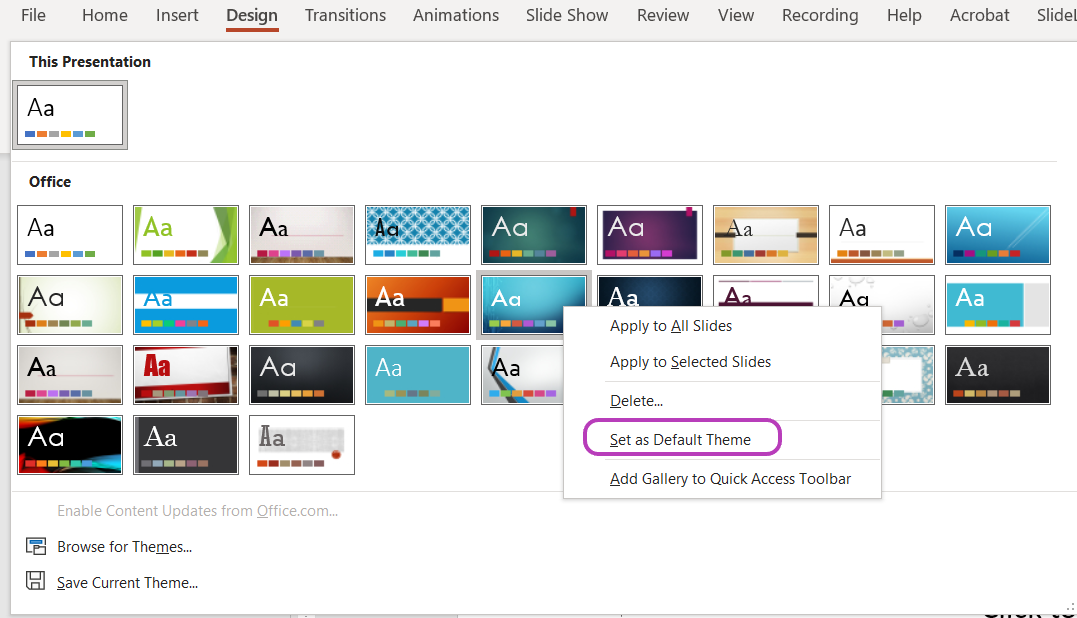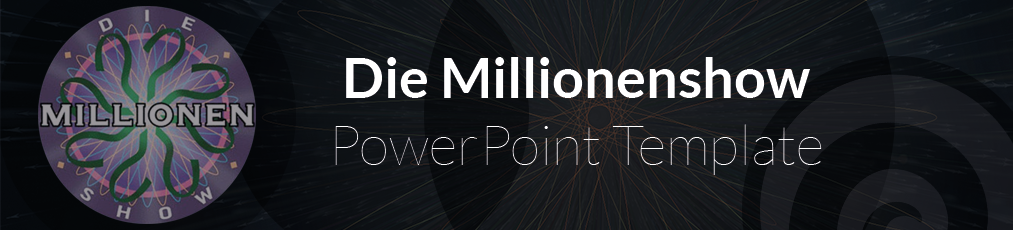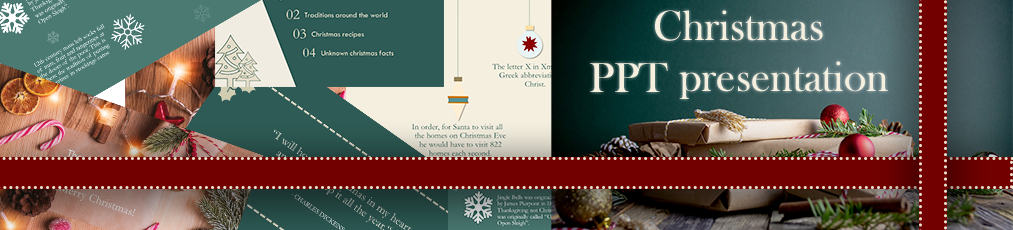A Theme in PowerPoint is a combination of colors, fonts, effects and backgrounds. With the help of the Themes in PowerPoint, you can create a harmonious appearance for your presentations with minimal effort. However, if you don't know how to create a theme, this blog post is for you! We not only explain how to create a theme, but also how to save it correctly.
-
Table of contents
Difference between Themes (Designs) and Templates in PowerPoint
| Theme (Designs) | Template |
|---|---|
| Predefined selection of colours, fonts, effects and background | Design including some content for specific purpose |
| For shapes and tables, PowerPoint automatically applies colour themes | Has design elements and content in the form of text modules |
| Text is automatically displayed light on dark backgrounds and vice versa |
What you might also be interested in now are templates in PowerPoint. Templates are a design including some content for a specific presentation or purpose. They are similar to the themes in PowerPoint, but a little more precise. If you now want to know more about why you should use templates, you can find out more in our blog post Creating PowerPoint Templates.
How do you create a Theme in PowerPoint?
PowerPoint itself already provides various Themes for you. You can find these via the "Design" tab in the "Themes" group.

To be able to create such a Theme yourself, go to "Design" in the "Variants" tab or switch to the view of the slide master.

Here you can, among other things:
- Change the colors
- Change the font
- Change effects
- Change the background
Change colors
In order to be able to see the different colors, you have to go to "Design" and select "Colors" in the "Variants" group. There you can either select a predefined color palette from PowerPoint or create a new theme color under "Customize colors".
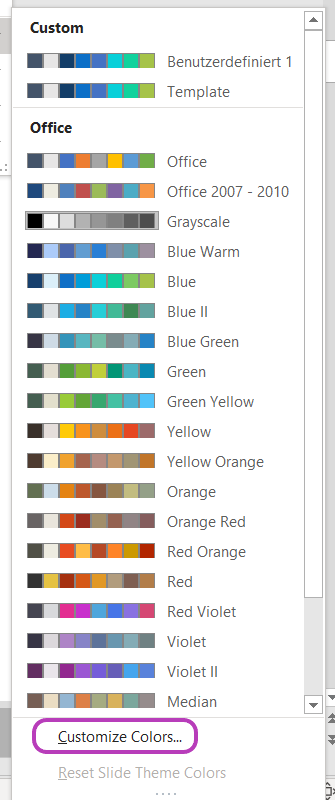
The first 4 colors define the background and the text of the slides, the other 6 colors define the colors for shapes, diagrams and tables. The last colors indicate a hyperlink and a visited hyperlink.
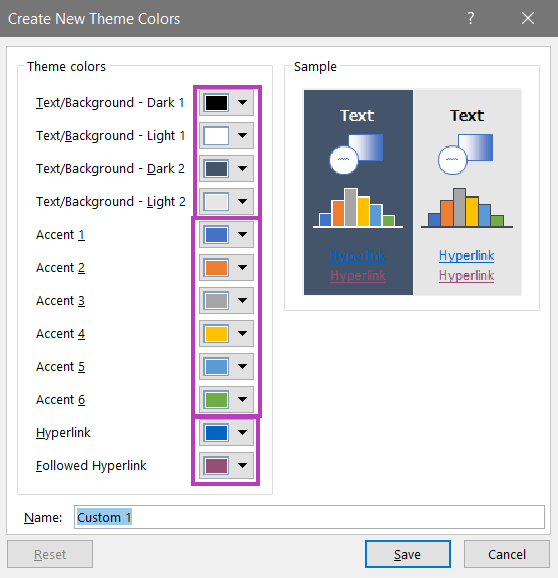
Change font
To change the font for all slides with one click, you must select any font under "Design" in the "Variants" group and click on "Fonts". 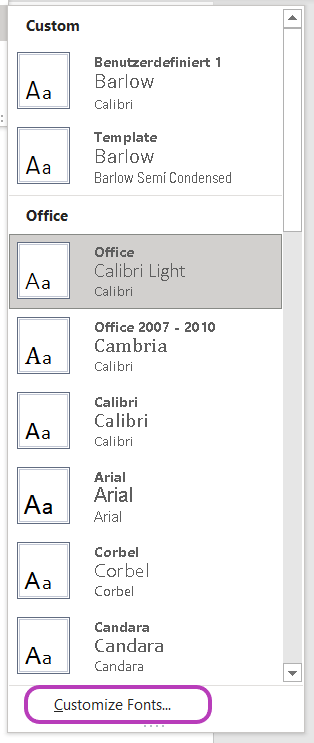
If you want to create a new theme font, you must click on "Customize fonts".
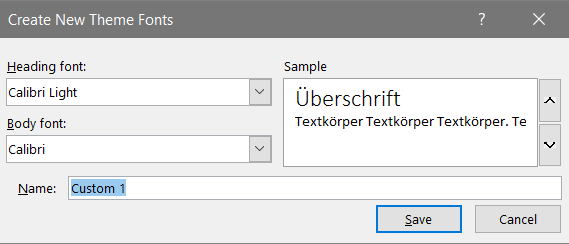
However, you should not use too many different fonts. In our blog post, Tips to find the best font for your presentation, we have listed the best fonts for your presentations.
Change effects
If you want to apply an effect to diagrams, shapes or anything else, but do not always want to assign it yourself, you can define it directly under "Effects".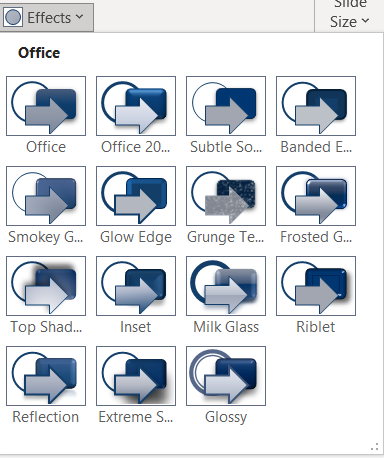

Change Background
The background color can be formatted in the same way. Under "Background formats" you can choose between individual colors. These are determined with the help of the colours we described before.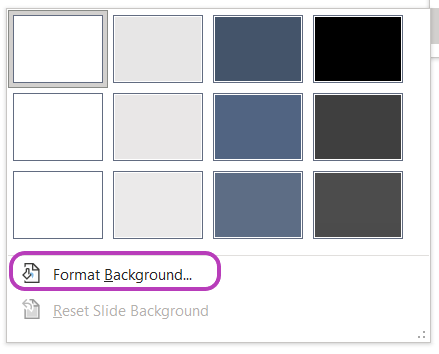
However, if you want a picture or a pattern as a background, for example, you must click on "Format background". A field appears on the right-hand side where you have a wide variety of options for formatting your background.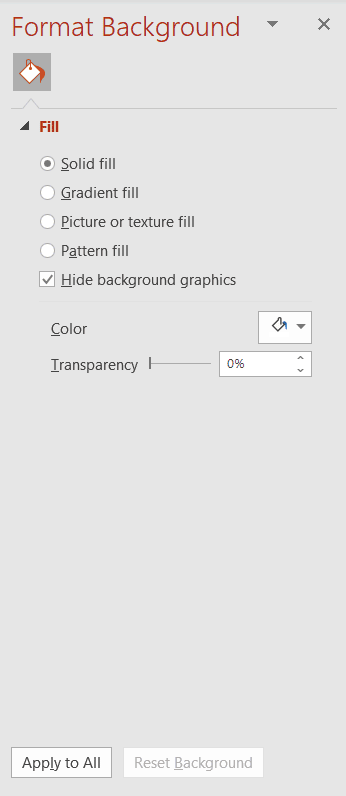
Use the Theme correctly
In order to apply the theme correctly, you must use one of the theme colours for objects, diagrams or tables. If you want to apply a different theme, PowerPoint automatically changes all the colours of your objects. This way you do not have to do this manually and the colours of your presentations remain harmonious. 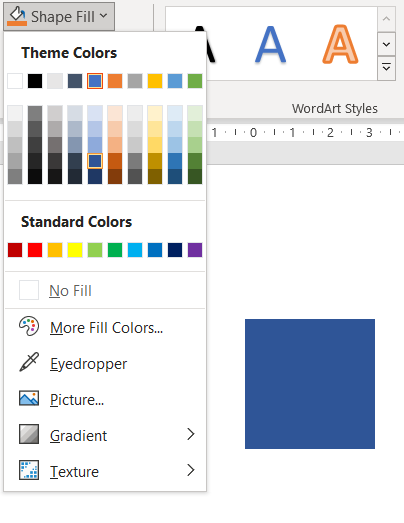
Saving a self-made Theme
To use the theme you have created later, you must save it. To do this, go to "Design" in the draft. Then click on "Save current Theme". 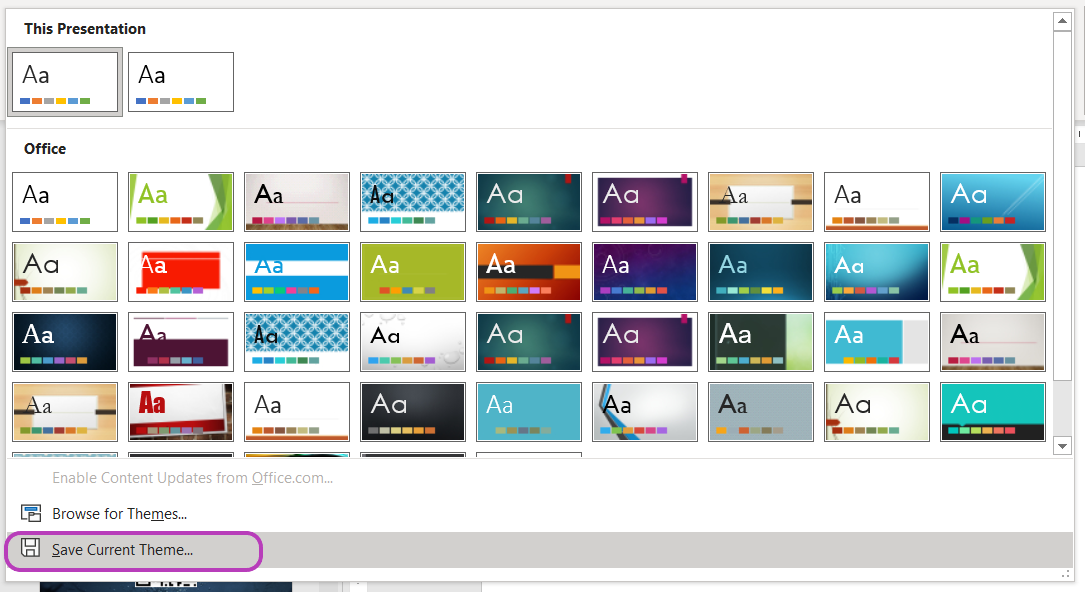
Now you can choose any storage location, or you can use the storage location specified by PowerPoint. To do this, navigate to C:\User\”your username”\Documents\User-defined Office templates. Now you only have to give the file a name and you can save it.
Share your Theme with colleagues
You can send the theme you have created in the normal way, for example via e-mail. In order for the recipient to be able to see and use your theme in PowerPoint, he or she must go to "Search for Theme" under "Design" in the slide master. Now the recipient only has to open the saved theme and can use it. 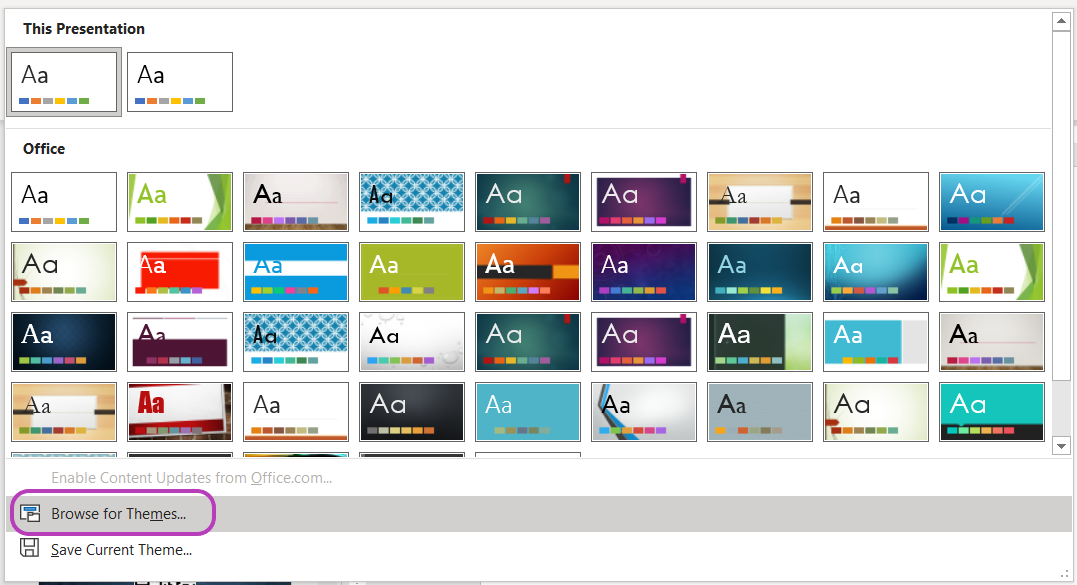
Set as default Theme
By right-clicking on a theme, you can set it as the "default theme". If you now open a new PowerPoint presentation, it will be opened with the theme that you have set as the default. If you no longer want to have the respective theme as the default, you must set a different one.