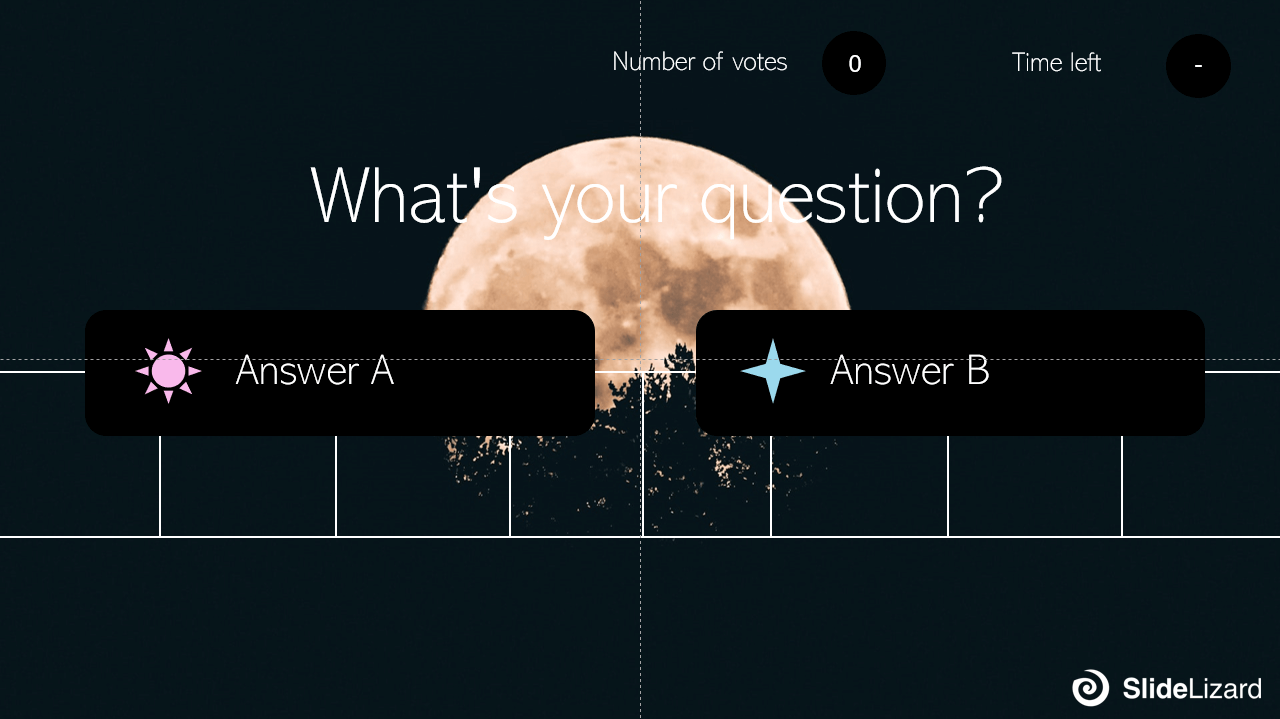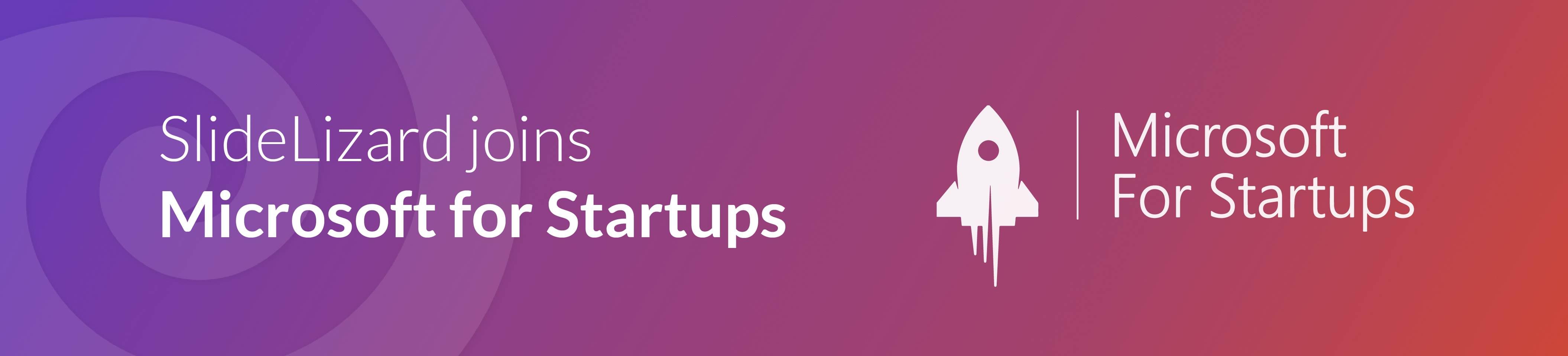If you want to boost your audience engagement, lighten the mood, or test how attentive your listeners are, quizzes are a great way to do so! Making a quick question layout is very easy (as you'll see in this blogpost), however it can be tedious to get the design to look good. So if you a) don't have time b) don't feel like doing a template yourself or c) just want to impress the audience with some nice looking quiz designs that you might not have thought of creating yourself, we got you covered.
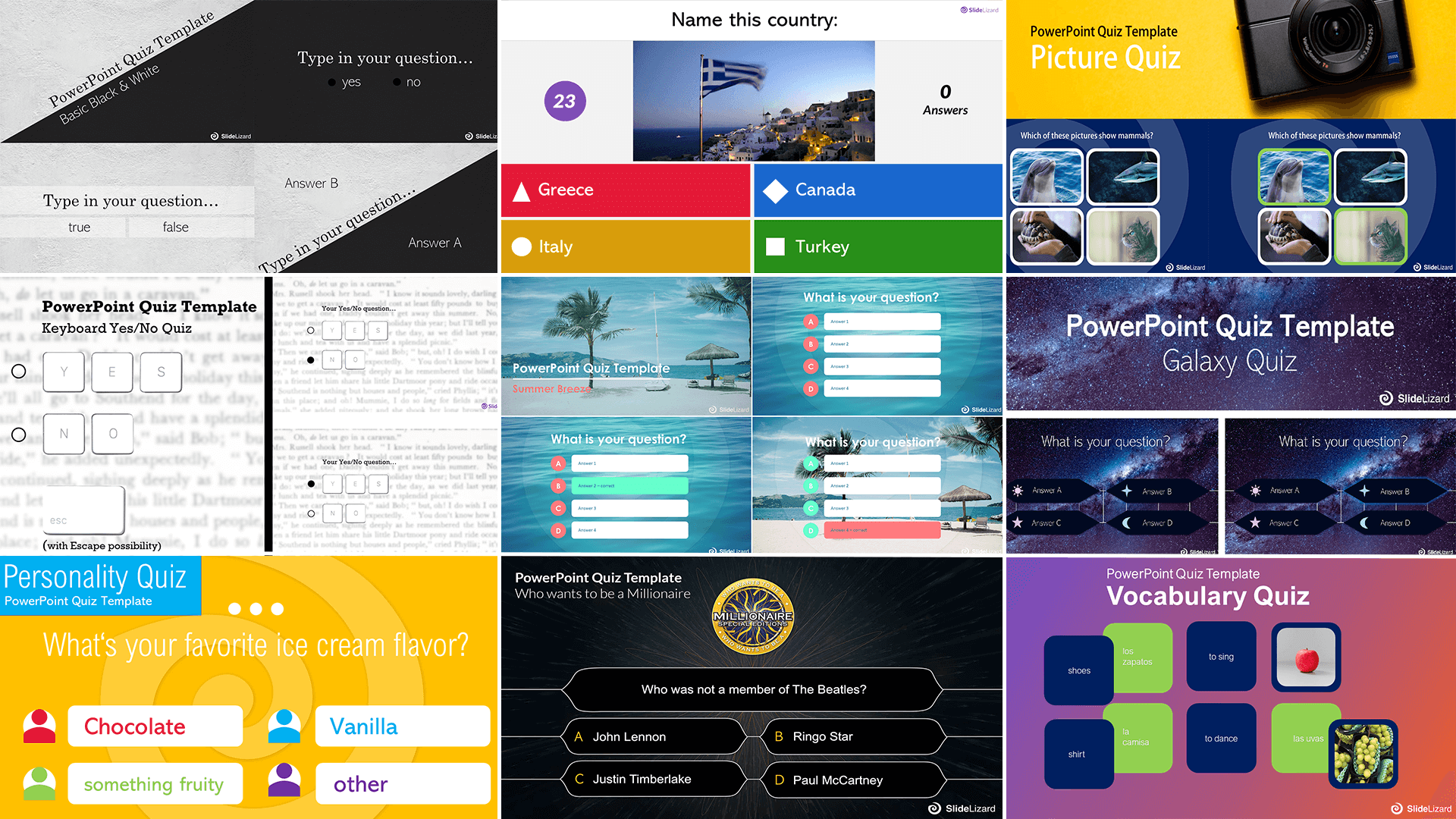
We created 10 exclusive designs that you can download and use - 100% free - both for commercial use e.g. your next presentation and for private use (how about a trivia night?!) Just look through our list and get the one you like most - we got something for every taste! And by the way, if you need inspiration for quiz question ideas, be sure to check out our article on 50 Quiz Ideas for your Presentation!

Quizzes
- Galaxy Quiz
- Basic Black and White Quiz
- Kahoot Quiz
- Summer Beach Style Quiz
- Keyboard Style Yes-No-Quiz
- Personality Quiz
- Picture Quiz
- Minimalist Quiz
- Vocabulary Quiz
- Who wants to be a Millionaire Quiz
#1 - Galaxy Quiz
Have you ever had a question that only the stars could possibly answer? Now you can ask it with our beautiful galaxy / universe quiz design. This quiz template is the perfect way to go for all the people who adore some extravagant designs - you'll definitely wow your audience! The only downside is that your quiz participants might be so mesmerized by the galactic infinity that they may actually forget to vote for the right answer.
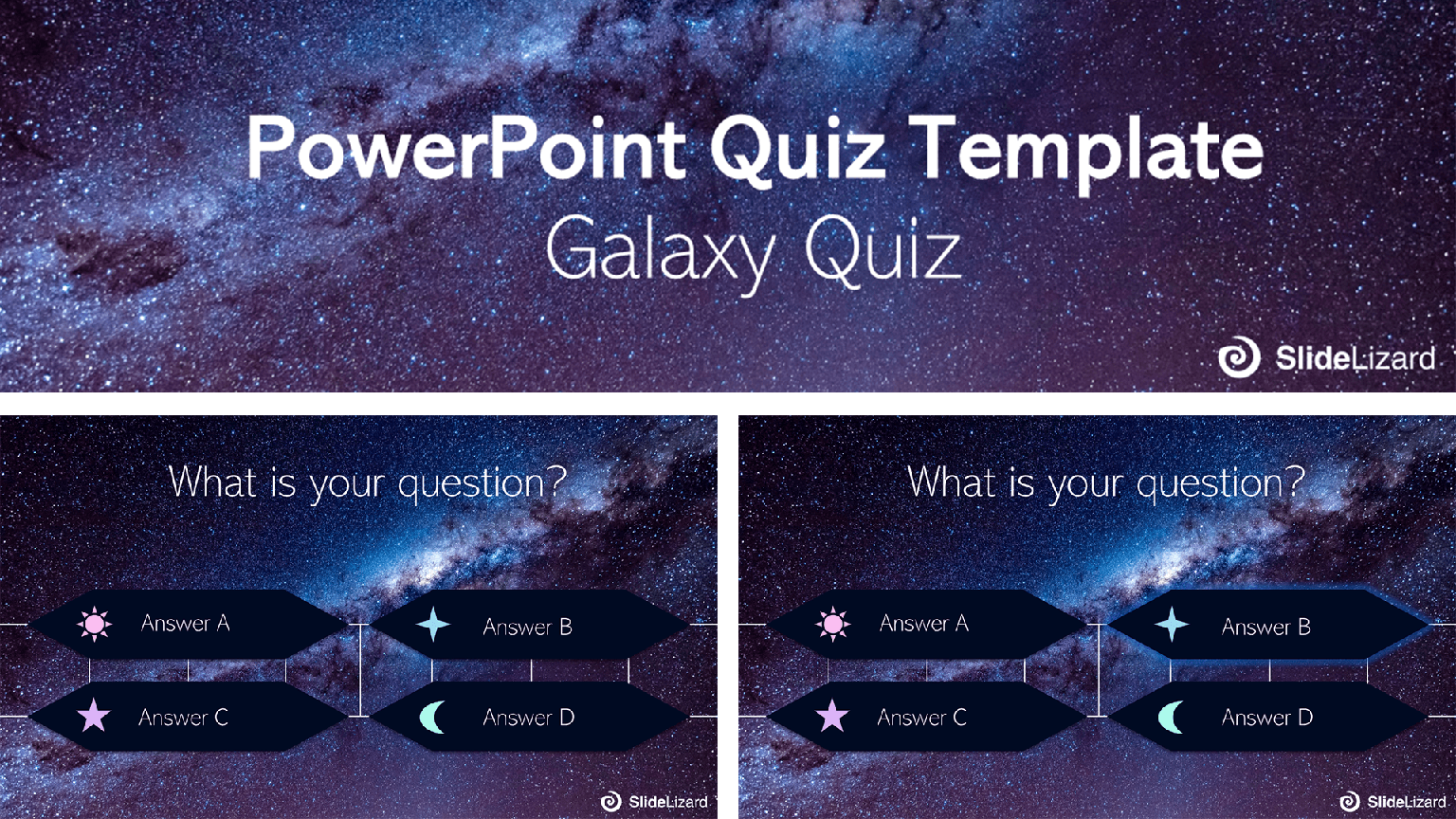
#2 - Basic True and False Quiz (Black & White Style)
This template is pretty plain and basic, yet far from boring! The contrast between black and white and the diagonal text elements make it the perfect elegant choice for anyone who's looking for an interesting and timeless classic design. It even comes in three different options. You can either decide for one or use all three in one quiz-session. We got you covered with one simple white, one black, and one half black- half white design for anybody who can't decide which one they like better. You can use this template for all kinds of questions that have two possible answers (so it is perfect for Yes/No or True/False quizzes!)
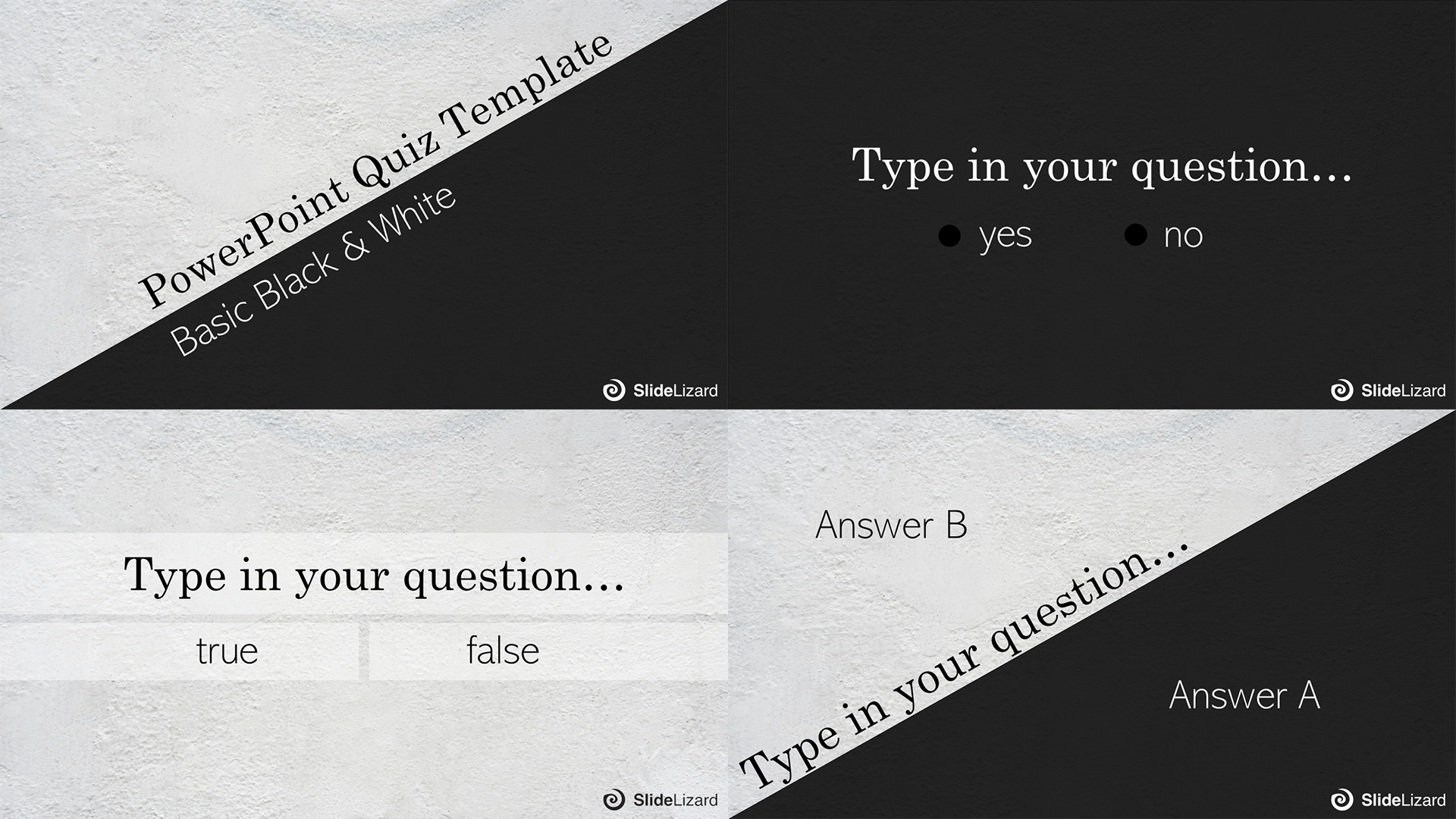
#3 - Kahoot PowerPoint Template
Unfortunately, there is no way to conduct a Kahoot quiz via PowerPoint. Until now! We built this wonderful template that looks exactly like the design of our favorite online- quiz- game. But now you can easily play it in your presentation without having to open the browser. And don't worry, participating via smartphone is still absolutely possible and easier than ever by using the SlideLizard Quiz Creator Plugin. Similar to Kahoot it lets you conduct fun audience quizzes, but embedded directly within your PowerPoint presentation!
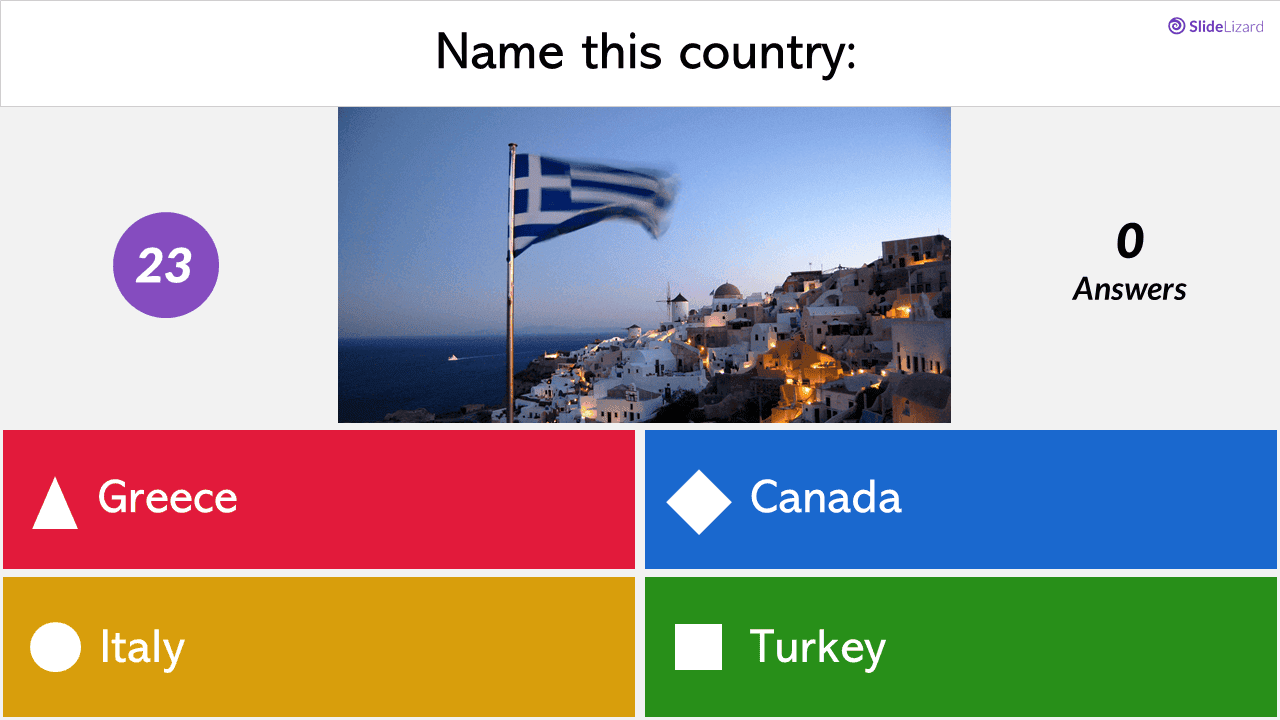
#4 - Summer Beach Style Quiz
Get some instant holiday vibes without leaving the country, or even the house! Inspired by our tropical island PowerPoint template (which you can get right here!), we designed a wonderful new quiz template that will give you and your audience the feeling of being on vacation while you're actually in a meeting, lecture, or elsewhere. So it is basically everything you could ever want in a quiz. There are even two background styles that you can choose between!
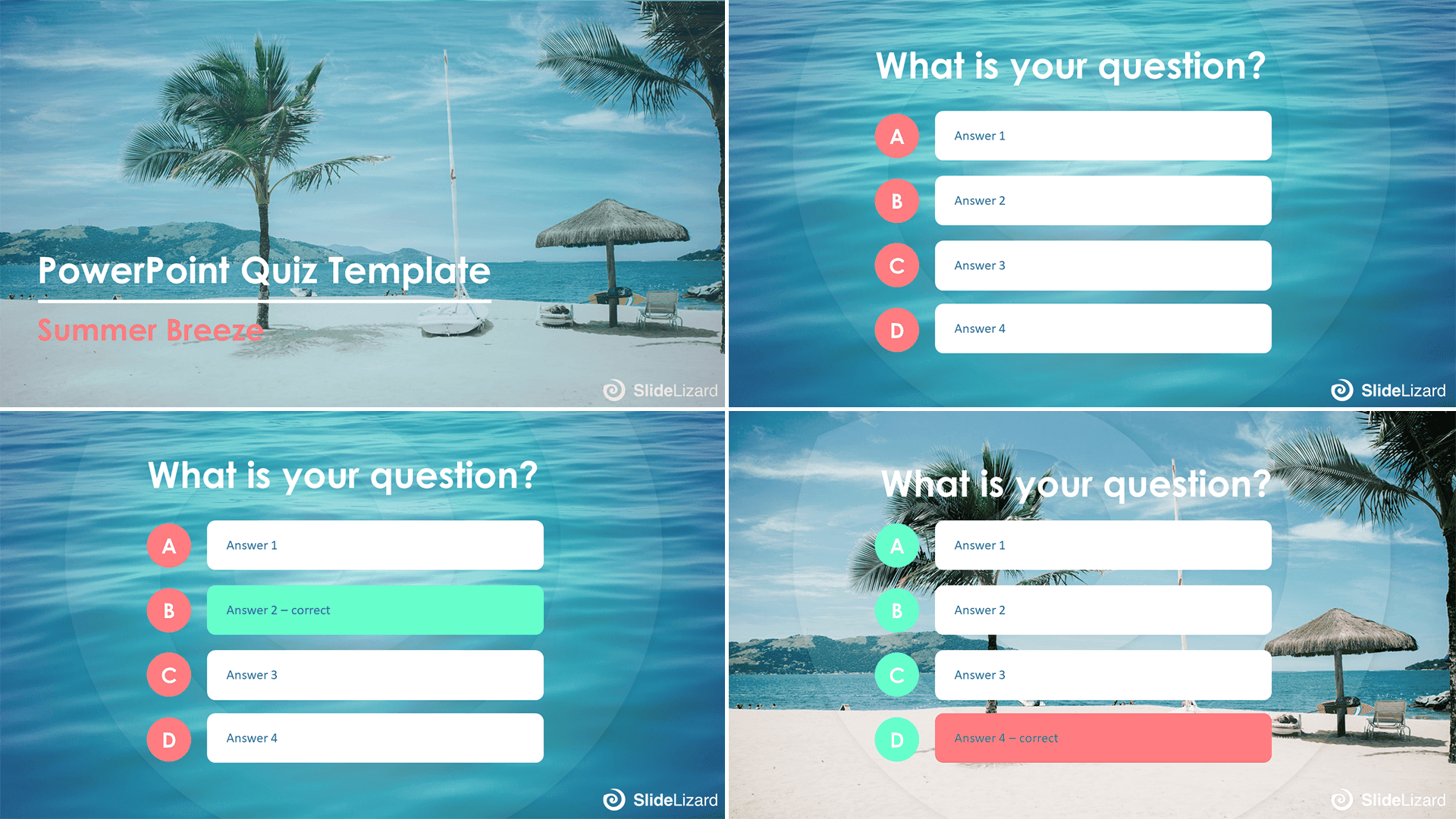
#5 - Keyboard Style Yes/No Quiz
Without a doubt, our keyboard style Yes/No Quiz is one of the most creative ones! It is really fun and an amazing option for anyone who's looking to switch things up a little. The best thing? It comes with an esc- option! So if your quiz participants really, really don't know the answer, they can just - well - escape instead! The slides with the Escape- options are optional however, so if you'd rather want your audience to vote either Yes or No, you can leave out the esc- key. It doesn't matter, weather you're only asking if the audience needs a bathroom break or hard- to- answer trivia questions, with this template you're always in style!
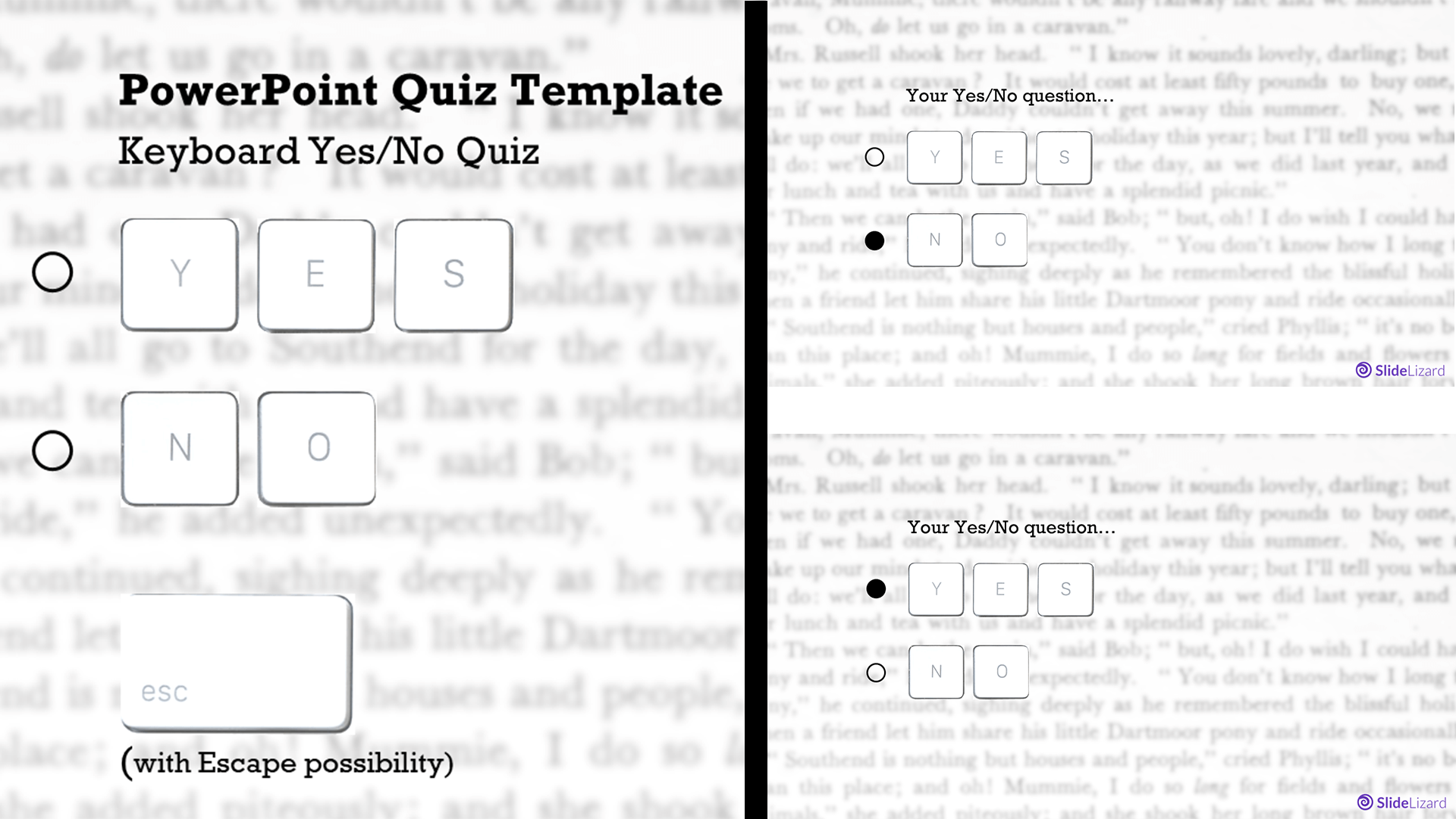
#6 - Personality Quiz
Until now you probably thought more about doing trivia questions in your presentations, but did you know that
personality quiz questions can also be an amazing engagement- enhancing element during any presentation? They are
especially great as ice breaker questions, but could
also be used as mood- lightener at any point. And the best thing: If you get SlideLizard, you can even see the
audience results, so you have a statistic overview of e.g. people's favorite ice cream flavors (or whatever else
you've always wanted to ask!)
P.S: You could also use all the other templates in this post as personality quizzes,
but this one is specifically designed as such.
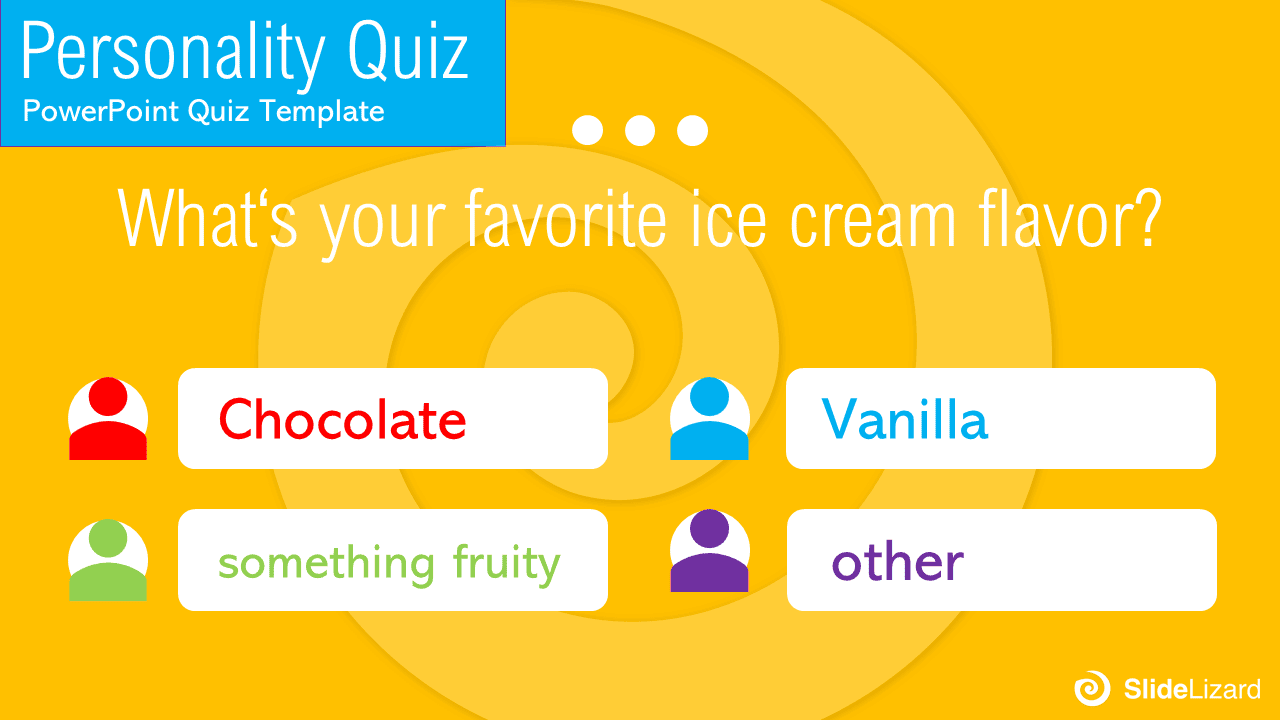
#7 - Picture Quiz
If pictures speak to you more than words do, our picture quiz template might be the one for you! It comes with a fun,
modern and playful design, and the pictures can of course be changed to whatever you want them to be (you can also
add or remove new images, so there is a selection of 2, 3 or 6 pictures). The picture quiz can be used for testing
vocabulary (although #9 covers that already), or to spice up your trivia questions. You could even use it as a fun
way to introduce yourself to the audience (e.g. "Which of these baby photos is me?") in order to break the
ice.
Tip: If you want to know more about ice breaker questions, check out our blog post here.

#8 - Minimalist Quiz
Minimalism is extremely popular right now, and we totally get why! This is the simplest out of all the templates, but isn't it beautiful? With this quiz template, you get slides for Multiple Choice AND True/False questions! We are in love with this template in all its simplicity, but if you want, you could definitely use this as a blank canvas and upgrade it by adding pictures, backgrounds, new fonts or your favourite colors. The sky is the limit!
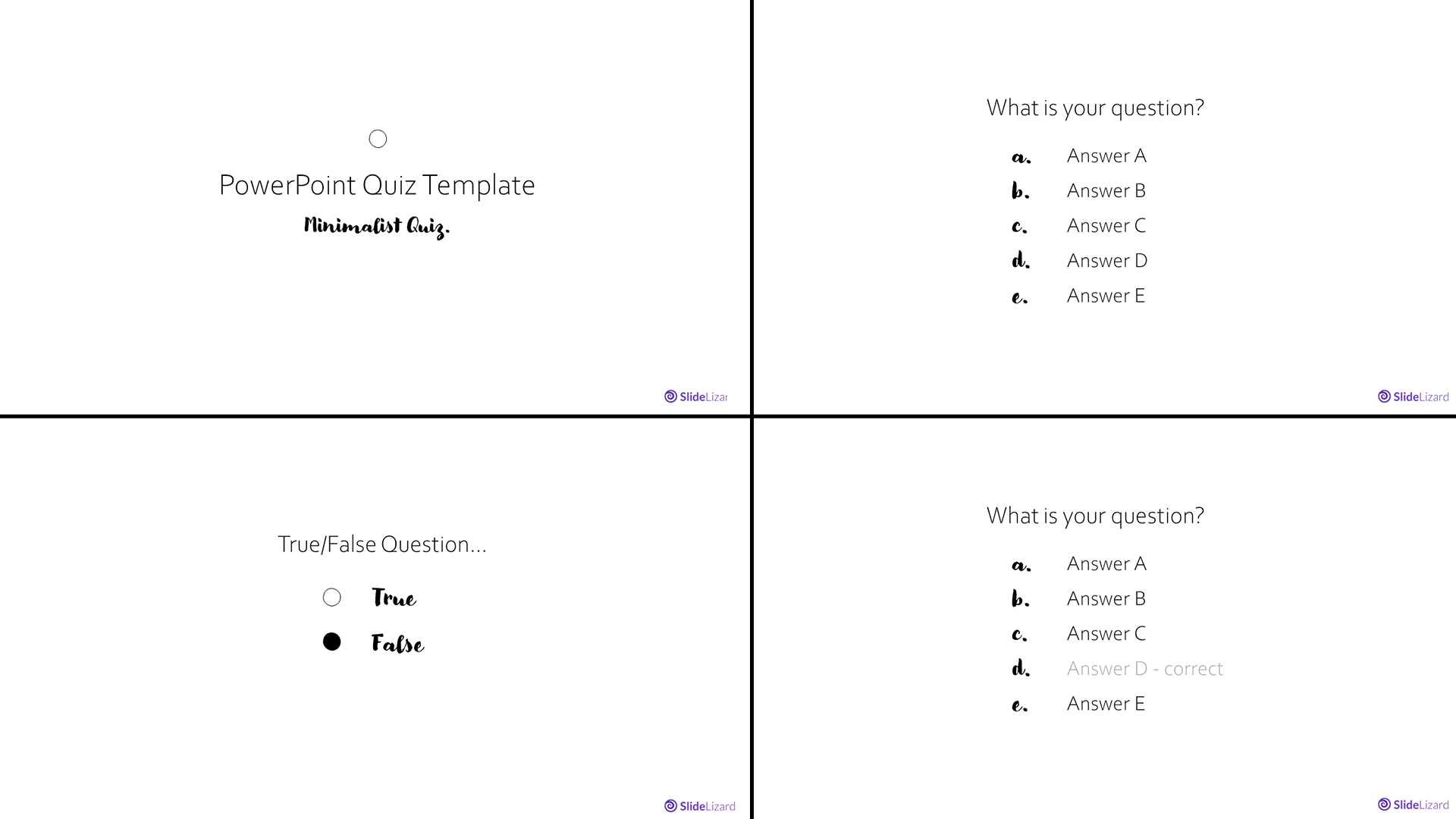
#9 - Vocabulary Quiz
This one is different from all the other quizzes, since it is neither multiple nor single choice, but instead
somewhat of a memory game. We recommend this animated PowerPoint quiz template for testing new vocabulary or
difficult terminology, but you could also adapt it and make it a regular open question format by writing questions
instead of words on the cards and the right answers on the green cards below (it sounds more difficult than it
actually is, and when you download the template, you'll get a detailed guide on how to use it.)
In this format,
there are some boxes with words in English (which you can exchange with your own words, obviously). By clicking on
those boxes in presentation mode, they disappear and leave a green answer card. You can easily play this with your
audience/students by letting them shout out the translation of a certain word and then clicking on the matching box
to see if the translation is correct.
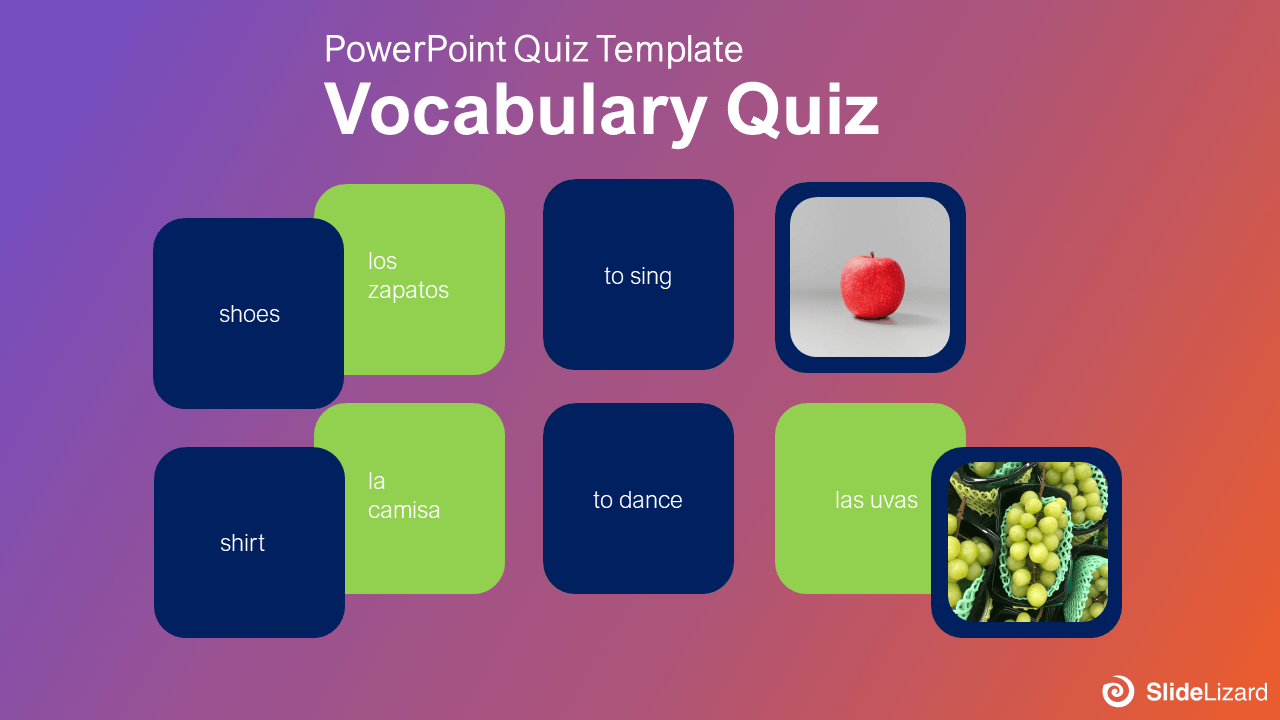
#10 - Exclusive Who Wants to be a Millionaire Quiz Template
Last but certainly not least, is our "Who wants to be a Millionaire" Template, which we created exclusively for you to feel like a real game show contestant! The whole template is pretty extensive, which is why we put it in a blog article on its own. Be sure to check it out right here in order to learn how to get the best experience possible out of the game - you'll also find the Download link there. The template comes with everything you could wish for - sound effects, a design that is stunningly similar to the real one, and even the possibility to participate via smartphone! The video below gives you a short demonstration of how the game looks.
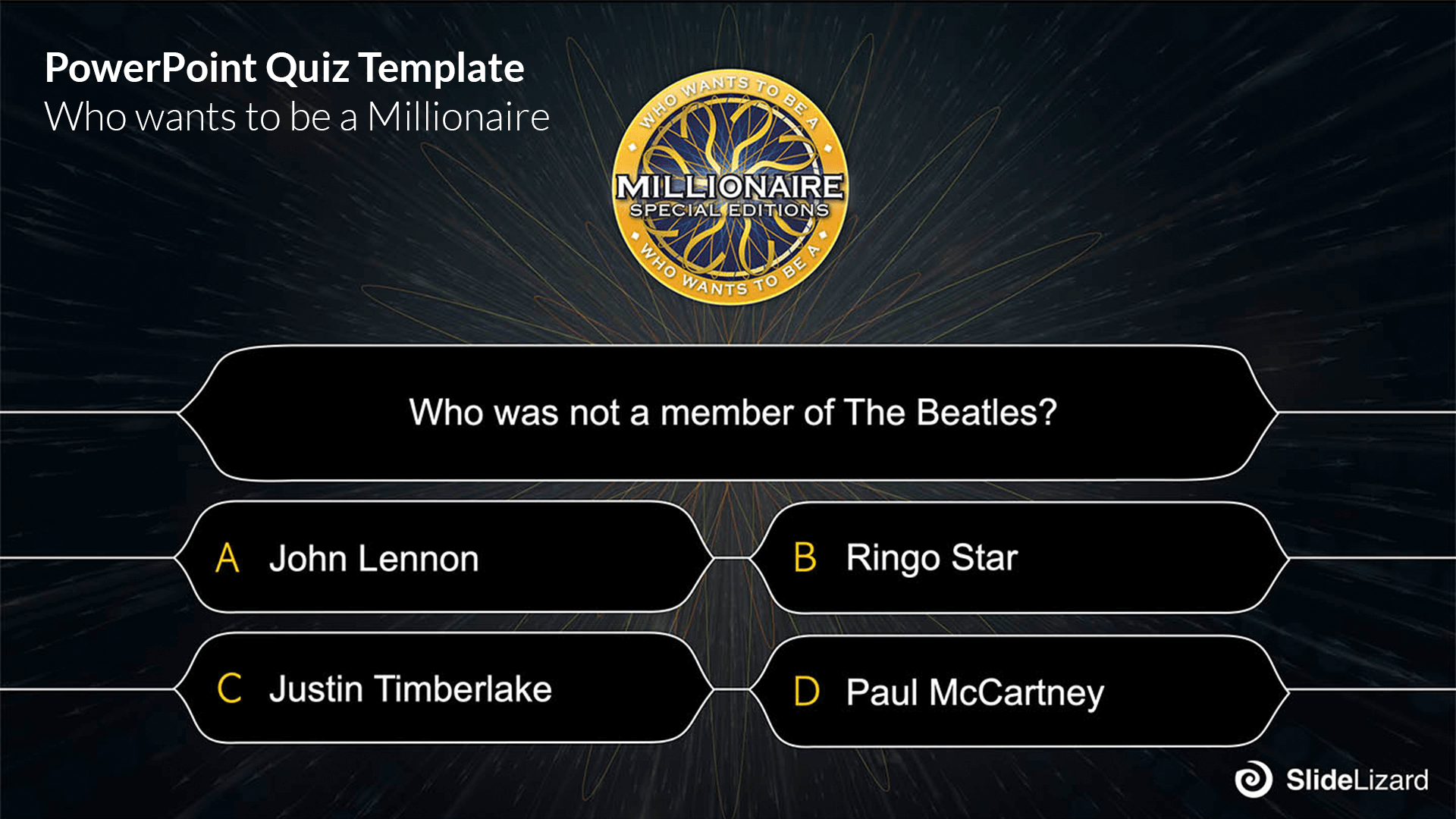
Let your audience participate with their smartphone
Once you have chosen a quiz, you have to ask yourself: How do I conduct it during my presentation? Of course, you
could just let your audience raise their hands for the answers of their choice - but that seems outdated and overly
complicated (counting the amount of votes for each answers,...).
The way more convenient option is to use an application like SlideLizard, which allows your audience to vote for the
answer of their choice via their mobile devices, making the experience a whole lot better - quiz competitions have
never been better!
The process is easy:
- Get SlideLizard for free by clicking here.
- Connect your presentation with SlideLizard. If you need more details on how to do that, please watch this short video tutorial.
- The Slides are already programmed to fill in your questions and Answers into the slots. We recommend to start by creating all the quiz questions you want to ask your audience.
- Then, duplicate the question slide as often as you need (= same number of questions you created). It is also a good idea to insert an answer slide after every question.
- You only need to assign the questions to the slides, and you're good to go!
Watch our video to get detailed instructions on how to connect your quiz with SlideLizard:
Adapt the templates
If you'd like to use one of our templates, but feel like making some adjustments, you can easily do that yourself. All of the given templates can be modified, you can make a two- answer quiz in a multiple choice one and vice versa, you can change colors, fonts and shapes to fit your personal taste or company branding. In the following quick guide, you will be shown how certain elements can be transformed. We're using our galaxy template as an example, but all the templates are transformable in the same or very similar ways.
So here's our downloaded template:
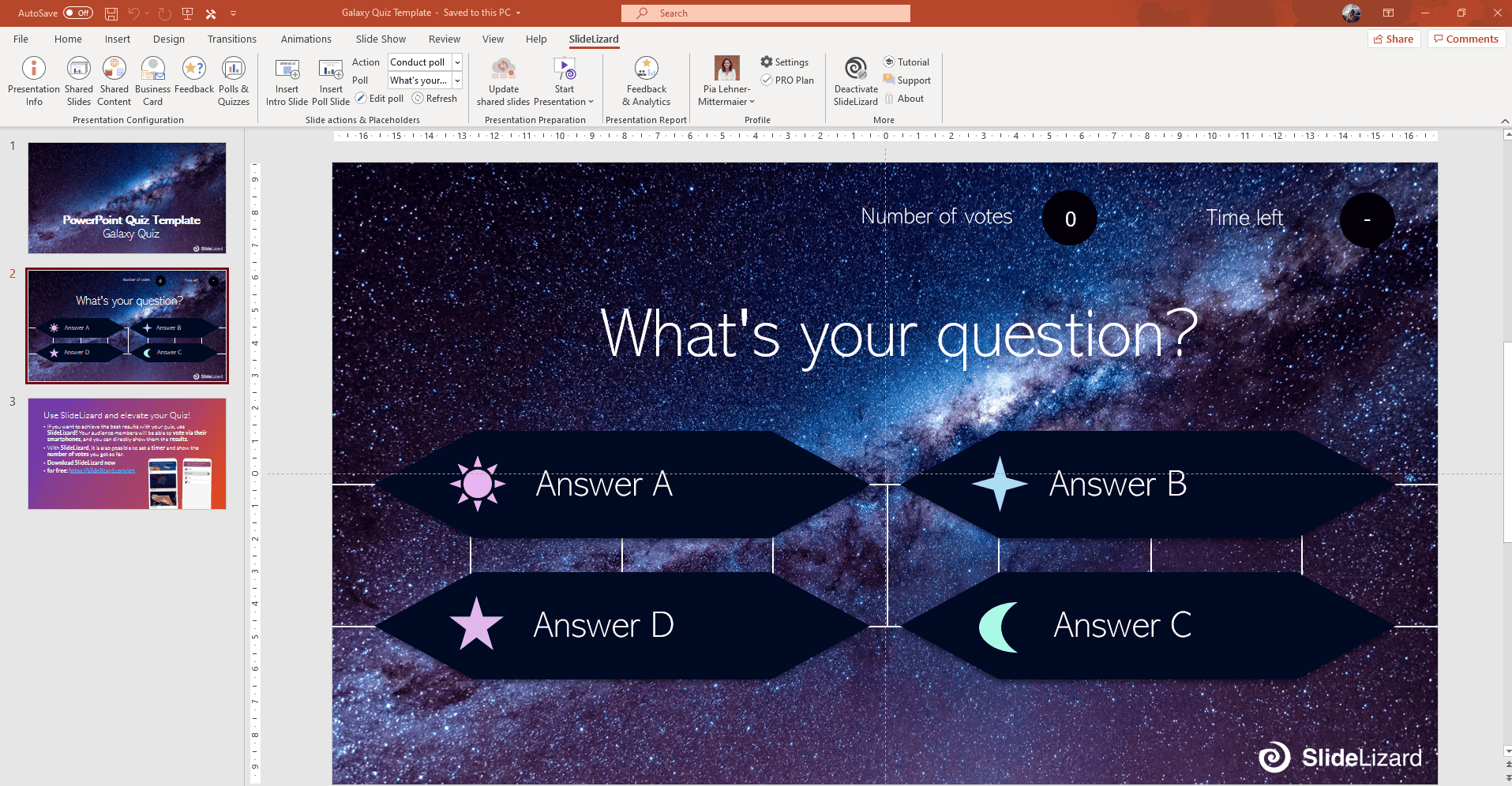
Now, let's start by changing the background first. Click anywhere on a slide and select "Format Background"...
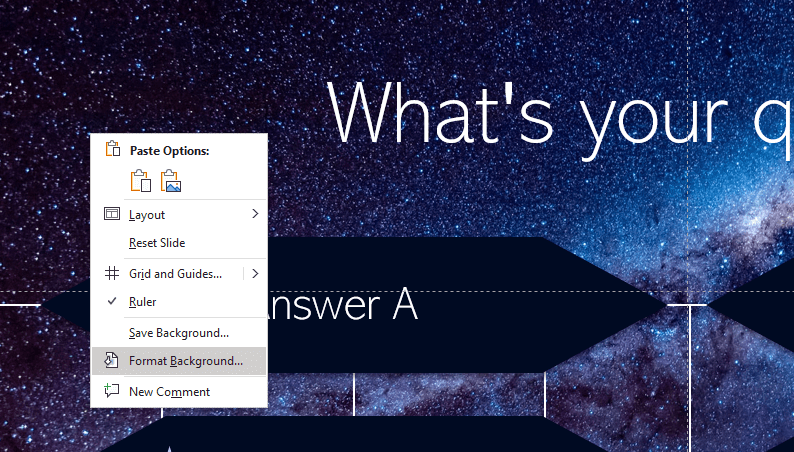
Then go to "Picture or texture fill" (or Solid Fill if you want the background to be a plain color).
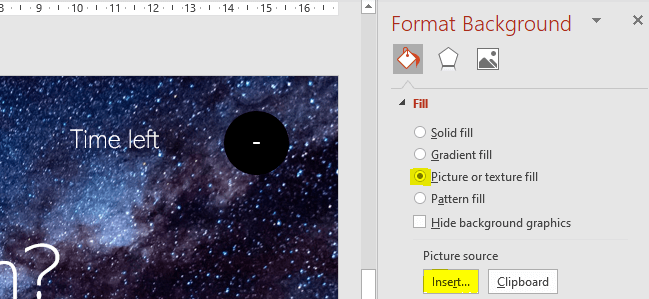
After clicking "Insert" your file explorer will open. Select the picture of your choice and click "Insert" once again. Your backround is now changed.
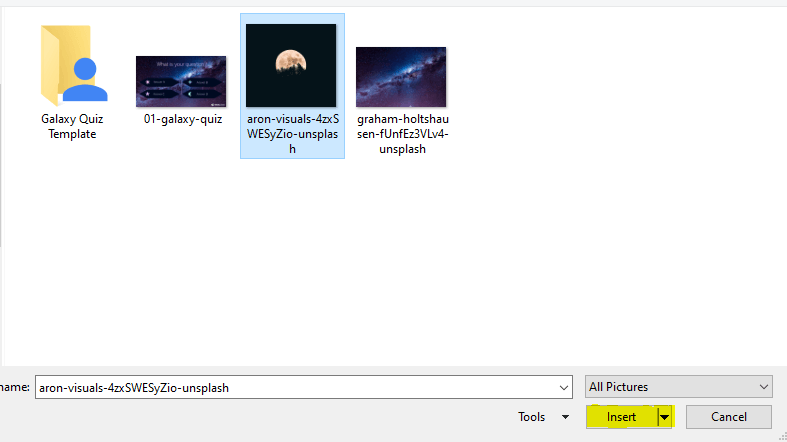
The existing boxes should be rectangular, don't you think? Let's do that by deleting the existing boxes and exchanging them with new ones. To do so, click on a box, then right click > "Cut" (or hit the backspace key). Then go to the insert tab and click "Shapes", where you can choose the shape of your choice and draw it on the slide. Place it where you want.
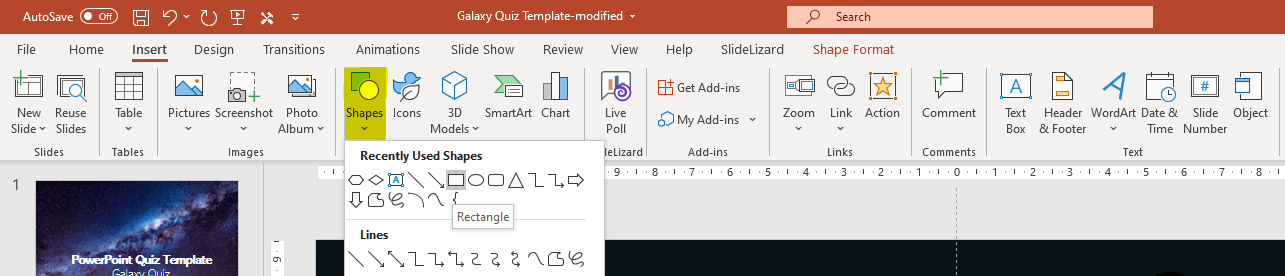
If the object you just drew hides the text, just go to the "Shape Format" Tab and then click "Send backward" until the text shows again.

And while we're at it, maybe just remove two answer options and make it a True/False quiz? If you want to, you can also change the font, and we're good to go! You just modified our quiz and made a whole new one that has your own personal handwriting!