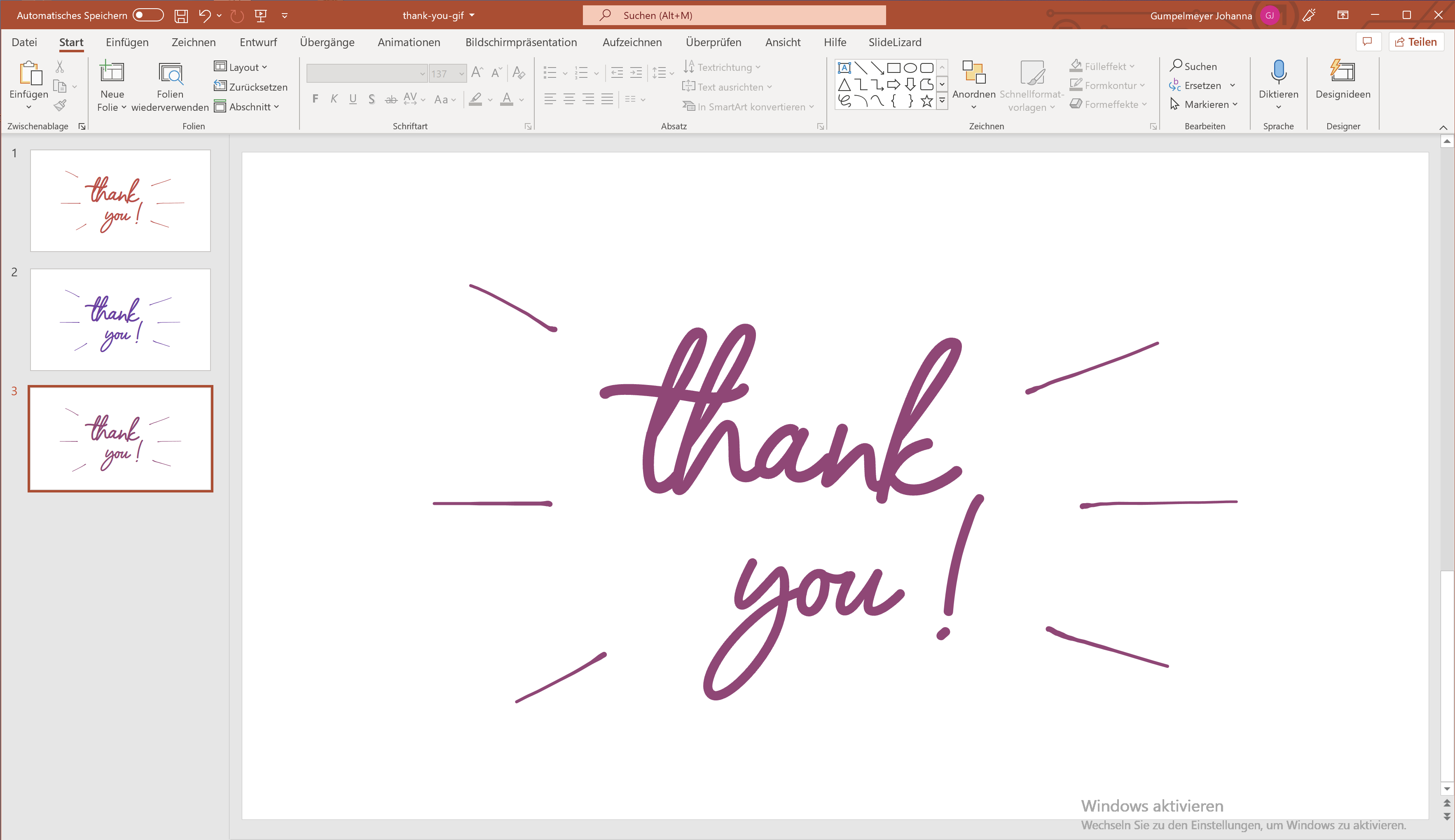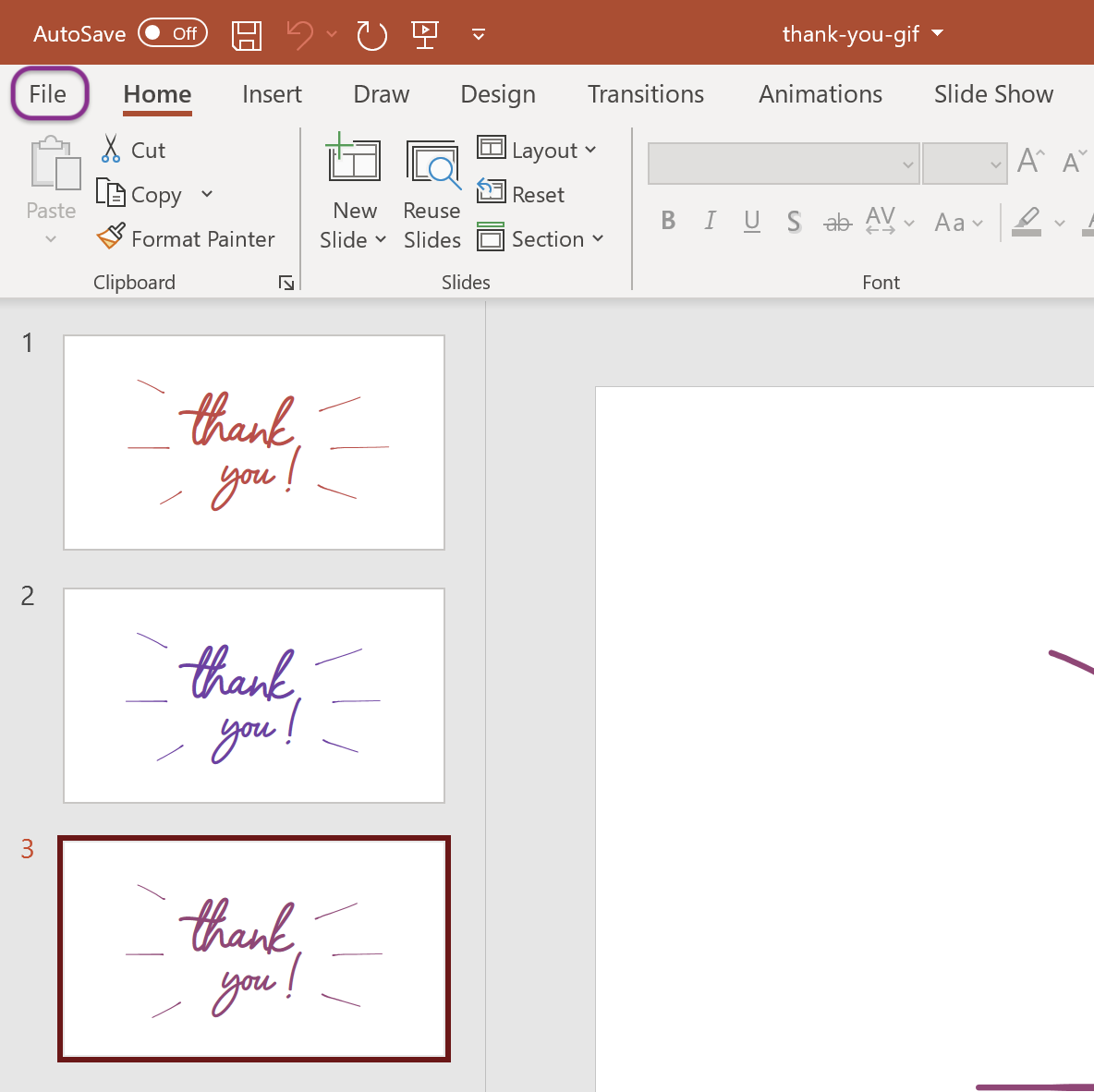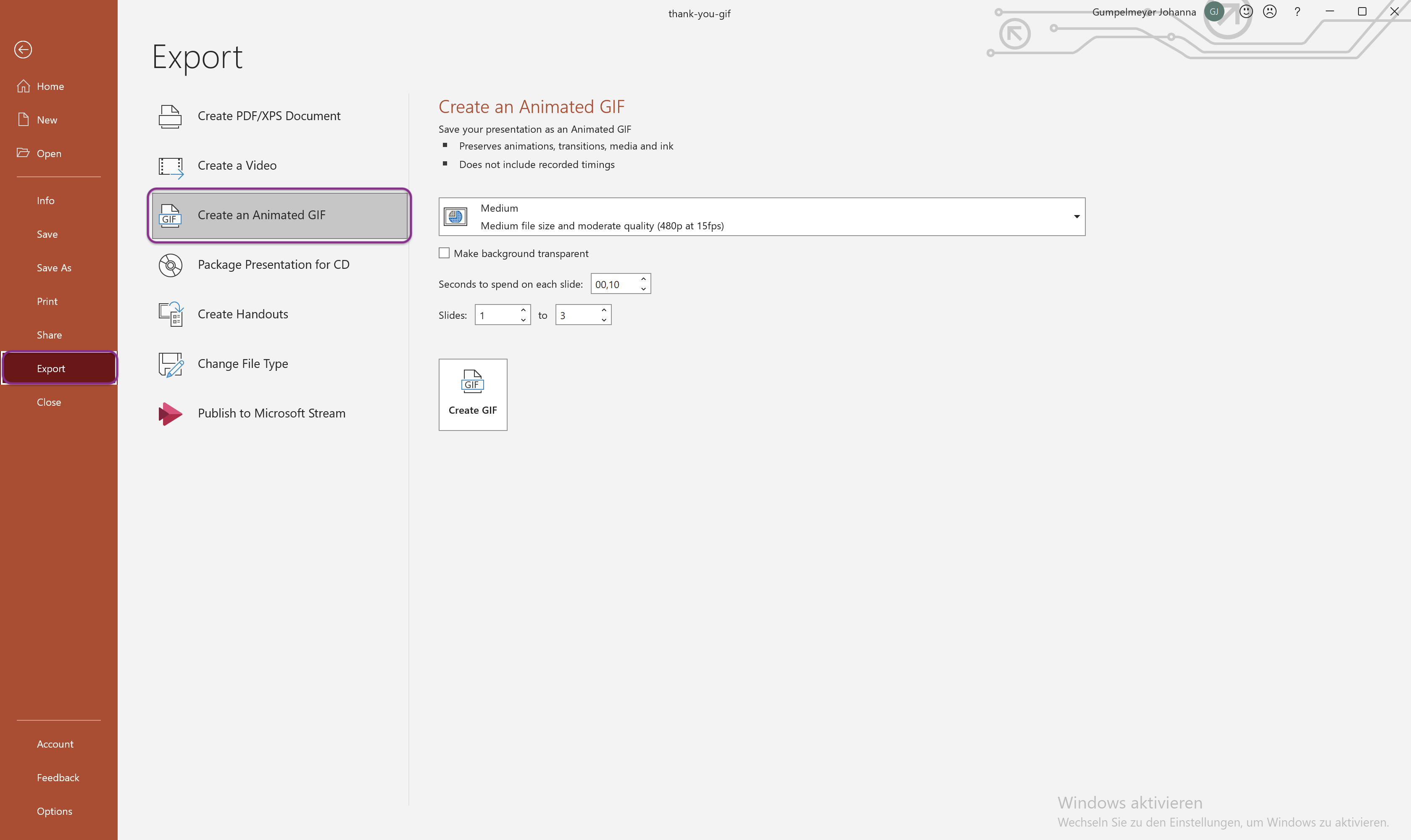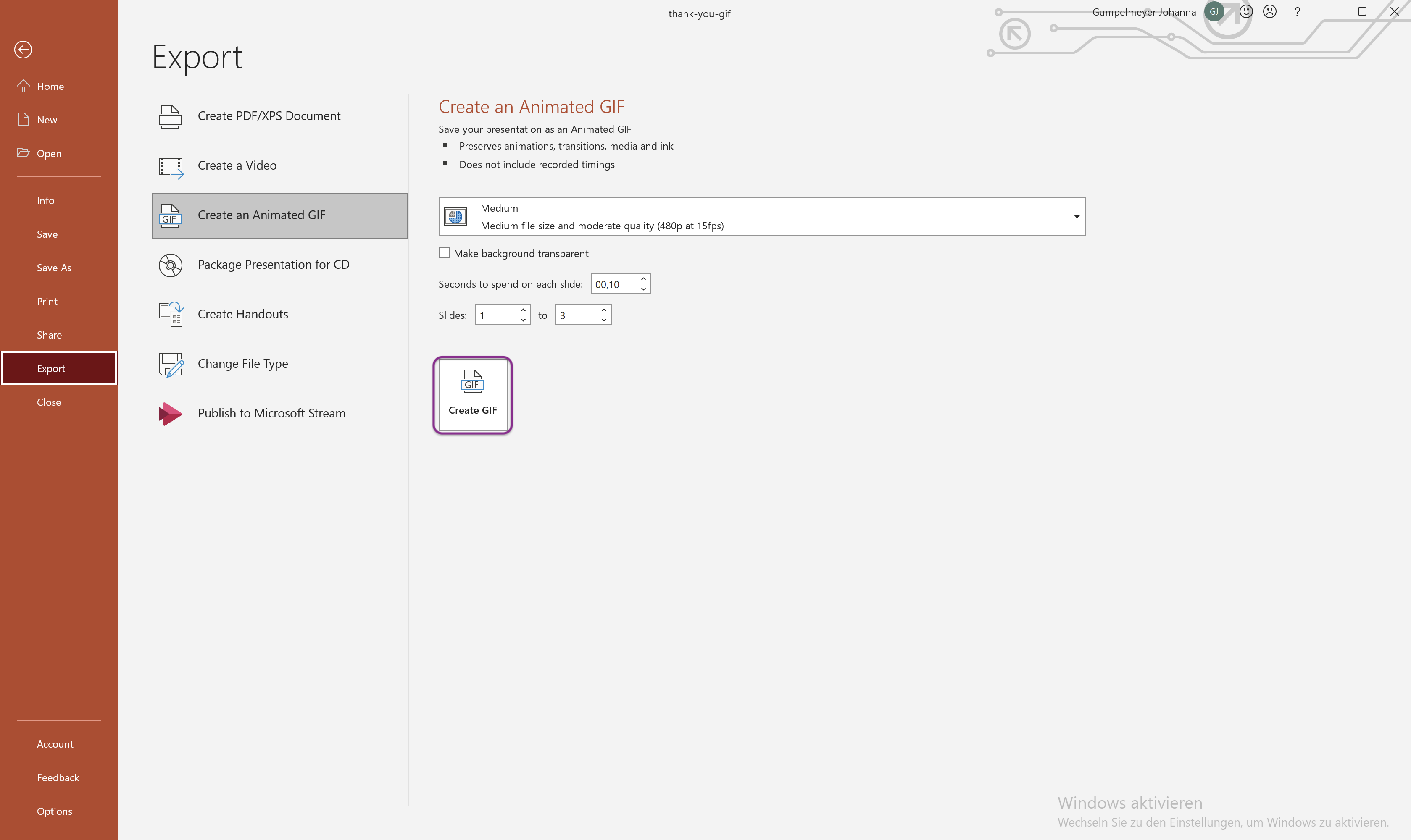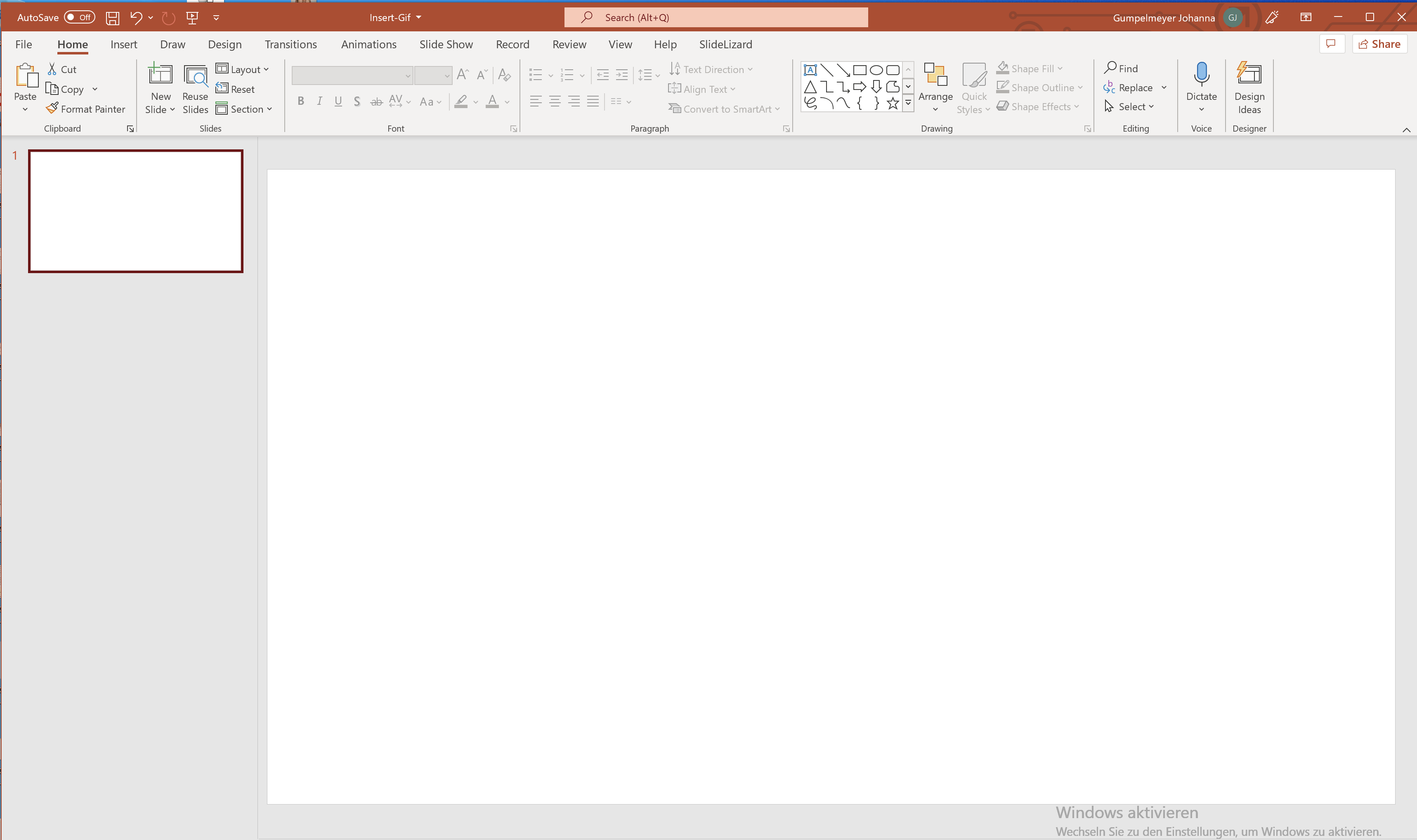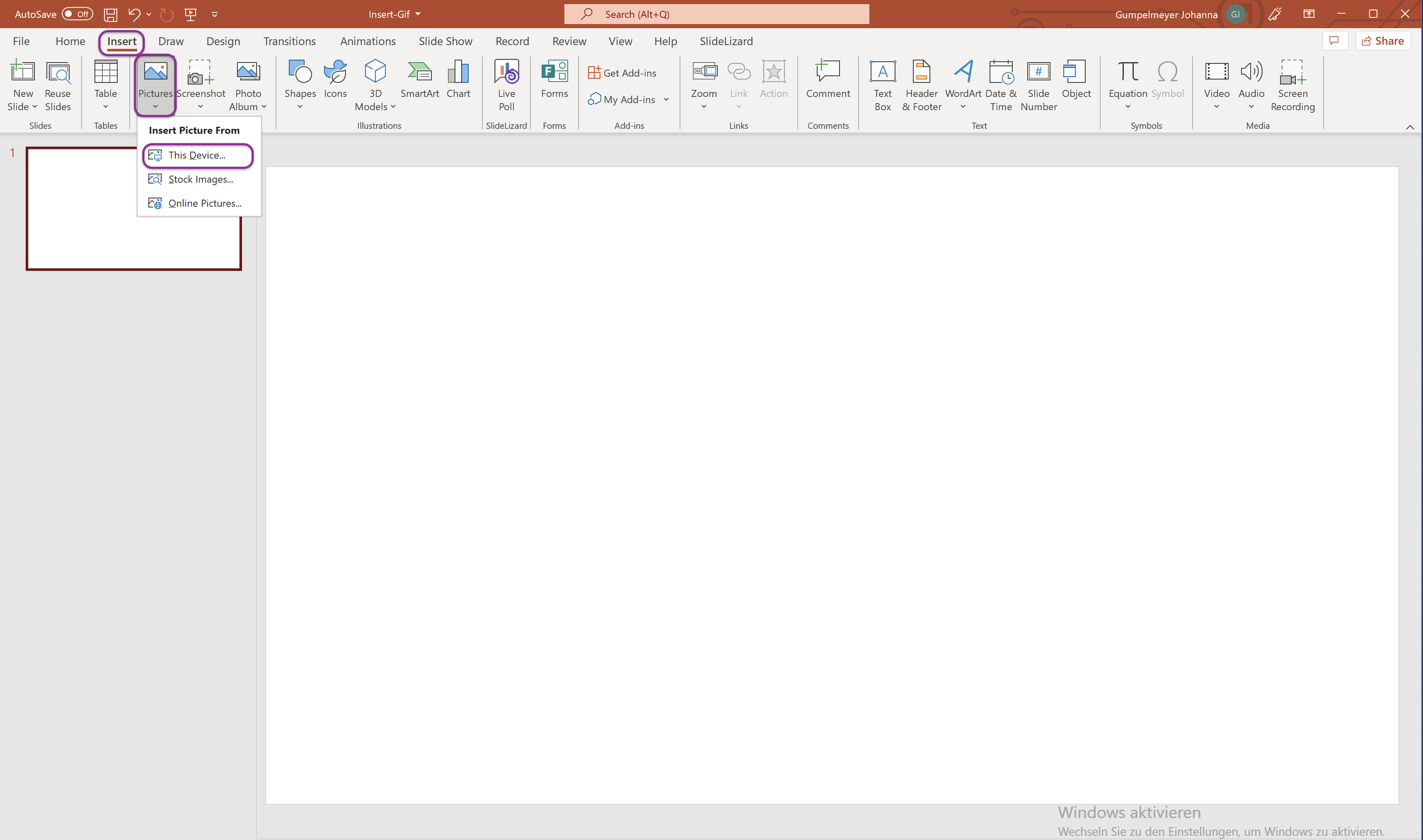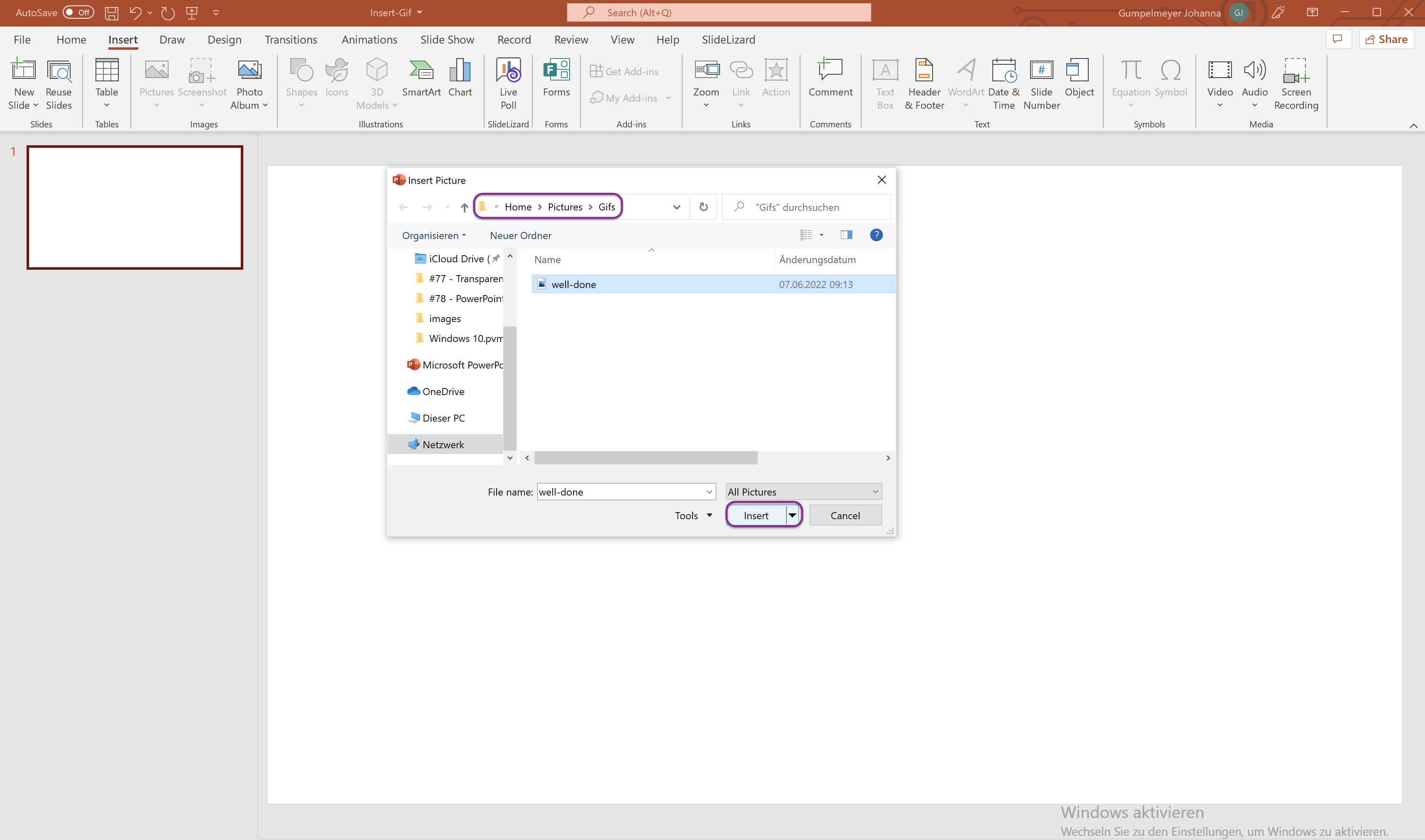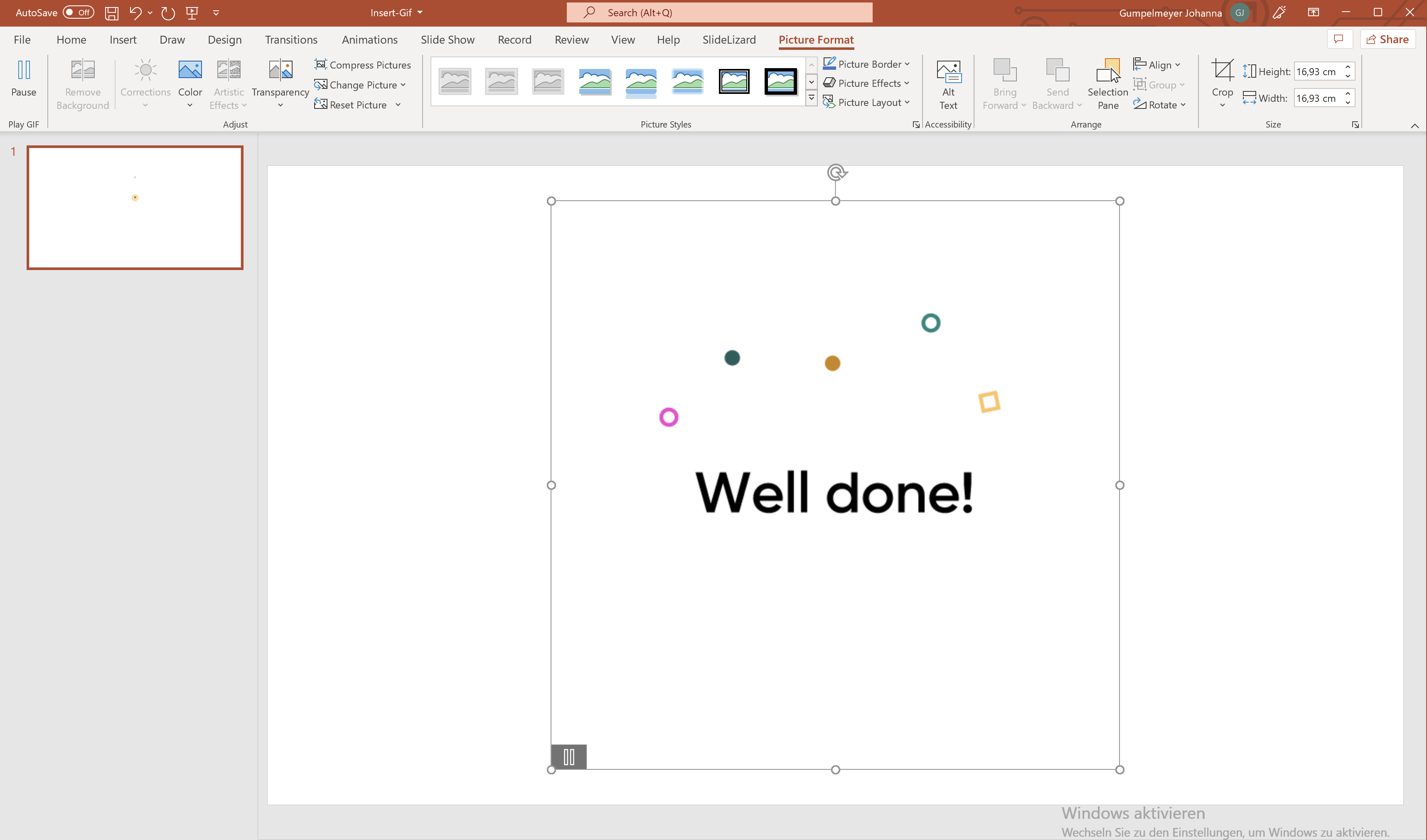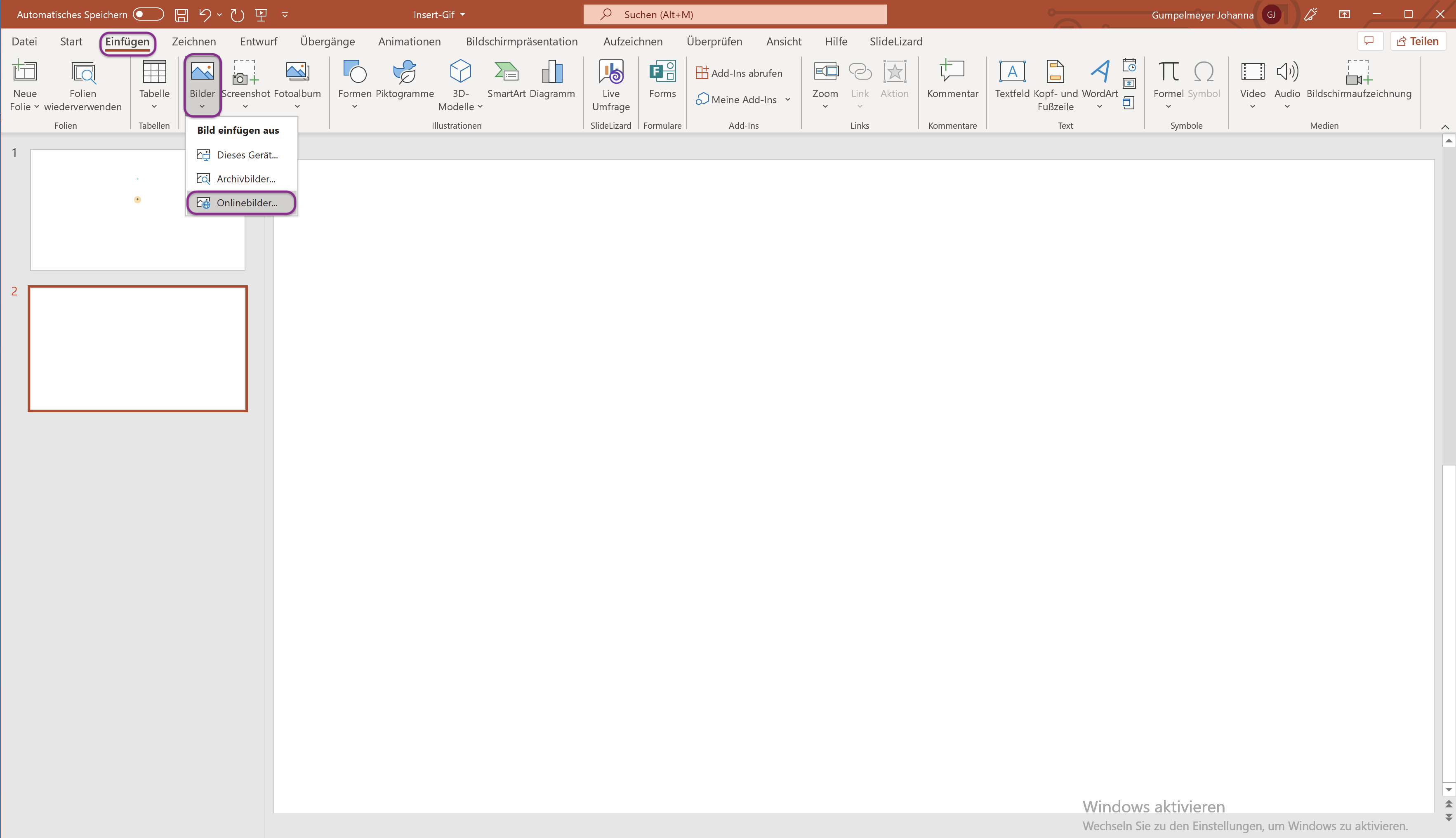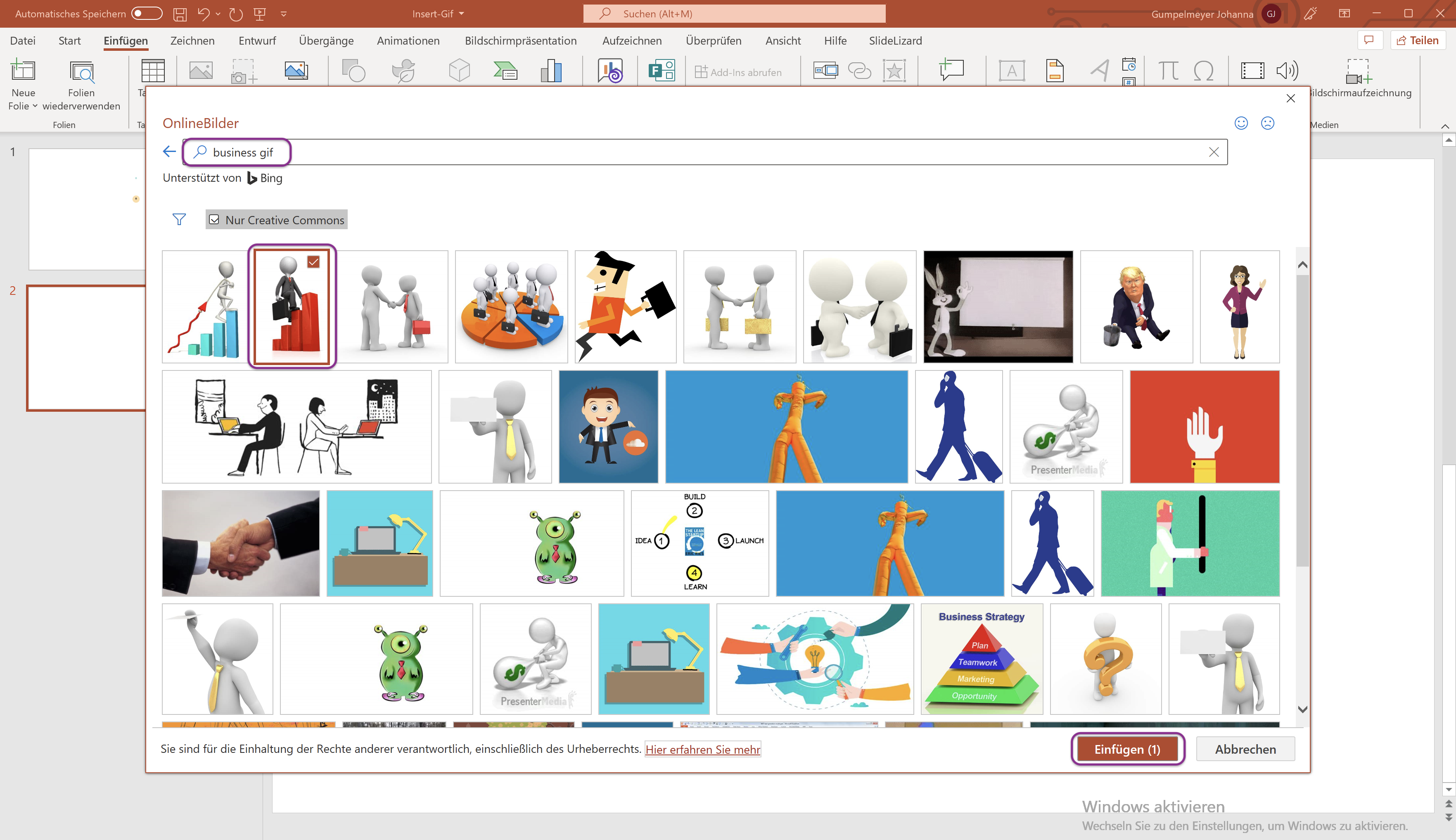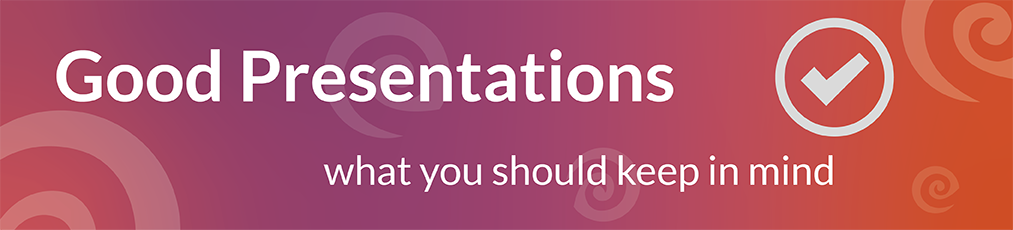GIFs are a great way to liven up presentation slides and add a dash of humor. with a touch of humor. The animated images grab the attention of your of your audience and add life to your presentation. GIFs are especially popular on social networks because they play automatically and can run in an endless loop. Due to their small file size, they are also ideal for presentations.
-
Content
1. What are GIFs?
The abbreviation GIF stands for the English term Graphics Interchange format. GIF files can, in contrast to static image representations such as JPG or PNG, generate moving images. These moving images are displayed in the browser or in other output programs as an animation that is constantly repeated. For example, you can display a logo that that moves continuously.

2. Why should you use GIFs?
GIFs and videos have many features in common, yet there are a few differences. For example, GIFs have a small file size, which gives them an advantage over videos. However, each pixel within a GIF can have 256 colors, which makes GIFs appear in lower resolution than videos.
GIFs vs. Videos
| GIFs | Videos |
|
|
3. Where to find GIFs?
Among the largest providers of GIFs is the online database
Giphy. GIFs can be shared and saved here. Giphy offers its own GIF search, which
is also integrated into Whatsapp Messenger. Another provider for GIFs is
Tenor. Here, you can also find countless GIFs on various topics.
Note: However, caution is advised with online providers for GIFs,
because in case of a commercial use of GIFs copyright can be violated. A
better and also safer alternative is therefore to create your own GIFs.
4. Create GIFs in PowerPoint
GIFs can be easily created in PowerPoint.
Note:
If you set transitions between slides, they will be exported as well. For a
smooth transition between the slides, you can use for example the PowerPoint
transition "Morph". This can be found under Transitions > Morph. For the Morph
effect, however, you need at least two slides with the same element. In our
example we have chosen no transition, so that the Thank You lettering jumps
around slightly and looks more alive.
-
Create the slides you want to make into a GIF. To make the GIF move, you
could change the position of the elements or the colors between the slides.
![Create slides]()
-
In order for the created slides to become a GIF, you must click on
File and Export and then select "Create animated GIF".
![Click on File]()
![Export GIF]()
- The export settings can be found on the side. By selecting the box "Make background transparent" you can export a transparent GIF. Otherwise the background of the GIF corresponds to the background of the slide. In addition, you can determine the display duration of the individual slides. Since in our example we want to create a fast moving GIF we have selected a time of 00.10 seconds per slide. Below that you can limit the number of slides to be exported in the GIF.
-
Click on Create GIF to export and save your GIF.
![Create GIF]()
5. Insert GIFs in PowerPoint
In order to insert an already existing GIF into a presentation, you follow these steps.
-
Select the slide where you want to insert the GIF.
![Choose Slide]()
-
Click on the tab Insert and then on Images.
![Insert GIF]()
-
If you have already downloaded the GIF file, you can click on
This device and then navigate to the location of the GIF. Click on
the insert button and the GIF will be placed on the selected slide.
![Choose location]()
![GIF is inserted]()
-
If you want to search for a suitable GIF online, click on
Online Images. The online images window will open and in the search
bar at the top you can type in your keyword. Add and an additional "GIF" to
search for GIFs.
![Search Online GIFs]()
![Insert Online GIFs]()
- Click Insert and the GIF will be inserted on the selected slide.
6. Useful GIFs for presentations
We have created a PowerPoint with useful GIFs for your next presentation. In the presentation you will find slides with royalty-free GIFs:
- Business Presentation GIFs
- Thank you GIFs
- Closing slides GIFs
Download presentation for free
FAQ
What are GIFS?
The abbreviation GIF stands for the English term Graphics Interchange Format. GIF files can generate moving images that constantly repeat themselves.
How can I insert GIFs into PowerPoint?
- Select the slide where you want to insert the GIF.
- Click on the tab Insert and then on Images.
- Navigate to the location of the GIF and select Insert.
How do I create GIFs in PowerPoint?
- Create the slides you want to save as a GIF.
- Click File > Export and select Create Animated GIF.
- Click on Create GIF to export and save the GIF.