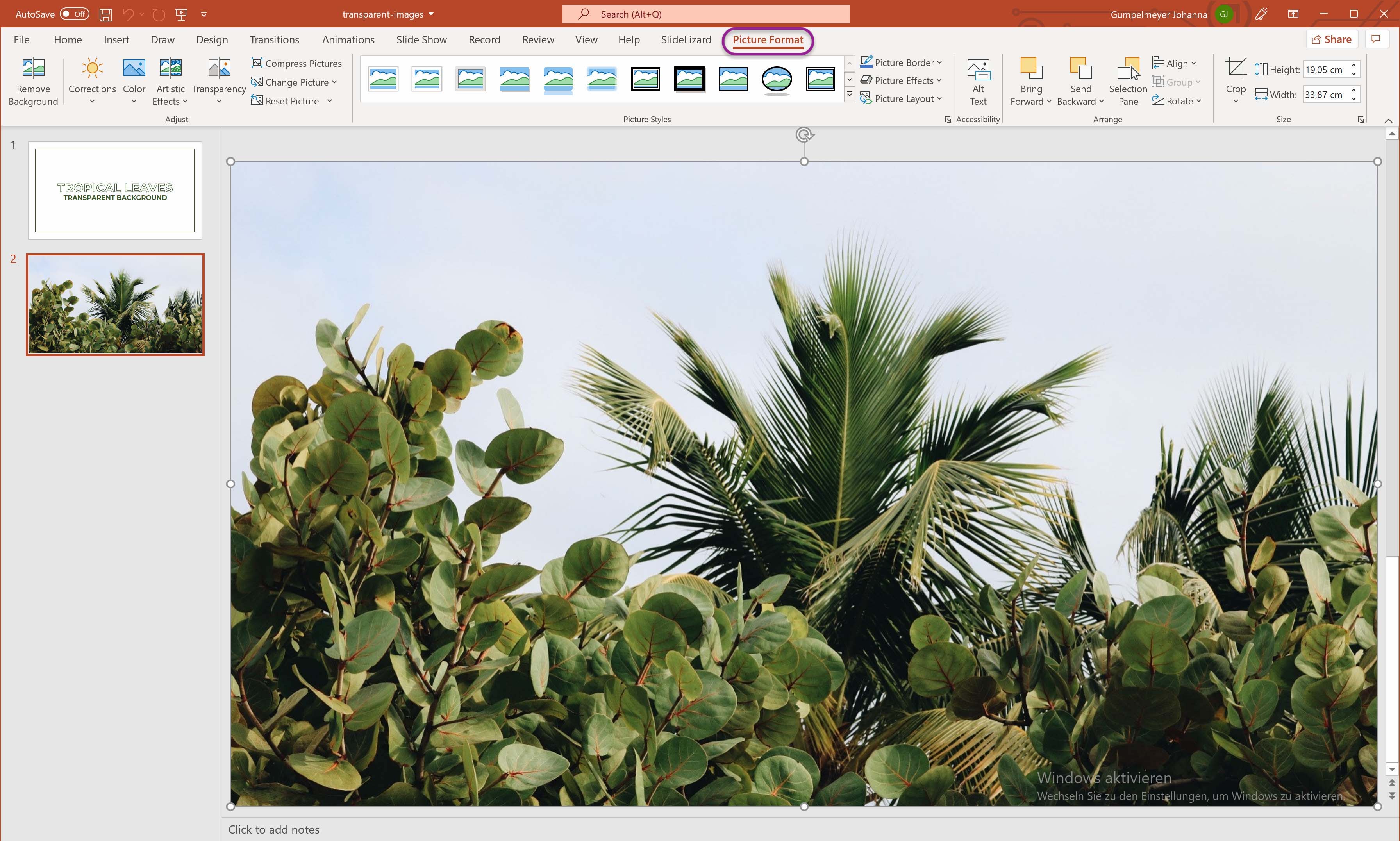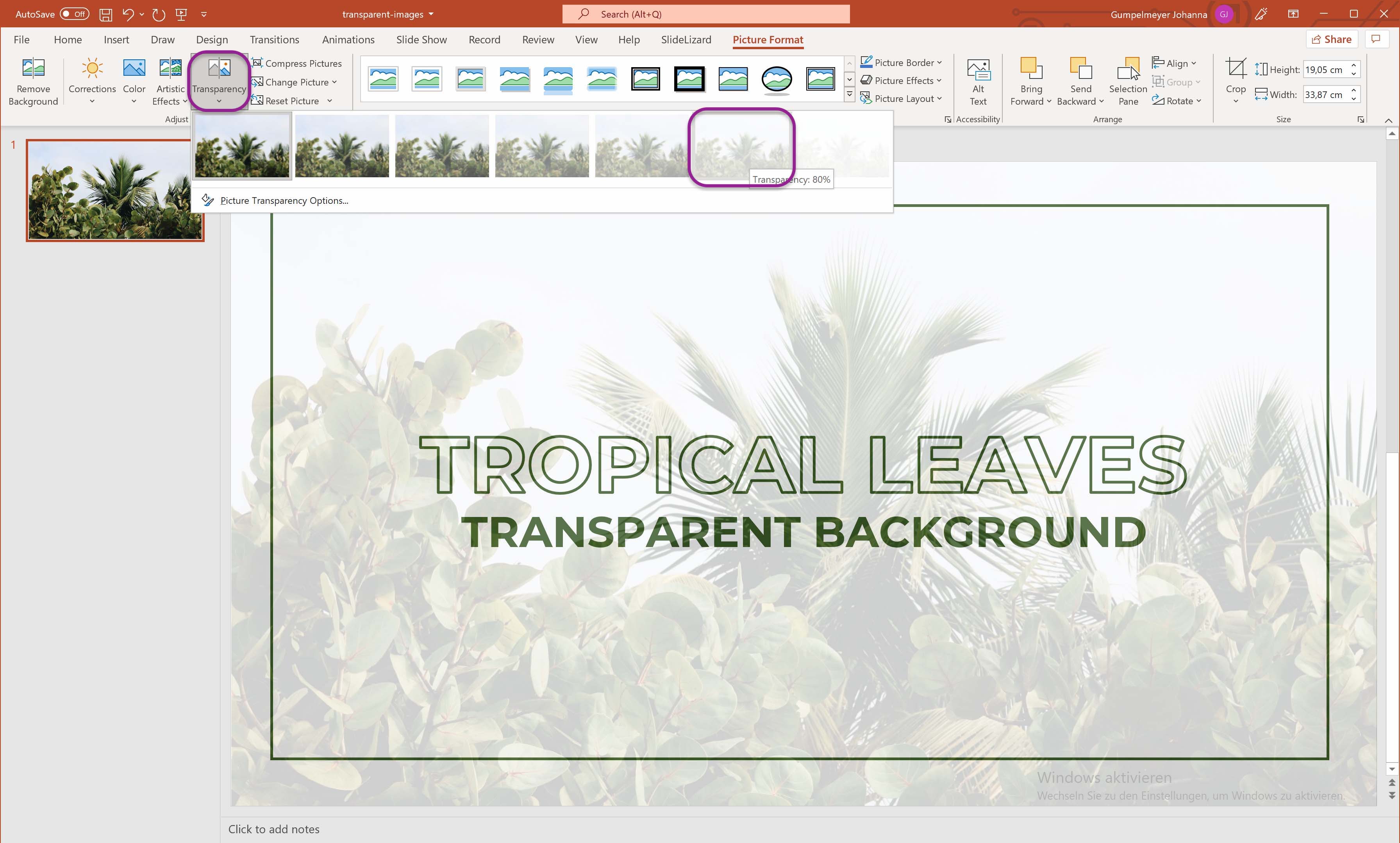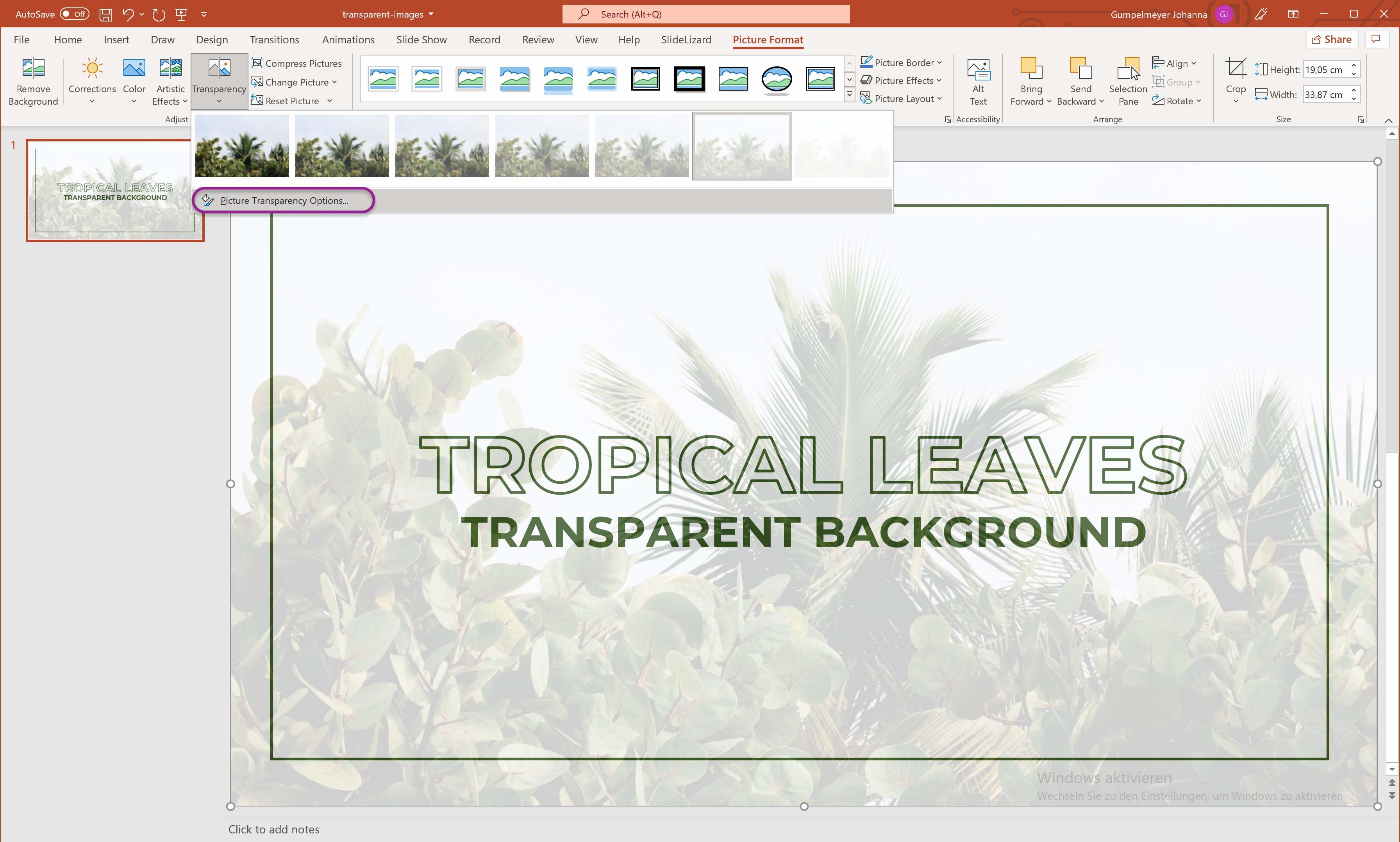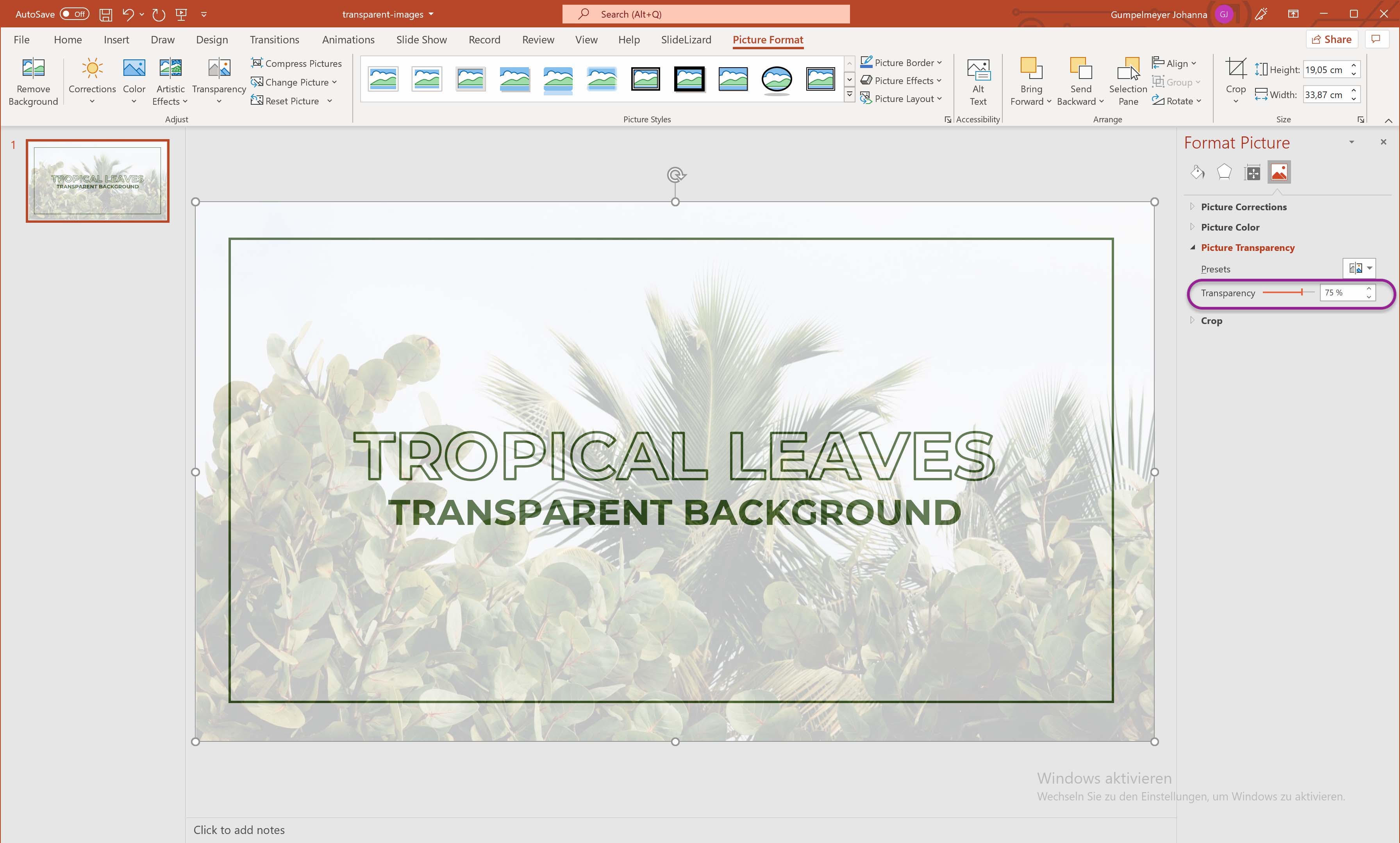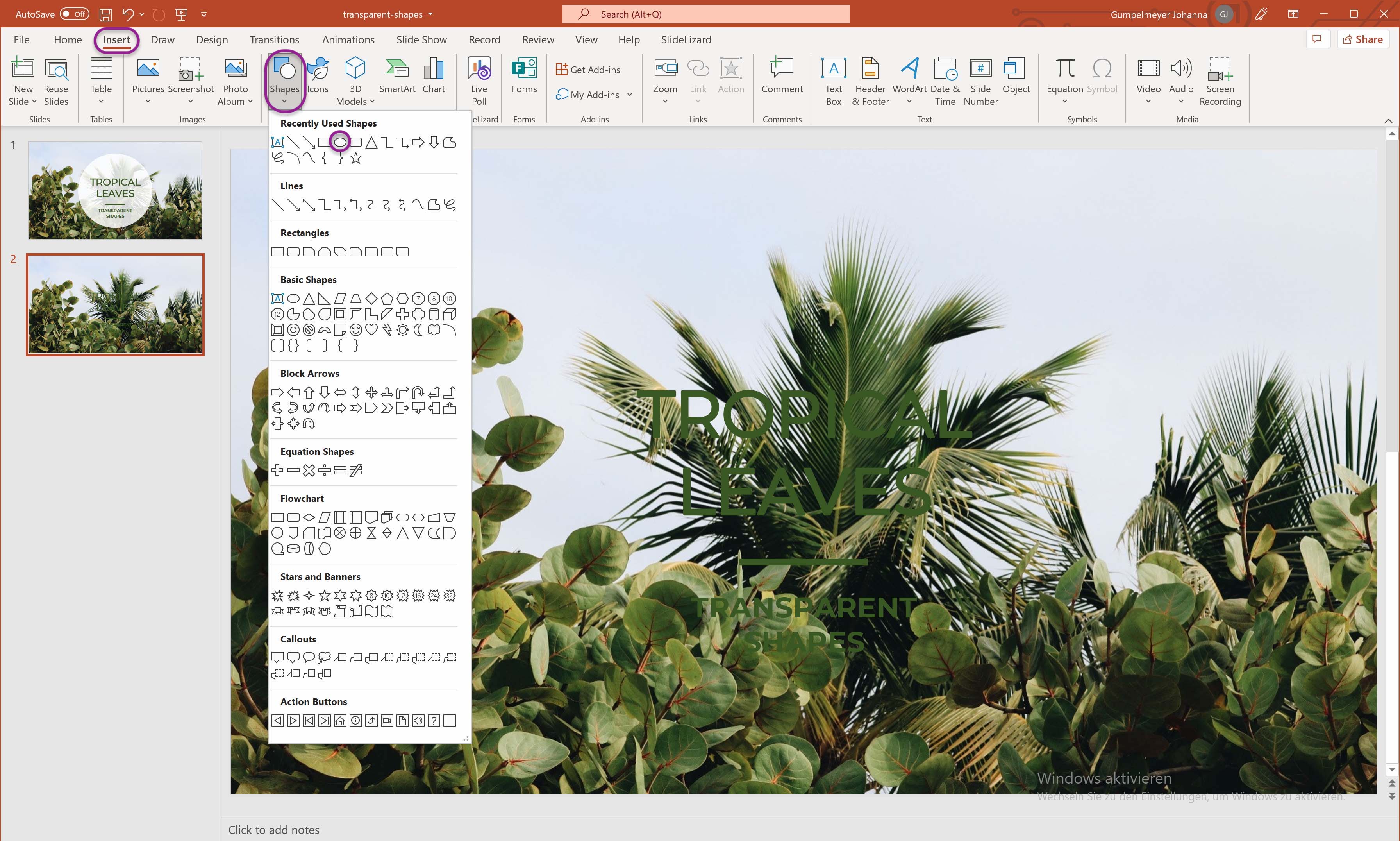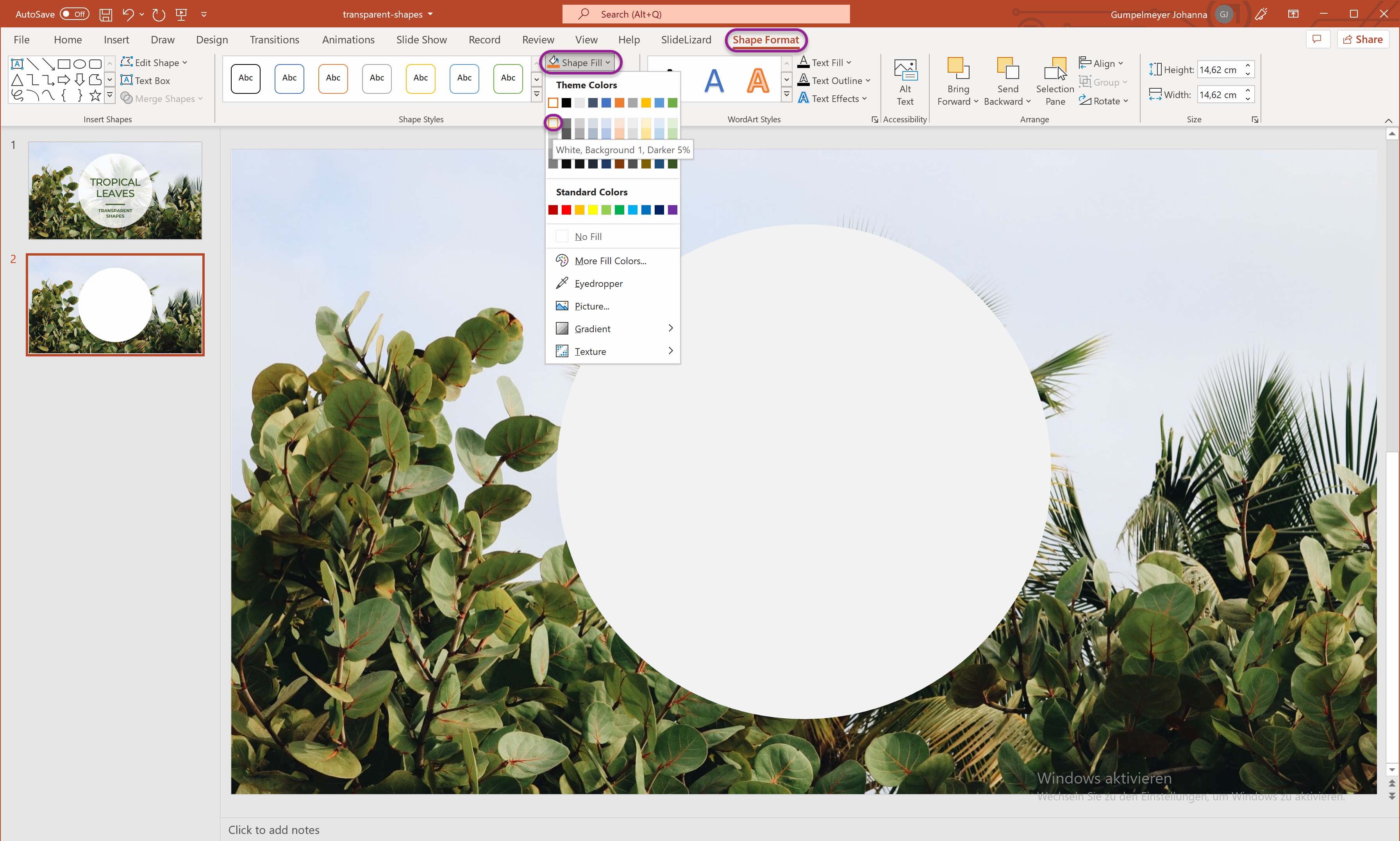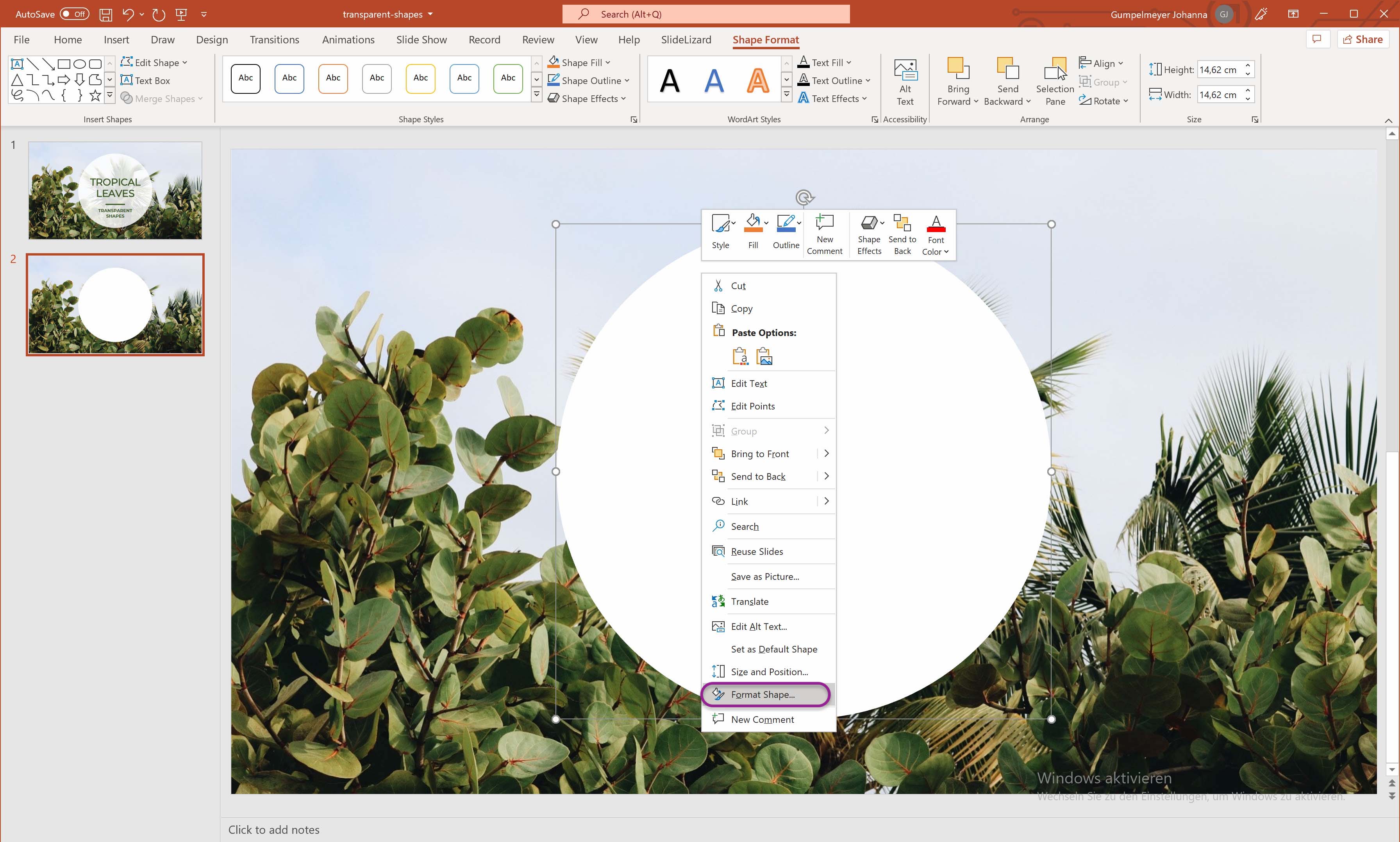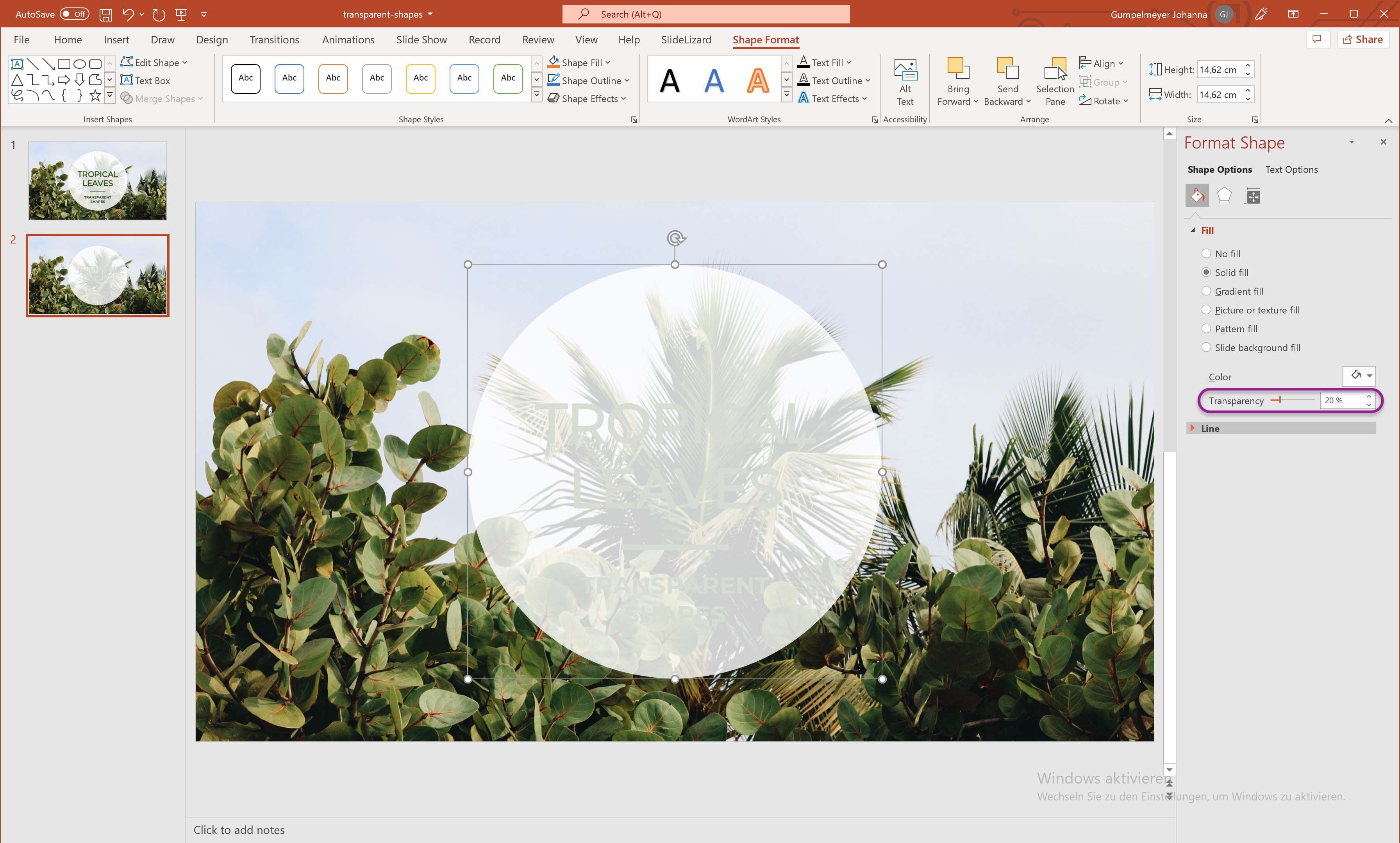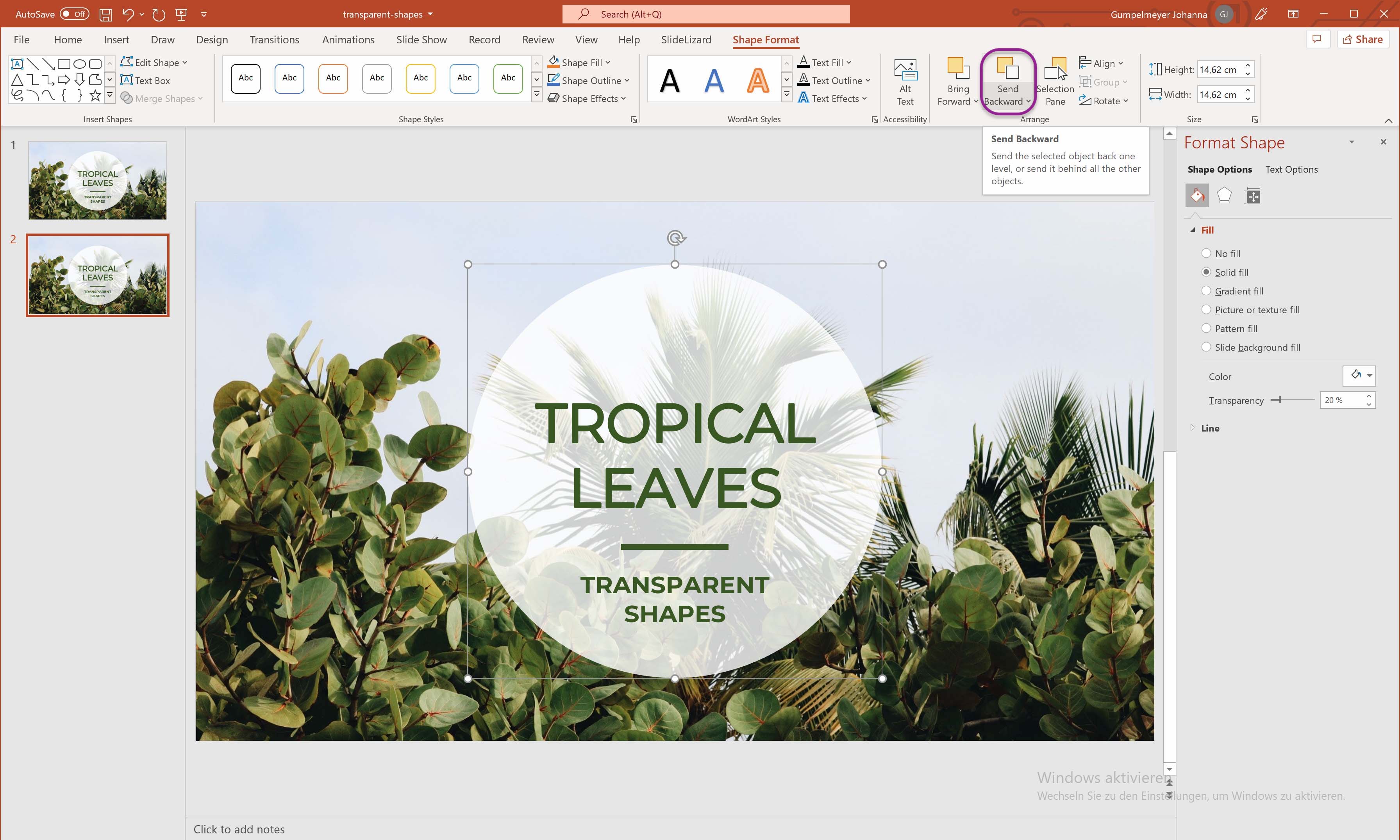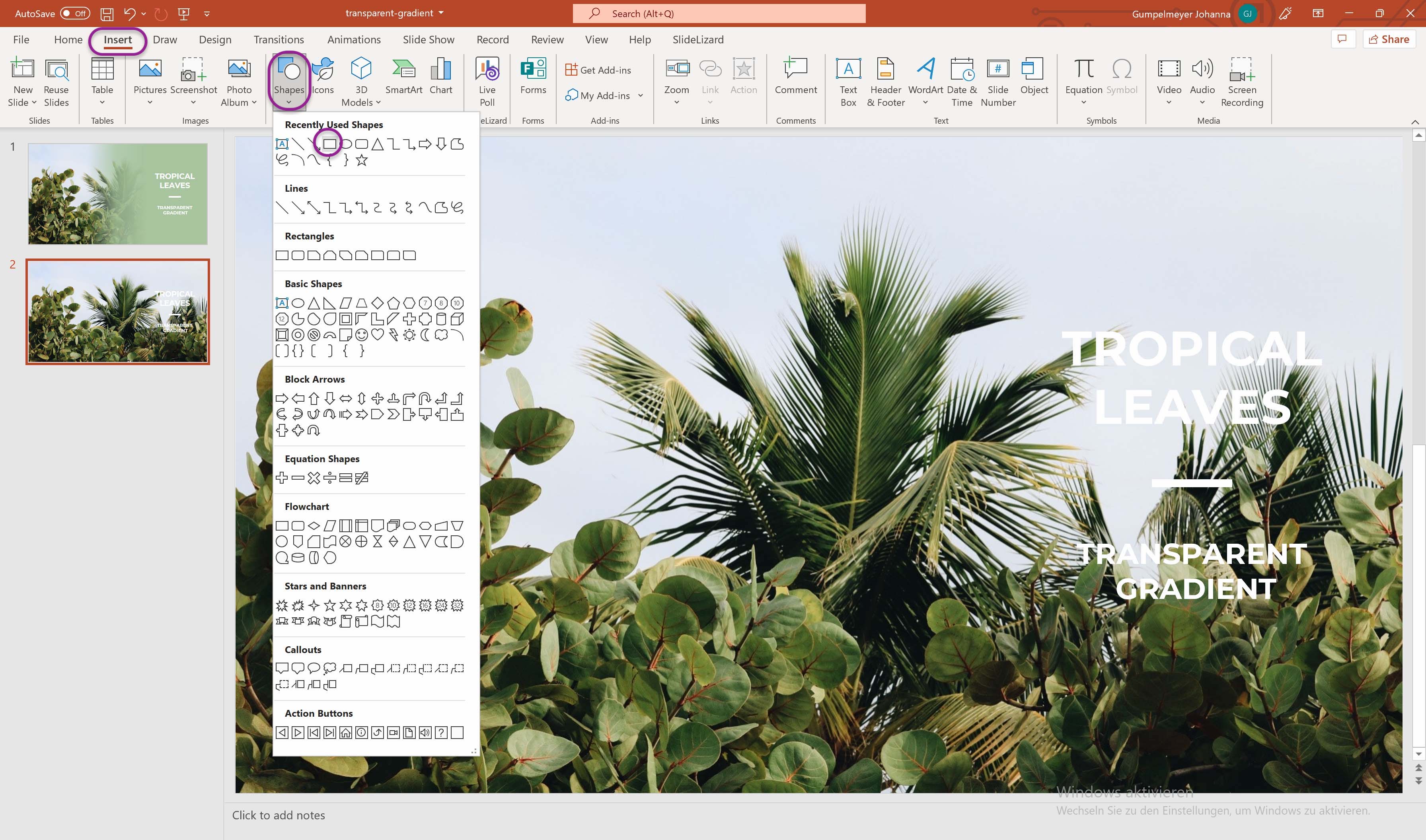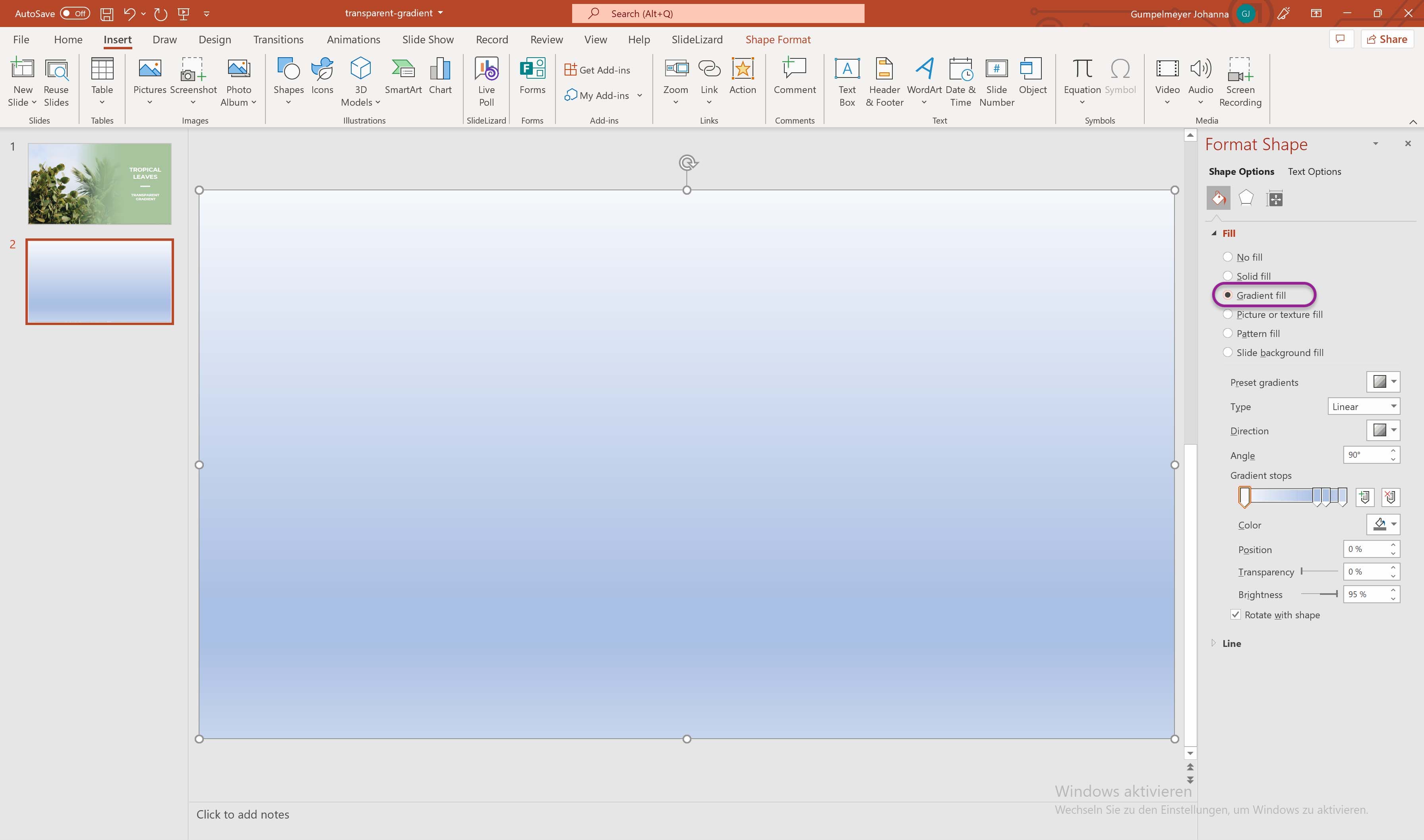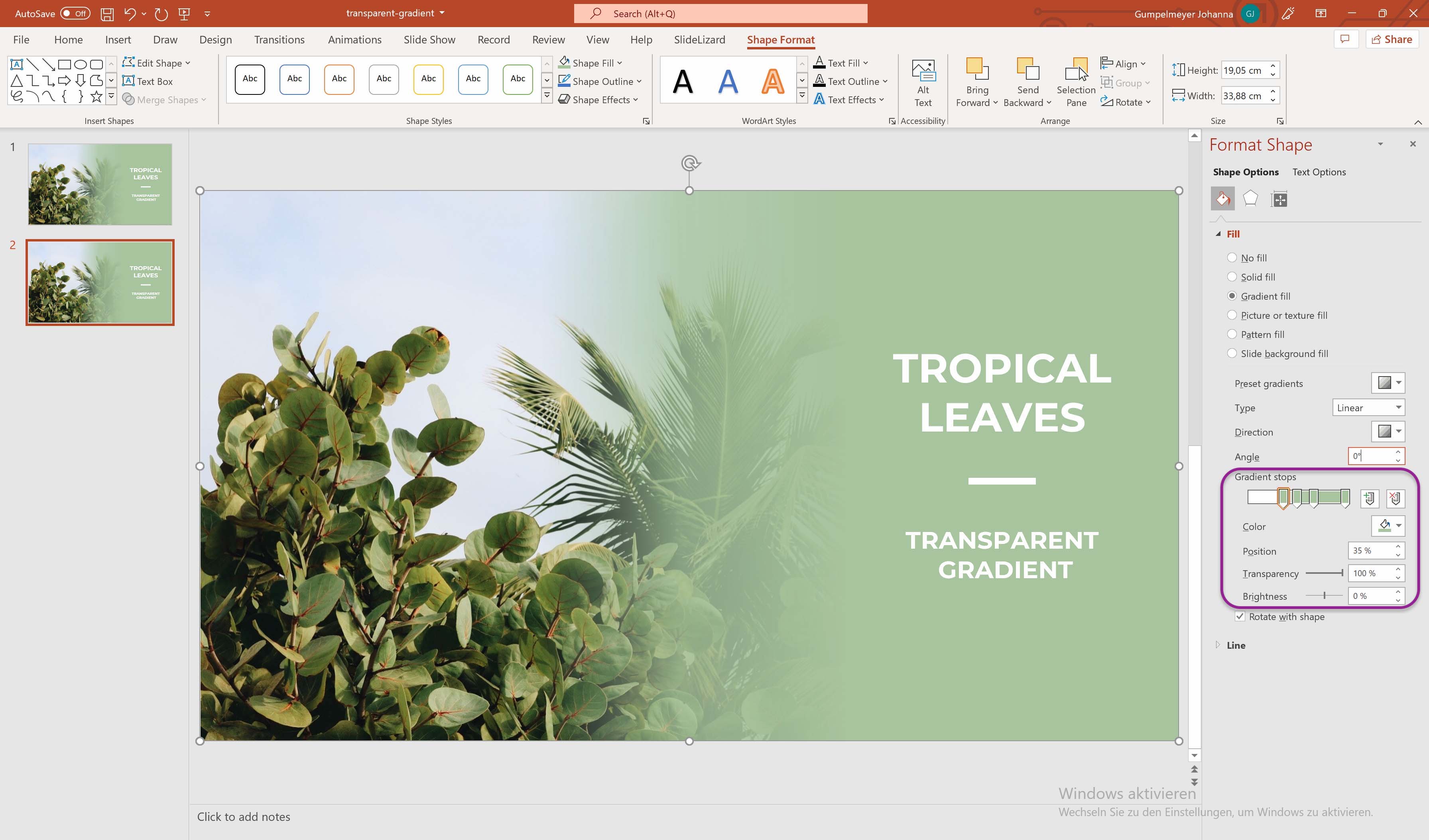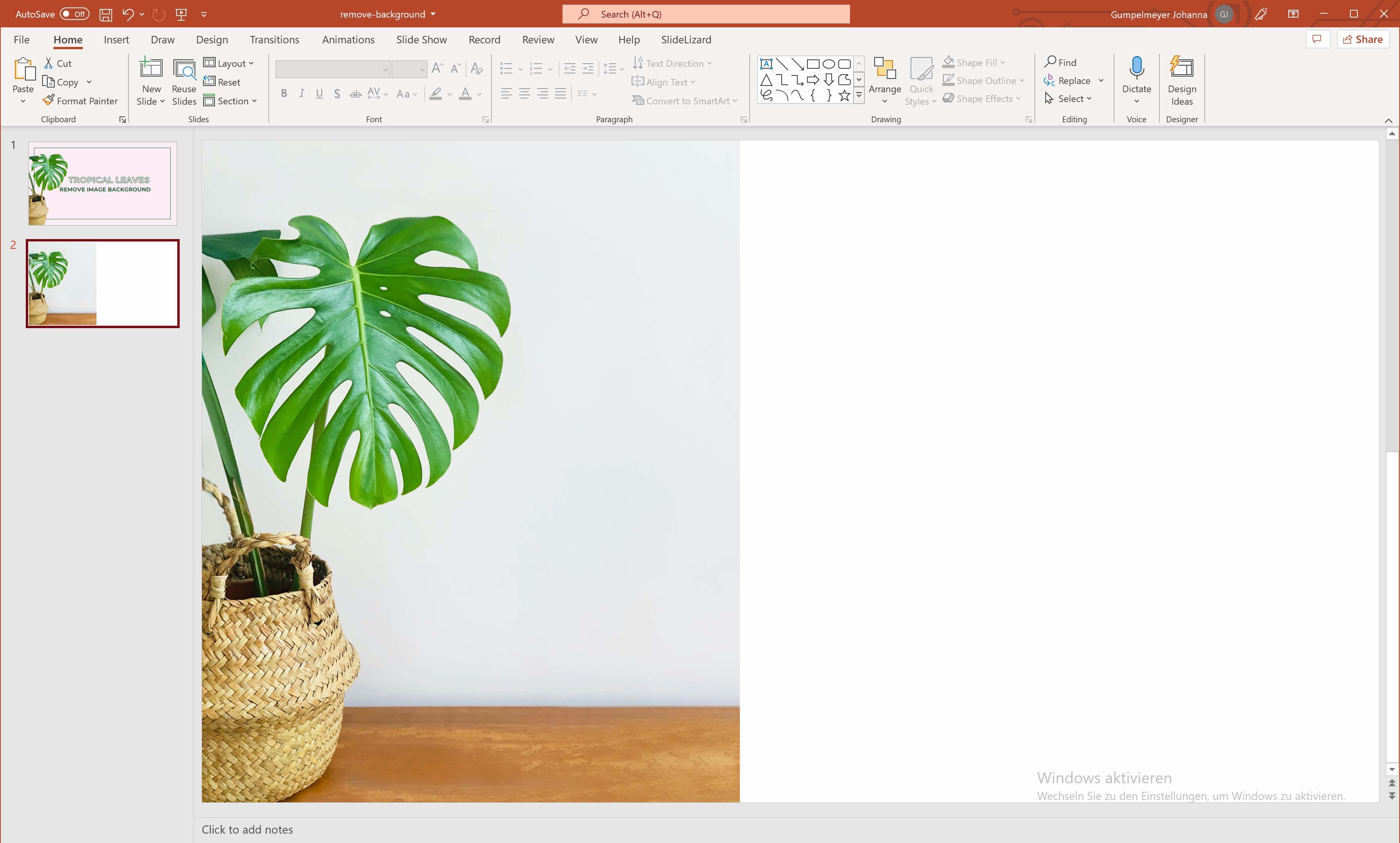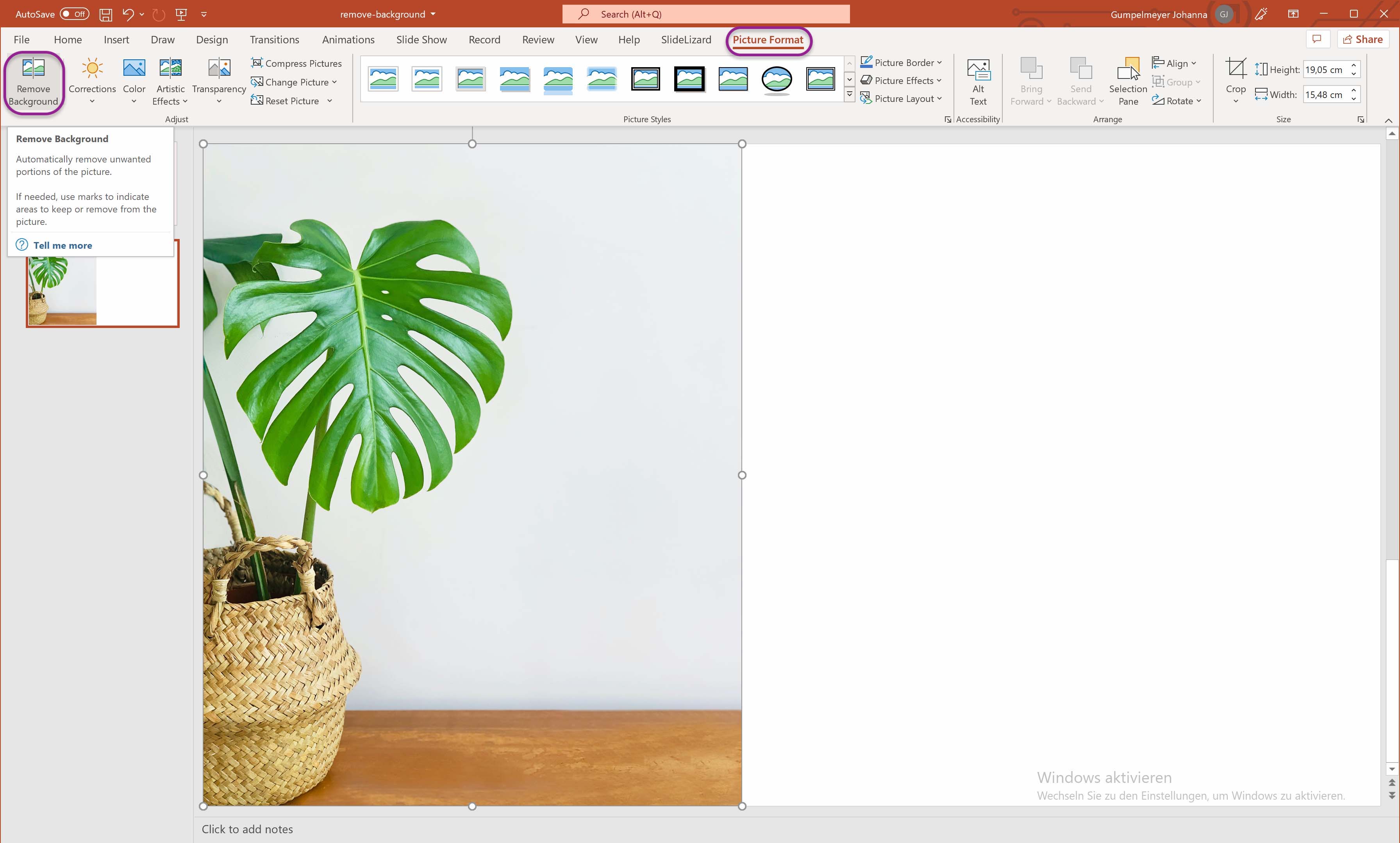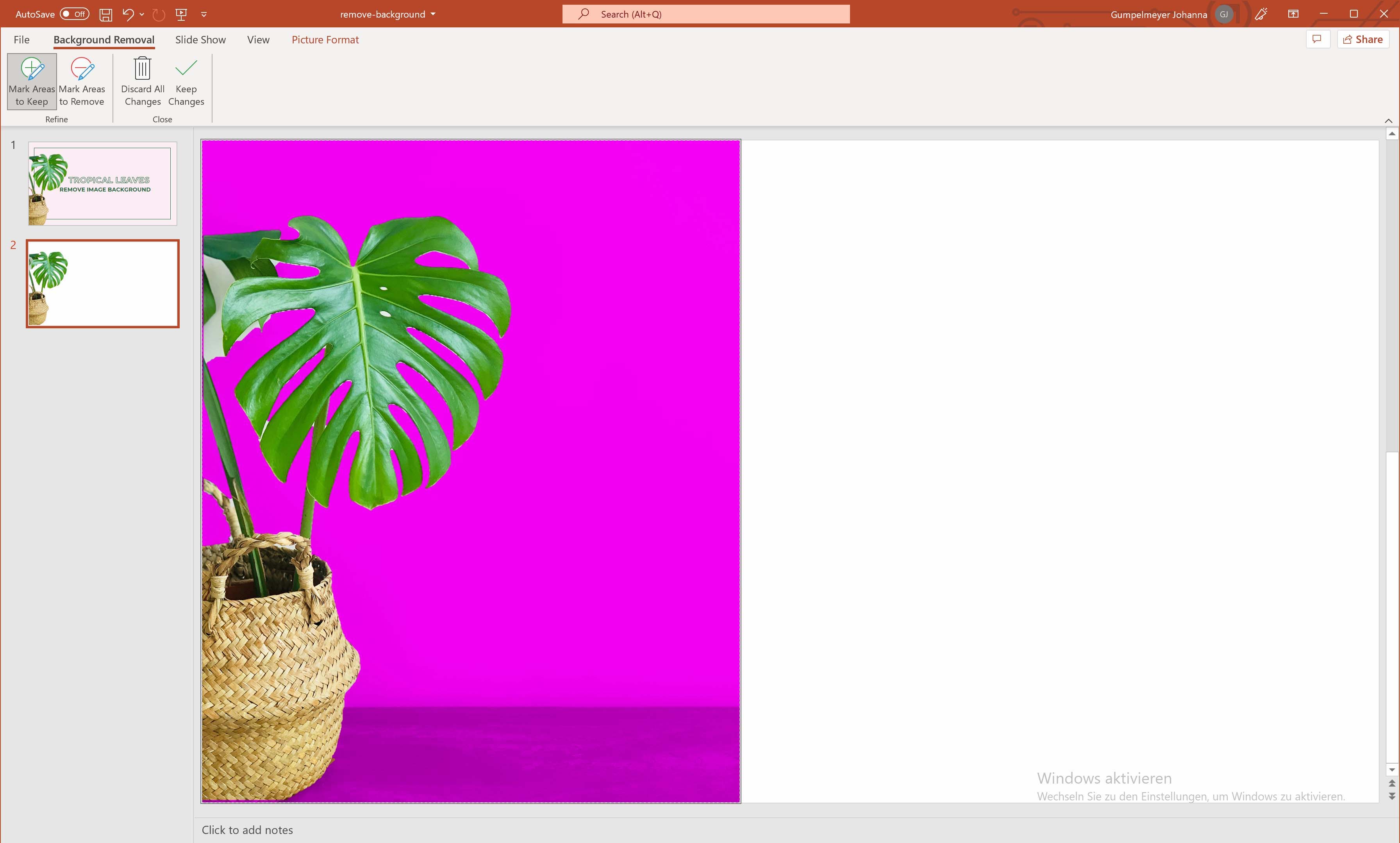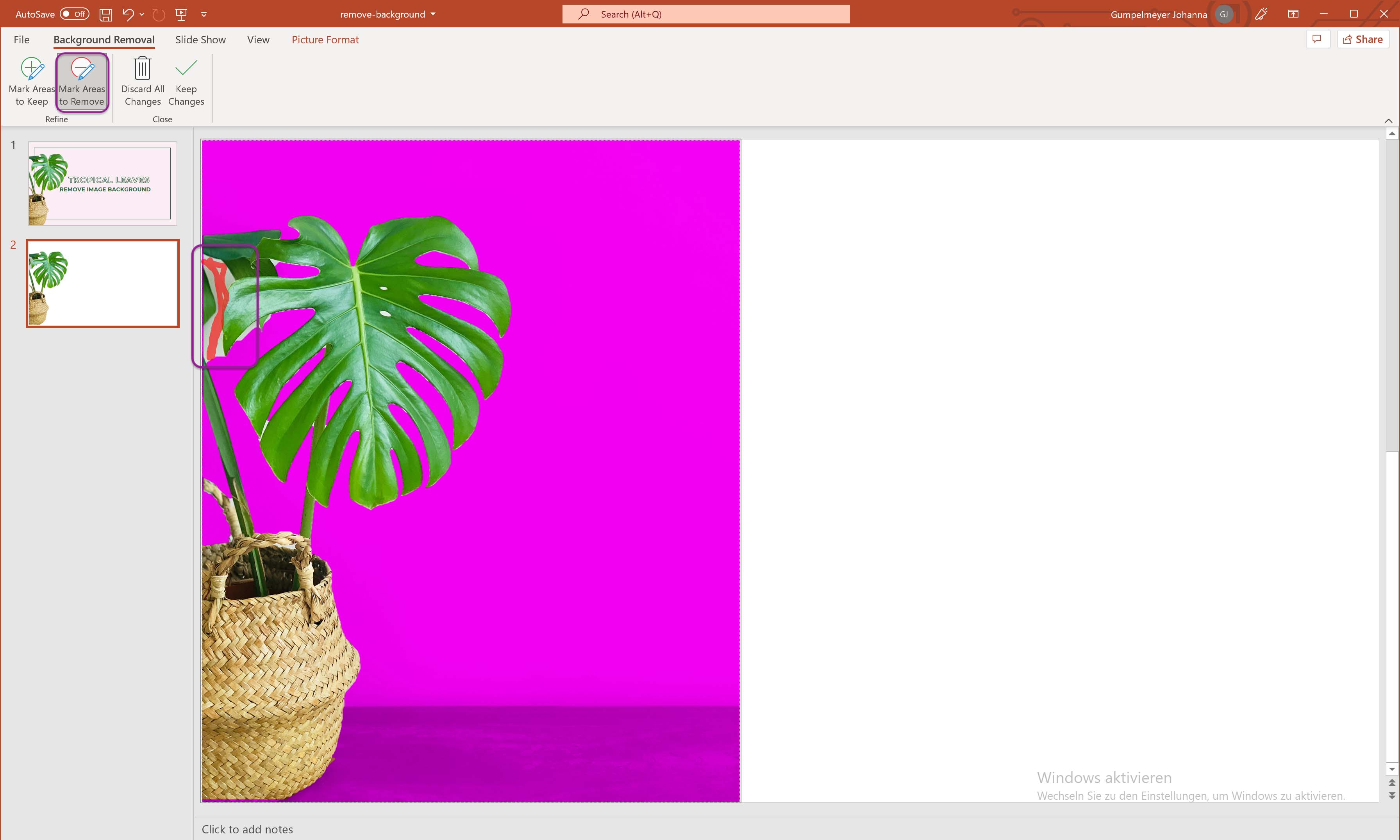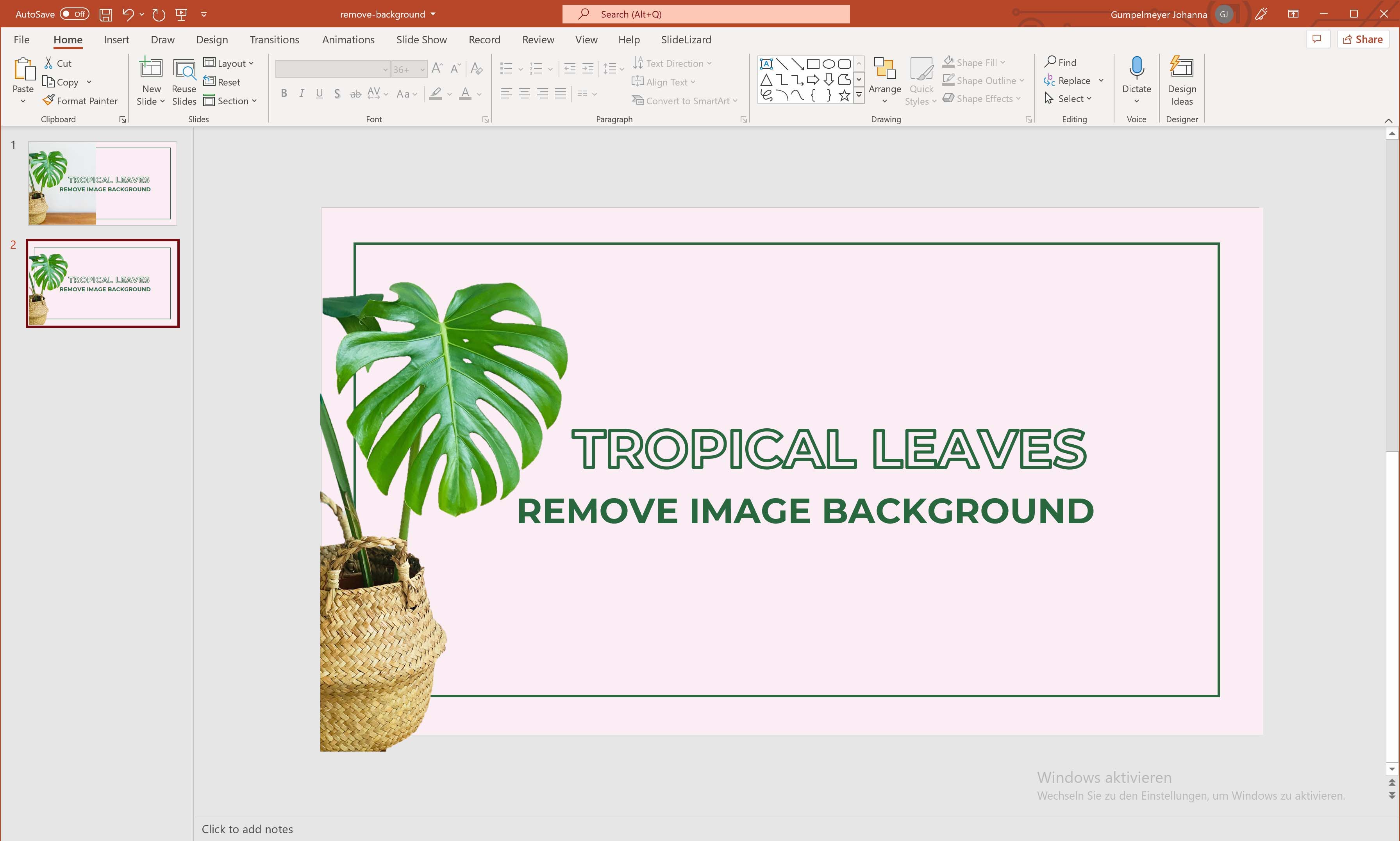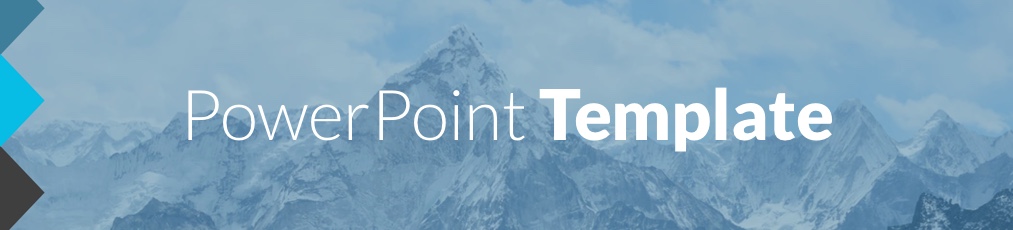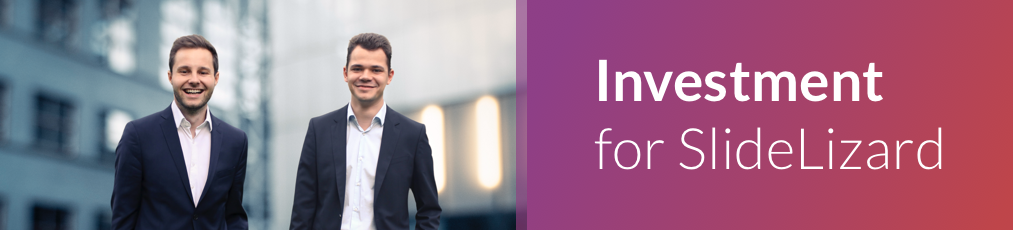Transparent images can visually enhance presentations, as they are great to use as background images in PowerPoint. If the text on a background image cannot be read properly, you can make the background transparent, to increase readability. How this works and everything about transparent images in PowerPoint can be found in this blog article.
-
Content
1. What is transparency in pictures?
Transparent images are translucent images that allow the underlying elements to show through. Transparency is also called opacity and is expressed in percentage. Depending on the opacity, you can see the underlying elements to different degrees.
Possible applications of transparencies
| Transparent background |
 |
Tutorial: Make background transparent |
| Transparent shape |
 |
Tutorial: Make shape transparent |
| Transparent gradient |
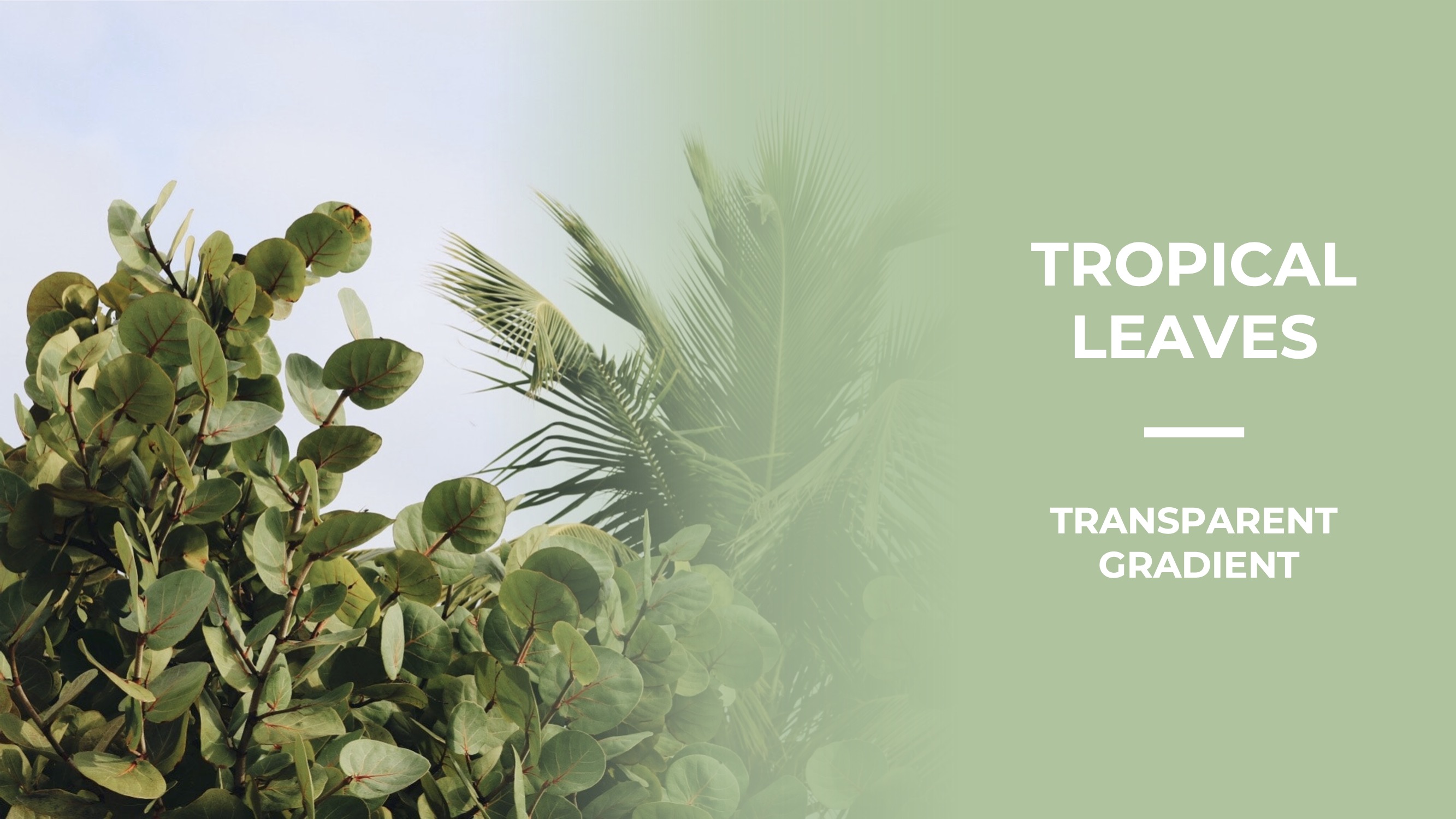 |
Tutorial: Make transparent gradient |
| Remove image background |
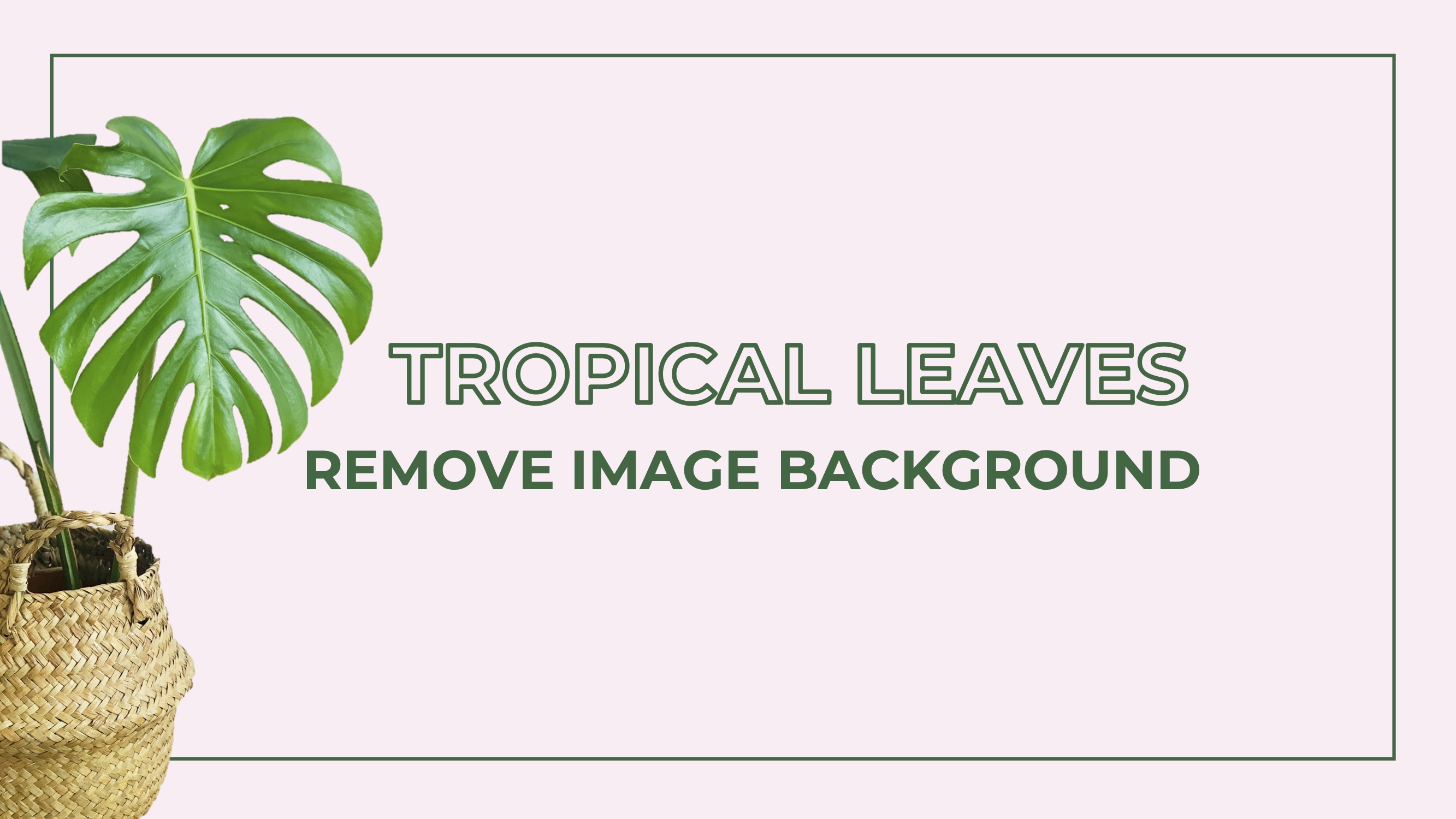 |
Tutorial: Remove image background |
2. Using transparent background images in PowerPoint
Transparent background images on slides are ideal to showcase written content better. The transparencies enhance
your slide designs and at the same time make all content such as text, but also diagrams or numbers, more legible.
Are you still looking for a suitable background image for your presentation? Then read the blog post
The 5 best sources of free images, to find out where you can find royalty-free wallpapers.
There are several ways you can make images transparent in PowerPoint. Here you will find tutorials on how to make the entire background of a slide or just parts of an image transparent.
Make complete slide background transparent
- Insert the image you want into your presentation.
- After you have inserted the image, click on it and the Image Format tab will open.
![Insert image]()
- Here you will find the option Transparency. Click on Transparency and and then click on the preview image
with the desired transparency level.
![Choose Transparency]()
If you want to control the transparency manually or enter an exact percentage value, you can also click Image Transparency Options.![Image Transparency Options]()
A new window with a transparency slider opens on the right. Moving the slider to the right increases the transparency.![Transparency slider]()
3. Transparent shapes – Make only parts of the background transparent
If you want to make only a part of the background transparent in order to place a text, then this works with an additional shape that gets the transparency setting. Our tip: Transparent shapes can be used to create visually exciting slides with high readability.
- Insert a shape at the desired transparent position. To do this, click Shapes in the Insert tab
and select a suitable shape.
![Insert shape]()
- When you click on the shape, the Shape Format tab appears. Under Shape Fill, select the color white.
![Choose color]()
- When the shape is positioned correctly, right-click and select Format Shape.
![Format shape]()
- A new window opens and the transparency slider appears. Now you can set the desired transparency.
![Set transparency]()
- If you want to position a font on the transparent shape, as in our example, you can bring your transparent
shape behind the font under Shape Format and Layer to Back. This way you achieve optimal
readability of your headlines.
![Send backwards]()
4. Make a transparent gradient overlay
Even gradients in PowerPoint can be made transparent with a few steps.
-
Create a new rectangle under Insert and Shape and put it over the entire slide.
![Insert shape]()
-
Right click on the form and choose Format shape and a new window opens.
![Format shape]()
-
Choose filling gradient. Now you can either select a preset gradient or define the type, direction,
angle and color yourself.
![Select a gradient]()
-
To create a transparent gradient, you can give the different gradient stops different levels of transparency
under Transparency. To edit a gradient stop, click on it and the stop will be highlighted orange.
![Choose gradient stops]()
In our example there are four gradient stops with the following values:
- Gradient stop: Position: 35%, Transparency: 100%
- Gradient stop: Position: 50%, Transparency: 20%
- Gradient stop: Position: 65%, Transparency: 0%
- Gradient stop: Position: 100%, Transparency: 0%
This makes your gradient less and less transparent from left to right. The right part is a good spot to place headings and text elements.
5. Remove the background of an image
Sometimes it can be helpful to remove the whole background of an image to be able to position it in a neutral background. For this purpose there is a function in PowerPoint, which allows the quick removal of disturbing backgrounds.
- Place your image on the desired slide.
![Place image on slide]()
- Click the image and in the Format tab select the option Remove Background.
![Remove background]()
-
Now the background is automatically selected and colored pink. The color serves as a contrast so that you can
see more easily the areas that PowerPoint wants to remove.
![Selected pink background]()
-
If too many or too few areas are colored pink, you can still manually edit them using the plus and minus under Refine:
Mark Areas to Keep: Now you can use the pen to mark the areas you want to keep. You don't have to draw the green line too precisely, PowerPoint will then remove the pink color from the specified areas.
Mark Areas to Remove: Now you can mark those areas that you want to remove. With the red line you draw over the area and PowerPoint adds the pink color in these areas.![Mark Areas to Remove]()
- When you are satisfied with the selected pink background that you want to remove click on Keep changes.
![Keep changes]()
The background of your image is now removed.![Image background removed]()
Tip: The function Remove background works best with strong contrasts between foreground and background.
FAQ
How to make an image transparent in PowerPoint?
- Insert an image into your presentation and click on it.
- Go to the tab Picture Format.
- Click on Transparency.
- Select your desired opacity level.
How to save transparent images in PowerPoint?
When saving images with transparencies, it is necessary to ensure that they are saved in a special format, for example as a PNG file. Other formats, such as JPG cannot save the transparency.
How to remove the background of images in PowerPoint?
- Insert an image into your presentation and click on it.
- Go to the tab Picture format.
- Now the background is automatically selected and colored pink.
- When you are satisfied with the selection, click Keep Changes.
- Your image background is now removed.