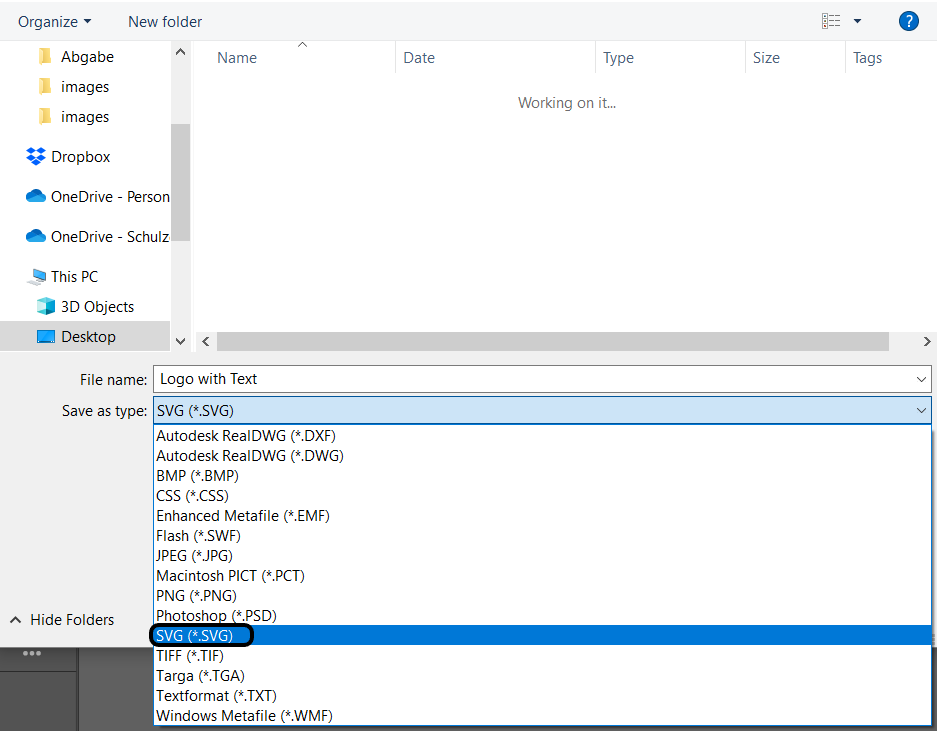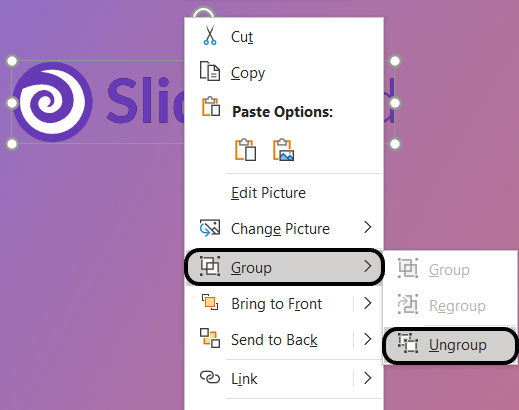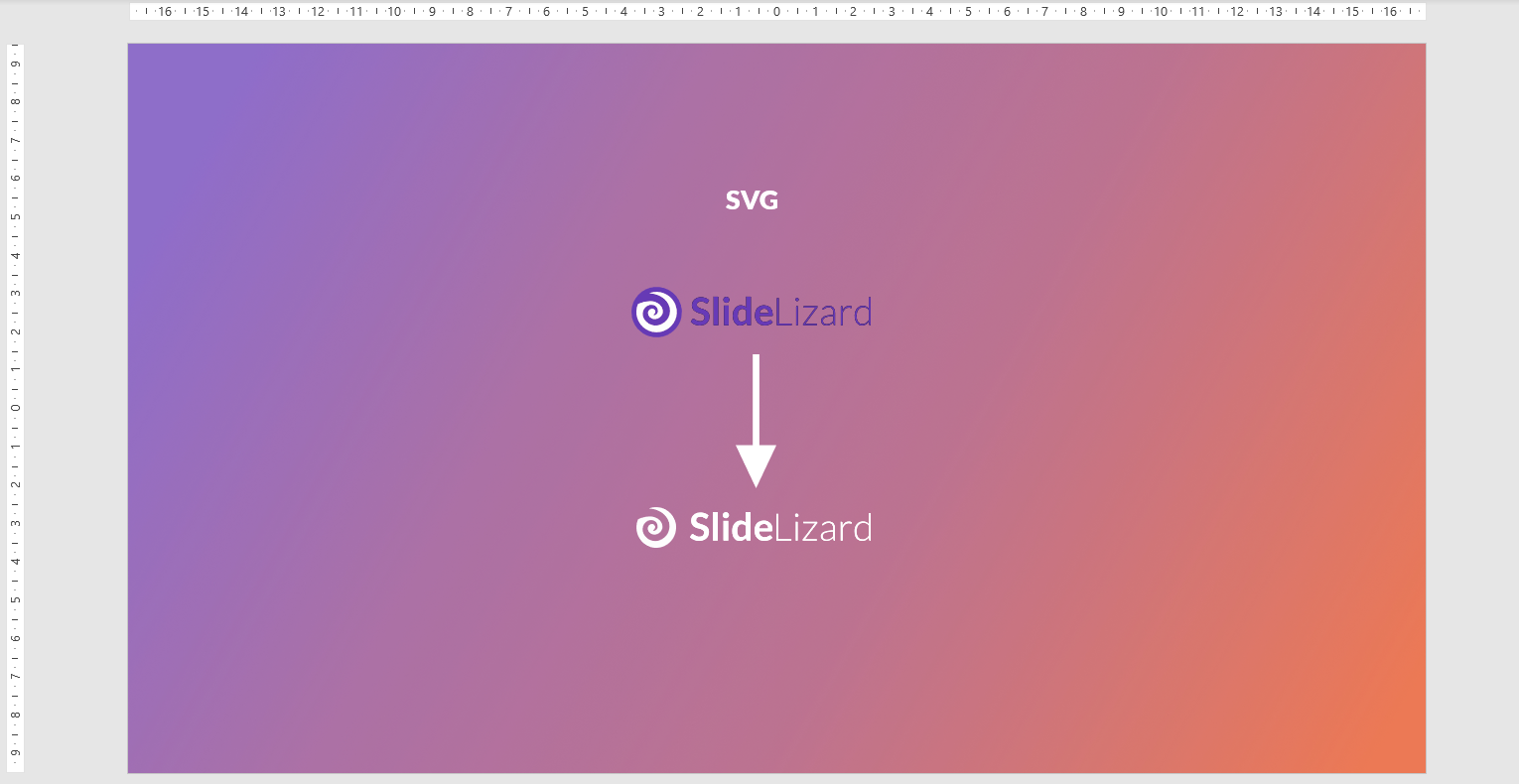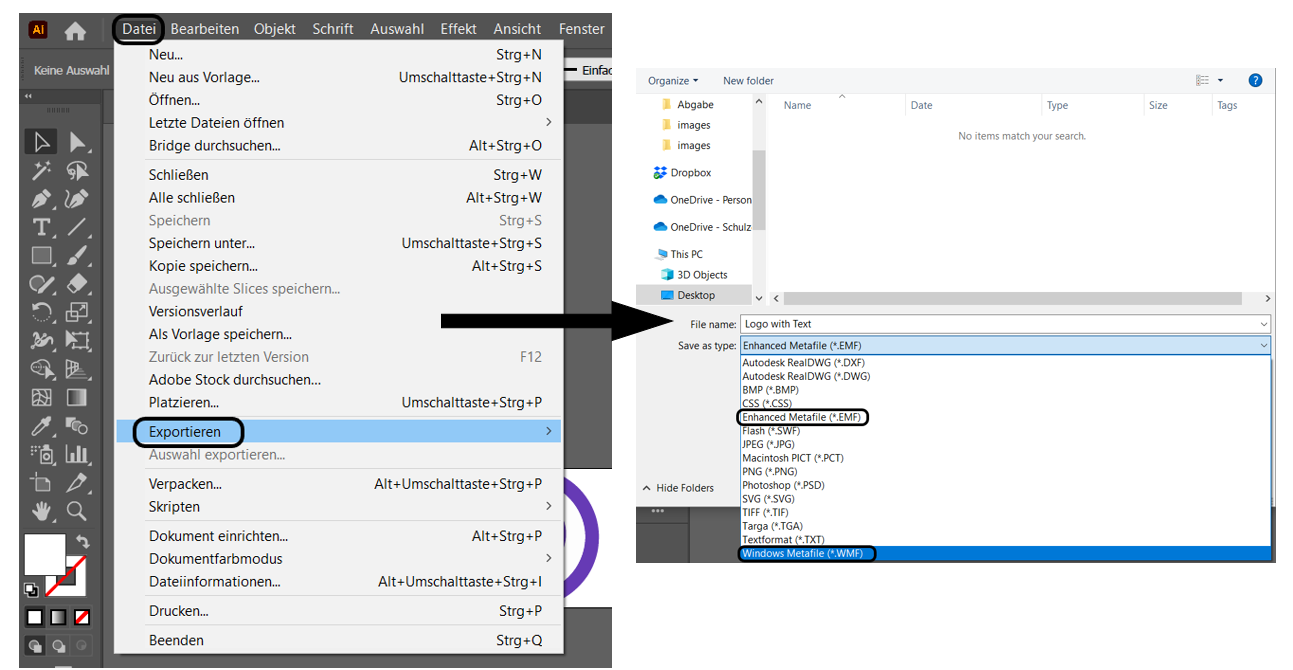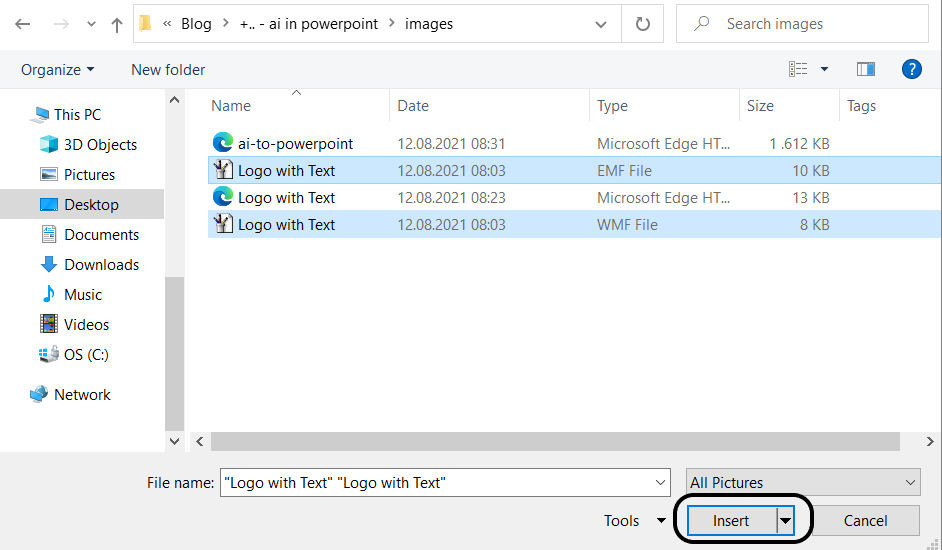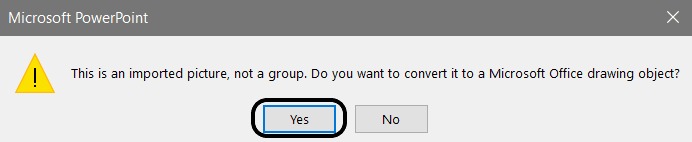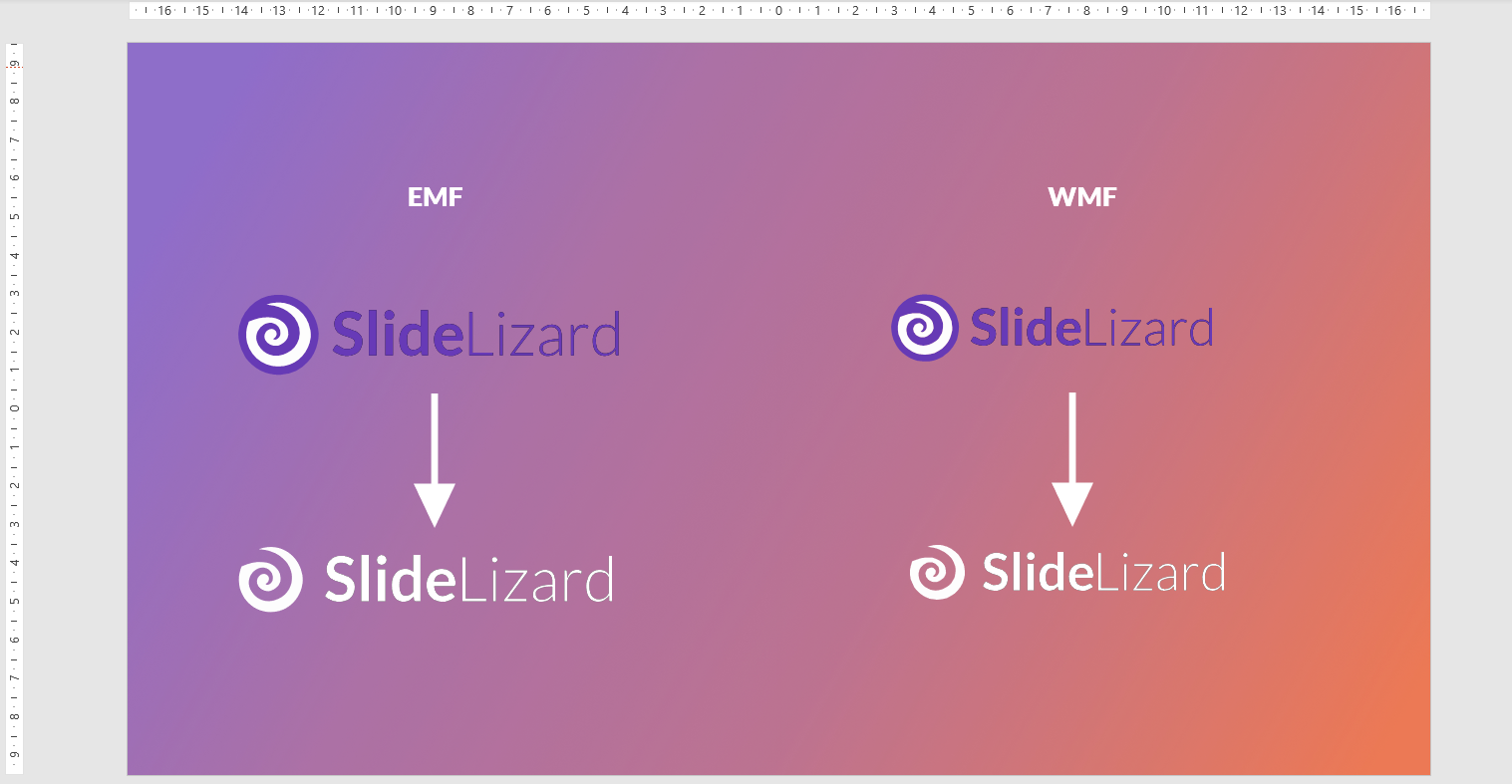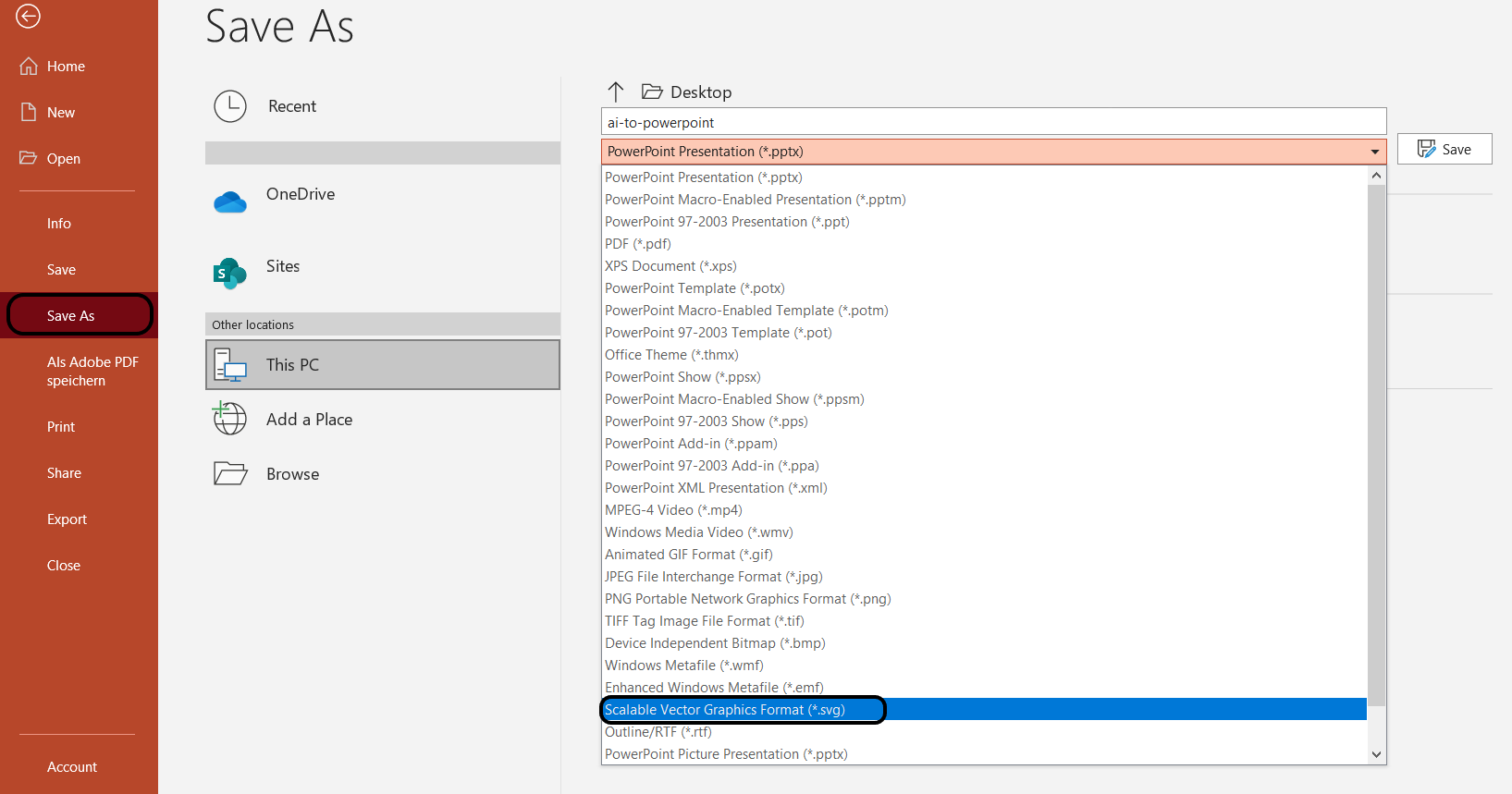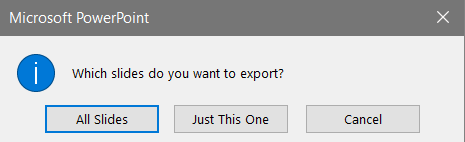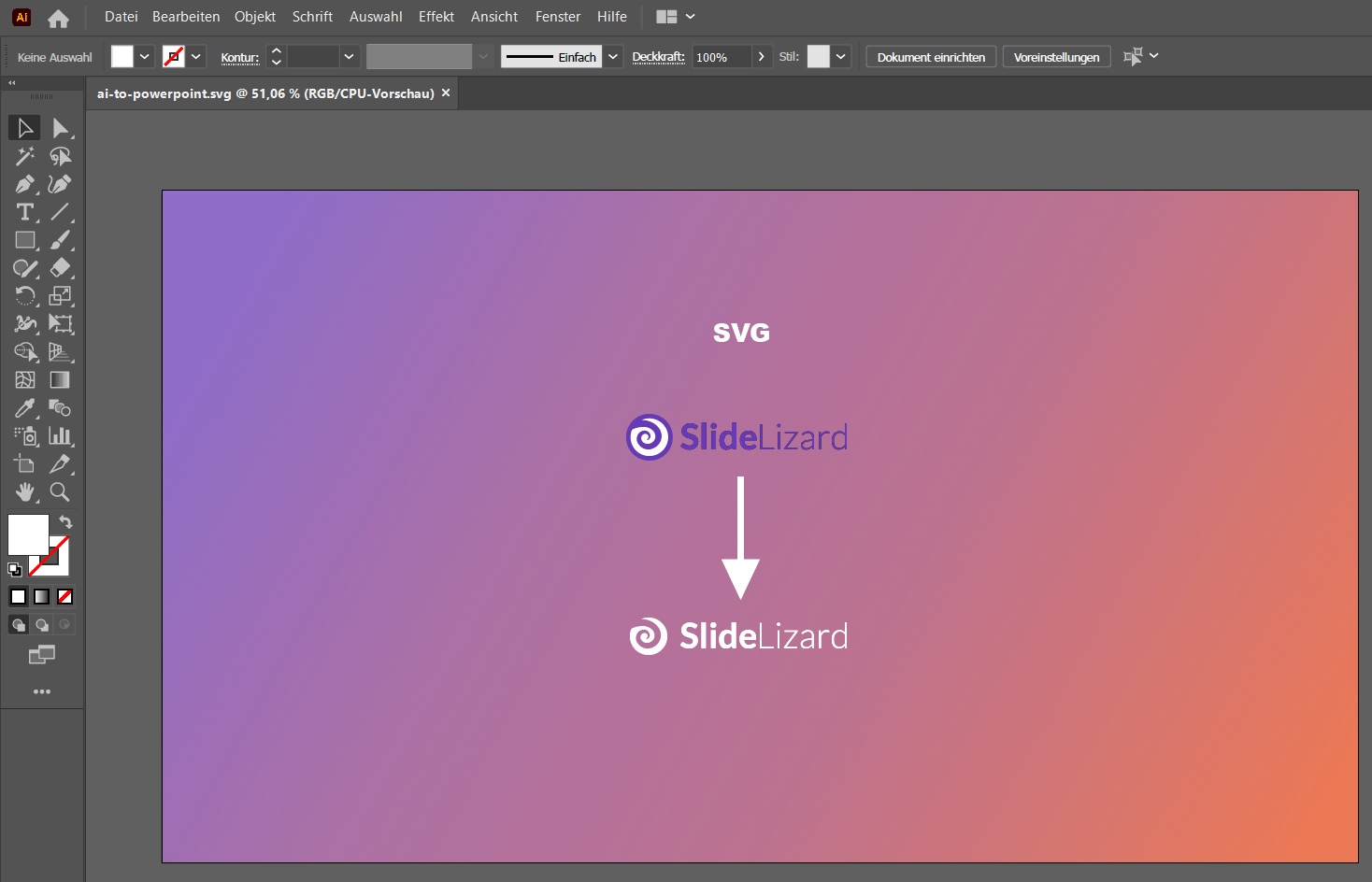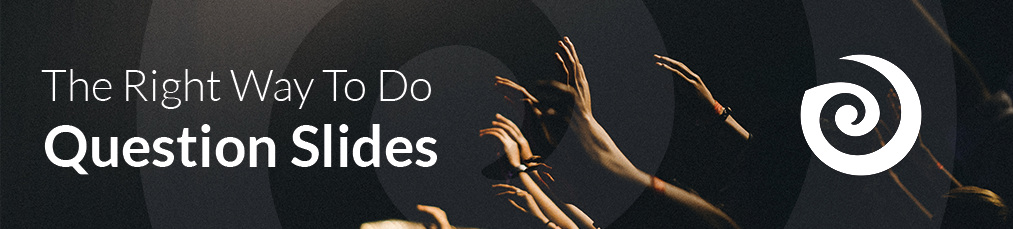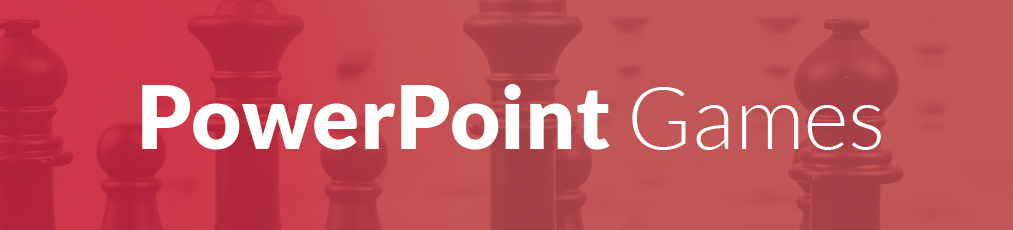Would you like to pimp your PowerPoint presentation with vector graphics or other illustrations, but don't know how? Then we have the perfect solution for you! For a short time now, PowerPoint has allowed you to insert Illustrator files, for example vector graphics, into PowerPoint without much effort, and to edit and format them there. In this blog post, we will show you how the whole thing works.
Insert Adobe Illustrator graphics into PowerPoint
Depending on your PowerPoint version, there are two different methods to use Illustrator files in PowerPoint.
Insert as SVG (for PowerPoint 2019 & 2021)
- For the newer version you have to save your illustration as SVG.
![save file as svg]()
- In order to be able to insert them into PowerPoint, you must proceed as before, click under "Insert" and "Insert images from this device".
![search file]()
- To change the graphics as desired, you must select "Graphic format" in the "Convert to Shape" tab.
![convert the file]()
- Now you only have to ungroup them and you can edit and format your illustration in PowerPoint.
![ungroup]()
- Here you see a comparison of an SVG file and how one could edit and format it.
![compare svg]()
There is also a quicker version to insert graphics from Illustrator into PowerPoint without saving them temporarily. For this, you must have the respective program open, for example Illustrator. Then you just copy your graphics (Strg+C), then go to PowerPoint and paste (Strg+V) them there. Now you have to click on "Convert to Form" in the tab under "Graphic Format" as before and you can edit your illustration as you wish.
Insert as EMF or WMF (for PowerPoint 2016, 2013 & 2010)
- For the older PowerPoint versions you have to save your illustrations as EMF or WMF. Unfortunately this doesn't work on Mac.
![save file as emf or wmf]()
- To open these graphics in PowerPoint, you need to click on "Pictures" in the "Insert" tab bar and insert pictures from "this device".
![search file]()
- Now you have to select and insert your EMF or WMF file.
![choose file]()
- To be able to edit and format them, you have to ungroup them. For this step you have to right-click on the inserted graphic and then select "ungroup" under "Group". Now you can format your illustration as you wish.
![ungroup]()
- The last step is to click yes in the dialogue box and you can format your illustration as you wish.
![confirm]()
- Here you can see a comparison between EMF and WMF files and how to edit them as desired.
![compare between emf and wmf]()

Export PowerPoint slides as SVG
PowerPoint also offers the option of saving all or individual slides as SVG or other file types so that they can be inserted into Adobe Illustrator, for example.
- For this, you must go to "Save as" under "File". The next step is to go to SVG for the file type instead of the normal PowerPoint presentation.
![save powerpoint as svg]()
- The last step is that you have to select whether you want to export "all slides" or only "this slide".
![choose and export]()
- Now all you have to do is to select the file you have just exported and paste it into Illustrator. Now you can then edit it as you wish.
![PowerPoint in Illustrator]()