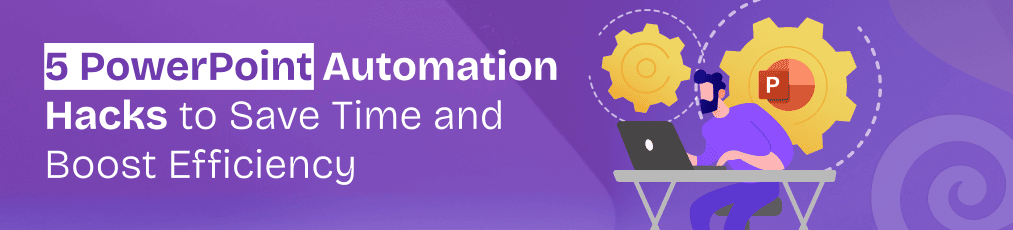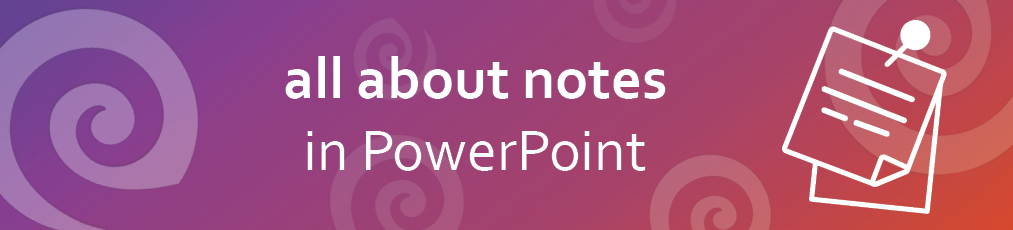In this post you will learn how to change languages in PowerPoint. Watch our video-tutorial or follow the steps listed down below!
Video
Step #1
First, select File in the PowerPoint menu. Then go to Options – a window will open. Select Languages.
You can change both editing language (to check spelling and grammar) and display language (defines language of tabs and features).
If your desired language is already in the menu, you can simply click on it and then select Set as default – Close PowerPoint and restart –
your language should be changed now, and you are all done.
If you cannot find the language you want, click on Get more display and help languages from Office.com and proceed with the next step.
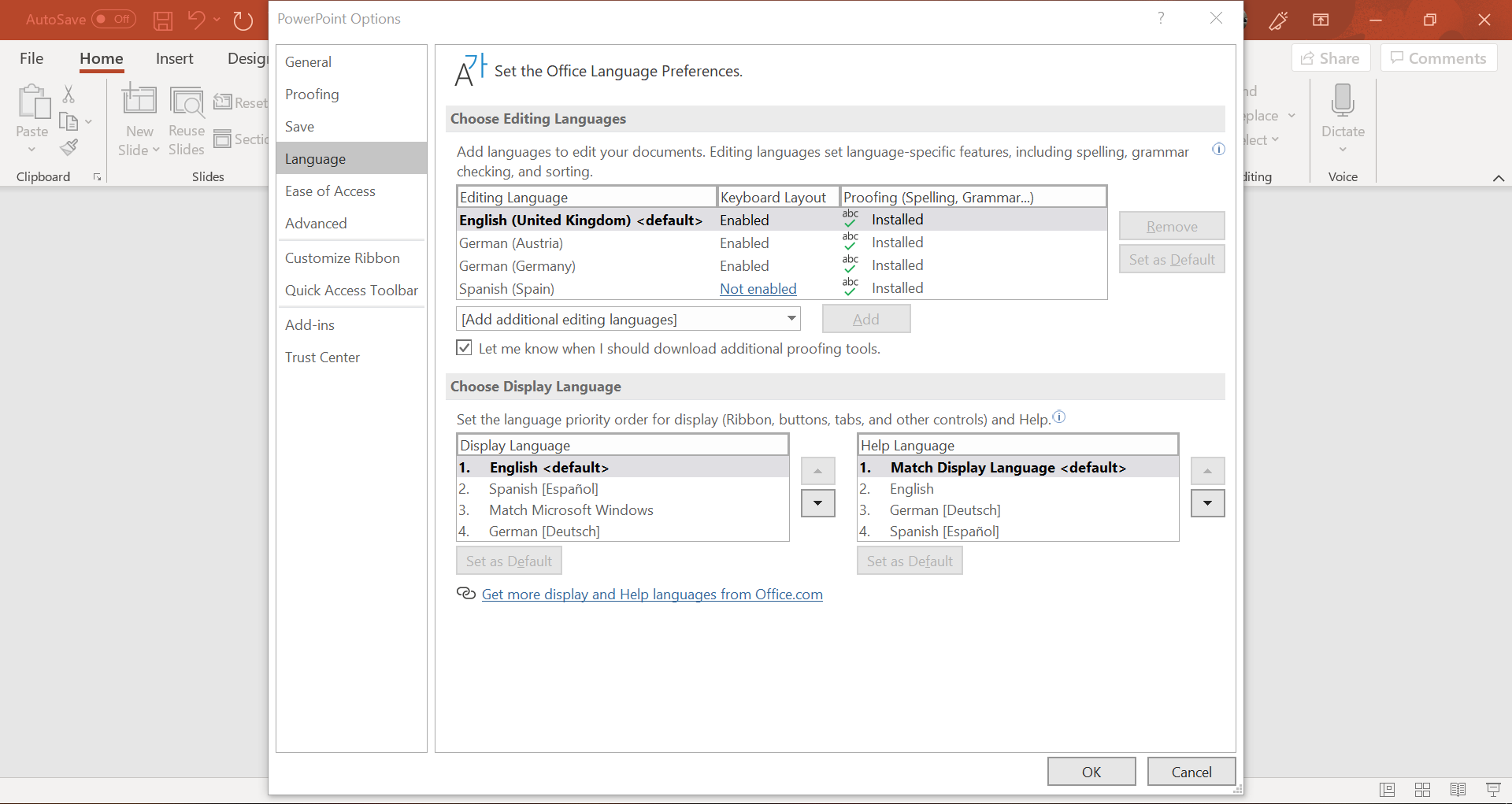
Step #2
The Office-webpage now opens. Scroll down a little and you will see a selection box that asks you what language you need. Choose the one you want. In a grey box, two different versions for download show up: 32-bit and 64-bit. To check which one you need, simply go to your computer settings > System > About. Under Device Specifications, you will see whether you have a 32 or 64-bit operating system. Download the version that matches it.
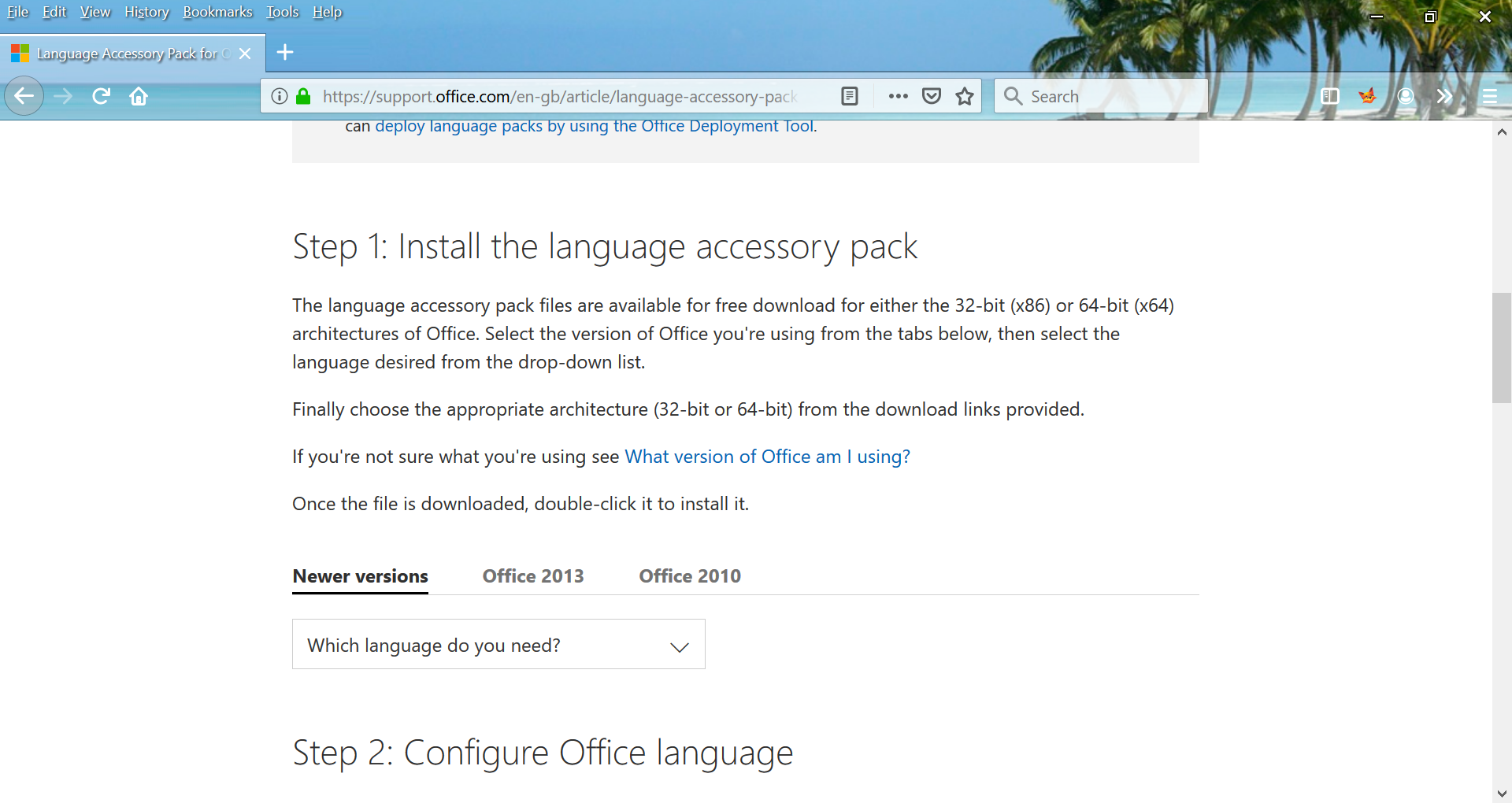
Step #3
Install the language you just downloaded. To do so, just follow the instructions you get during the installation process. Once that is finished, we will repeat what we did in the first step (File > Options > Languages) Your new language should appear now. Click on it, press Set as default and close the Options-window. Next time you start PowerPoint, the language will be changed.
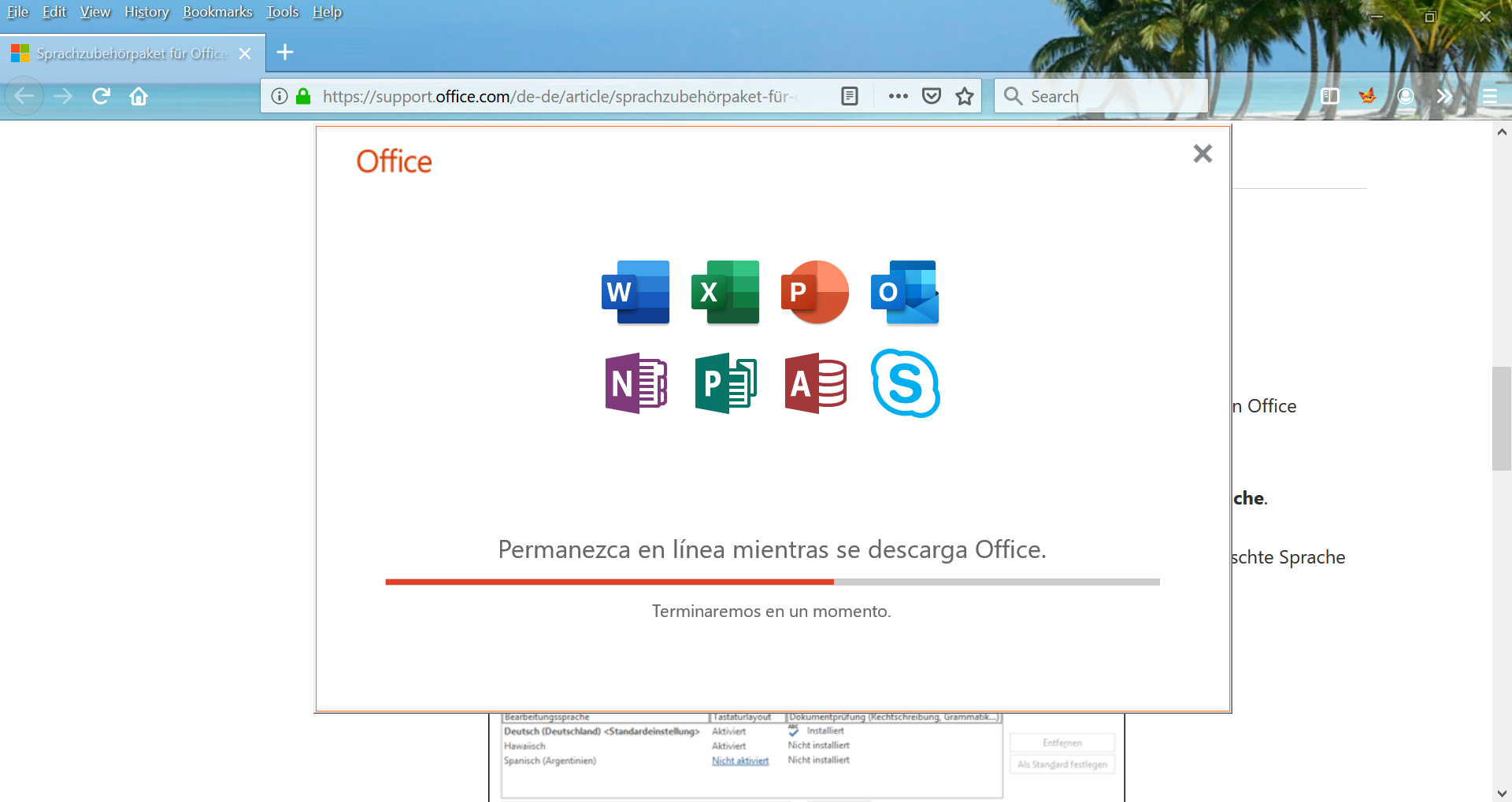
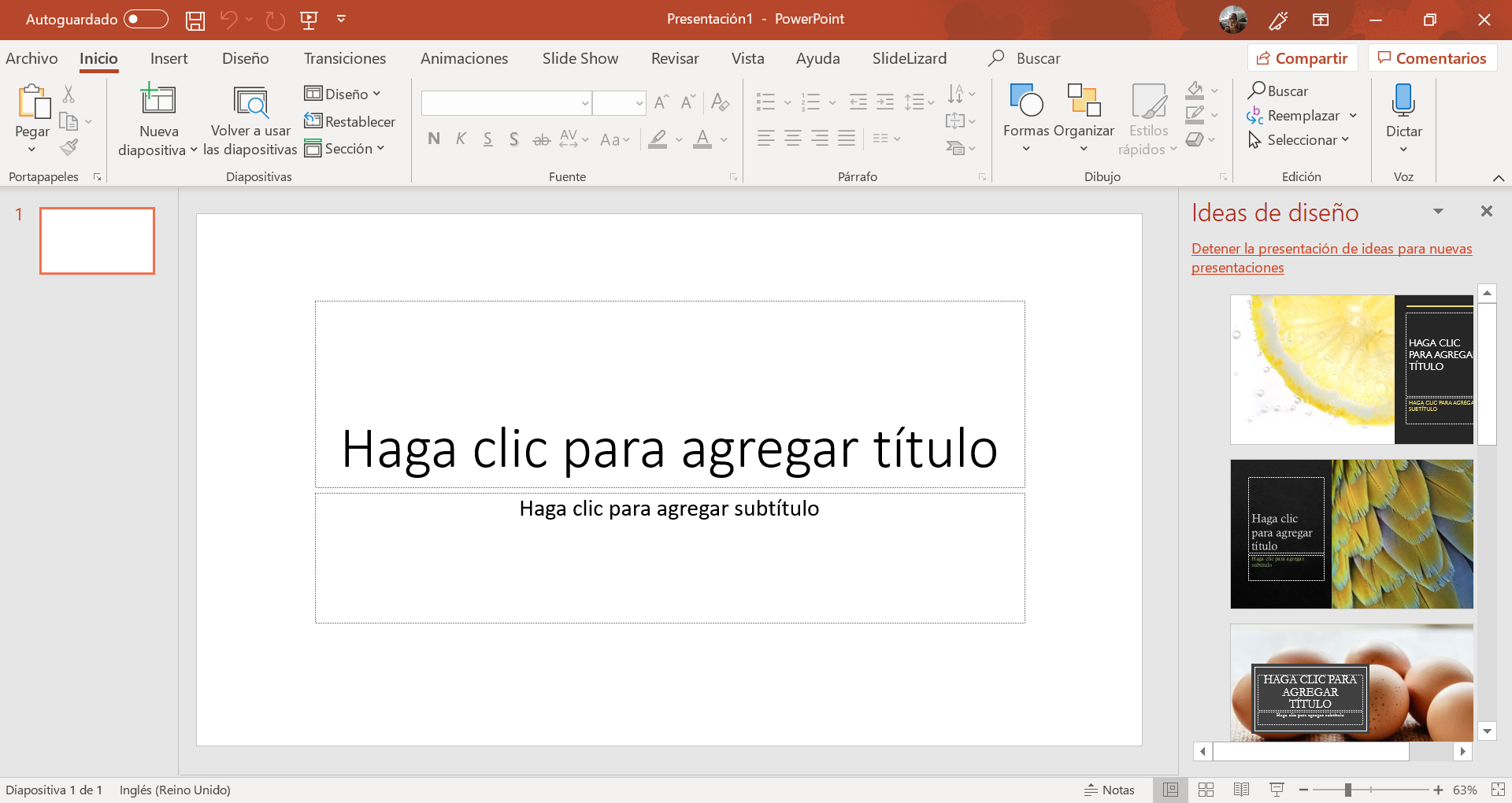
FAQ
How can I change the language in PowerPoint?
To do this, go to "Options" under "File" in PowerPoint and select "Languages". You can set both the editing language and the display language here. If your desired language is already in the menu, you only have to select it and then press "Set as default". Restart PowerPoint and your language is changed. If the language isn't available in the menu yet, you can read in our blog how it works to change the language.