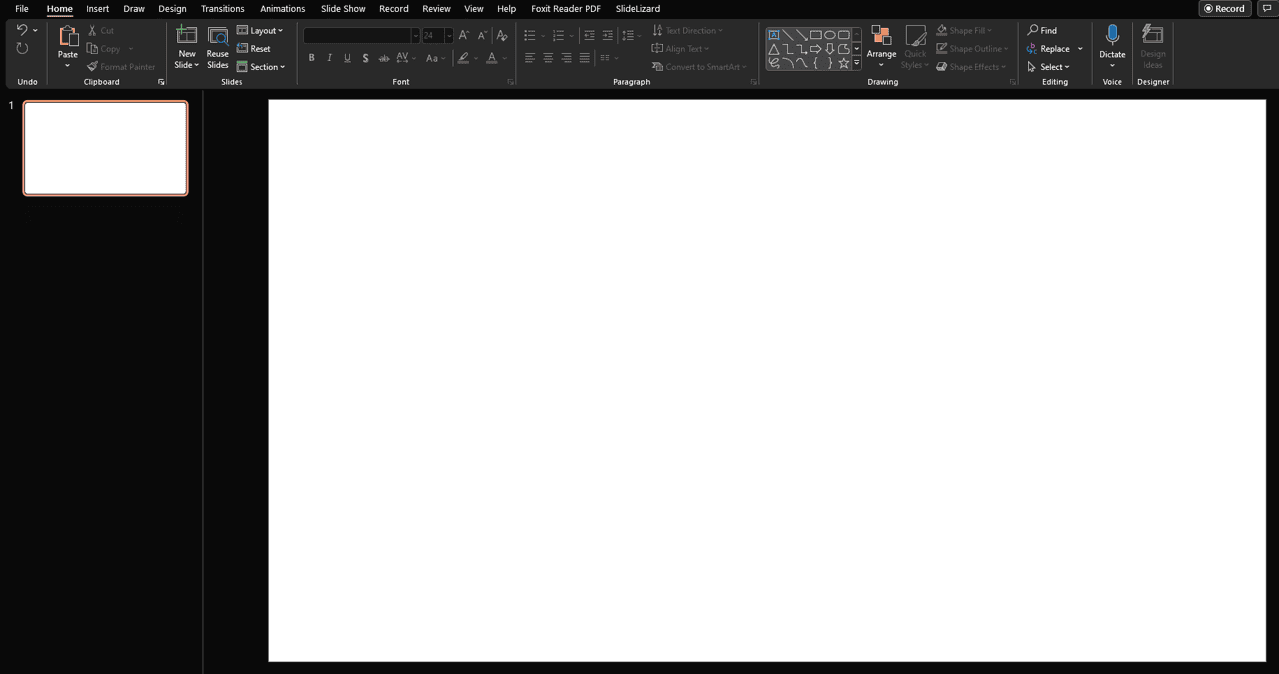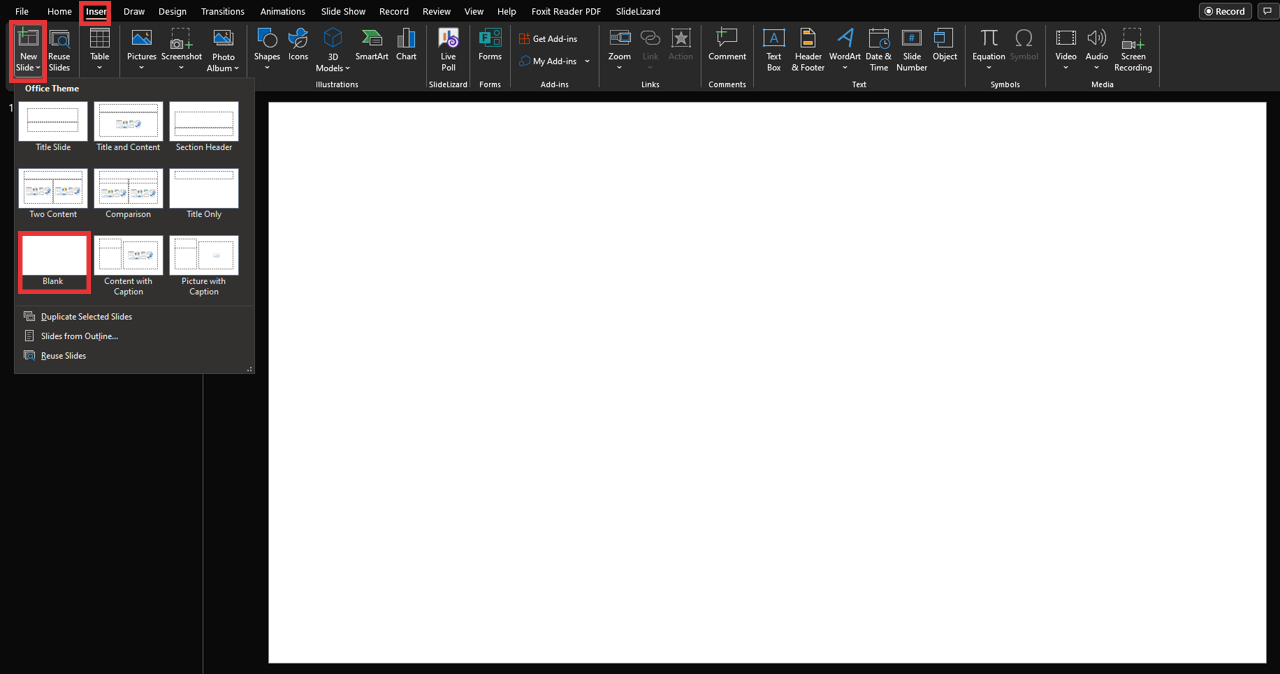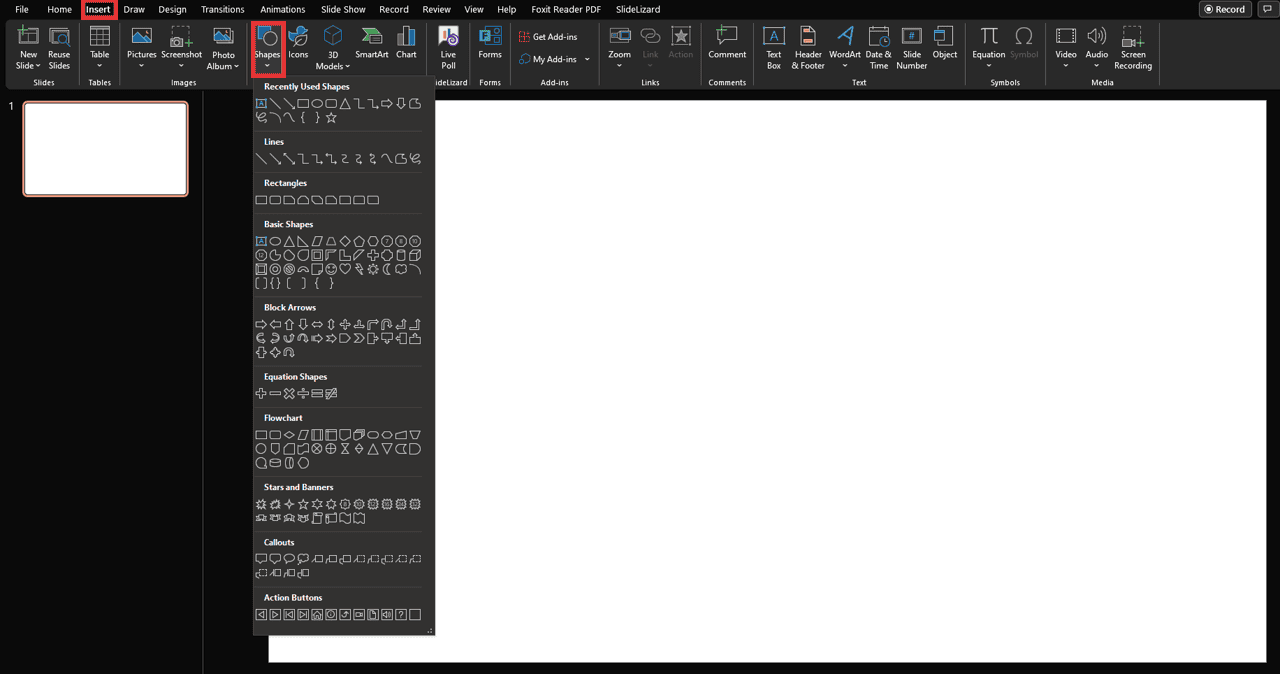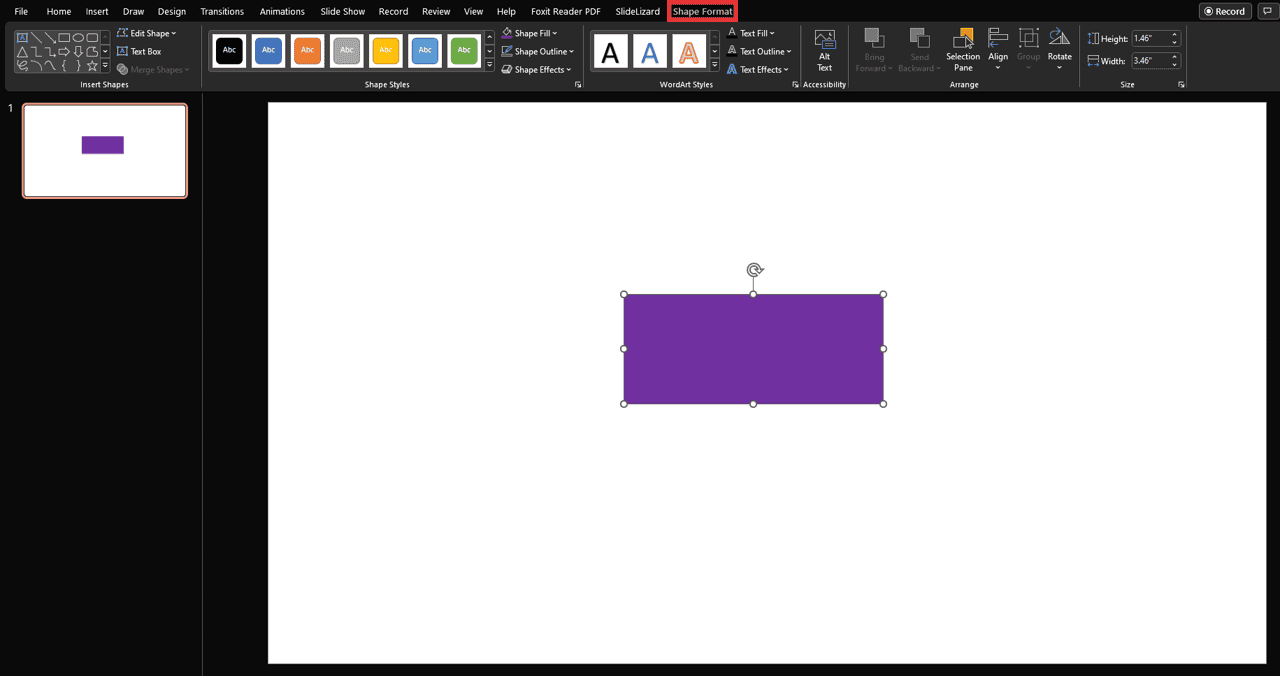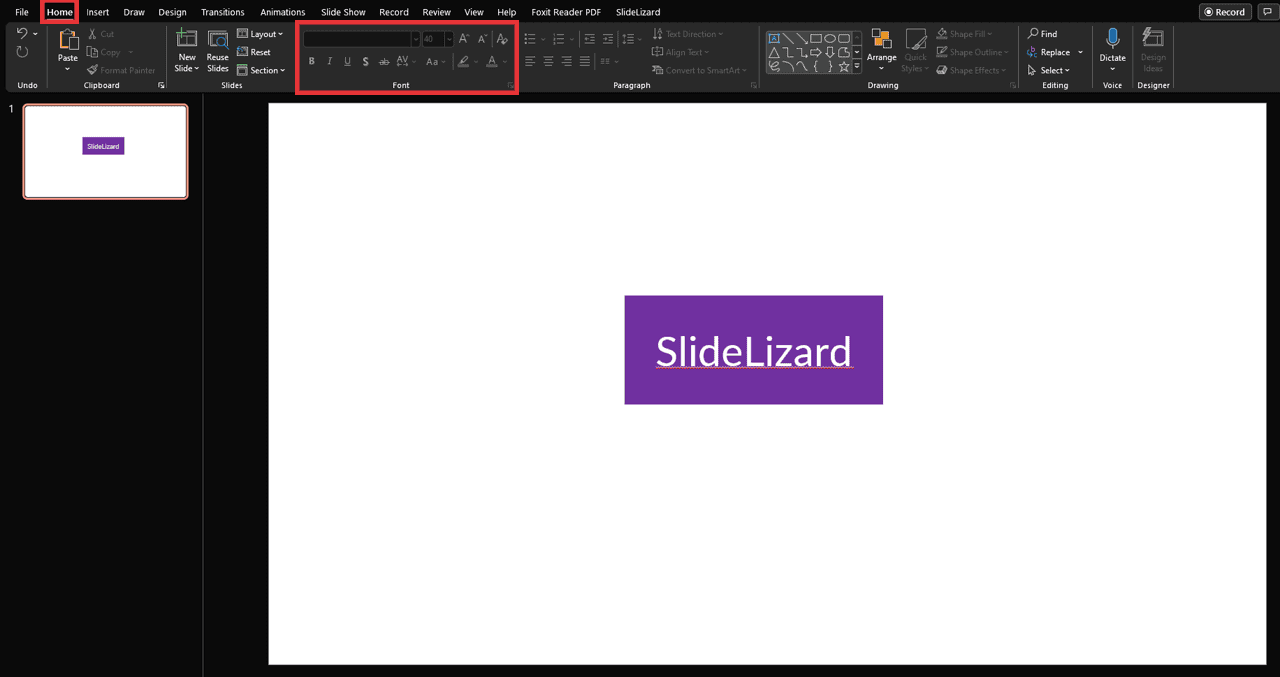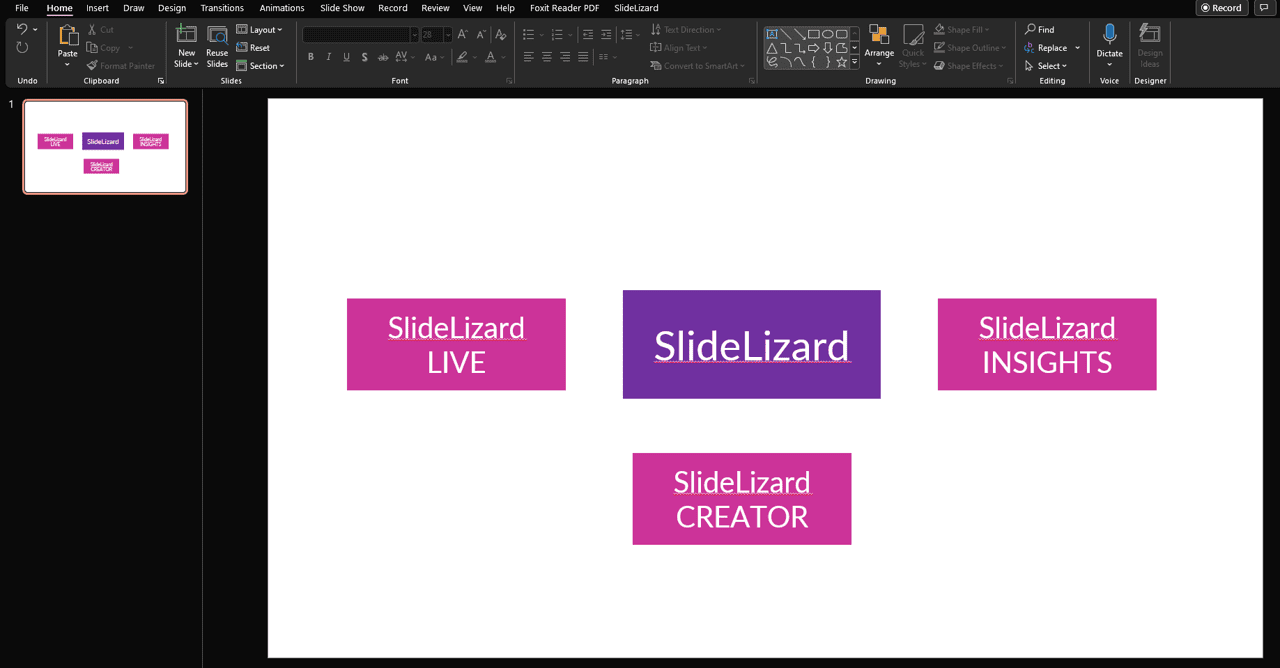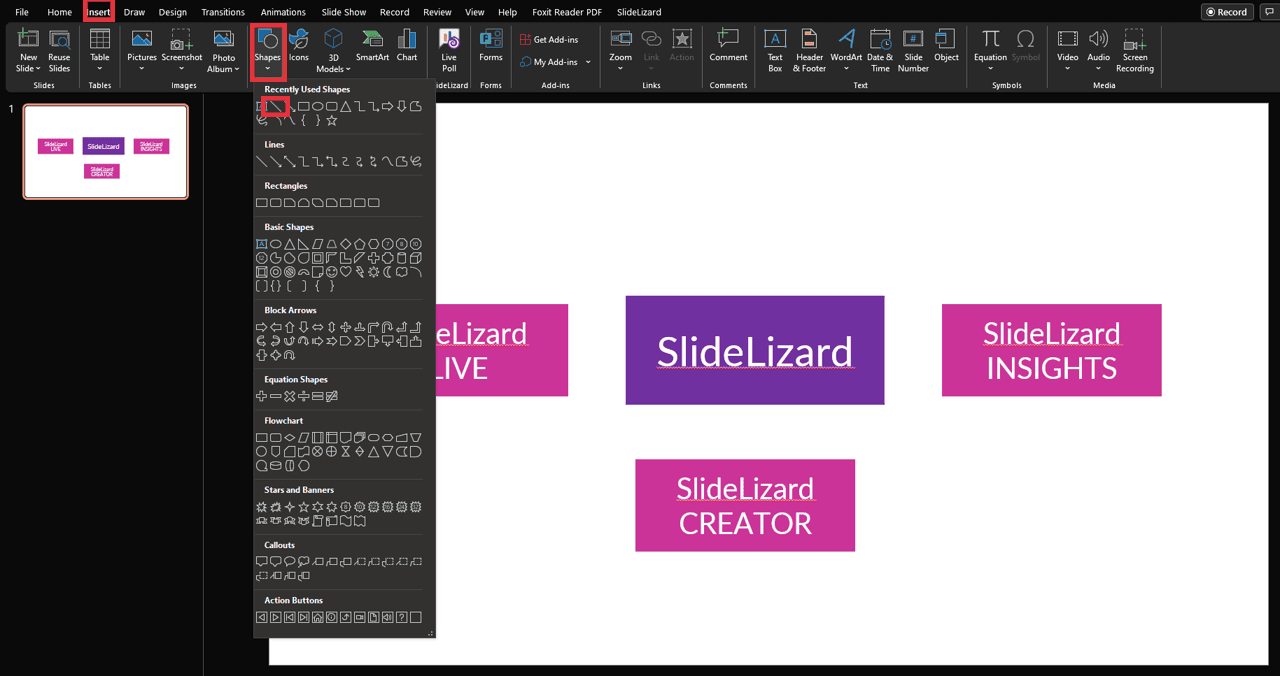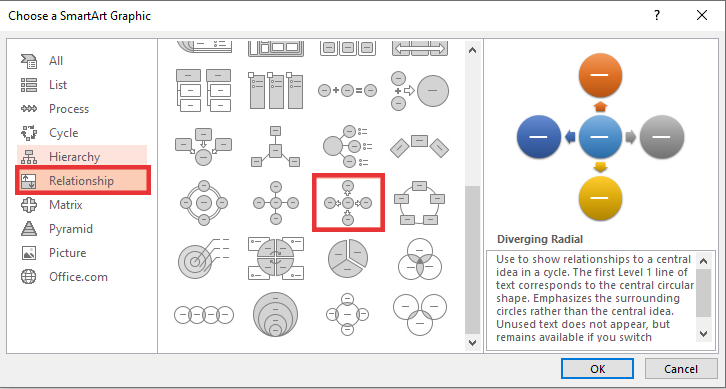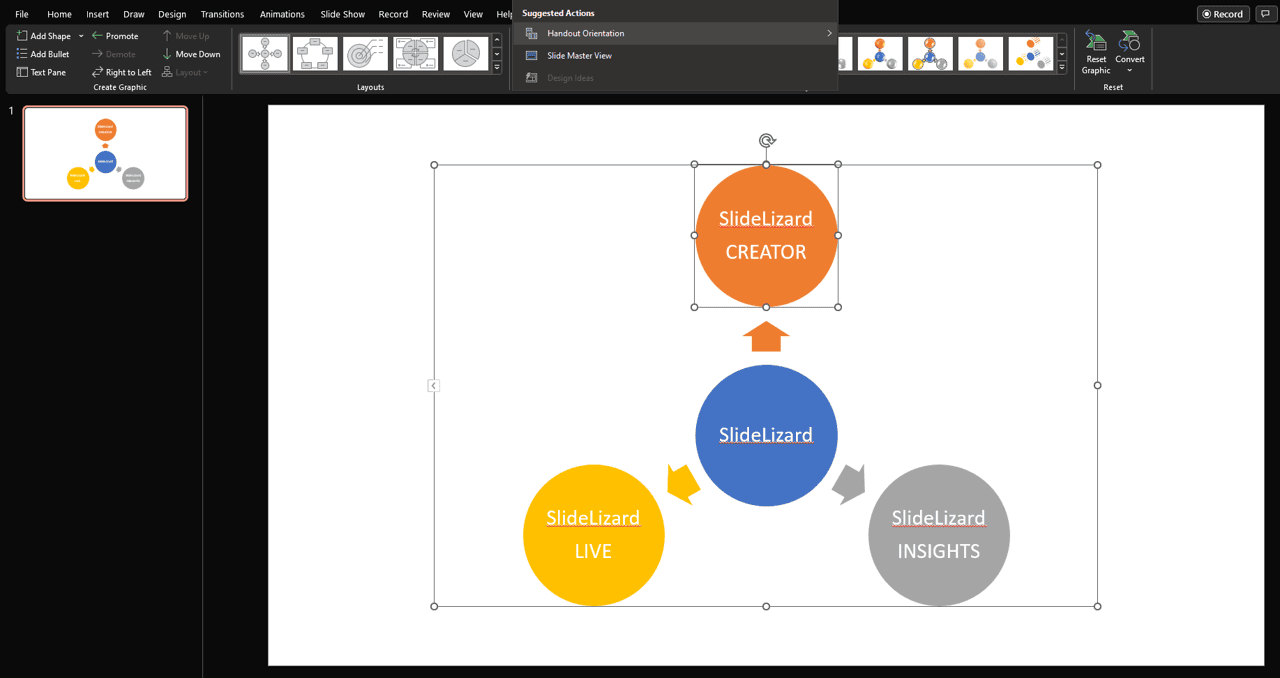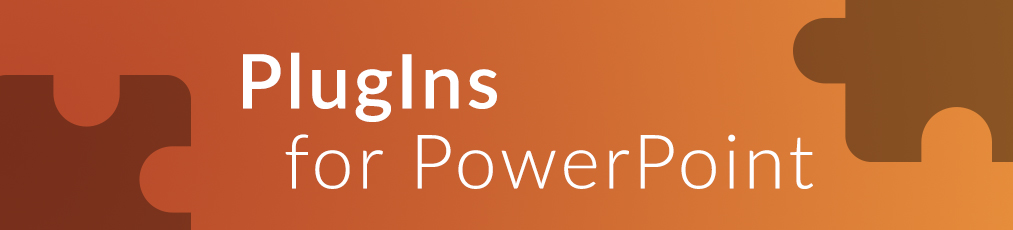You have probably heard of them or you have even used them yourself. So-called "mindmaps" are becoming more and more popular, because they can present a lot of information clearly. But what is a mindmap and why should you use them?
-
Content
What is a mindmap?
The term mindmap is english and consists of the two words mind and map put together. Mindmaps are helpful to create well-structured presentations. With mindmaps it’s easy to communicate your own thoughts in an aesthetic visualization. A mindmap helps not only in presentations, but also for studying or even in everyday life. It can simplify many things and make them more understandable.

Why should you use mindmaps in presentations?
The question why mindmaps are so helpful is easy to answer. Mindmaps make presentations clear and increase the understanding. Because let's be honest. Would you like to read through endless lists during a presentation? Probably not. You'd much rather read it if the content is divided into aesthetic forms. Preferably in colour and with proper connecting lines.
Create mindmaps in PowerPoint
You are probably asking yourself "Can PowerPoint even do this?". And the answer is a resounding yes. It's not even time-consuming and saves a lot of question marks over the heads of your audience. So that not only you understand your thought processes, but also your audience. Here follows a small tutorial that will help you create great mindmaps in a short time. Basically, there are two ways to create mindmaps in PowerPoint.
1. Create a mindmap manually
Creating a mindmap manually is a little bit more work, but your design can be much more individual and outstanding. Furthermore, there are no limits to the possible enumerations and you can completely let off steam in terms of shape and color design.
a) Preparation
First of all, sort out your thoughts about a topic you want to create a mindmap about. You can either do this in your head (especially recommended for small mindmaps) or create a sketch for an approximate arrangement (important for large, complex mindmaps).
b) Create a mindmap
Once you have done the first step, you can immediately continue with this. Creating a mindmap is easy and needs hardly any effort. We will show you how to do it!
-
Open PowerPoint and create a new presentation. Clear any text boxes so that
there is only a white slide in front of you on the screen.
![Erstellung einer leeren Präsentation in Powerpoint]()
If you want to integrate a mindmap into an already existing presentation, just click Insert > New Slide > Blank.
![Hinzufügen einer leeren Folie in Powerpoint]()
-
Now go to Insert > Shapes and select any shape you wish. It looks best and
the most professional with a rectangle or a circle.
![Einfügen von Formen in Powerpoint]()
-
Drag the selected shape in the middle while holding down the mouse button.
Be careful not to make the shape too large, otherwise there will be no room
left for more shapes. Edit the color and other effects under "Shape Format".
![Formen bearbeiten in Powerpoint]()
-
Once you are done designing, double click on your shape and write your theme
inside. You can easily format the text under Start > Font.
![Bearbeiten von Text in Powerpoint]()
-
Start drawing as many shapes as needed around this main shape. You can
format these appropriately as well, of course. These shapes will
contain your ideas for the main topic.
![Anordnung einer Mindmap in Powerpoint]()
-
Connect the shapes with a stroke. To do this, go to Insert > Shapes > Line.
Now you just need to connect your shapes properly and your mindmap is ready!
![Linie in Powerpoint erstellen]()
2. Create a mindmap with SmartArt
Create a Mindmap with SmartArt is much faster than the other way, but the design possibilities are limited.
-
Go to Insert > SmartArt.
-
Choose Relations > Spread Radial. You can also try other variations if you
do not like the design.
![SmartArt auswählen]()
-
Add the desired text and design your mindmap as you wish.
![Gestaltung Mindmap in Powerpoint]()