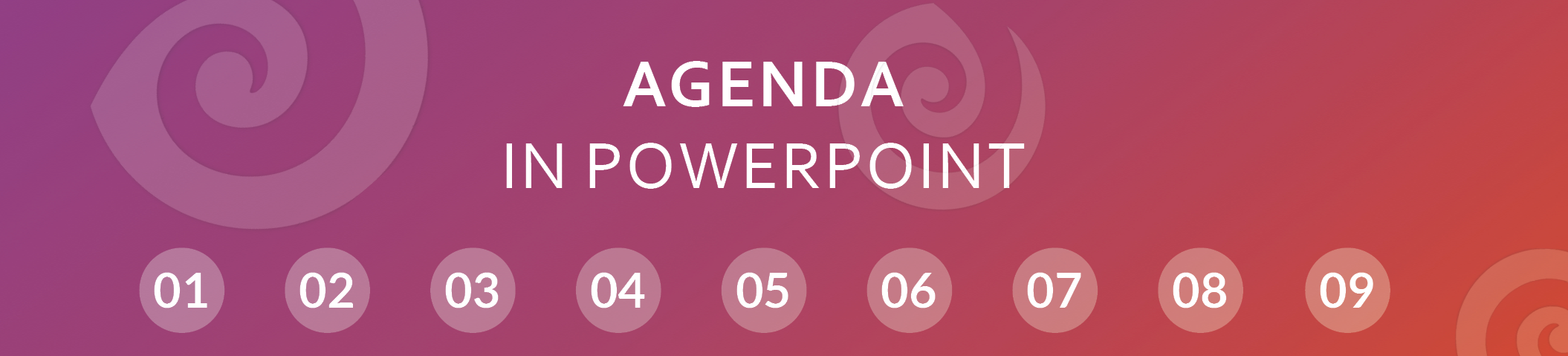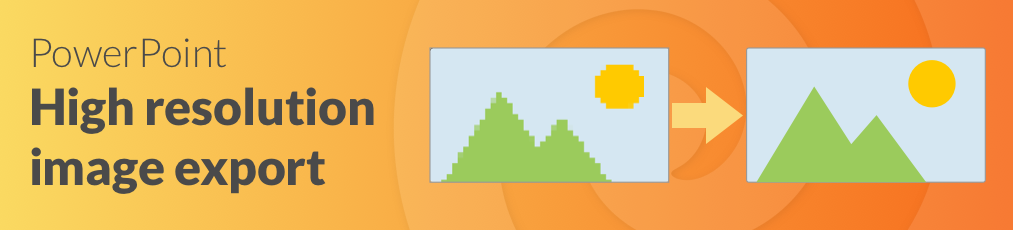In this article, you will learn how to insert a video in PowerPoint, specifically one that is stored on your device. If you want a more detailed guide on how to embed an online video (e.g. from YouTube), check out this blogpost.
Video
In the video tutorial you will first learn how to add a video from your computer. In addition to that, you can see how a YouTube video is embedded as well. If you don't feel like watching a video, you can read the step-by-step tutorial below.
Step-by-Step Guide
To insert a video that is stored on your device, follow these steps:
- Go to Insert in the PowerPoint task line on the top.
- Click on Video on the top right corner. Then choose Video on my PC.
![]()
- A window will open. Click on the folder where your video is stored, click on the desired video and then click on Insert.
- Your video will then be inserted on your current slide. Just like any element, you can change its size or move it around now.
- To start the video (either while editing or in presentation mode), simply click on the play button at the bottom of the video.
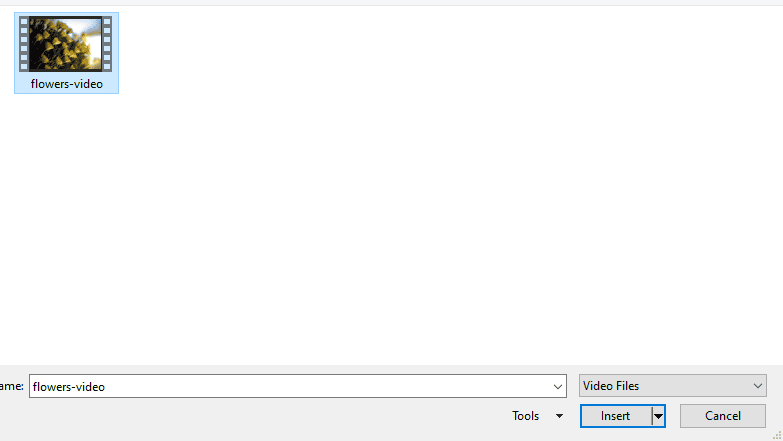
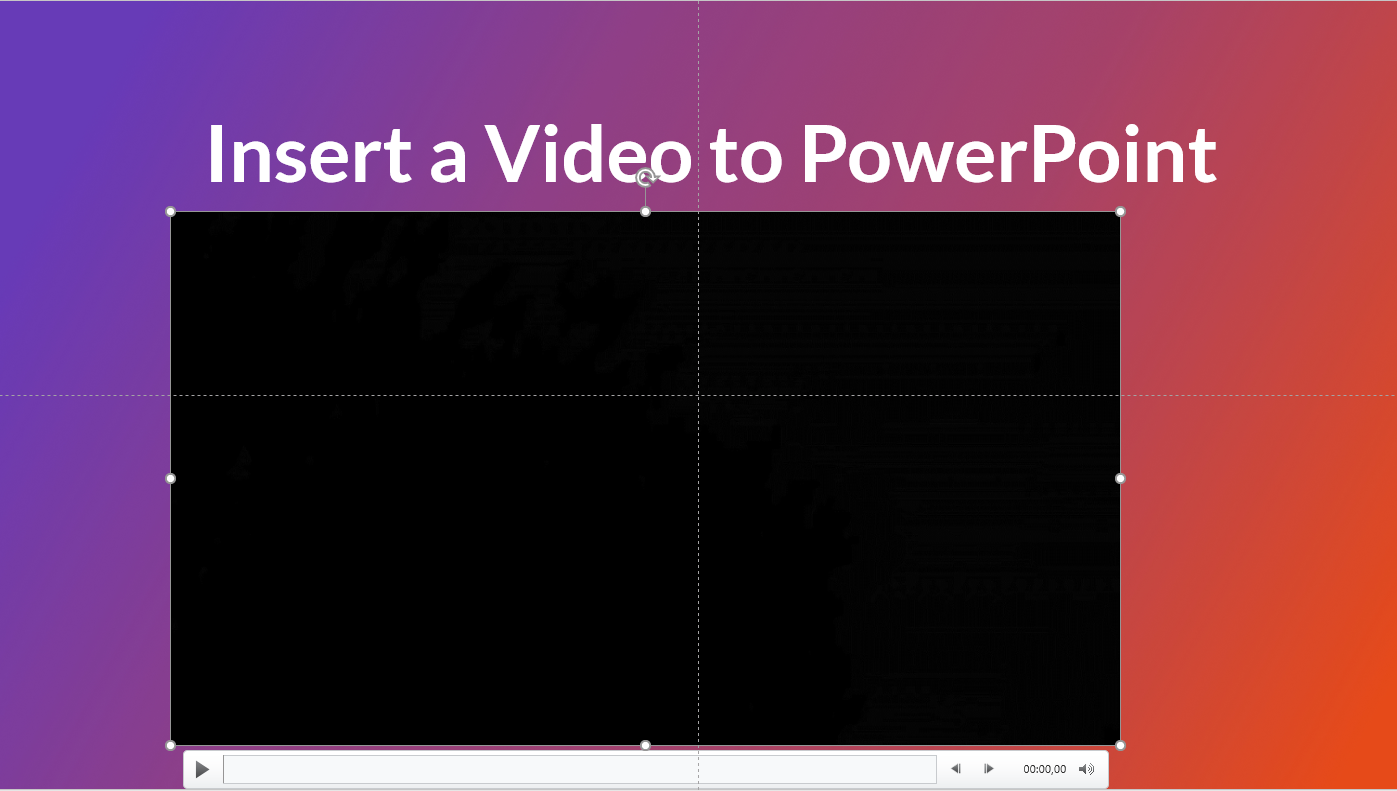
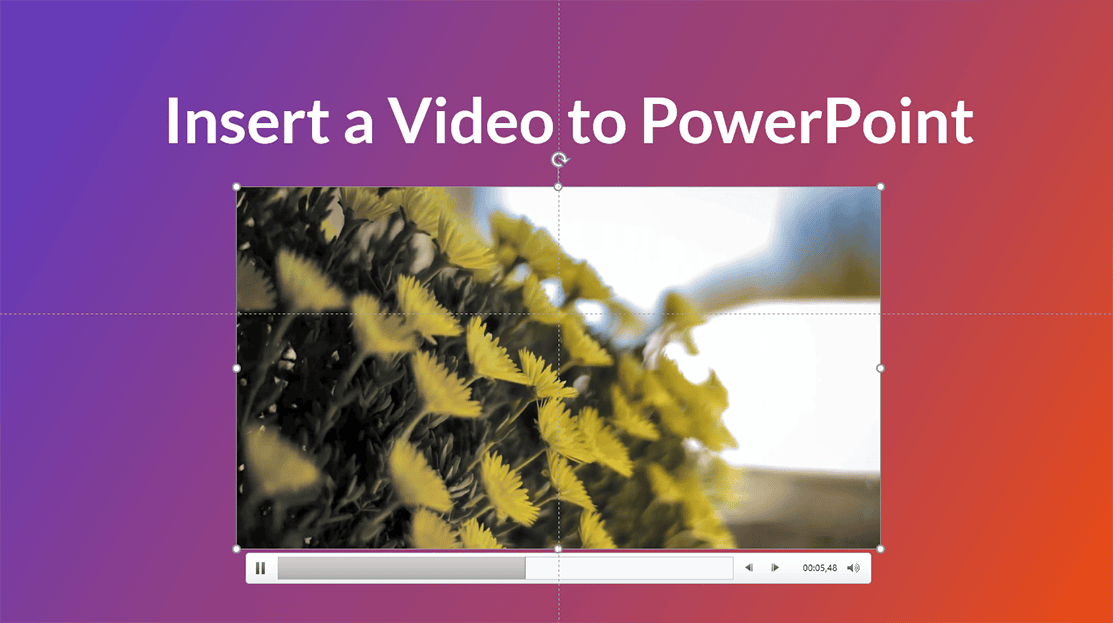

Add a video from YouTube
If you want to add a video that is on YouTube, you can learn how to do so in our blog article Insert a Video from YouTube.
What videos should I choose?
Adding videos in presentations is very popular. Sometimes, it can be hard to listen to the same speaker for a long period of time. A short clip here and there can lighten the mood and wake up tired audience members. But what video should you choose to show your audience? Fortunately, there is not just one answer to this question. You may choose anything from educational content to funny clips (why not add a cat video?) that simply function as a light element in between. If you're feeling extra dedicated, you may even create a video yourself. The sky is the limit!
Useful Keyboard Shortcuts
| Shortcut | Action |
|---|---|
| CTRL+C | Copy an element or text |
| CTRL+V | Paste a previously copied element or text |
| CTRL+Z | Undo an action |
| CTRL+Y | Redo an action |
| CTRL+S | Save |
FAQ
How can I insert a video to PowerPoint?
You can either add a video from storage or from an online source. You can learn both methods by watching our short video tutorial.
Can I play a video directly on my PowerPoint slides?
Yes. You can add a video from storage to your presentation which will be shown directly in your slides. In our tutorial, you'll learn how to do so.