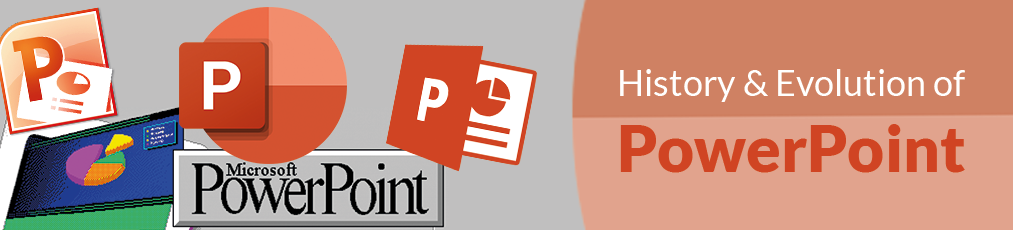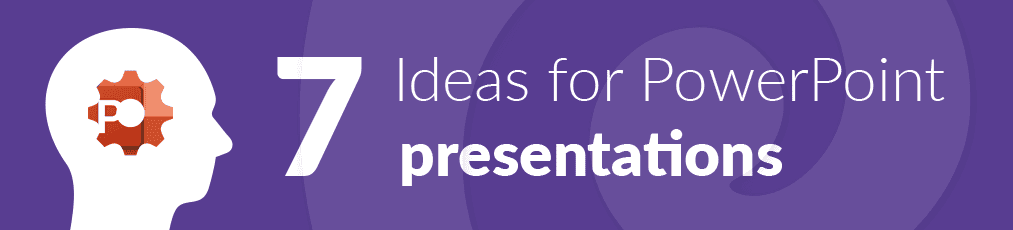Countdowns in PowerPoint presentations can help to make your presentation more dynamic. In this blog post you will find instructions on how to quickly and easily add your own digital timer to PowerPoint. However, if you prefer predefined designs, we have prepared different templates for you to download.
-
Table of contents
4 possible use-cases for countdown timers
1. Breaks
Breaks are essential in presentations to allow the audience to process the information they got. When the audience is tuning out, it is often not due to the presenter, but to an overload of information. In this case, a pause is an effective way to digest the information and rebuild the attendees' attention. In order not to forget about breaks, it is advisable to include slides with a break countdown in your presentation. The countdown ensures that all your listeners will return from the break on time.

2. Exercises
When giving presentations, you should involve your audience in your talk. An interactive presentation with exercises motivates your participants and makes them to active listeners. To avoid exceeding your time schedule, you can use a timer in your presentation. This way, your audience also keeps track of how much time is left for the exercise.
3. Brainstorm sessions
If ideas should be collected during a presentation, it is suitable to brainstorm with your audience. Especially here it's important to set the time limit for brainstorming beforehand. While your participants are brainstorming ideas, you can use a PowerPoint countdown to show the remaining time.

4. Live polls
To learn more about your audience, you can start a presentation with a poll, for example. With SlideLizard it is possible to conduct polls and surveys during presentations. Even while the poll is running, you can see a live evaluation of the results in the speaker view. Meanwhile your audience is able to see a countdown to know how long the poll is already running. You can find more about the survey function of SlideLizard here.
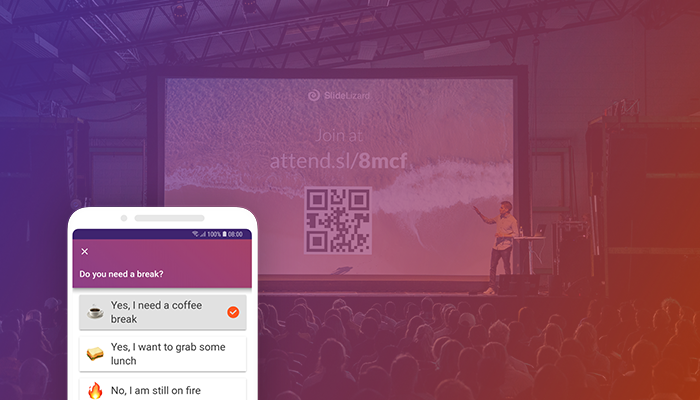
Create your own countdown timer
Creating countdowns in PowerPoint works quite easily. With this simple bar timer, you can show your audience exactly how much time is left of the break. Follow these 4 steps to add a countdown to PowerPoint presentations.
1. Creating a shape
To create a timer, we first need a shape. Click on that slide where you want to insert your countdown and choose > Shape > Rectangle in the Insert tab.

2. Selecting an animation
To bring movement into the presentation now, click on the shape and switch to the "Animations" tab. For a countdown, we need the "Flying out" output effect.
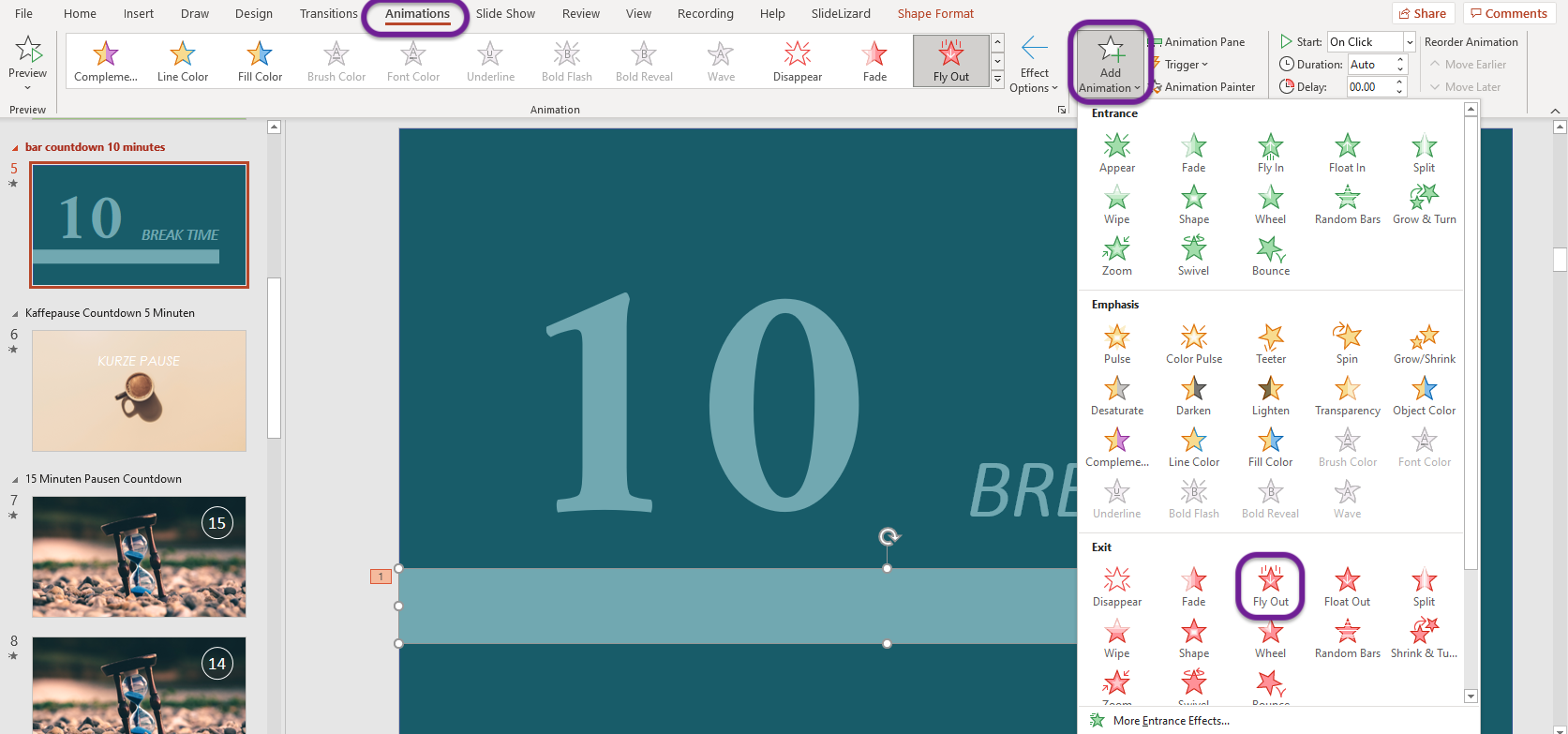
To make the bar disappear like a timer, click on "Effect options" and select "To Left". This way you can determine in which direction your bar timer decreases.
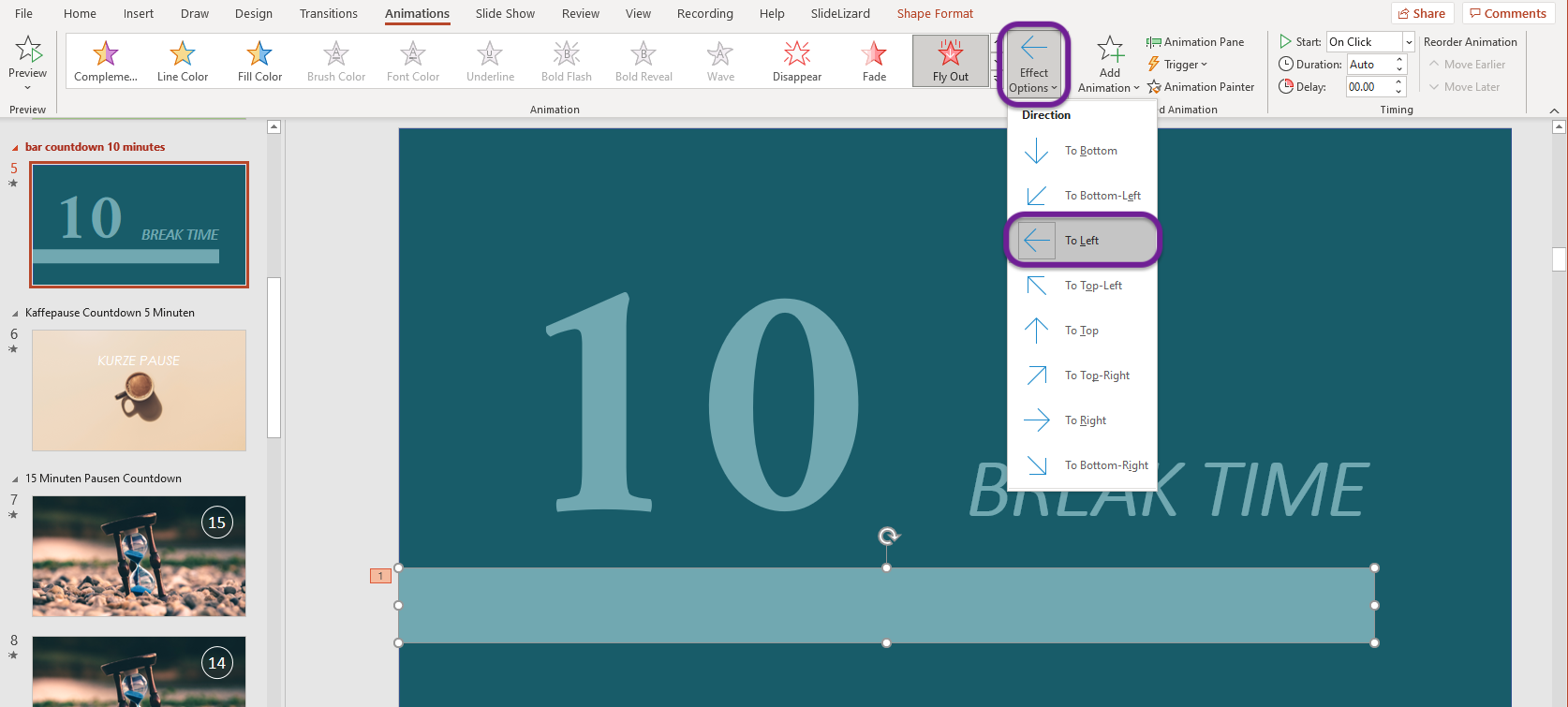
3. Customize the duration
On the far right of the Animation tab, you can specify the desired duration of the countdown. It's specified in seconds and the highest value is 59.00 seconds.

However, if you want a timer that lasts longer than a minute, there is another option. In the "Advanced Animation" tab, select Animation Area and double-click on the timeline.

An additional window opens in which the duration of the countdown can be increased to 10:00 minutes, for example.
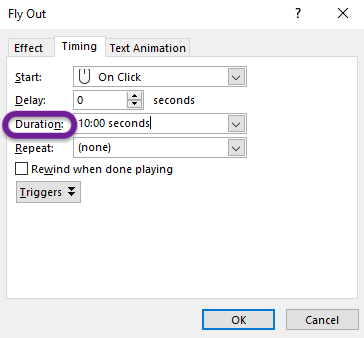
4. Customize the design
Finally, you can customize the design of the timer as you wish and change colors or backgrounds. The best place to look for license-free backgrounds for your slides can be found in our blog post „Best Sources of free Images to use in PowerPoint Presentations“.
PowerPoint Countdown template to download
There are many offers for pre-made countdowns online, but we have created a free template with different timers for you to use.
Tip: If you want to change the color of the countdown from our template, just press CTLR + A to select all shapes and then change either the font color or the shape color of the countdown.
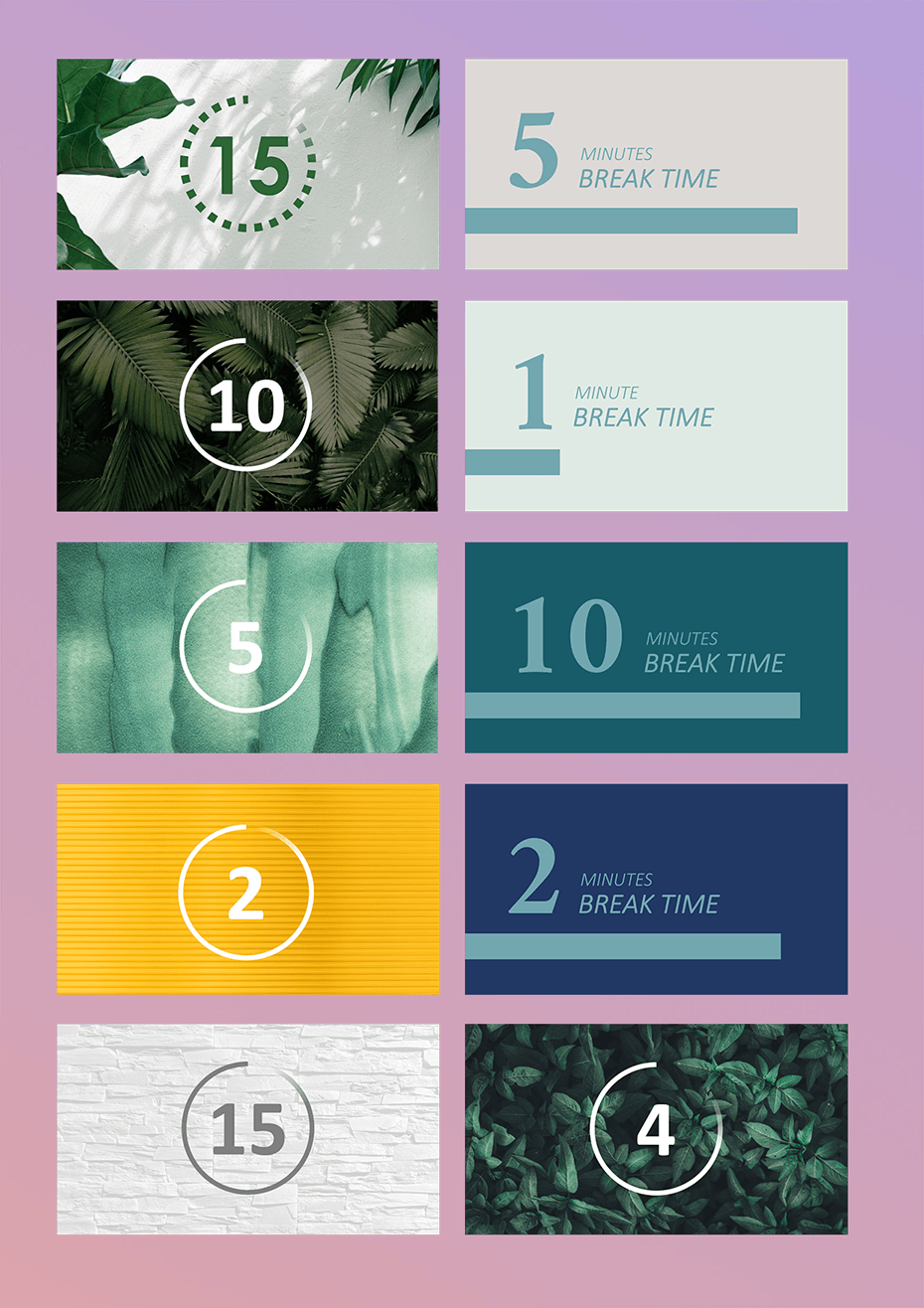

3 PowerPoint Add-ins for Countdowns and Timers
Another possibility for a countdown would be to install so-called add-ins. Add-ins are special functions you can add to your standard PowerPoint toolbar.
We have tested various PowerPoint add-ins and summarized their advantages and disadvantages for you. Now we present to you the 3 best countdown add-ins.
| Add-in | Advantage | Disadvantage | Price | Download |
|---|---|---|---|---|
| PowerPoint Timer | No installation required, is linked to Microsoft account, layouts in analog and digital style | Difficulties with customized font | 5,00$ yearly | Download in AppSource |
| Breaktime | Different backgrounds included | Font and color of the display not customizable | For free | Download in AppSource |
| Dynamic Time | Can fade in live time, 40 different sample slides | Not compatible with Mac systems | 99,00€ once | Download |
FAQ
What are PowerPoint Add-ins?
Add-ins are special functions that you can add to your standard PowerPoint toolbar. Add-ins are not included in a software package by default and can be added to the software by the user afterwards.
How to insert a timer in PowerPoint?
You can create a timer in PowerPoint either using animations or insert pre-made countdowns using add-ins. We explained how to create a 10-minute timer yourself step by step in this blog post.