Welt- und Landkarten sind beeindruckende Medien, wenn es darum geht, Datenbanken zu präsentieren. In der Zeit der Globalisierung werden solche Daten immer wichtiger, weshalb auch Sie Karten vielleicht schon sehr bald in Ihrer Präsentation benötigen werden (wenn Sie nicht schon genau aus diesem Grund hier sind).
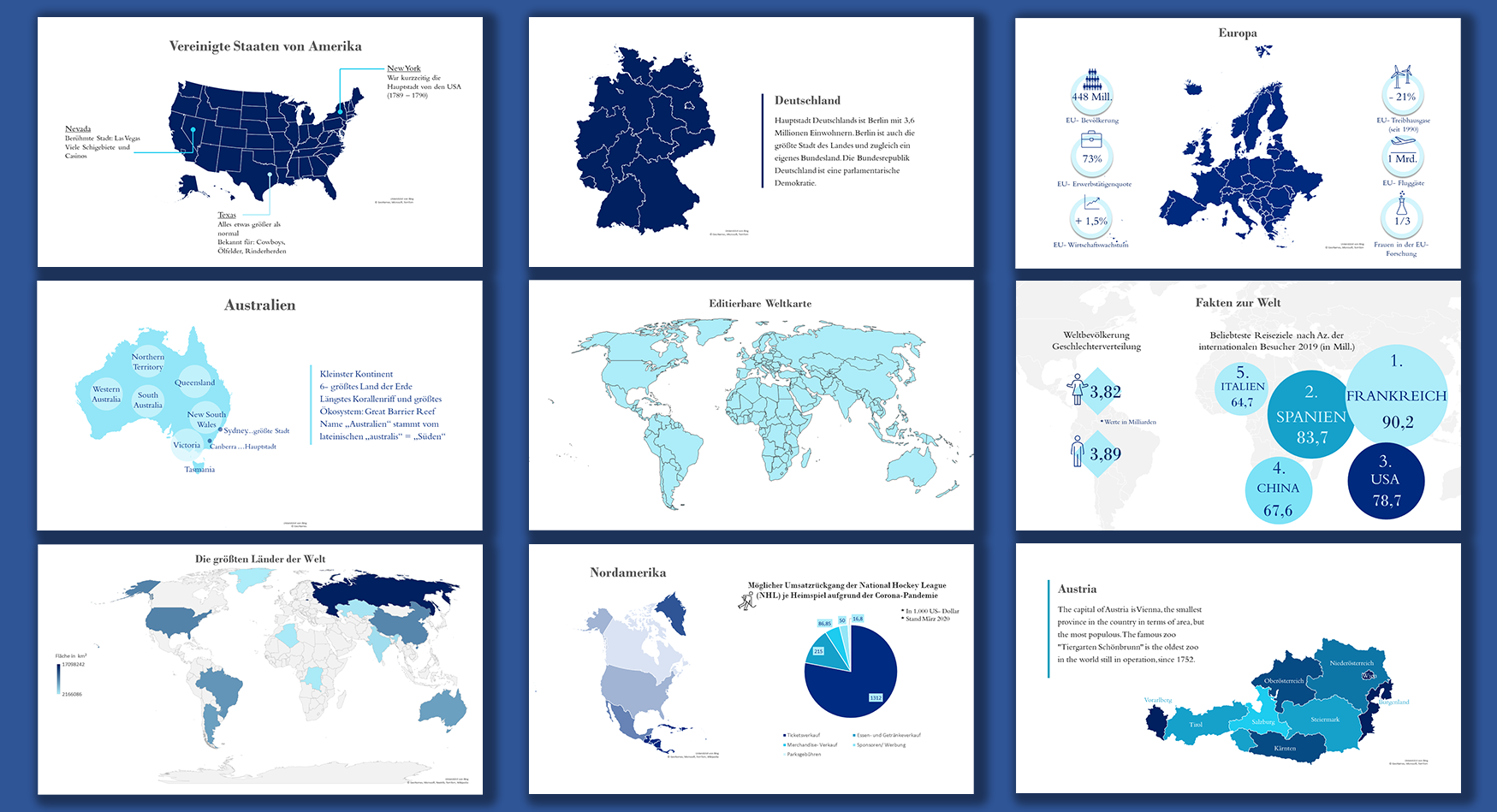
Um Ihnen den Einstieg zu vereinfachen, haben wir eine vollständige PowerPoint-Präsentation mit verschiedenen Welt-
und Landkarten, die Sie nur noch herunterladen müssen vorbereitet. Diese Vorlage dient Ihnen zur sofortigen
Verwendung von Landkarten, zeigt Ihnen aber auch, wie Sie Texte, Piktogramme und Daten auf interessante Weise zu
Ihren Präsentationskarten hinzufügen können.
Natürlich können Sie jede dieser Folien nach Ihren Wünschen verändern, indem Sie die Farben, Formen, Layouts usw.
Ihren Vorstellungen anpassen.
Lesen Sie unsere Anleitung, um zu erfahren, wie Sie Karten in PowerPoint bearbeiten können.
Die Karten- Funktion ist relativ neu - es gibt Sie erst seit Office 2019 bzw. mit Office 365!
Wenn Sie die eingefügten Karten auch in einer älteren Version von PowerPoint verwenden wollen, könnte der
Kompatibilitätsmodus
eine gute Lösung darstellen. Office bietet diesen Modus an, um die Arbeit mit verschiedenen Versionen von
PowerPoint zu erleichtern, ohne Probleme zu verursachen. Klicken Sie hier
um weitere Informationen auf der offiziellen Microsoft Seite zu erhalten.
Unsere Kartenvorlage und fertige PowerPoint:
- kann jederzeit Farben und Daten austauschen
- ist kostenlos zu verwenden
- enthält Karten sowie Informationen, die auf einer Folie zusammengefasst sind
- ist übersichtlich und informativ
PowerPoint Karten Vorlage:
Wir zeigen Ihnen, wie Sie die Karten unserer Vorlage einfach Ihren Wünschen anpassen oder selbst welche innerhalb PowerPoint erstellen können.
Karten erstellen
Kürzlich hat PowerPoint die Möglichkeit geschaffen, eine Karte im Programm selbst einzufügen. Dieses Werkzeug ist
sehr leistungsfähig, aber noch ziemlich neu, wodurch einige Fehler von Zeit zu Zeit auftreten.
So kreieren Sie schnell Ihre eigene Karte in PowerPoint:
- Klicken Sie in der Menüleiste auf Insert > Diagramm.
- Es öffnet sich ein Fenster. Wählen Sie Karte und klicken Sie auf OK.
- PowerPoint erstellt eine Standard- Weltkarte und öffnet eine Tabelle, in die Sie beliebige Länder- Namen sowie deren dazu passende Werte, einfügen können. PowerPoint verändert die Karte automatisch, sobald Sie etwas hinzufügen oder Werte abändern.
- Wenn Sie fertig sind, klicken Sie auf das X in der Excel-Tabelle, um diese zu schließen.
Achtung! Bis jetzt erlaubt PowerPoint nur 13 verschiedene Länder in der Tabelle. Wenn Sie mehr hinzufügen, werden diese ignoriert. Sie können Namen von Kontinenten, Ländern, Regionen oder auch Postleitzahlen einfügen. - Um die Excel-Tabelle erneut zu öffnen und später noch einmal Werte abzuändern:
Rechts- Klick auf die Karte und wählen Sie "Daten bearbeiten" oder klicken Sie auf die Karte und selektieren Sie Diagrammentwurf > Daten bearbeiten im Menü.
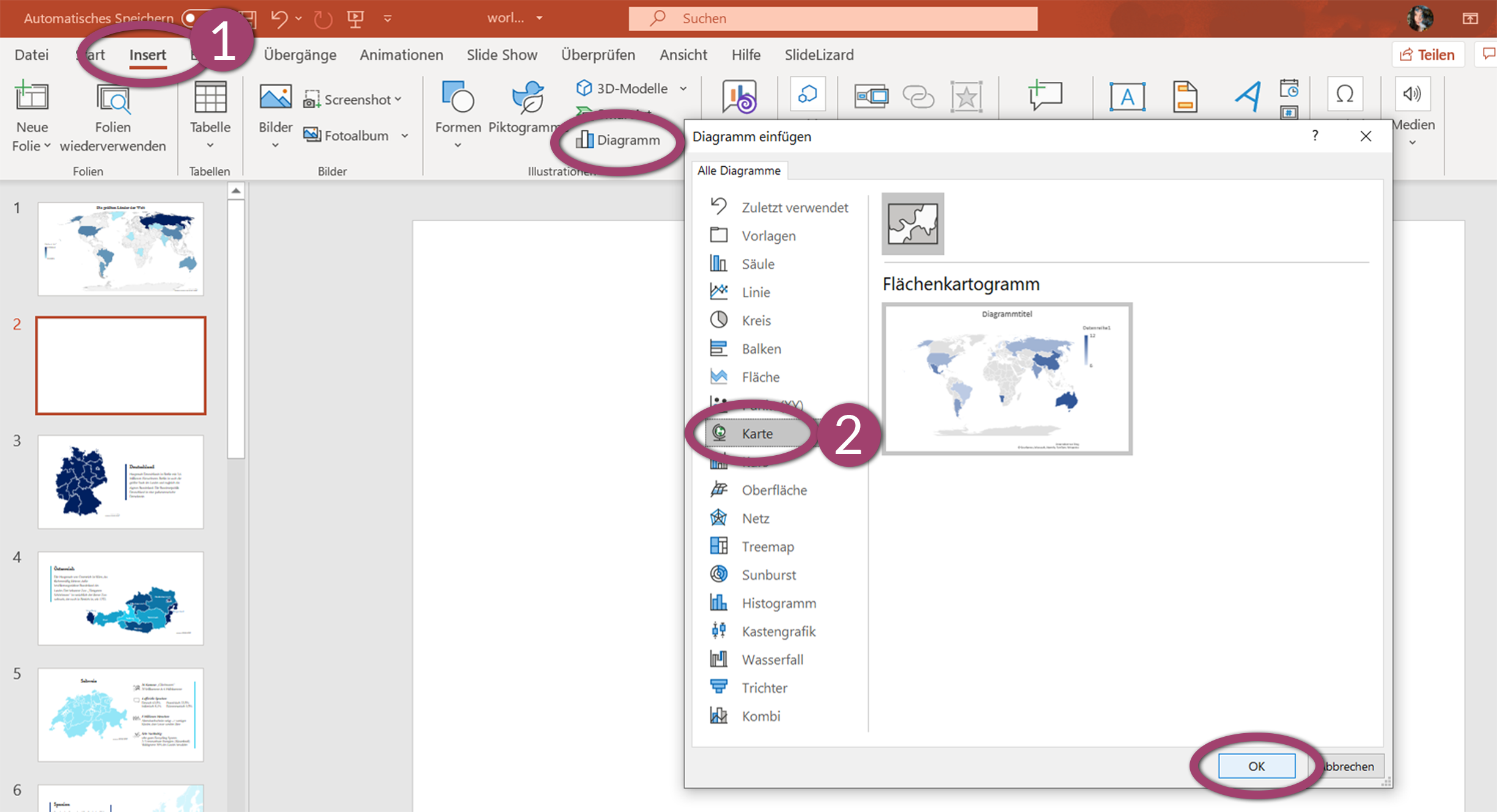
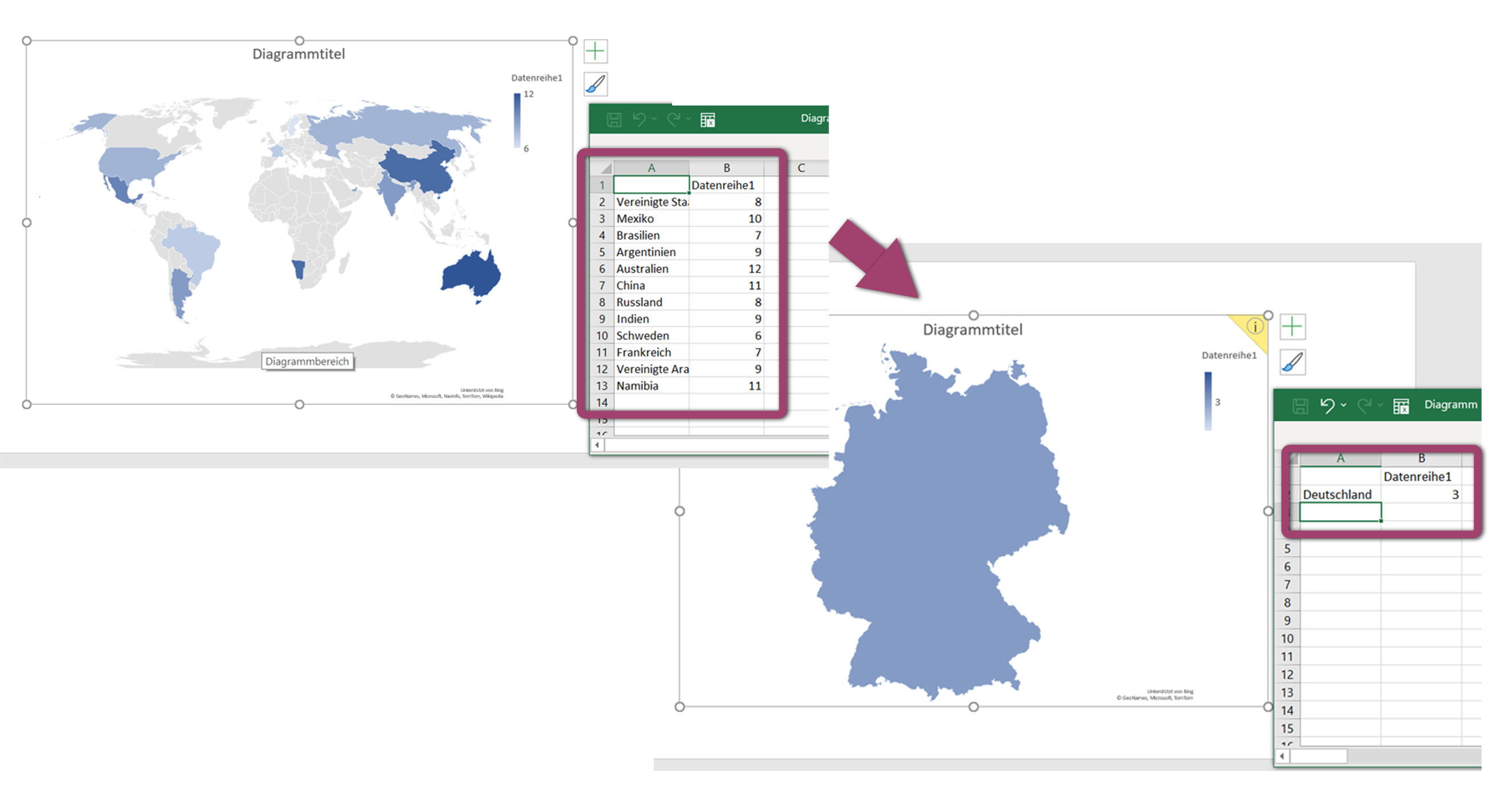
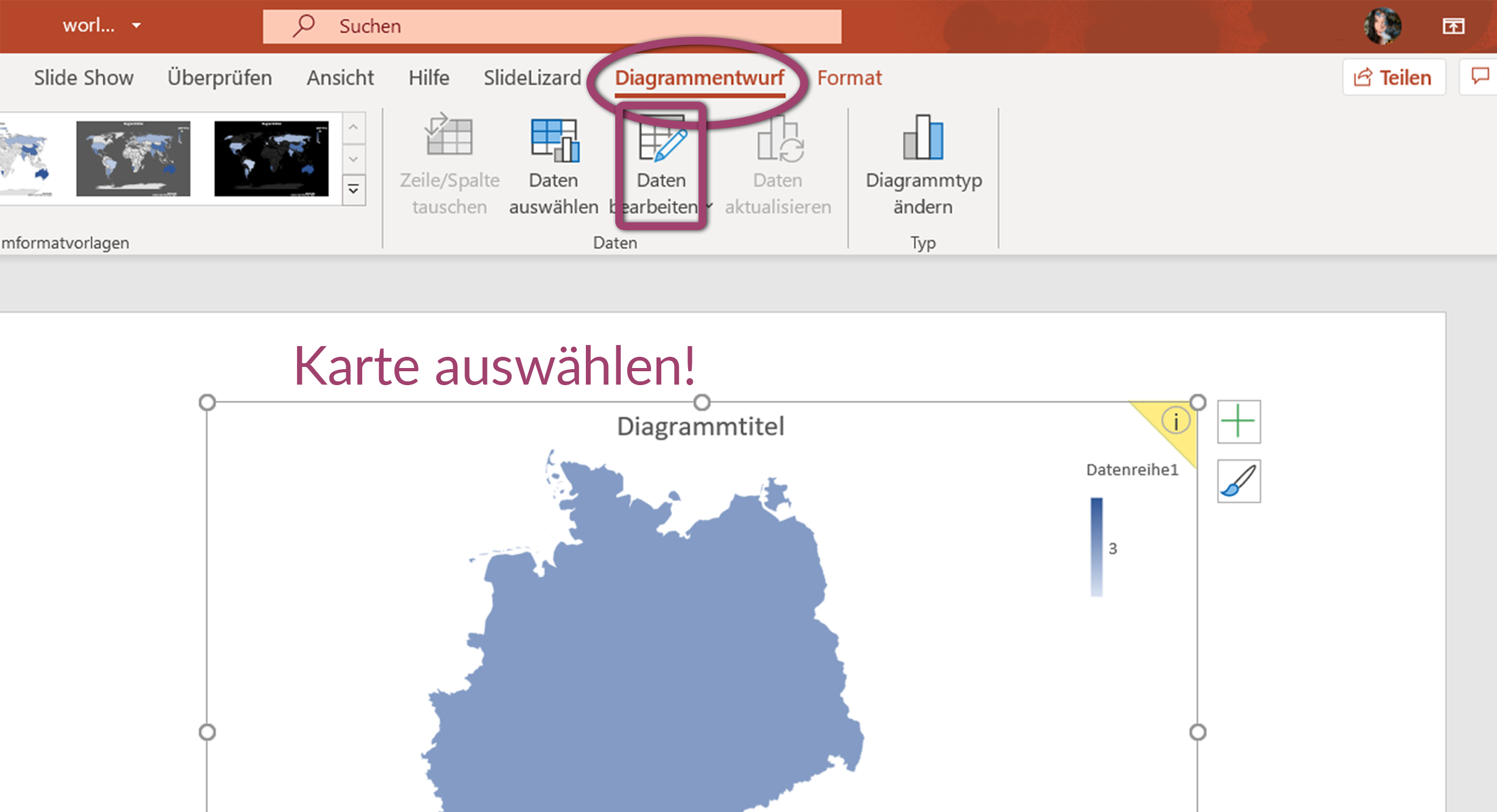
Das Layout der Karte an Ihre Wünsche anpassen
Wie bereits erwähnt, lässt uns PowerPoint die Wahl zwischen der "Kartierung" der Welt oder nur eines
Kontinents, dem Fokus auf ein Land oder der Verwendung von Postleitzahlen zum Zeichnen von Regionen und Gebieten.
Denken Sie daran, dass die Kombination verschiedener Ebenen nicht immer funktionieren kann, z.B. wenn eine Stadt zu
klein ist, um auf einer Weltkarte gesehen zu werden.
Sie können Diagramm- Elemente hinzufügen, entfernen oder abändern, indem Sie die Karte auswählen und auf das Plus-Symbol in der rechten, oberen Ecke klicken. Hier können Sie wählen ob der Titel, die Datenbeschriftungen oder die Legende angezeigt und an welcher Position diese erscheinen sollten.
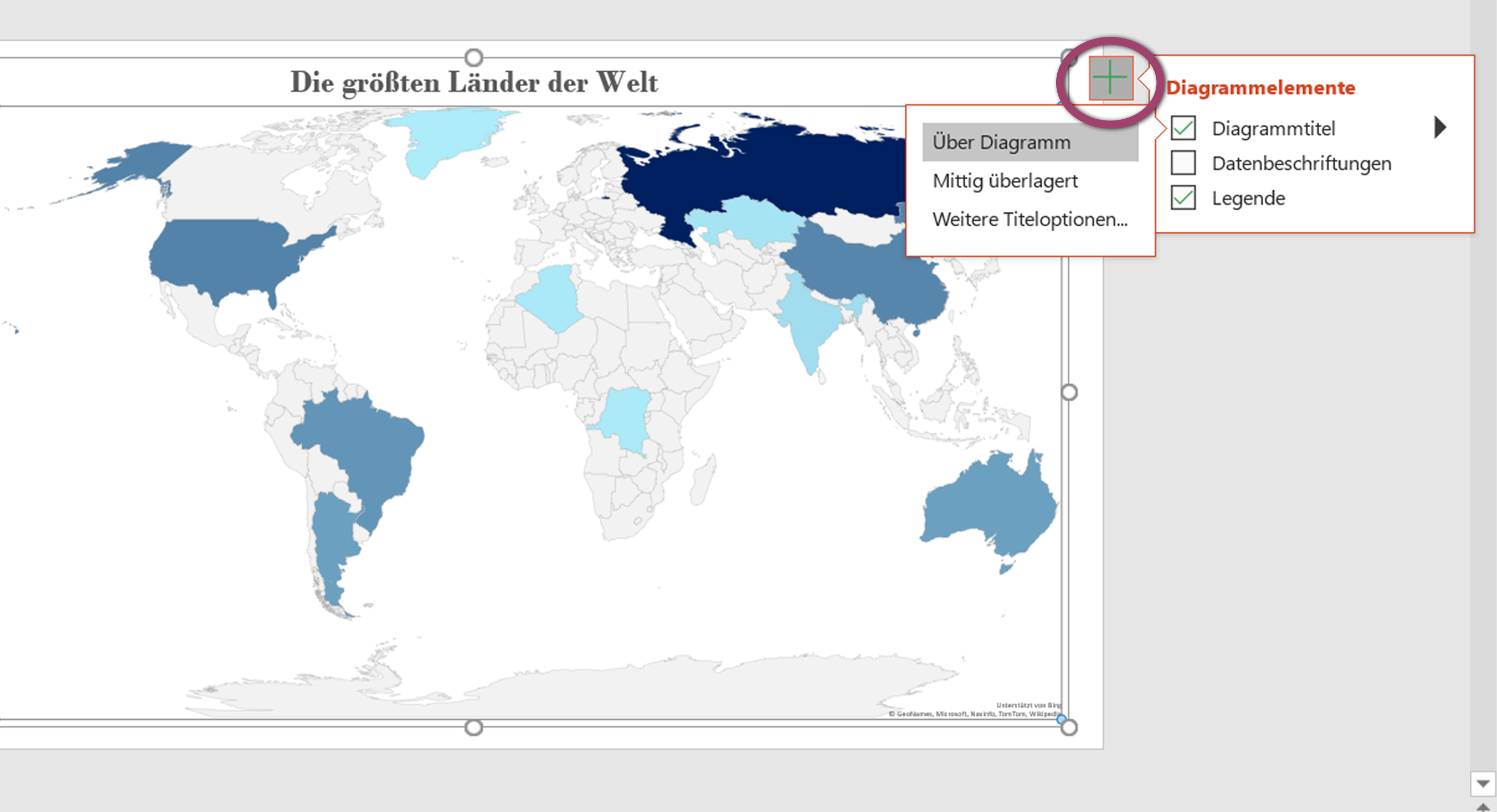
Darüber hinaus, können Sie die Registerkarten "Diagrammentwurf" und "Format" im Menü benutzen, um zu den
Bearbeitungswerkzeugen zu gelangen, oder einen Doppelklick auf die Karte anwenden.
Achten Sie darauf, auf welchen Teil der Grafik Sie klicken, denn der Aufgabenbereich für die Formatierung bezieht
sich genau auf dessen Objekte.
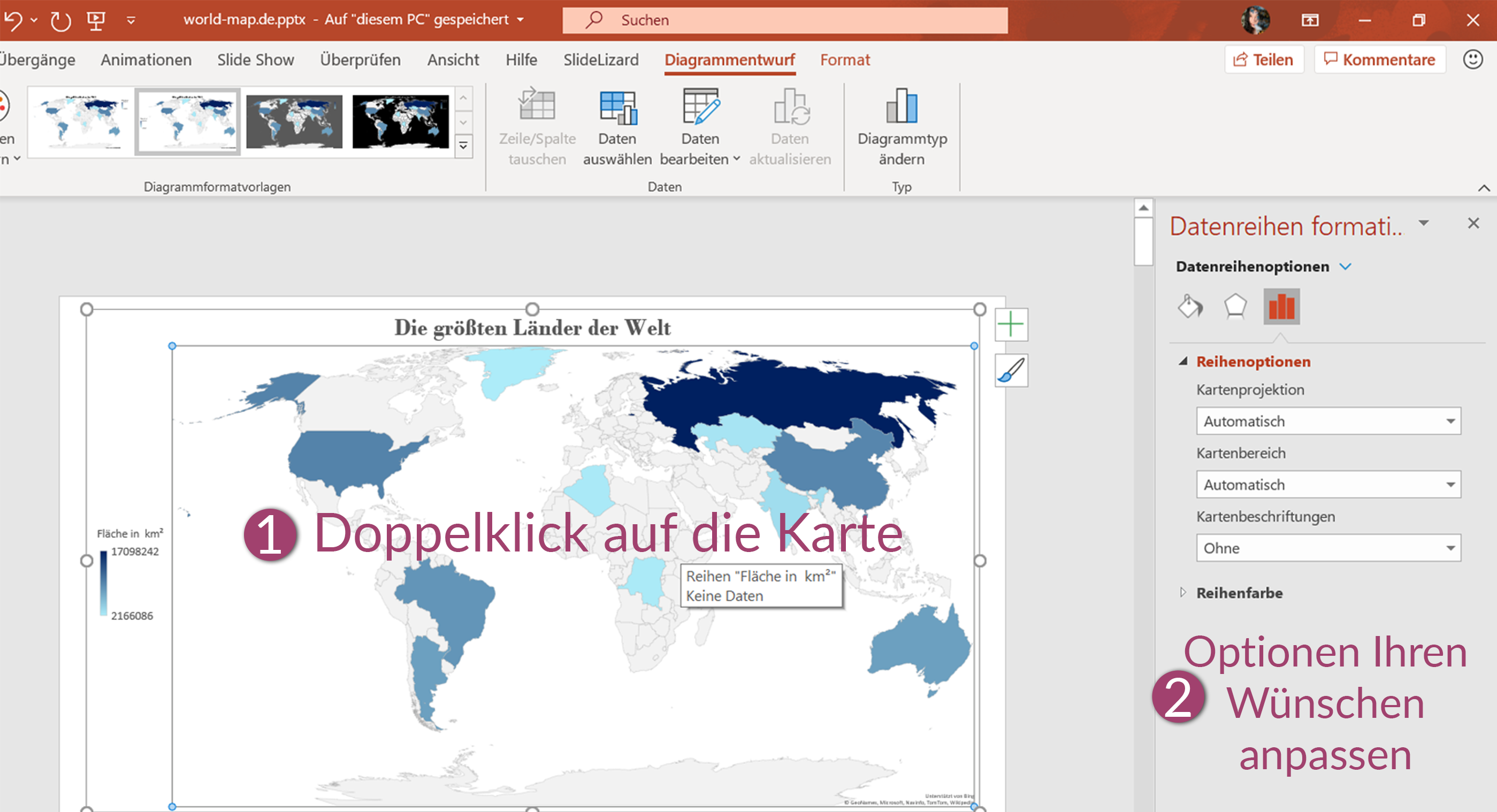
Um eine Karte zu verschieben, klicken Sie diese einfach an und ziehen Sie sie am Grafik- Rand an die gewünschte Stelle. Klicken Sie auf deren Ecken und bewegen Sie die Maus, um die Größe zu verändern. (klicken Sie die Umschalttaste gleichzeitig und die Grafik behält ihre Proportionen bei)
PowerPoint bietet zahlreiche Möglichkeiten zur Bearbeitung Ihrer Karte, also spielen Sie mit den Werkzeugen herum, um zu Ihrer Lieblings- Grafik zu gelangen. So können Sie beispielsweise Länder ausblenden, für die Sie keine Daten eingegeben haben, oder die Proportionen einer Weltkarte verändern.

Wählen Sie Ihre Lieblingsfarben
Überlegen Sie sich ein Farbschema, das sich über Ihre gesamte PowerPoint-Präsentation ziehen soll. Ein spezifisches
Schema für alle
Folien macht die gesamte Präsentation leichter nachvollziehbar, und Ihre Folien werden perfekt miteinander
harmonieren.
Es gibt verschiedene Möglichkeiten, die Farben Ihrer Grafiken zu ändern, je nachdem ob Sie auch Daten eingefügt
haben und diese ebenfalls veranschaulichen wollen oder ob Sie Farben manuell anpassen möchten.
Verwenden Sie ein Standard- Farbschema:
- Wählen Sie zuerst Ihre Karte aus
- Gehen Sie zu Diagrammentwurf und klicken Sie auf Farben ändern
- Hier können Sie eines der Schemata verwenden, die die eingefügten Daten berücksichtigen und von der hellsten bis zur dunkelste Farbe übergehen
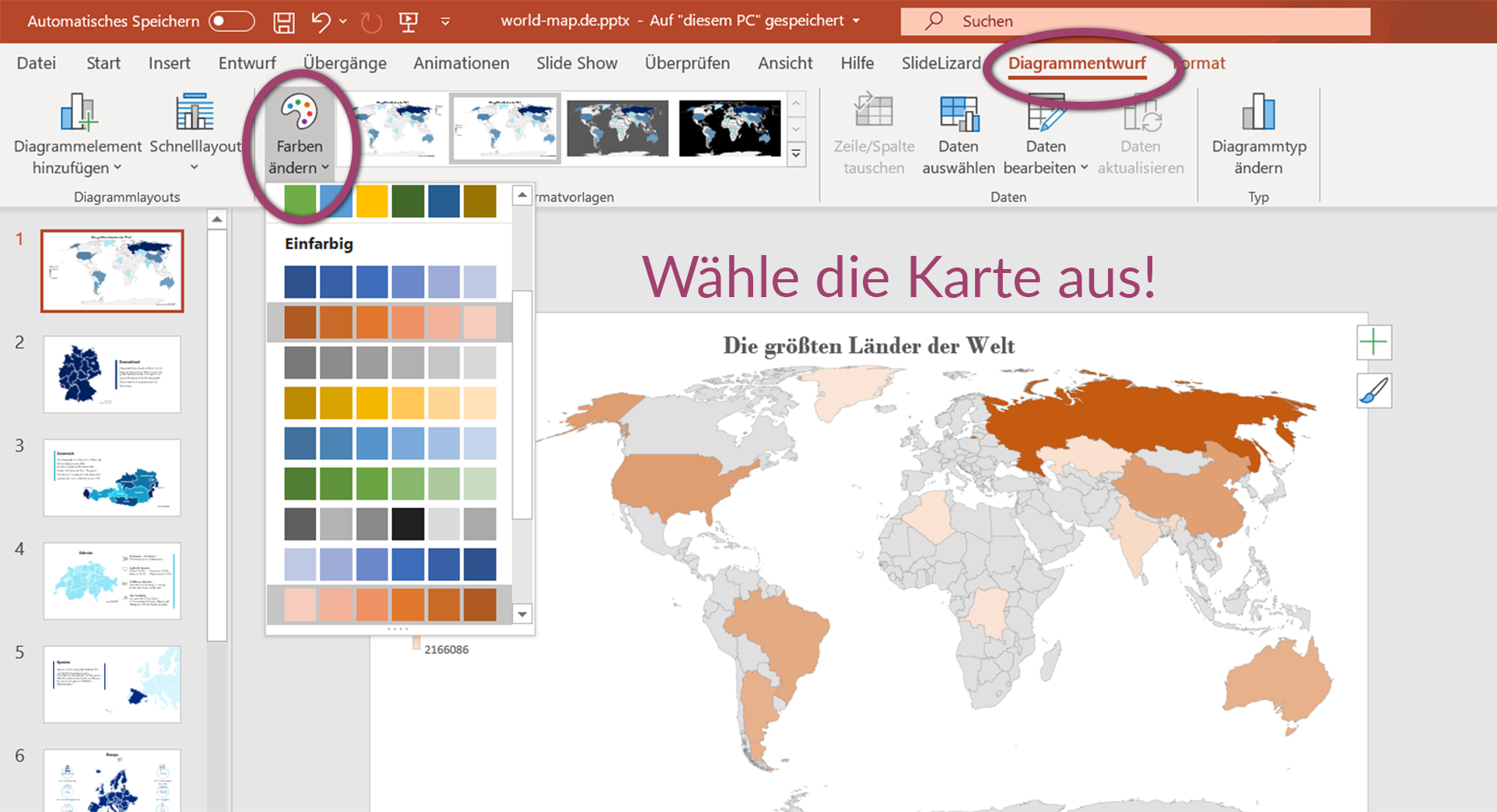
Reihenfarbe formatieren:
- Doppelklicken Sie auf die Karte, um das Menü Datenreihen formatieren zu öffnen
- Öffnen Sie das Werkzeug Reihenfarbe und wählen Sie Ihre bevorzugte minimale und maximale Farbe
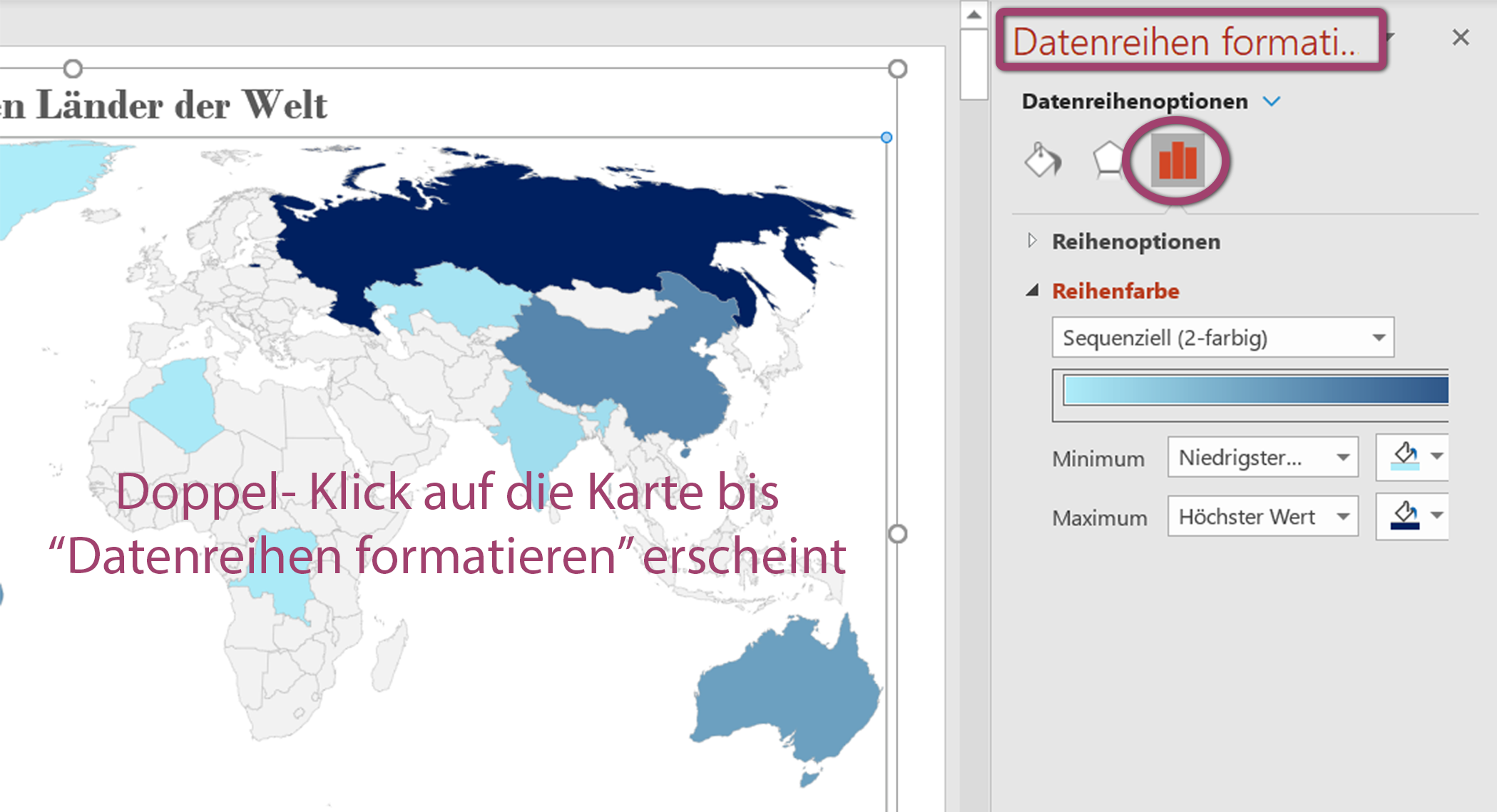
Einzelne Farben:
- Wählen Sie einzelne Länder oder Teile davon aus (sie müssen hervorgehoben werden)
- Drücken Sie auf Füllung und optional auf Kontur. Sie können auch die "Stärke" und die "Striche" der Kontur ändern
- Wenn Sie auf den Karten- Hintergrund klicken können Sie die Hintergrundfarbe der Karte ändern (sinnvoll bei einer Insel)
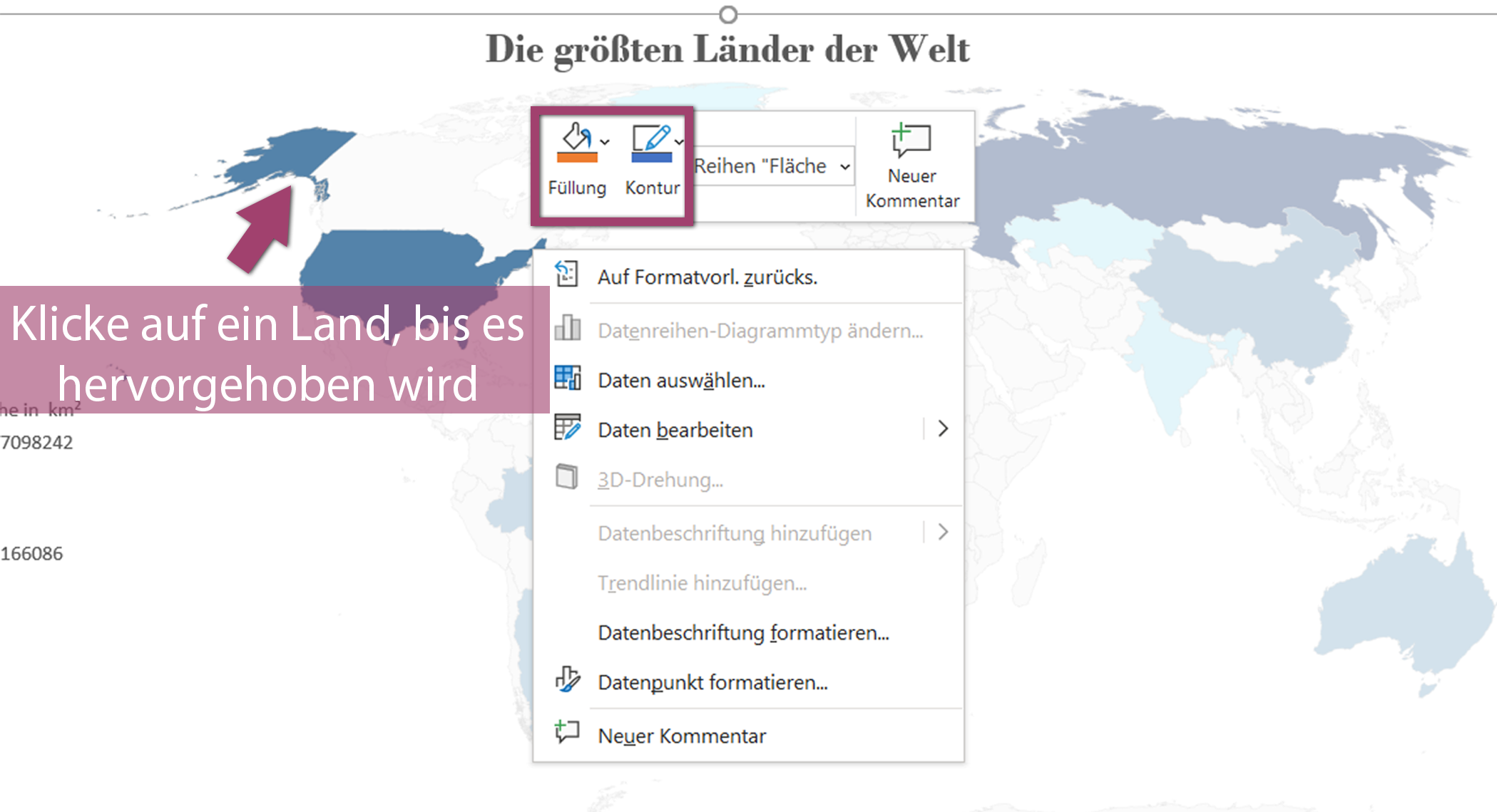
Alle Teile mit der gleichen Farbe ausfüllen:
- Wenn Sie nur ein Land haben, macht es Sinn dieses mit nur einer Farbe zu füllen. Dies kann mit der vorhin beschriebenen Methode (Einzelne Farben) oder durch, Auswählen Ihrer Karte - Menü Format > Fülleffekt, geschehen
- Wie zuvor finden Sie die gleichen Werkzeuge und Optionen um Ihre Objekte, Farbe, Umrisse oder sogar Effekte zu verändern (Schatten,...)
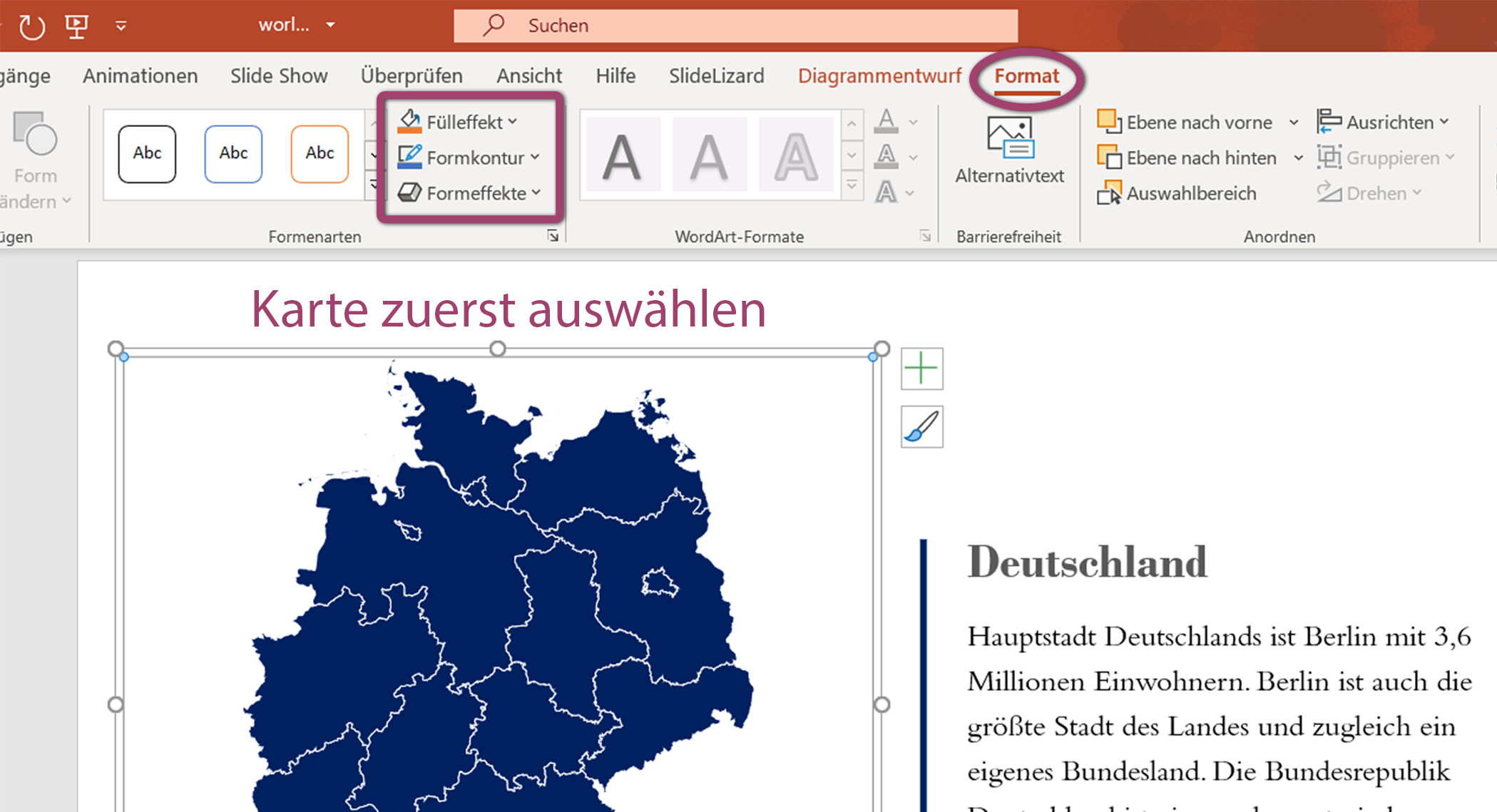
Mithilfe des SlideLizard CREATORs können Sie Farben und Bilder in all Ihren Präsentationen automatisch anpassen. Verwalten Sie Ihre Folien in einer zentralen Bibliothek und synchronisieren Sie Folienänderungen automatisch mit allen Präsentationen. Außerdem können Sie Ihre Folien mit Tags und Ordnern organisieren um Sie schnellstmöglich wiederzufinden.
Tipps für PowerPoint-Karten und Diagramme
- Da man einer Karte nur 13 einzelne Länder hinzufügen kann, stößt PPT schnell an seine Grenzen. Verwenden Sie Excel um komplexere Karten zu erstellen und kopieren Sie die fertige Karte auf Ihre Folien.
- Wenn Sie den Namen eines Landes in die Tabelle einfügen, ignoriert PPT die Linien zwischen den einzelnen Bundesländern und zeichnet nur das gesamte Land. Um die Linien hinzuzufügen, fügen Sie einfach zwei Bundesland- Namen anstelle des Land- Namens in die Tabelle ein und es werden Grenzen mit eingezeichnet.
- Die Funktion des Zeichnens von Karten ist relativ neu, sodass PowerPoint manchmal Probleme hat, die Karte zu
zeichnen. Sie müssen eine Grafik löschen und neu beginnen, falls das Programm hängen bleibt oder ein Fehler
auftritt. Das Ergebnis wird sich auszahlen, also nur nicht aufgeben!
Tipp: Speichern Sie Ihr Projekt von Zeit zu Zeit, um den Verlust Ihrer Arbeit zu vermeiden.
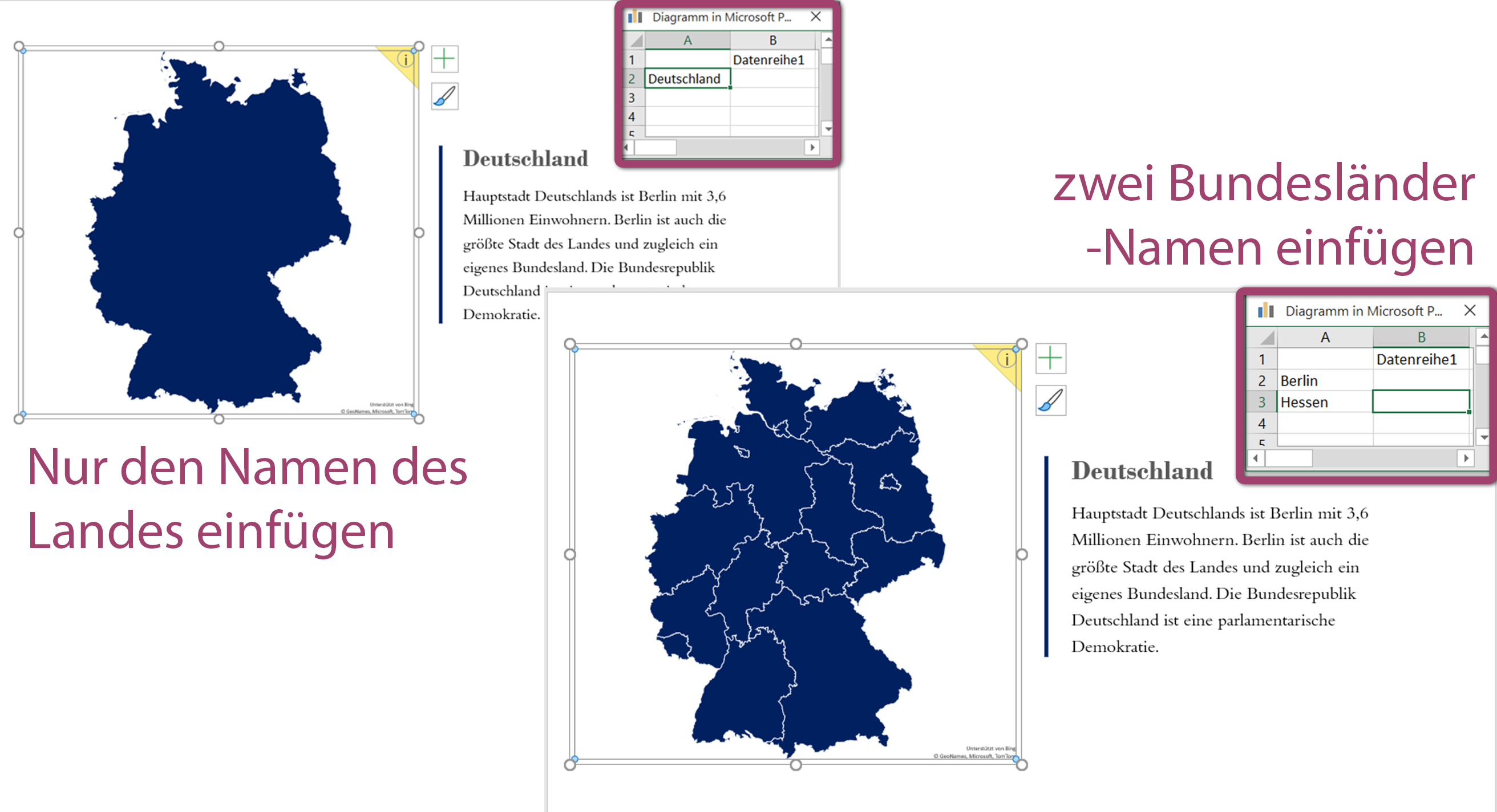
Unsere Karte für noch mehr Optionen
Zum Schluss präsentieren wir Ihnen eine Karte für fortgeschrittene PPT- Karten- Anwender. Sie finden diese Karte auf der letzten Folie unserer downloadbaren PowerPoint-Präsentation. Diese Grafik ist eine SVG- Datei, d.h. Sie können jedes Land der Weltkarte anklicken und beliebig verschieben, vergrößern/ -kleinern oder verstecken. Außerdem können Sie auch die Farben, wie zuvor erklärt verändern.
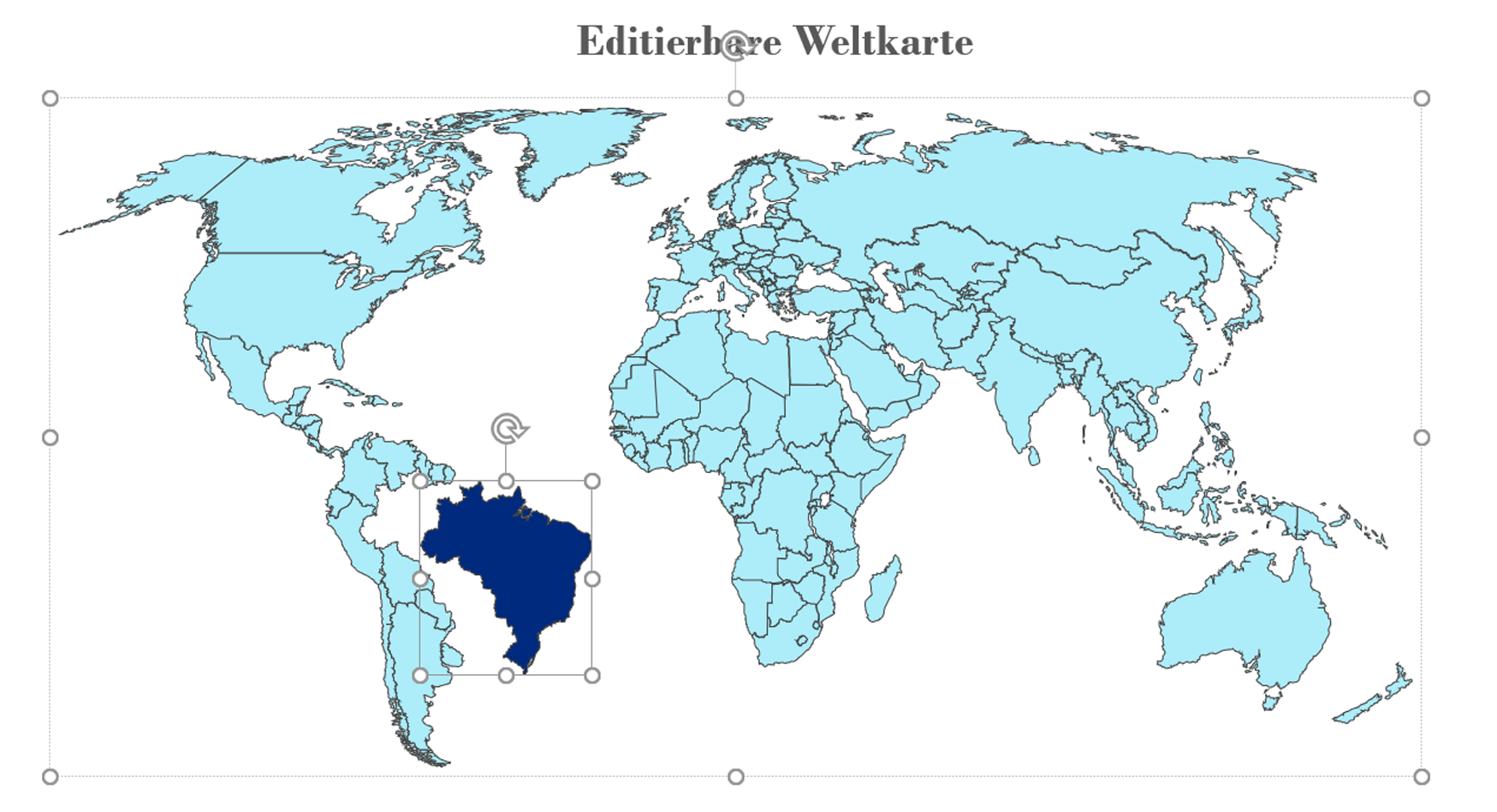
Wenn Sie ein bestimmtes Land finden oder einige Objekte unsichtbar machen wollen, gibt es einen einfachen Weg dies zu tun:
- Gehen Sie zum Menü Start > Zeichnen und klicken Sie auf Anordnen
- Wählen Sie die letzte Option Auswahlbereich...
- Es erscheint eine Symbolleiste. Hier können Sie auf die rechten "Auge"- Symbole klicken, um eines der Länder aus- oder einzublenden.
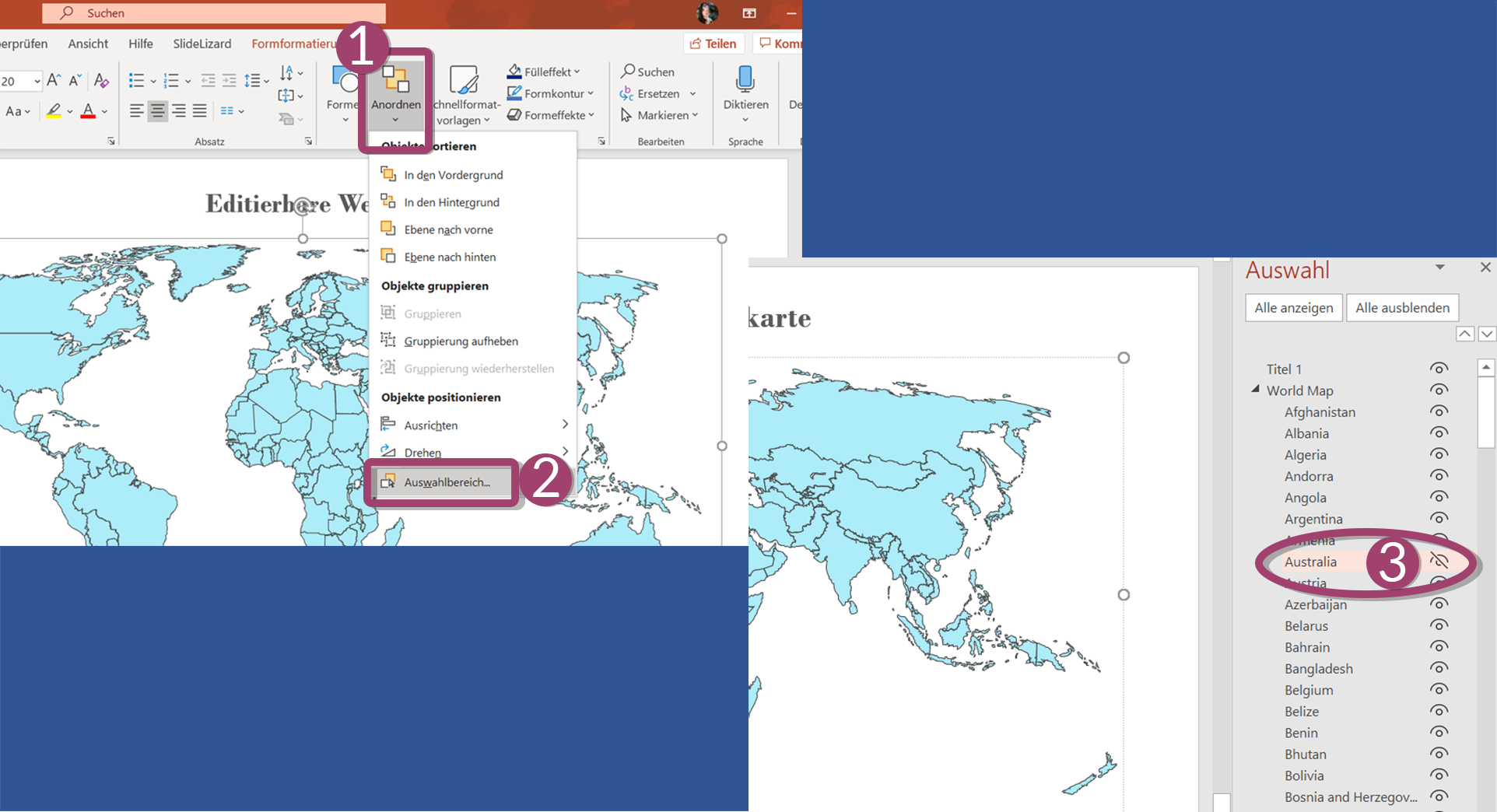
Das war es auch schon!
Viel Spaß beim Erstellen Ihrer Karte oder bei der Verwendung unserer fertigen PowerPoint Präsentation!
FAQ
Wie kann ich Karten in PowerPoint einfügen?
Mithilfe der Karten-Funktion in PowerPoint können Sie direkt in PowerPoint Landkarten erstellen und diese beliebig bearbeiten. Wir haben einige Vorlagen für Welt- und Landkarten erstellt die Sie hier kostenlos downloaden können. Lesen Sie außerdem hier alles rund um PowerPoint Karten.




