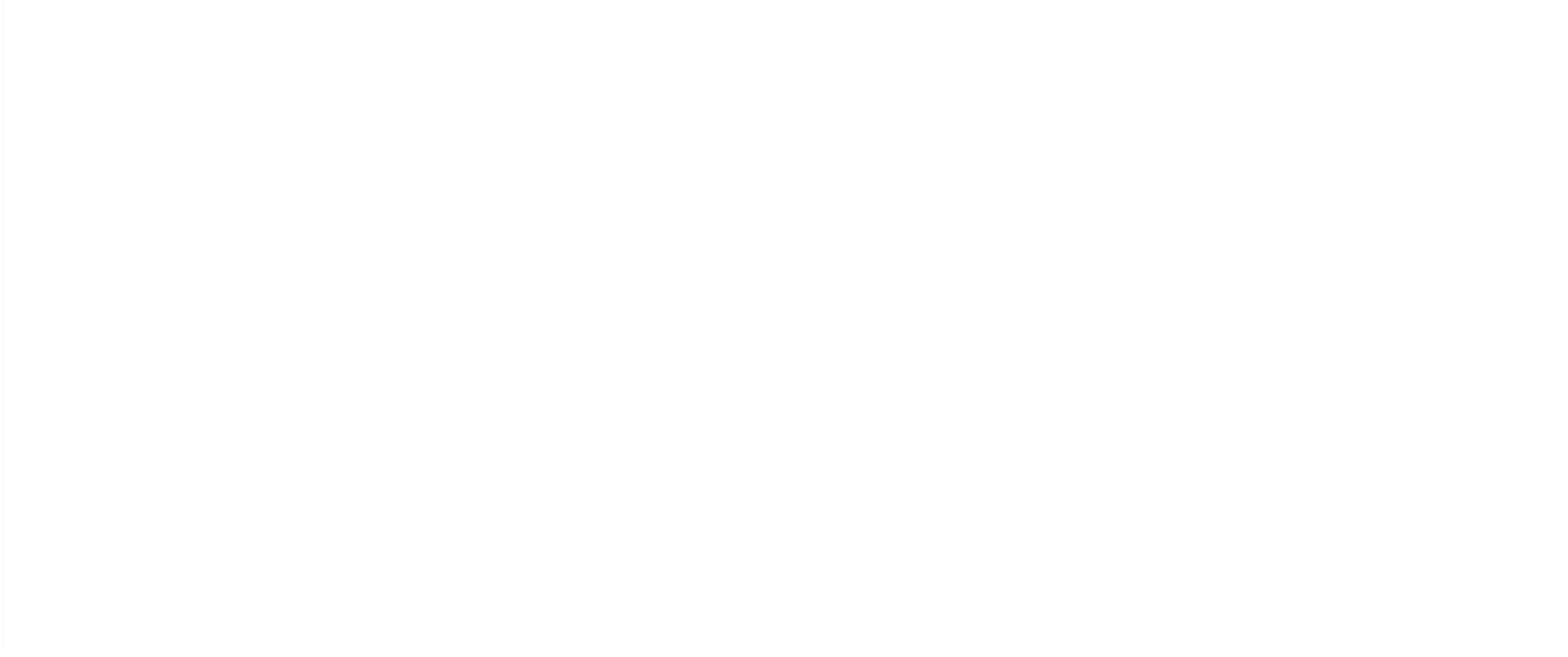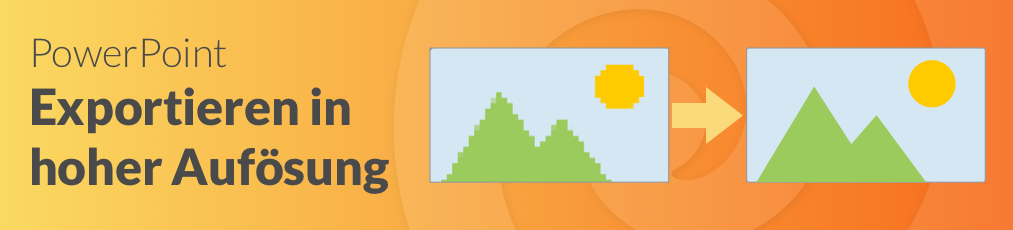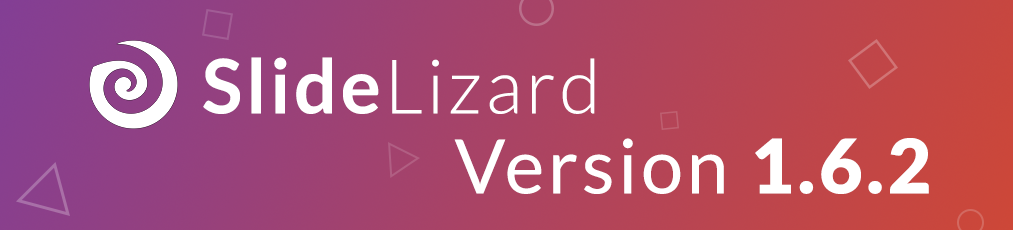Die Visualisierung von Ereignissen macht es den Teilnehmern Ihrer Präsentation viel leichter, den Zeitpunkt und den Ablauf der Ereignisse zu verstehen. Besonders bei Projektmeilensteinen ist es für die Betrachter sehr hilfreich, wenn Sie ein Diagramm mit einer Zeitachse auf Ihren Folien zu haben. In diesem Tutorial lernen Sie, wie Sie Ihre eigenen Zeitstrahl (oder oft auch Zeitleiste genannt) in PPT erstellen können. Sie können sich aber auch einfach unsere Vorlage kostenlos herunterladen und auf dieser aufbauen.
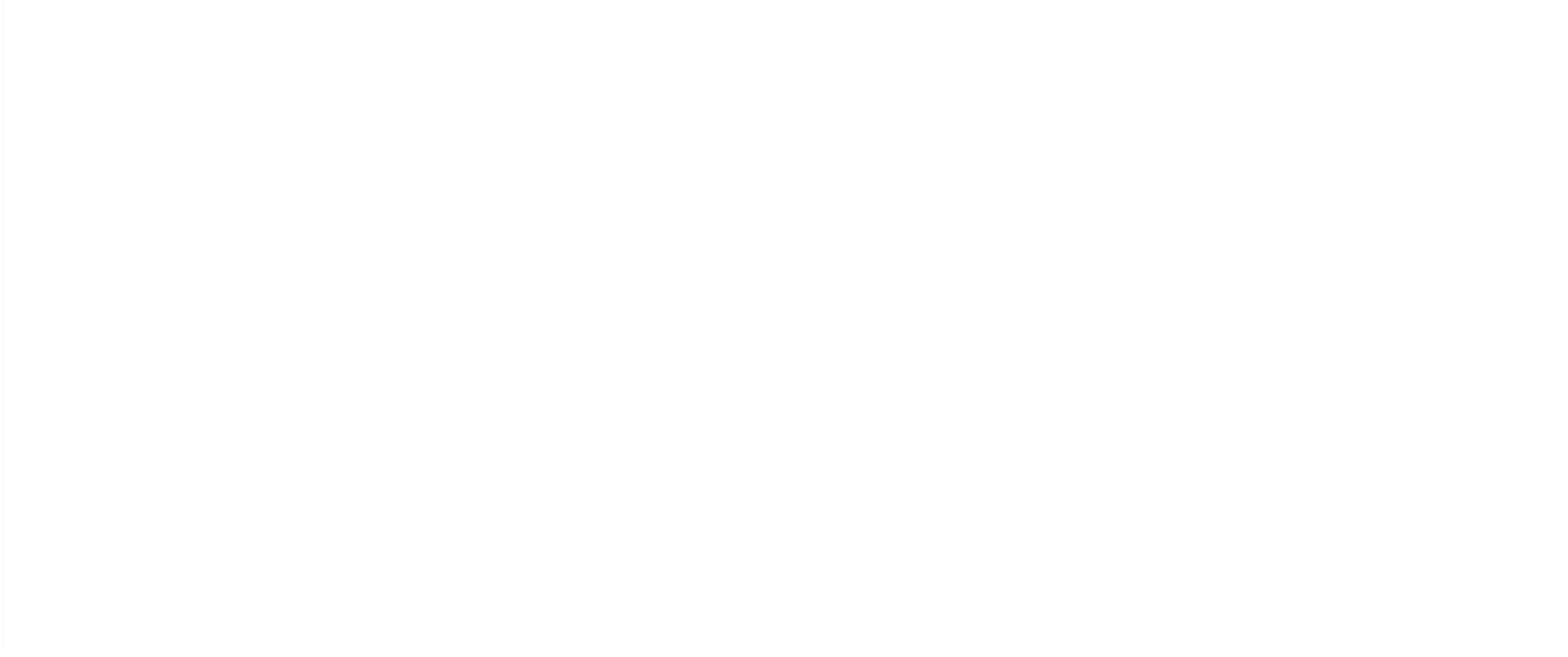
Video
Sie können sich entweder unser Video ansehen oder die folgenden Schritte ausführen:
Zeitstrahl-Linie einfügen
Starten Sie damit, dass Sie eine einfache horizontale Linie über die gesamte Folie einfügen. Durch klicken auf den kleinen Pfeil rechts unten im Menü Format > Formenarten können Sie das Formatierungsfenster mit detaillierten Einstellungsmöglichkeiten (z. B. Farbe, Dicke, etc.) öffnen.

Fügen Sie noch vertikale Linien ein und geben Sie jeder mittels eines Textfeldes eine zeitliche Bezeichnung (z. B. 2019 oder heute). Danach markieren Sie jeweils eine horizontale Linie sowie das dazugehörige Textfeld und wählen im Rechtsklickmenü Gruppieren aus.
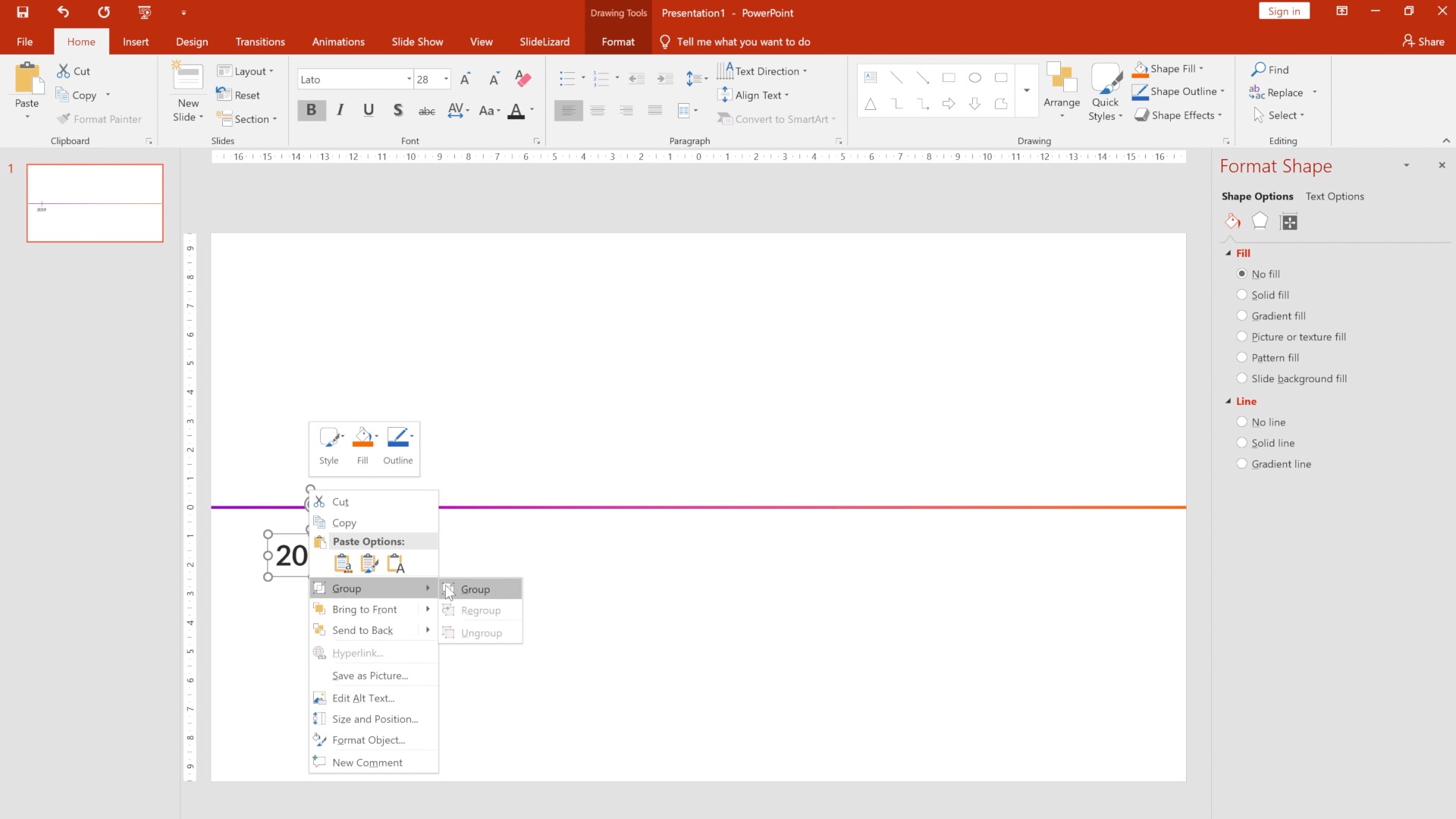
Ereignis-Indikator einfügen
Als nächstes fügen Sie eine weitere Linie sowie einen Kreis ein (Tipp: Sie können eine Linie strichliert machen, indem Sie im Formatierungsfenster bei Linie den Strichtyp ändern). Zusätzlich können Sie über dem Kreis, bzw. daneben noch einen beschreibenden Text einfügen. Markieren Sie nun den Text im Kreis, sowie den Kreis selbst und wählen im Rechtsklickmenü Gruppieren aus. Das gleiche machen Sie nun mit dem Text daneben.
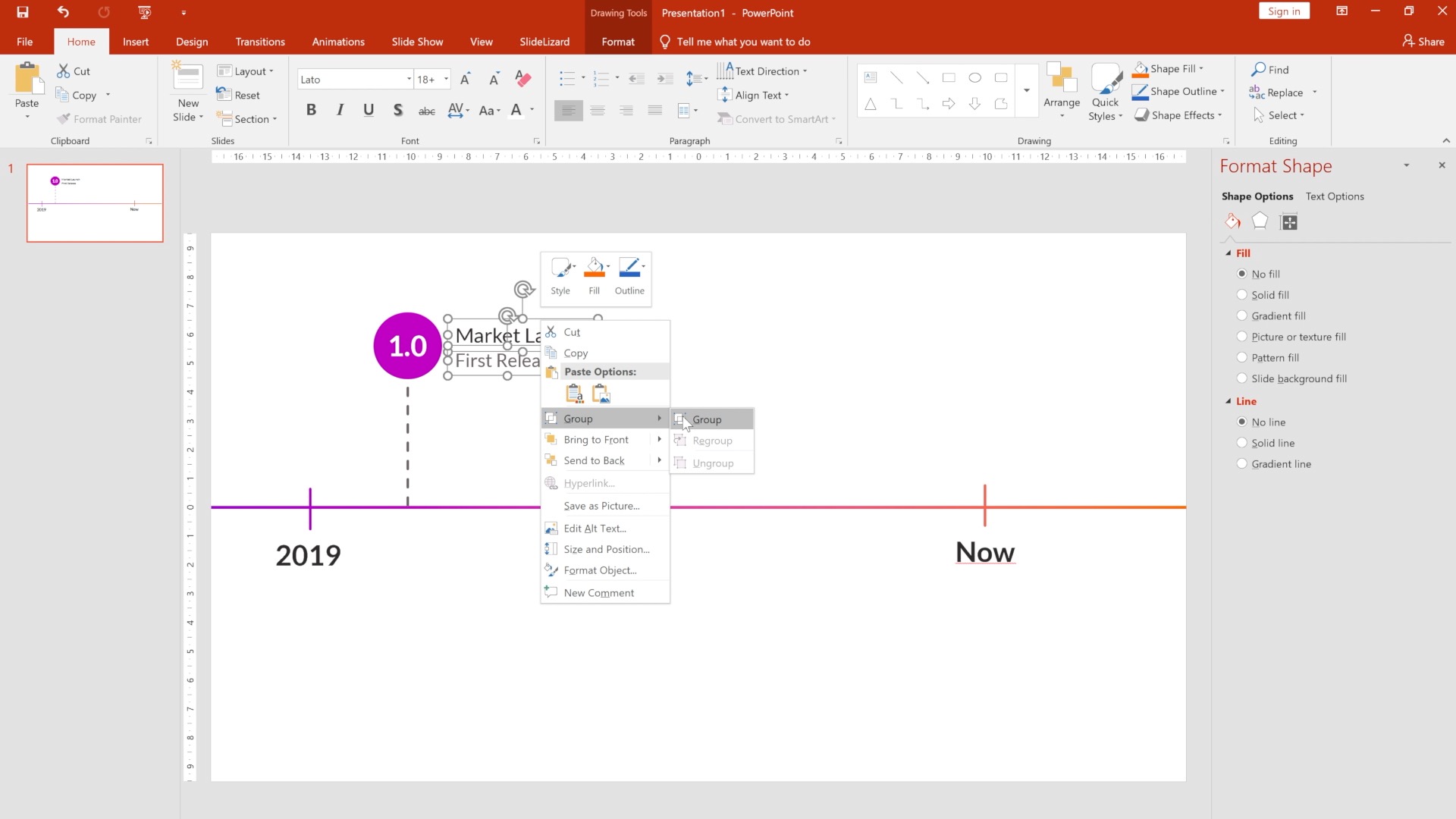
Zeitstrahl animieren

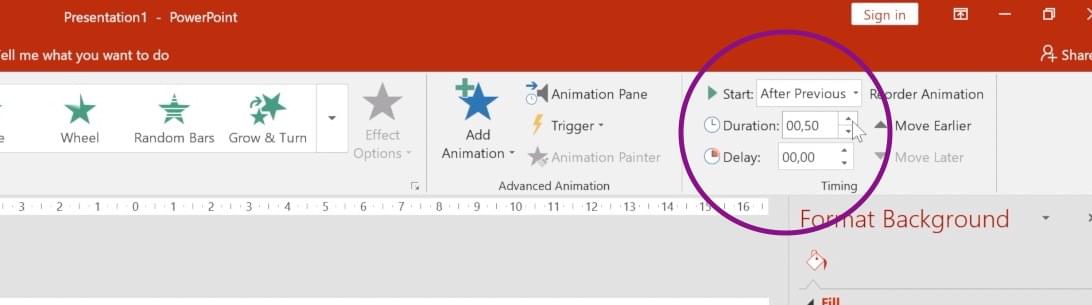
Auf der rechten Seite des Menüs wechseln Sie jetzt noch von Beim Klicken auf Mit Vorherigen. Dies garantiert, dass die Animation sofort bei Anzeigen der Folie los startet.
Nun selektieren Sie nacheinander die im 1. Schritt erstellten vertikalen Zeitlinien und wählen als Animation ebenfalls Wischen aus. Als Richtung ist hier von oben empfehlenswert. Auch hier muss Mit Vorherigen als Animationsstart ausgewählt werden.
Um einen schöneren Effekt zu erzeugen sollte zusätzlich noch eine Verzögerung der Animation eingestellt werden (die Zeit so wählen, dass die Einblendung zeitgleich mit der laufenden Animation der horizontalen Linie zusammenfällt).
Ereignis-Indikator animieren
Selektieren Sie die Gruppe mit dem Kreis und dem Text und stellen Sie als Animation Verblassen ein. Wie im letzten Schritt muss hier auch der Start auf Mit Vorherigen sowie eine kurze Verzögerung ausgewählt werden. Beim Text daneben bietet sich eine Wisch-Animation von links nach rechts an, die kurz verzögert nach dem Kreis startet.
Ereignis duplizieren
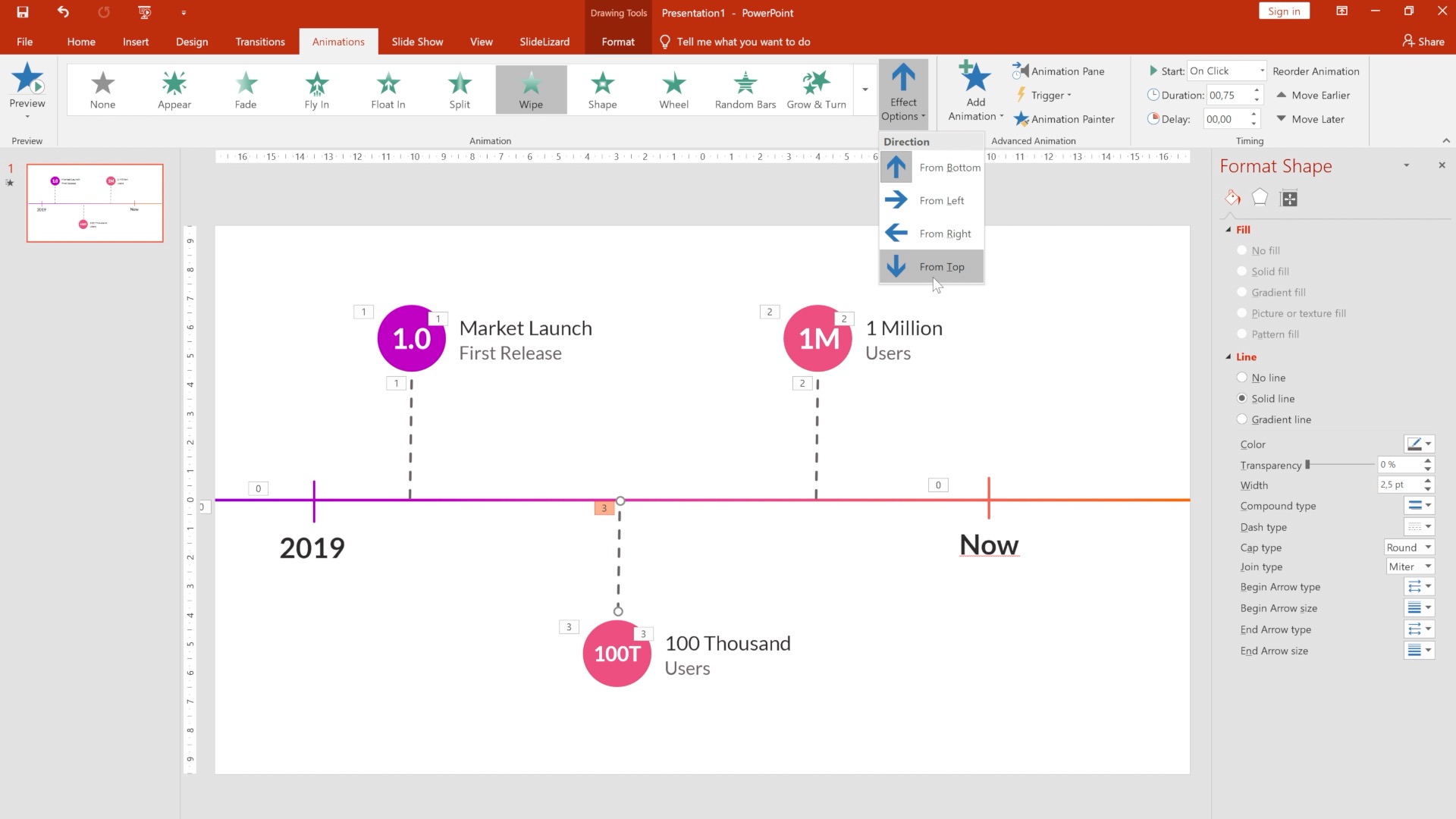
Ergebnis & download
Sie haben nun einen beliebig anpassbaren und erweiterbaren Zeitstrahl der anschaulich animiert ist und in jeder Ihrer Präsentationen eingefügt werden kann!