In diesem Post lernen Sie, wie Sie die Sprache in PowerPoint ändern können. Sehen Sie sich unser Videotutorial an oder folgen Sie den unten aufgelisteten Schritten!
Video
Schritt #1
Zuerst müssen Sie im PowerPoint-Menü Datei auswählen. Gehen Sie dann auf Optionen - es öffnet sich ein Fenster. Wählen Sie Sprachen aus.
Sie können sowohl die Bearbeitungssprache (zur Überprüfung der Rechtschreibung und Grammatik) als auch die Anzeigesprache (definiert die Sprache der
Registerkarten und Funktionen) ändern. Wenn sich Ihre gewünschte Sprache bereits im Menü befindet, können Sie sie einfach anklicken und dann
Als Standard festlegen drücken- schließen Sie PowerPoint und starten Sie es neu- Ihre Sprache ist jetzt geändert, und Sie sind fertig.
Wenn Sie die gewünschte Sprache nicht finden, wählen Sie Weitere Anzeige- und Hilfssprachen von Office.com aus und fahren Sie mit dem nächsten Schritt fort.
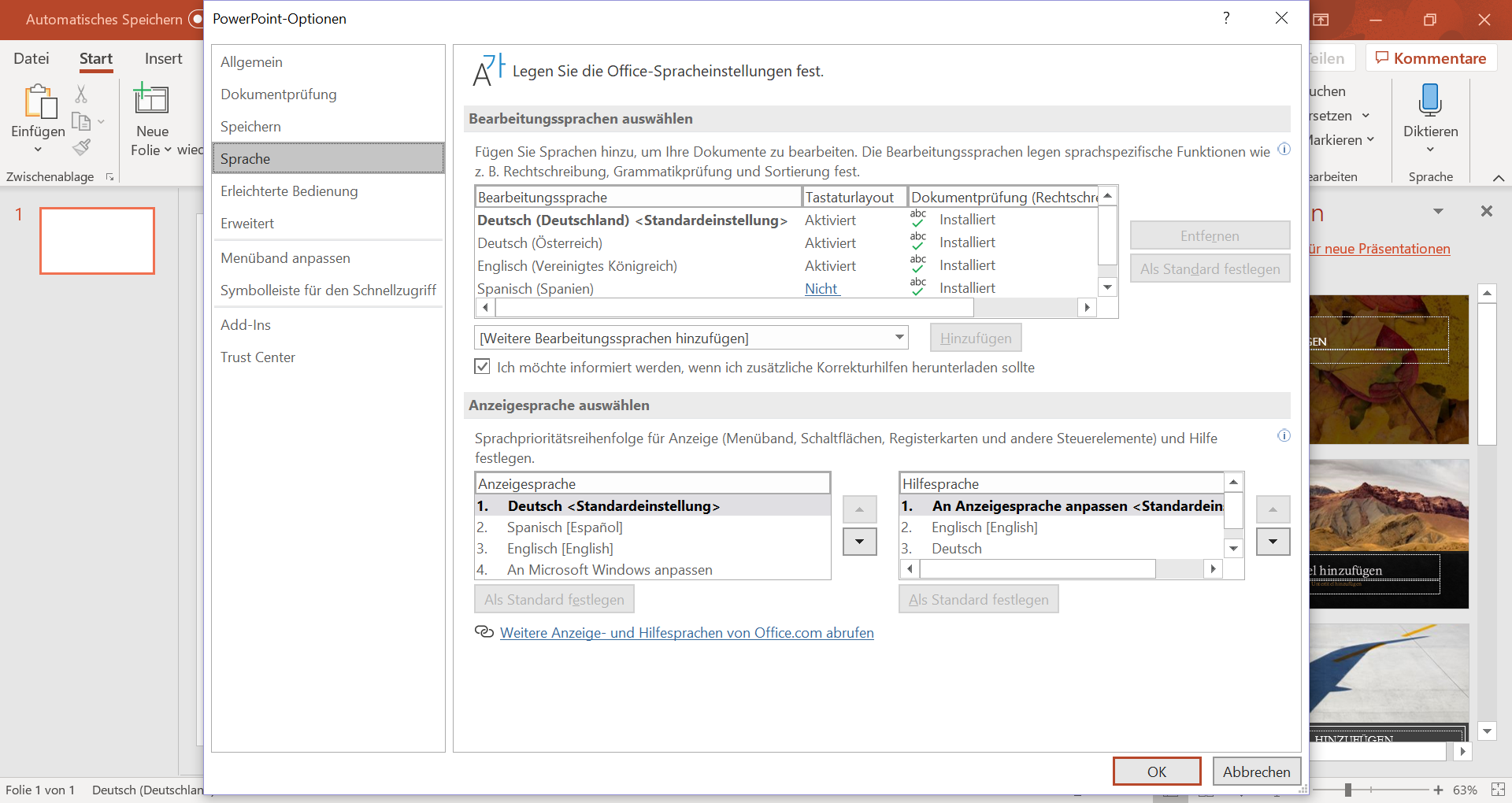
Schritt #2
Ihr Browser wird nun geöffnet und Sie befinden sich auf der Office-Webseite. Scrollen Sie ein wenig nach unten und Sie sehen eine Auswahlbox, die Sie fragt, welche Sprache Sie benötigen. Wählen Sie die gewünschte Option. In einer grauen Box erscheinen zwei verschiedene Versionen zum Download: 32-Bit und 64-Bit. Um zu überprüfen, welche Sie benötigen, gehen Sie einfach zu Ihren Computereinstellungen > System > Info. Unter Gerätespezifikationen sehen Sie, ob Sie ein 32- oder 64-Bit-Betriebssystem haben. Laden Sie die dazu passende Version herunter.
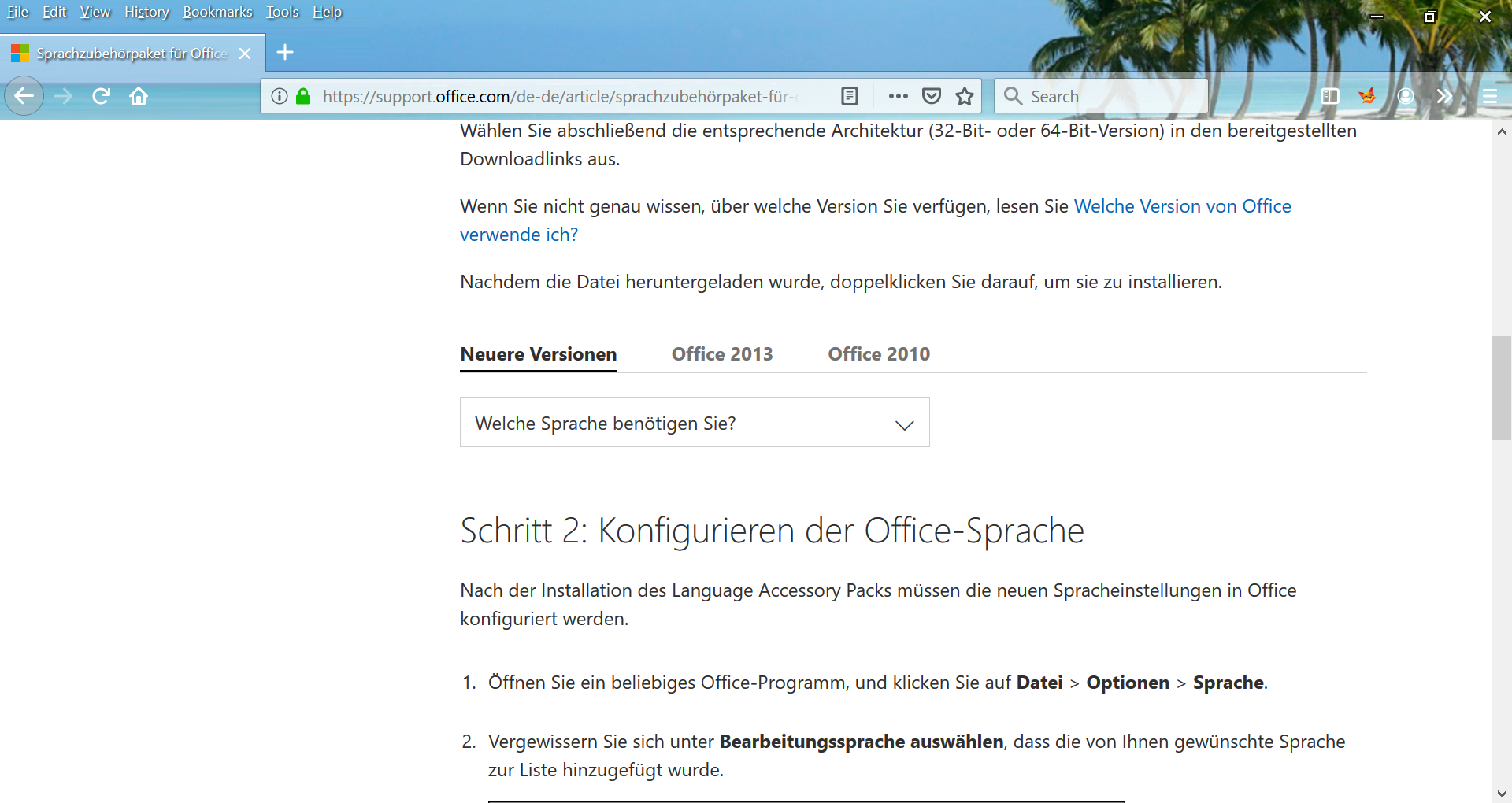
Schritt #3
Installieren Sie die Sprache, die Sie gerade heruntergeladen haben. Folgen Sie dazu einfach den Anweisungen, die Sie während des Installationsvorgangs erhalten. Sobald dieser abgeschlossen ist, wiederholen Sie, was Sie im ersten Schritt getan haben (Datei > Optionen > Sprachen). Ihre neue Sprache sollte jetzt erscheinen. Klicken Sie darauf, drücken Sie Als Standard festlegen und schließen Sie das Optionen-Fenster. Wenn Sie PowerPoint das nächste Mal starten, ist die Sprache geändert.
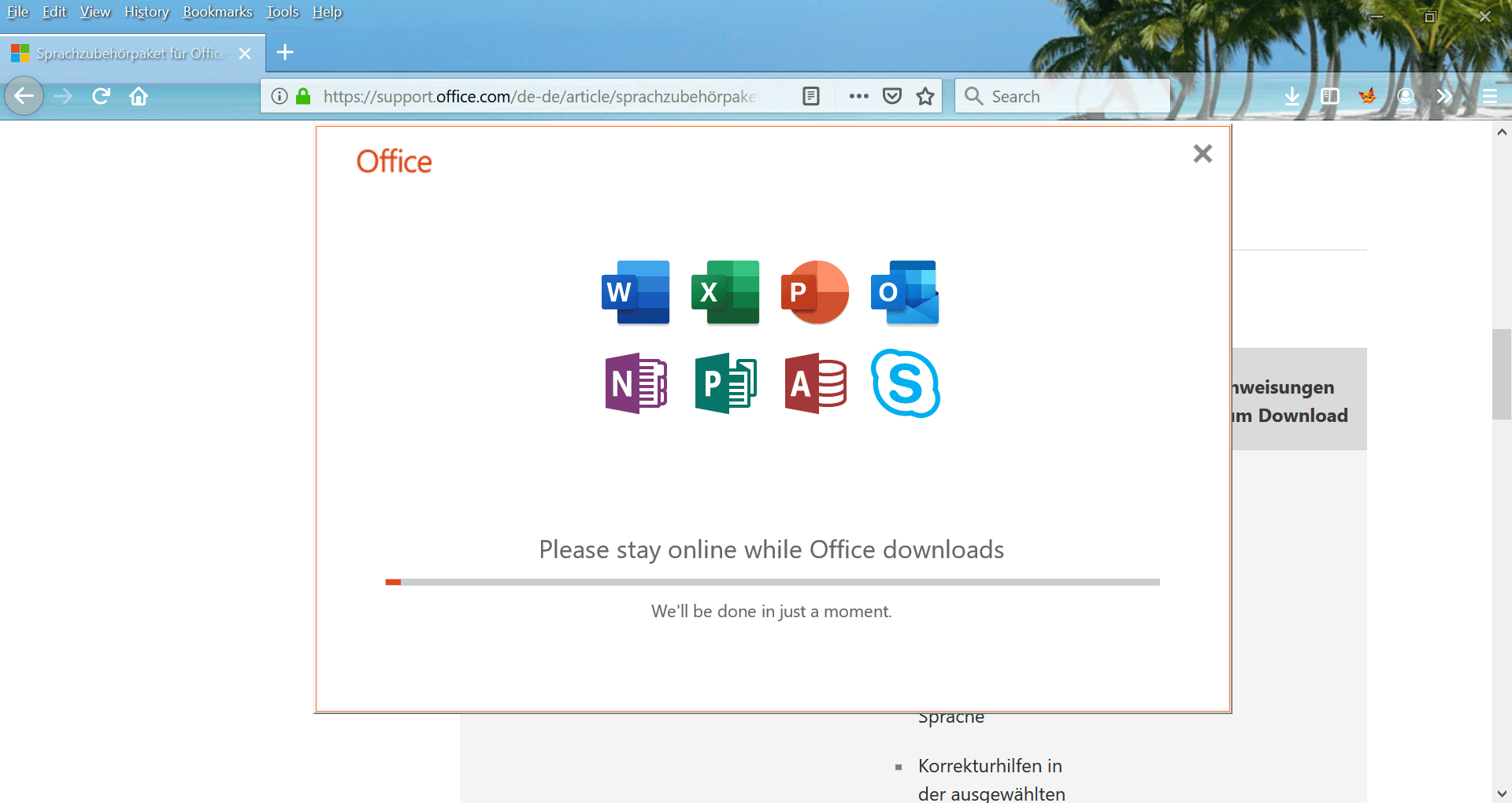
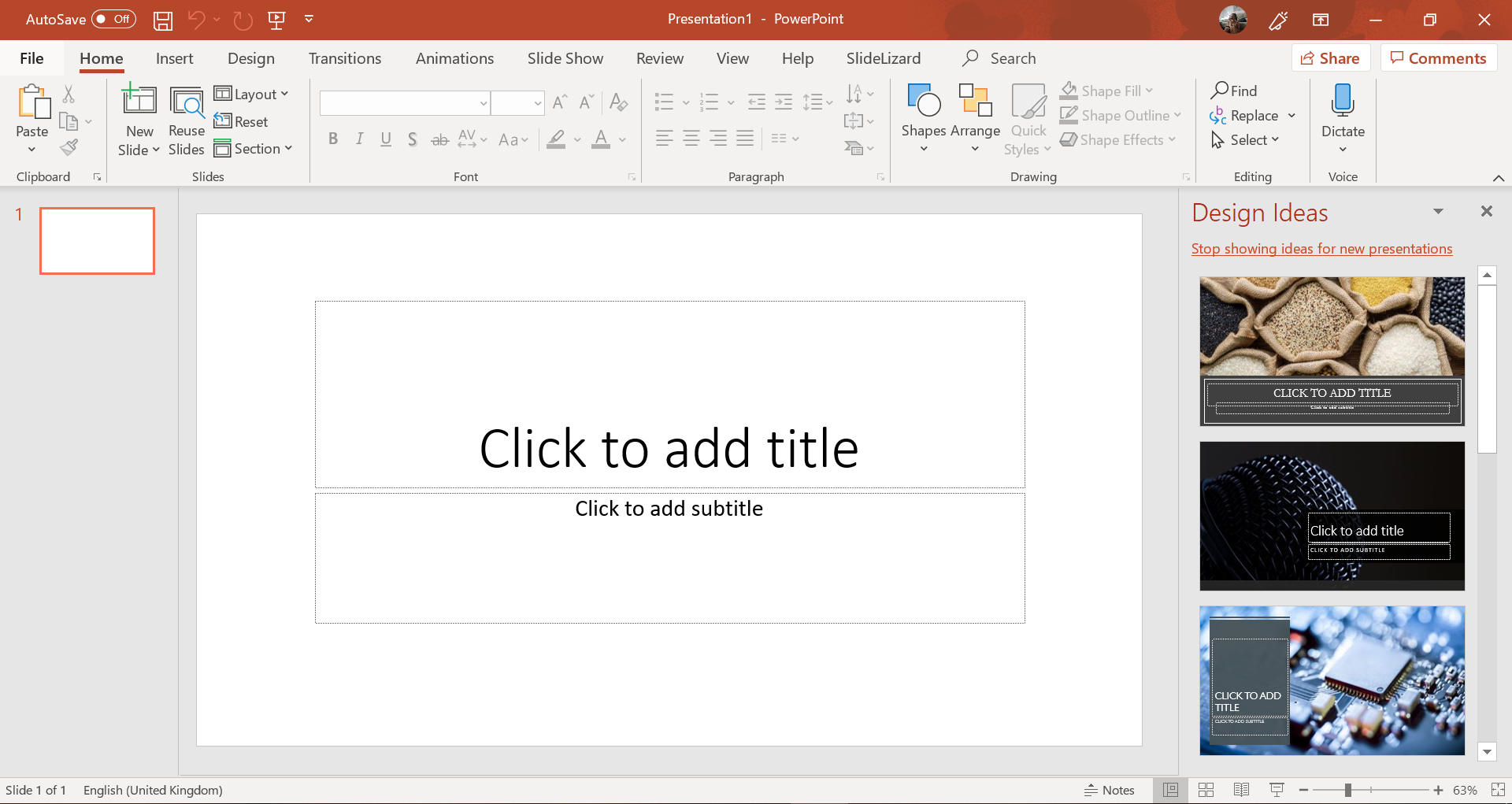
FAQ
Wie kann ich in PowerPoint die Sprache ändern?
Gehen Sie dazu in PowerPoint unter "Datei" auf "Optionen" und wählen Sie "Sprachen" aus. Sie können hier sowohl Bearbeitungssprache als auch Anzeigesprache einstellen. Wenn sich Ihre gewünschte Sprache bereits im Menü befindet, müssen Sie diese nur noch auswählen und dann "Als Standard festlegen" drücken. Starten Sie PowerPoint neu und Ihre Sprache ist geändert. Wenn sich die Sprache noch nicht im Menü befindet können Sie in unserem Blog nachlesen, wie es funktioniert die Sprache zu ändern.





