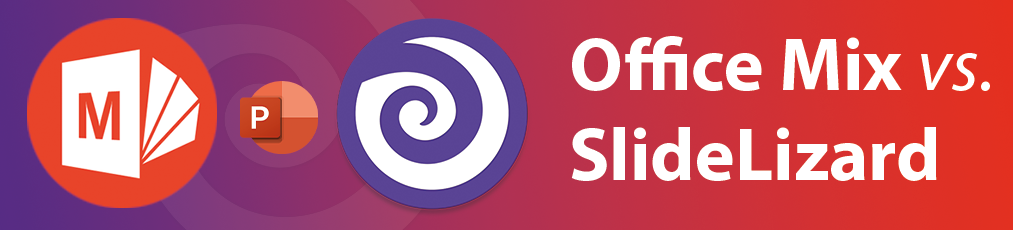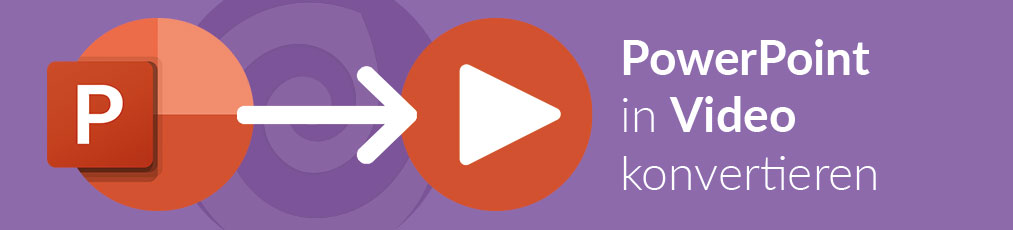Zahlen hochstellen bedeutet man stellt die Zahl über dem normalen Text dar, wie z.B. m2.
Zahlen tiefstellen bedeutet, dass man die Zahl unter dem normalen Text darstellt, wie z.B. CO2.
Wenn Sie in PowerPoint eine Schrift oder eine Zahl hoch- oder tiefstellen wollen, gibt es dafür mehrere Optionen.
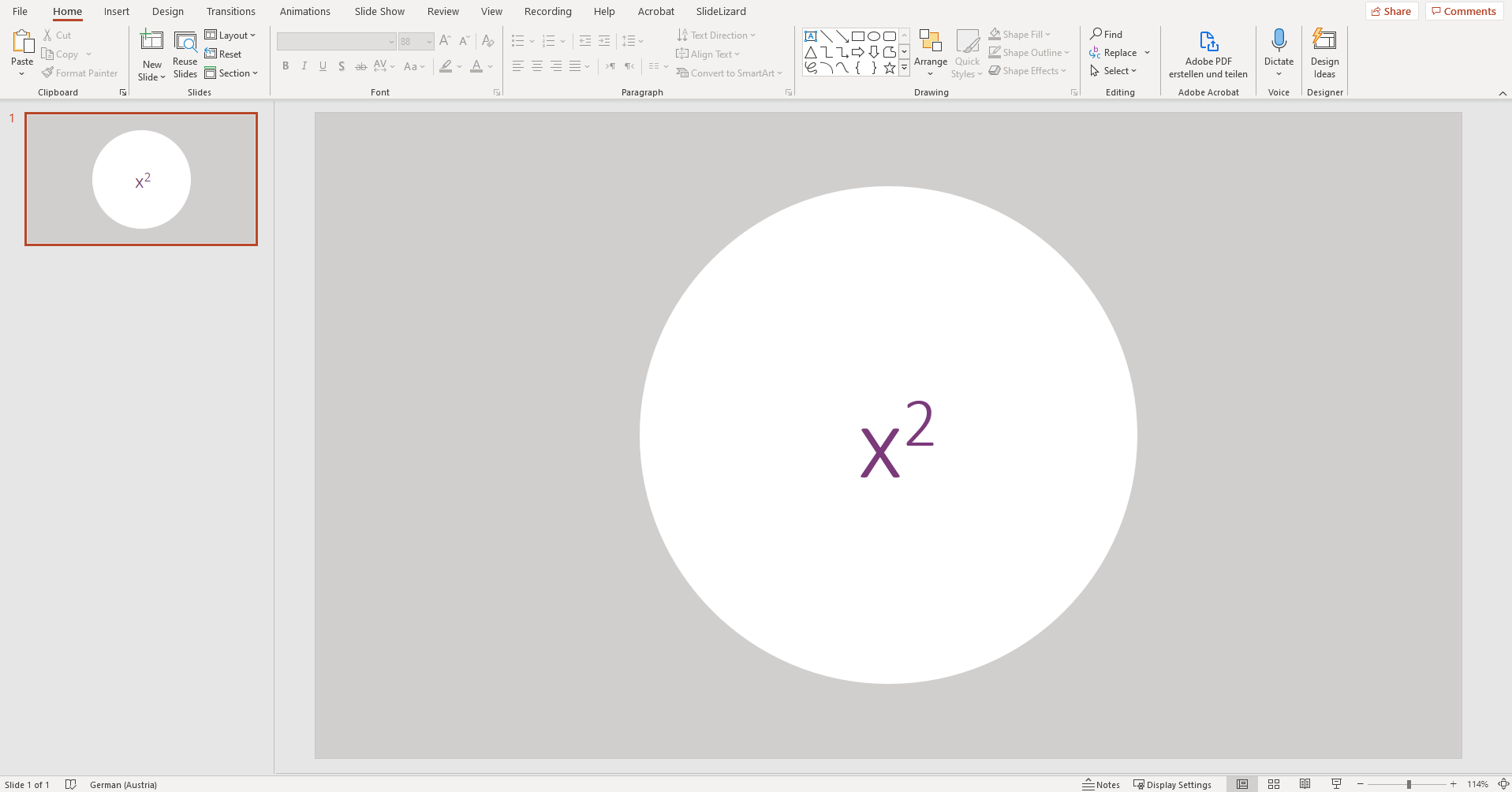
Wir zeigen Ihnen hier drei Möglichkeiten wie es ganz einfach funktioniert.
- Hochstellen von Zahlen über die Gruppe Schriftart
- Hochstellen von Zahlen durch einfügen eines Symbols
- Tastenkombinationen zum Hochstellen und Tiefstellen von Text
Hochstellen von Zahlen über die Gruppe Schriftart
- Schreiben Sie zuerst Ihren Text und markieren Sie dann den Teil, welchen sie hoch- oder tiefstellen wollen.
- Klicken Sie dann in der Registerkarte „Start“ in der Gruppe „Schriftart“ auf die rechte untere Ecke.
- Es öffnet sich ein Dialogfeld in dem Sie „Hochgestellt“ oder „Tiefgestellt“ auswählen können.
- Wenn Sie eine Option ausgewählt haben, klicken Sie auf „OK“.
Ihr Text erscheint nun Hoch- bzw. Tiefgestellt.
Sie können das ganze auch schnell wieder rückgängig machen, indem sie wieder auf die rechte untere Ecke der Gruppe Schriftart gehen und den Haken, den sie zuvor gesetzt haben, mit einem Klick darauf wieder deaktivieren.
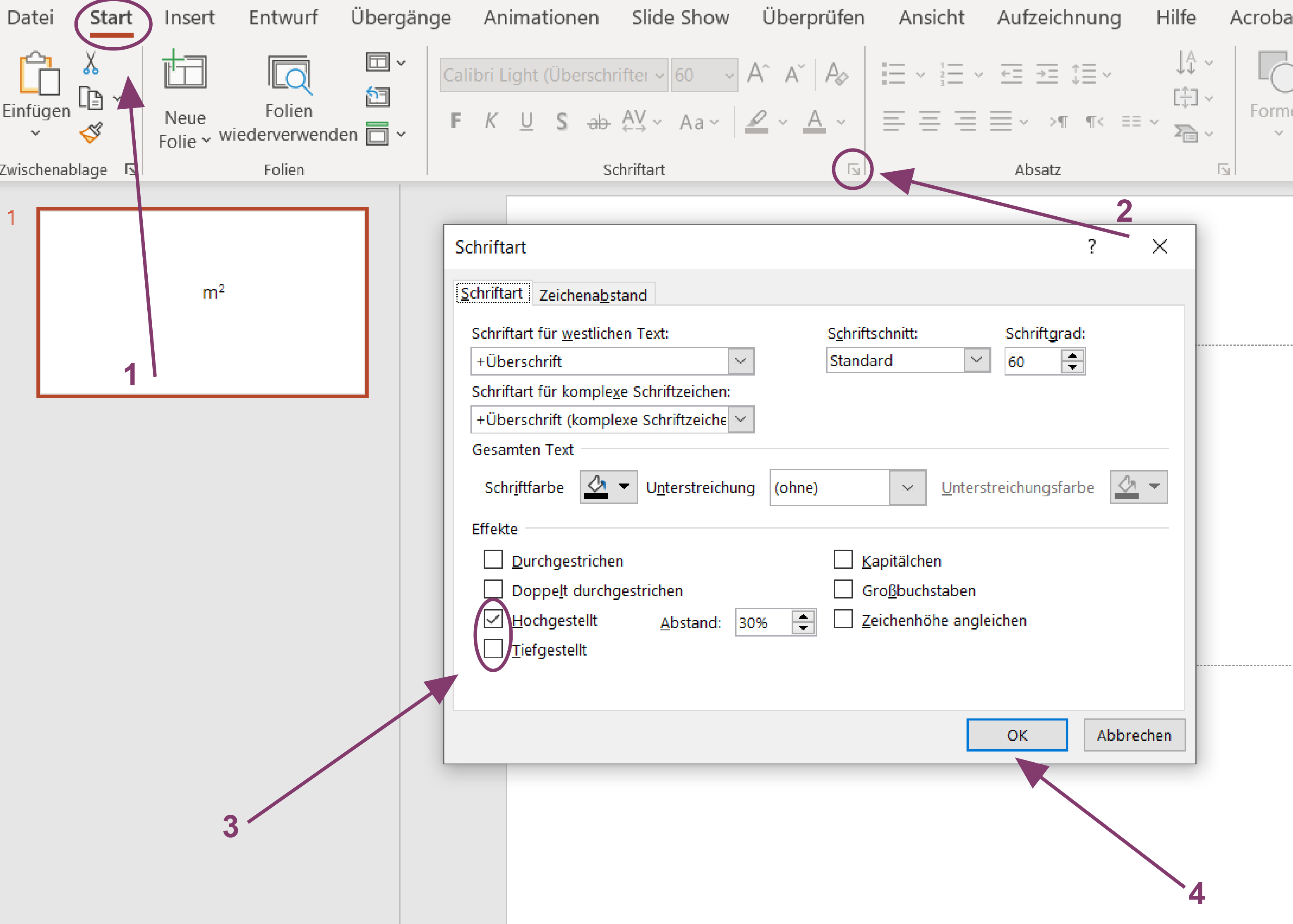
Hochstellen von Zahlen durch einfügen eines Symbols
- Wenn Sie in PowerPoint eine Zahl hochstellen wollen indem Sie ein Symbol einfügen, gehen Sie zuerst in die Registerkarte „Einfügen“ und klicken Sie dort auf „Symbol“.
- Wählen Sie dann in der Dropdownliste Schriftart die Option „(normaler Text)“ aus und in der Dropdownliste Untermenge die Option „Hoch- und tiefgestellte Zeichen“ aus.
- Danach müssen Sie nur noch das gewünschte Symbol auswählen und auf „Einfügen“ klicken.
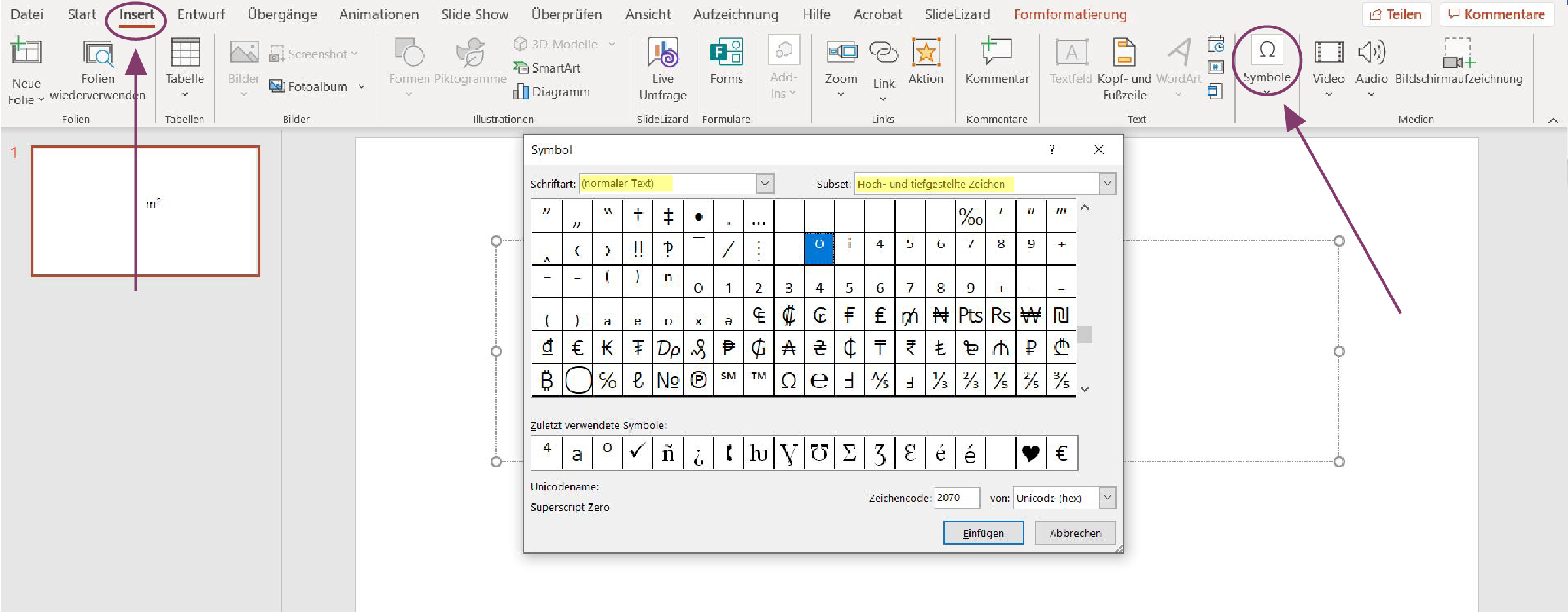
Es gibt auch noch viele weitere Symbole, die für Ihre Präsentation nützlich sein könnten. Hier können Sie zum Beispiel nachlesen wie man am besten ein Haken Symbol in PowerPoint einfügt.
Tastenkombinationen zum Hochstellen und Tiefstellen von Text
Um Text in PowerPoint möglichst schnell hoch- bzw. tiefzustellen gibt es auch Tastenkombinationen dafür.
| Aktion | Kürzel |
|---|---|
| Text hochgestellt darstellen | STRG + Umschalt + Plus-Zeichen |
| Text tiefgestellt darstellen | STRG + Plus-Zeichen |
| wieder auf Standard-Formatierung zurückstellen | STRG + Leertaste |
FAQ
Wie kann man in PowerPoint Zahlen hochstellen?
Um Zahlen in PowerPoint hochzustellen, klicken Sie zuerst in der Registerkarte „Start“ in der Gruppe „Schriftart“ auf die rechte untere Ecke. Wählen Sie dann in dem Dialogfeld „Hochgestellt“ aus.
Wie kann ich Zahlen in PowerPoint mithilfe von Tastenkombinationen hochstellen?
Die Tastenkombination um einen Text hochgestellt darzustellen ist: STRG + Umschalt + Plus-Zeichen