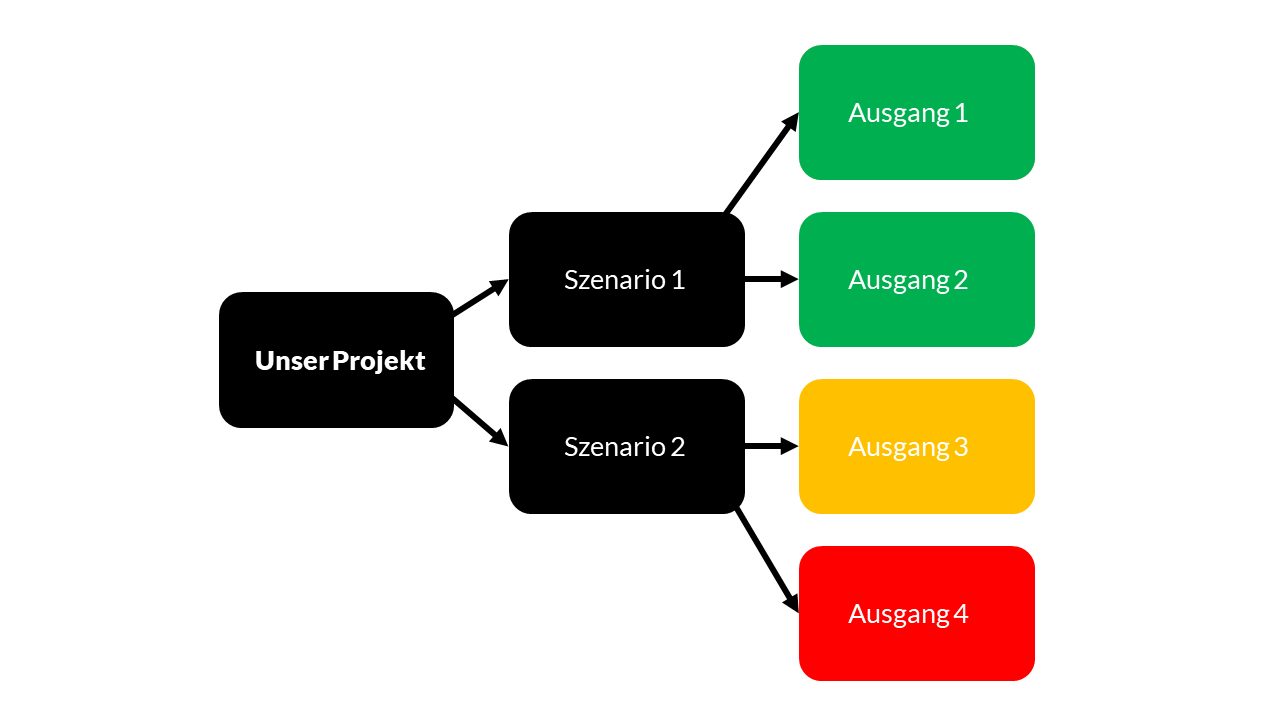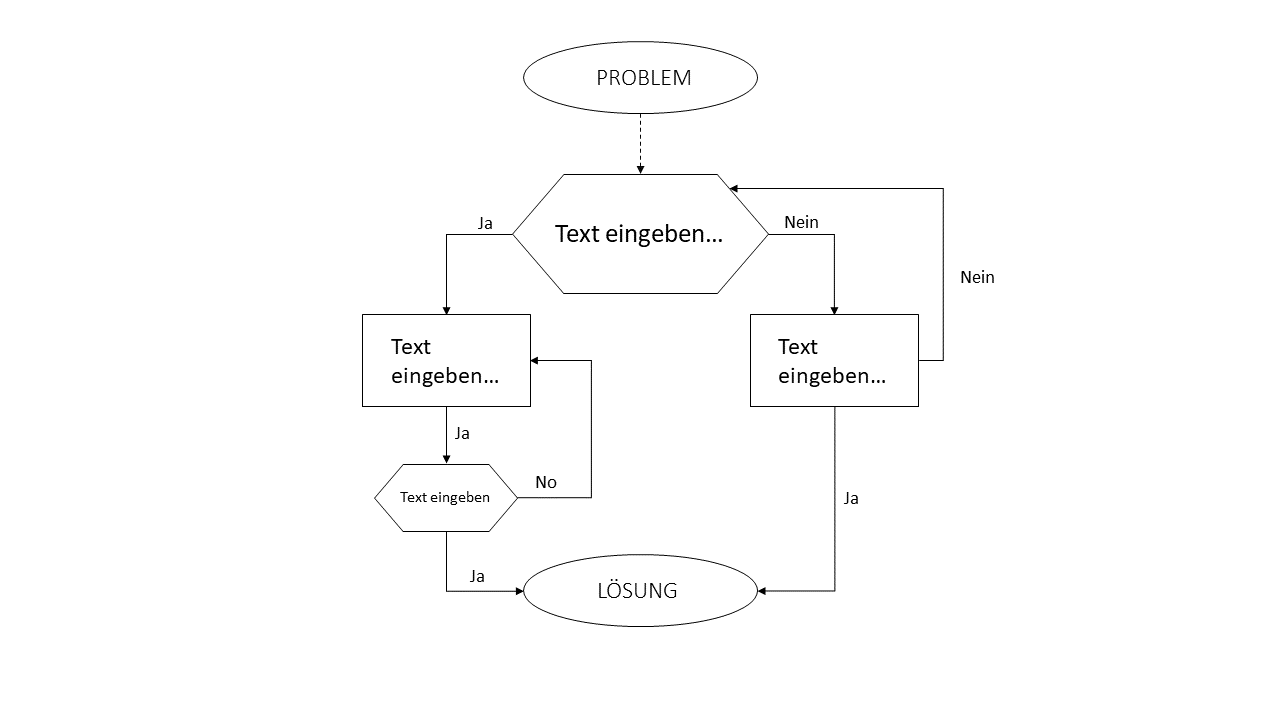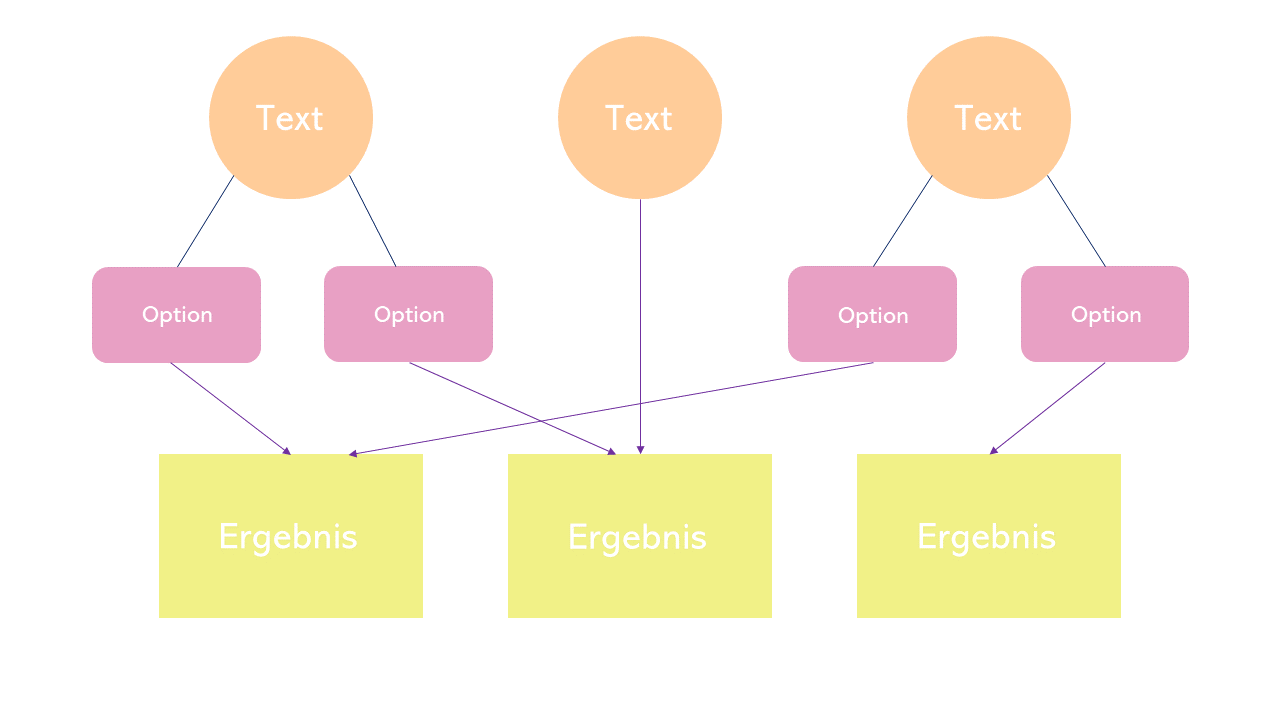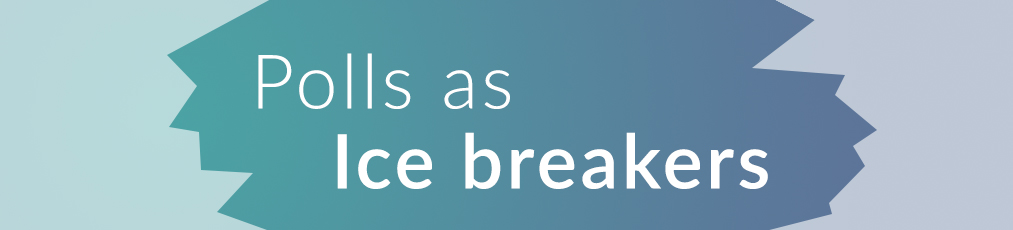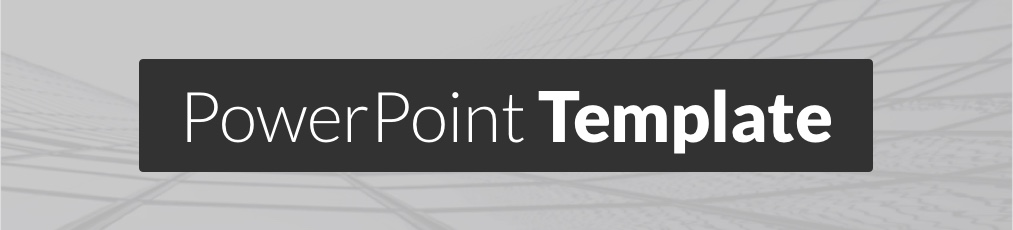- Inhalt
1. Nutzen Sie eine unserer Vorlagen
Das Erstellen eines eigenen Flussdiagramms ist einfach. Aber wenn Sie es eilig haben oder einfach gerade keine Lust haben, können Sie eine der folgenden Vorlagen herunterladen, die wir speziell für Sie entworfen haben.
Wenn Sie möchten, können Sie diese natürlich modifizieren und an Ihre Bedürfnisse anpassen (z.B. Zweige und Boxen entfernen oder hinzufügen).
Flussdiagramm für Projekte - PowerPoint Template
Grundform Flussdiagramm - PowerPoint Template
Flussdiagramm Pastellfarben - PowerPoint Template
2. Erstellen Sie ein eigenes Flussdiagramm
Wie bereits erwähnt, können Sie in wenigen Schritten Ihr eigenes individuelles Flussdiagramm erstellen. Hier finden Sie die Anleitung dazu:
1. Planen Sie Ihr Diagramm
Das mag seltsam klingen, ist aber äußerst hilfreich und spart viel Zeit. Bevor Sie überhaupt anfangen, nehmen Sie sich eine Minute Zeit, um über Ihr Diagramm nachzudenken und es zu planen: Wenn es nur ein kleines Diagramm mit nur wenigen Zweigen ist,
reicht es in der Regel aus, es im Kopf zu visualisieren, bevor Sie mit der Gestaltung in PowerPoint beginnen. Wenn Sie jedoch ein komplizierteres Flussdiagramm mit vielen Zweigen und mehreren möglichen Ergebnissen haben, empfehlen wir Ihnen,
eine schnelle Skizze mit einem Stift auf Papier zu zeichnen, um sicherzustellen, dass Sie ein klares Bild von dem haben, was Ihr Diagramm zeigen soll.
2. Wählen und platzieren Sie Ihre Boxen
Sobald Sie genau wissen, wie Ihr Entscheidungsbaum aussehen soll, ist es an der Zeit, PowerPoint zu öffnen und mit der Erstellung von Formen zu beginnen! Gehen Sie dazu auf die Registerkarte "Einfügen" und wählen Sie die Form, die Ihre Boxen haben sollen. In unserem Tutorial haben wir das Rechteck mit runden Ecken verwendet, aber Sie können jede beliebige Form verwenden.
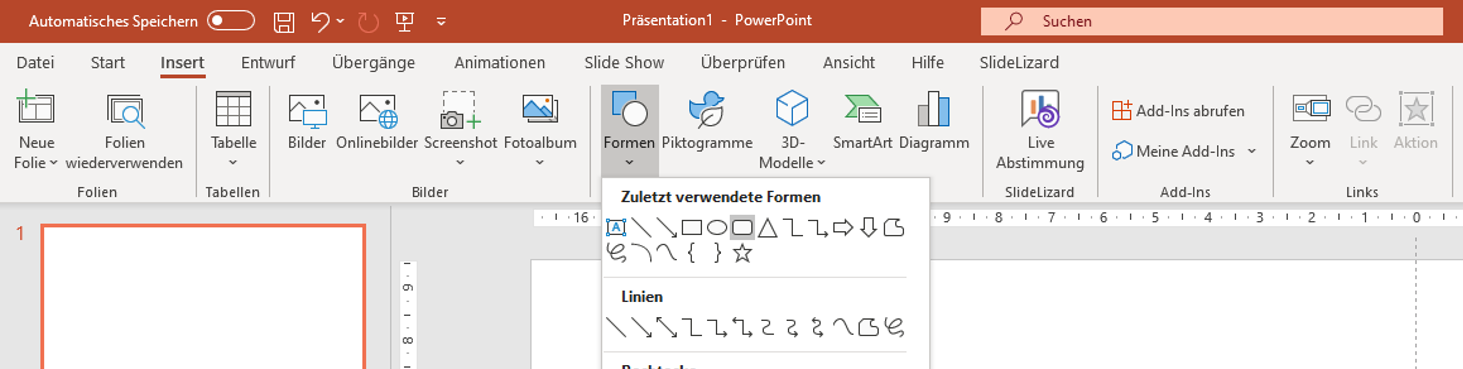
Zeichnen Sie die erste Form und passen Sie sie nach Belieben an. Sie können die Größe (durch Ziehen an den Seiten/Kanten) und das Design im Register Formformatierung ändern.

Wenn Sie mit Ihrer Grundform zufrieden sind, kopieren Sie sie, indem Sie sie auswählen und dann entweder STRG+C drücken oder mit der rechten Maustaste > Kopieren. Durch Drücken von entweder STRG+V oder Rechtsklick > Einfügen können Sie die Form in Ihre Folie einfügen. Tun Sie dies, bis Sie die Anzahl der Formen haben, die Sie für Ihr Flussdiagramm benötigen. (In unserem Beispiel wäre das 7 mal). Richten Sie Ihre Felder aus. Ziehen Sie sie dorthin, wo sie platziert werden sollen. PowerPoint hilft Ihnen bei der Symmetrie, indem es die Abstände zwischen den Objekten anzeigt.

Nun setzen Sie Textfelder in die Formen ein. Das tun Sie, indem Sie erneut auf die Registerkarte Einfügen gehen und dann auf "Textfeld" klicken. Zeichnen Sie es auf Ihre Folie und platzieren Sie es direkt über eine Ihrer erstellten Formen. Sie können natürlich die Schriftgröße und den Stil ändern. Sobald Sie Ihren ersten Text eingegeben haben, können Sie dieses Textfeld einfach kopieren, so oft wie nötig einfügen und über den Formen platzieren.
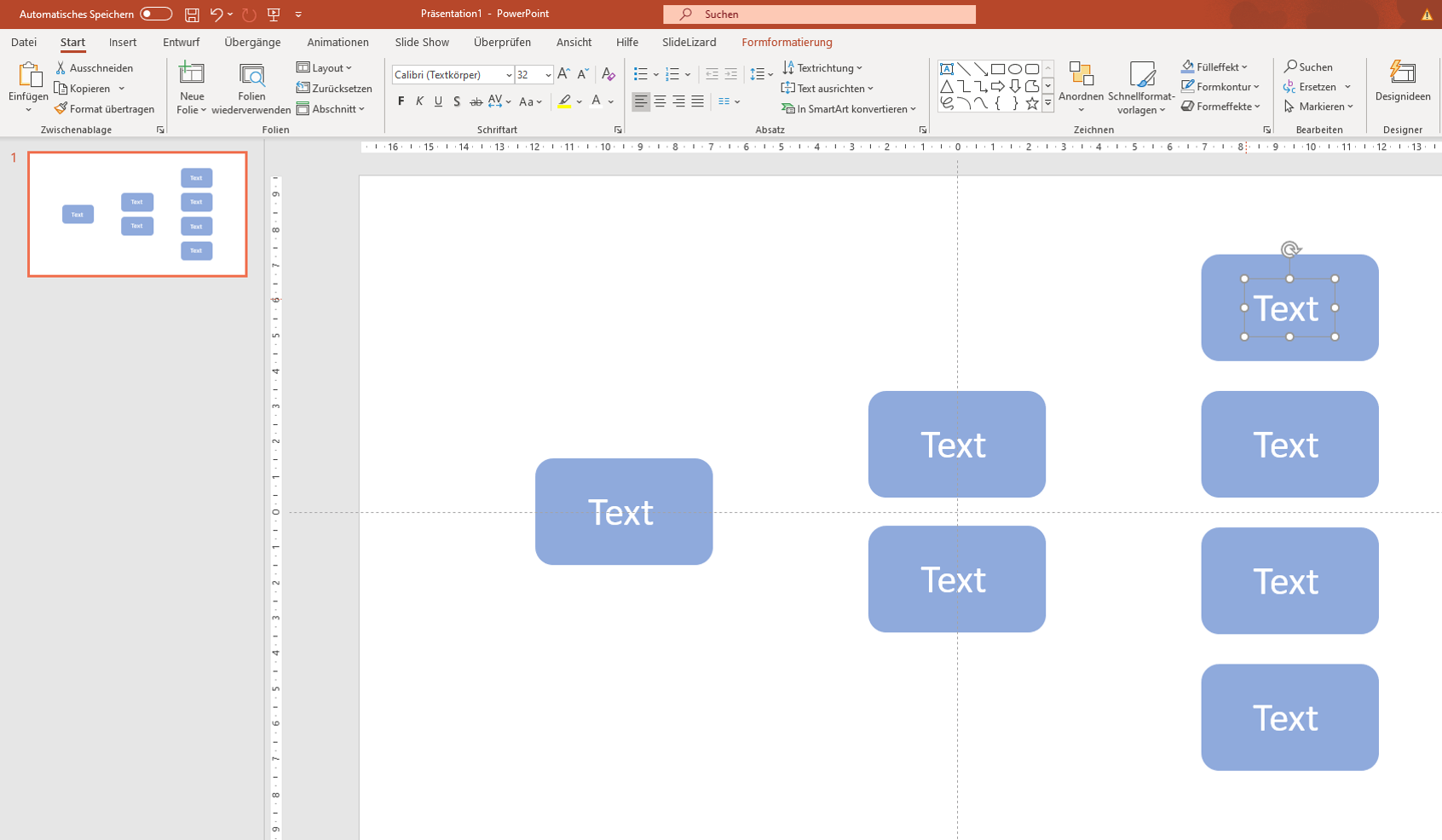
Platzieren Sie die Zweige
Jetzt müssen Sie nur noch die Boxen mit Zweigen zu verbinden. Gehen Sie wieder zu Einfügen > Formen und wählen Sie die gewünschte Form aus. Wir empfehlen die Verwendung von Pfeilen oder einfachen Linien. Zeichnen Sie sie auf Ihre Folie (zwischen den Boxen, die Sie verbinden wollen).
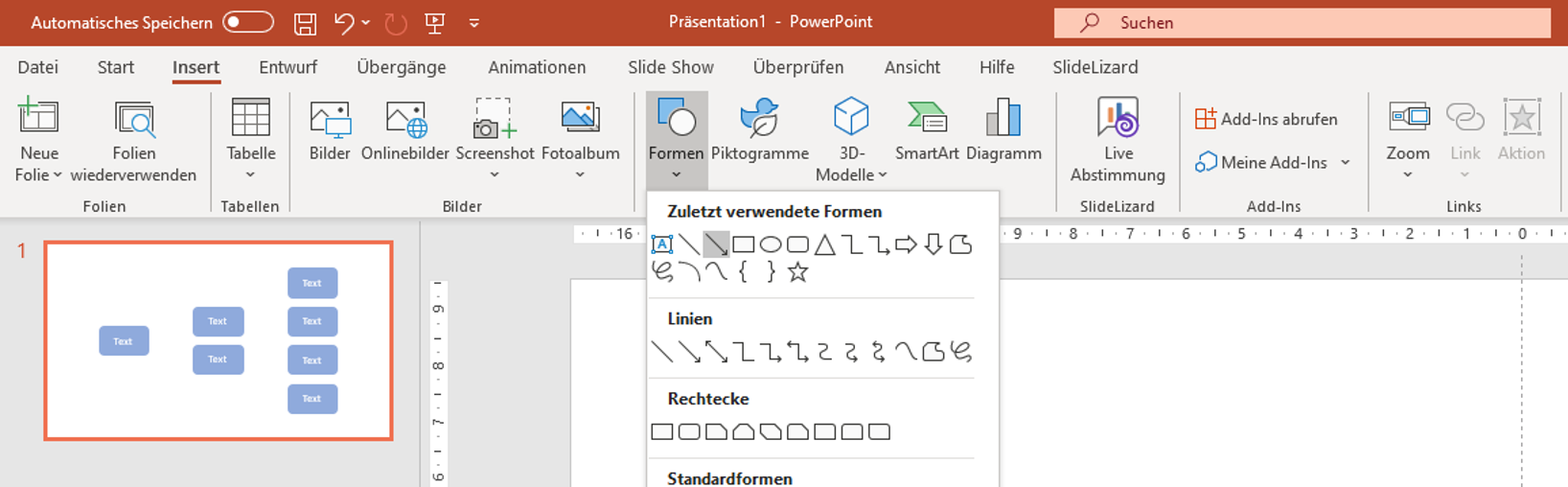
Wiederholen Sie dies für alle Felder. Verbinden Sie sie mit den Zweigen gemäß der zuvor angefertigten Skizze. Wenn die Linien oben auf den Kisten liegen, wie unten gezeigt, ist das vorerst kein Problem.
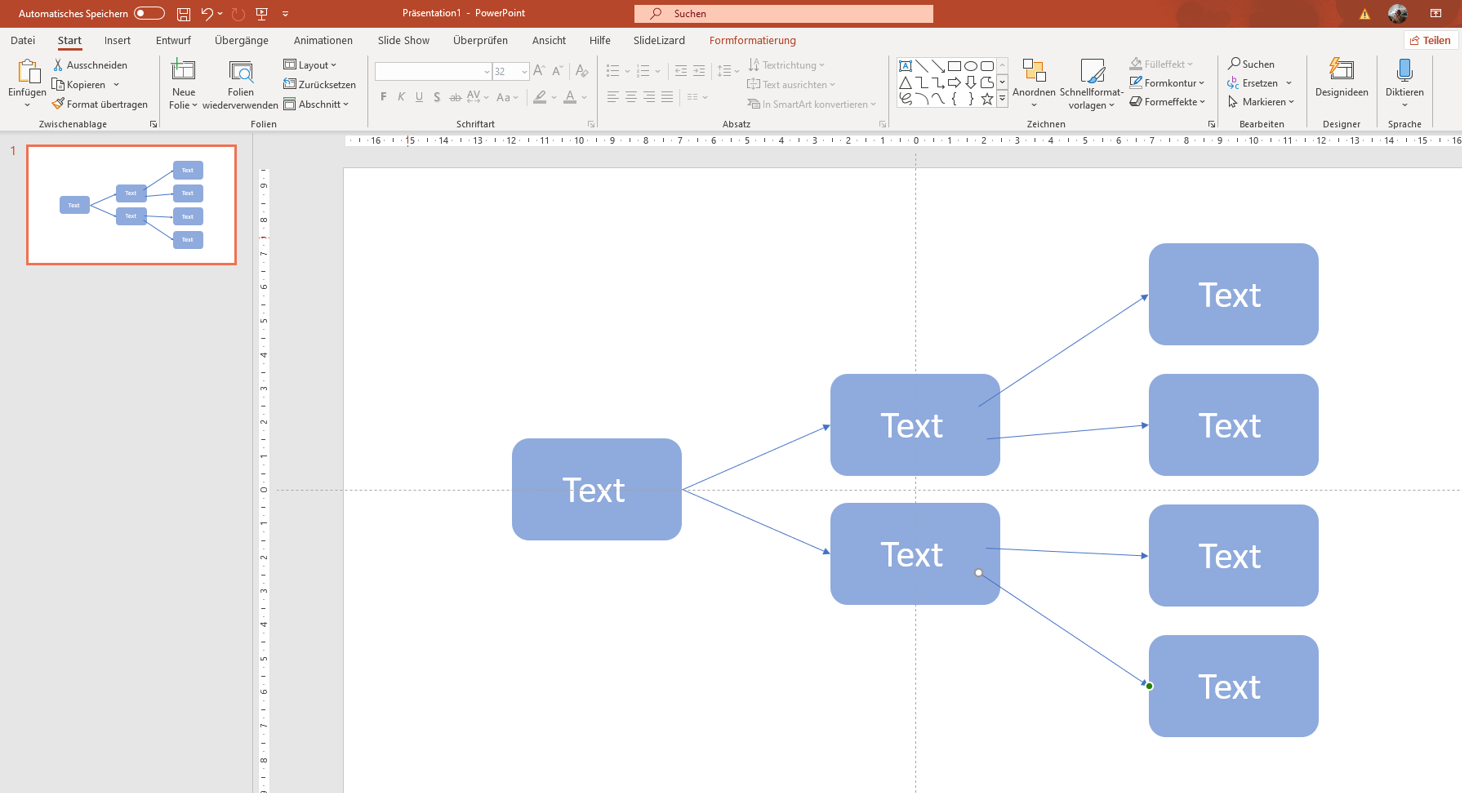
Sobald Sie all Ihrer Verzweigungen platziert haben, wählen Sie alle gemeinsam aus. Klicken Sie dazu auf jeden einzelnen Zweig, während Sie die STRG-Taste gedrückt halten. Klicken Sie auf der Registerkarte Formformatierung auf Ebene nach hinten > in den Hintergrund. Ihre Zweige sollten sich nun hinter den Kästchen befinden. Sie können die Zweige auch formatieren, indem Sie eine andere Formfüllung und/oder einen anderen Umriss auswählen.

Nehmen Sie letzte Anpassungen vor (z.B. die Pfeile neu anordnen, etc.), bis Sie mit dem Ergebnis zufrieden sind.
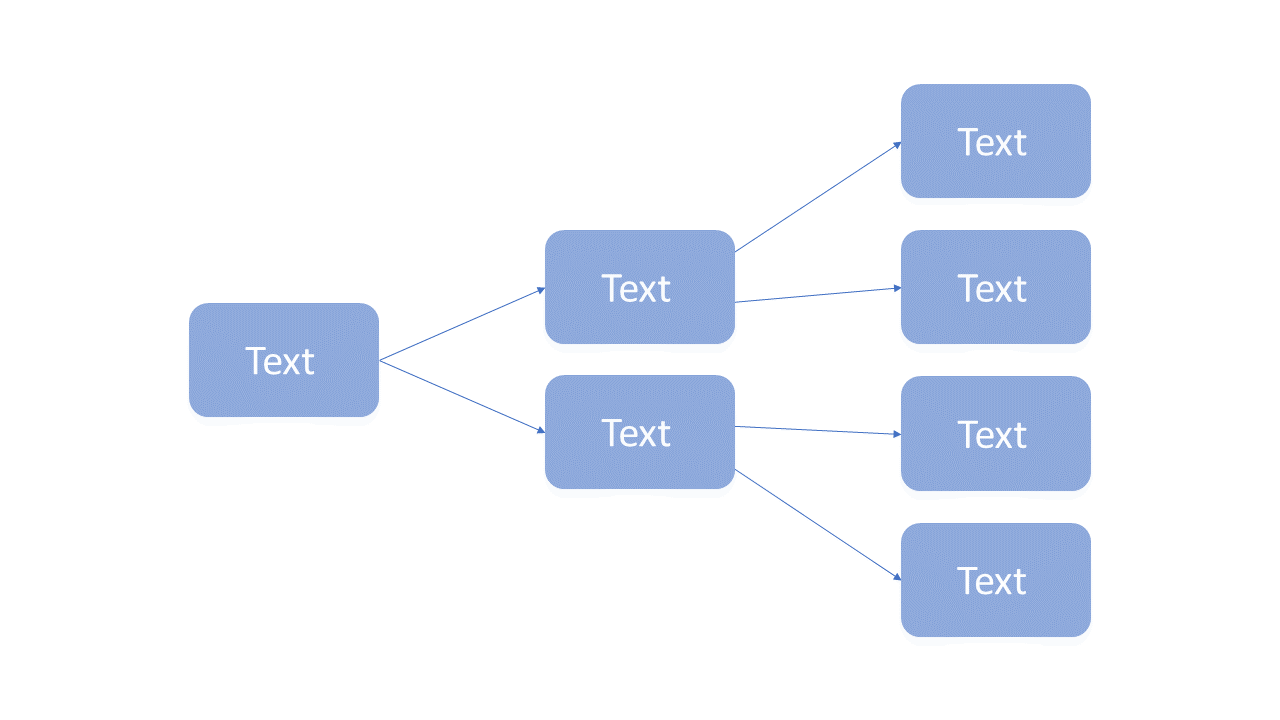
Verwenden Sie den SlideLizard CREATOR um die Folien Ihrer Präsentation über eine zentrale Folienbibliothek anzupassen. Mit nur einem Klick können Sie Farben, Bilder oder Logos in all Ihren Präsentationen ändern. So kann jeder immer die aktuellste Version präsentieren. Außerdem ermöglicht die globale Suche ein möglichst schnelles Wiederfinden von Folien im ganzen Unternehmen.
3. Hilfreiche Tastenkürzel
| Tastenkürzel | Aktion |
|---|---|
| STRG + C | Element/Text kopieren |
| STRG + V | Kopiertes Element/Text einfügen |
| STRG + Z | Aktion rückgängig machen |
| STRG + Y | Rückgängig gemachte Aktion wiederherstellen |
FAQ
Wie erstelle ich ein Flussdiagramm in PowerPoint?
Überlegen Sie sich zuerst wie Ihr Flussdiagramm ausschauen soll. Wählen Sie dann in PowerPoint in der Registerkarte "Einfügen" die Form aus, die Ihre Boxen haben sollen. Zeichnen Sie die erste Form und kopieren Sie sie dann so oft wie Sie sie brauchen. Platzieren Sie sie und setzen Sie dann Textfelder in die Formen ein. Danach müssen Sie die Boxen nur noch mit Zweigen verbinden, indem Sie wieder eine passende Form dafür auswählen. Auf unserem Blog finden Sie noch eine genauere Anleitung zum Erstellen von Flussdiagrammen.
Wo kann ich Vorlagen für ein Flussdiagramm in PowerPoint herunterladen?
Wir haben einige Templates für Flussdiagramme in PowerPoint erstellt, die Sie hier kostenlos downloaden und verwenden können.