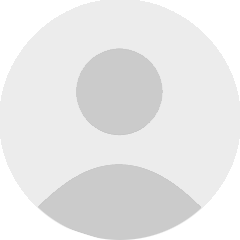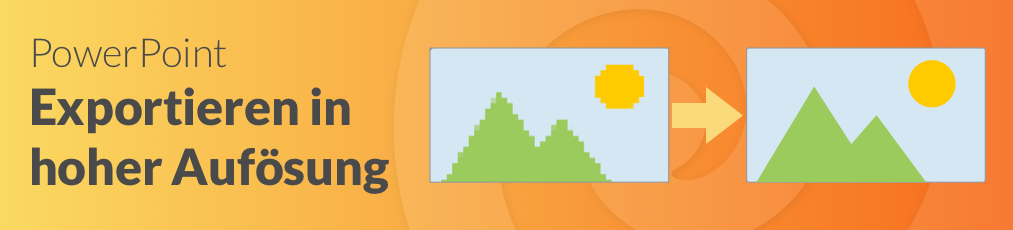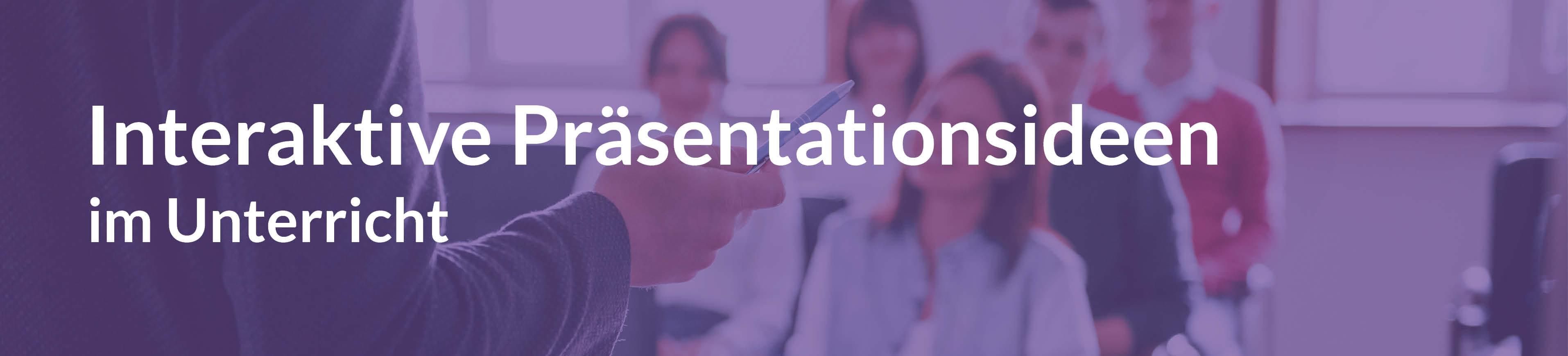Möchten Sie Ihre Zuschauer mit einer fortgeschrittenen Diagramm-Animation beeindrucken? Finden Sie, dass einfache Balken langweilig aussehen? Wir auch!
In diesem PowerPoint Tipp der Woche, geben wir Ihnen eine Schritt für Schritt Anleitung, wie Sie eine interessante Diagramm-Animation erstellen und gestalten können, die in spezielle Formen, wie die von Personen, gebracht werden können.
Schritt für Schritt Anleitung:
- Fügen Sie, unter dem Reiter Einfügen -> Icons, Ihre ausgewählten Grafiken ein und platzieren Sie diese.
- Machen Sie einen Rechtsklick auf die Folie und gehen Sie auf Hintergrund Formatieren.
- Hier Stellen Sie, unter Farbe, die gewünschte Hintergrundfarbe ein.
- Erstellen Sie nun, unter Einfügen -> Formen, ein Rechteck und ziehen Sie dieses über die gesamte Folie.
- Unter Format -> Fülleffekt sowie Formkontur, können Sie die gewünschten Farben einstellen.
- Mit einem Rechtsklick auf das Rechteck, senden Sie es, mithilfe von In den Hintergrund, in den Hintergrund.
- Machen Sie nun folgendes für jede Ihrer Grafiken:
· Selektieren Sie sie.
· Gehen Sie auf den Reiter Format.
· Ändern Sie Ihre Grafik mithilfe von CHANGE TO SHAPE zu einer Form.
Wenn Ihr Objekt aus mehreren Formen besteht tun Sie folgendes:
· Machen Sie einen Rechtsklick auf das Objekt.
· Heben Sie, unter Gruppe, die Gruppierung auf. - Nun selektieren Sie zunächst das Rechteck und alle anderen Formen nach einander mit gedrückter Shift-Taste.
- Klicken Sie danach im Reiter Format, unter Formen zusammenführen, auf Subtrahieren.
- Erstellen Sie nun, wie in Schritten 4 – 6 kleinere Rechtecke über Ihren Grafiken und senden Sie sie in den Hintergrund.
- Dies sind die Füllstände Ihres Diagramms. Passen Sie diese in der gewünschten Höhe an.
- Fügen Sie den Rechtecken nun nach einander, unter dem Reiter Animationen, eine Animation, wie beispielsweise Einfliegen, hinzu.
- Unter dem selben Reiter können Sie jetzt die Dauer der Animationen nach Belieben anpassen.