Wir alle kennen die typischen PowerPoint Übergänge, die jeder verwendet, doch es gibt auch andere interessante Animationen, die Ihre Präsentation ansprechender und hochwertiger gestalten. Eine dieser Animationen ist der sogenannte Morph-Übergang.
In diesem PowerPoint Tipp der Woche, geben wir Ihnen eine Schritt für Schritt Anleitung, wie Sie diesen Übergang verwenden. Wenn Sie neugierig geworden sind, was dieser macht, sehen Sie sich unser neues Video an!
Anleitung
Anhand eines Beispiels mit einer Bilder Galerie wollen wir Ihnen zeigen wie Sie den PowerPoint Morph-Übergang verwenden können um toll aussehende Präsentationen zu gestalten.
- Fügen Sie in Ihre PowerPoint Folien die gewünschten Bilder ein.
- Nun kopieren (Strg + C) Sie alle Grafiken, die den Morph-Übergang erhalten sollen und fügen sie in eine gemeinsame Folie ein (Strg + V). Für diese können Sie sich ein kreatives Layout überlegen und ansprechend gestalten. Wie im kurzen Videoausschnitt zu Beginn, wird diese die "Übersichtsfolie" sein, zu der jede Folie zurückkehrt, ehe die nächste angezeigt wird.
- Die übrigen Folien können Sie nun nach Ihrem Belieben gestalten. Wichtig ist nur, dass das jeweilige Bild in die Übersichtsfolie kopiert wurde und so PowerPoint erkennt, dass es sich um das gleiche Element handelt.
- Wenn Sie mit Ihrer PowerPoint zufrieden sind, kopieren Sie nun die Übersichtsfolie und fügen Sie sie zwischen den einzelnen Folien ein.
- Nun wählen Sie unter der Registerkarte Übergänge Morphen aus.
- Passen Sie die Anzeige- sowie Übergangsdauer an und danach wählen Sie Auf alle anwenden.
- Nun wird jede Grafik aus der Übersichtsfolie in die folgende Folie übergeleitet. Dadurch erhält Ihre Präsentation mehr Schwung und sorgt für mehr Abwechslung!
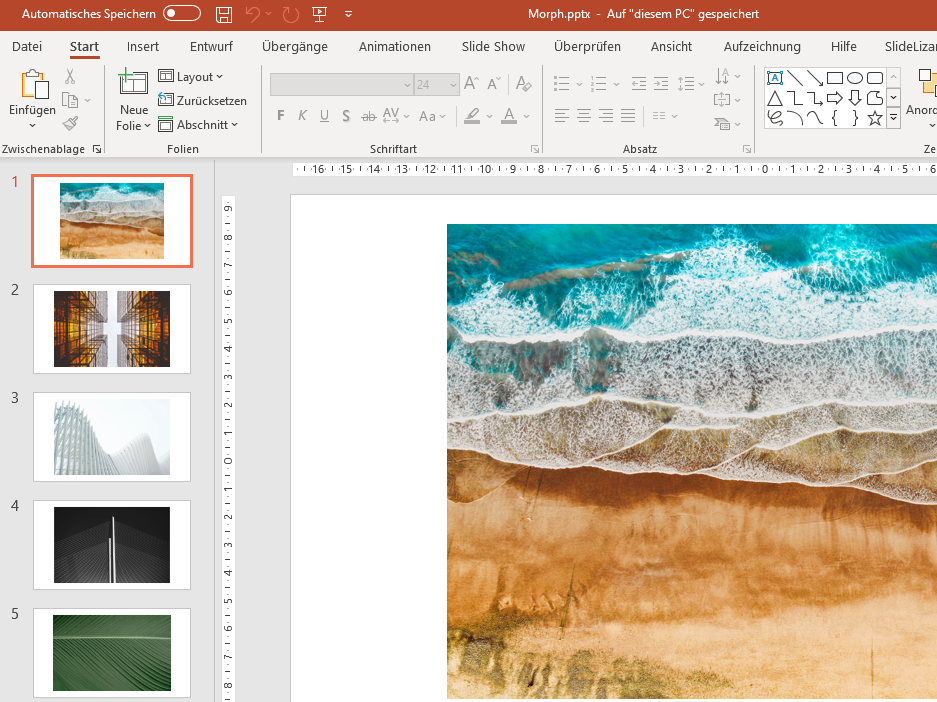
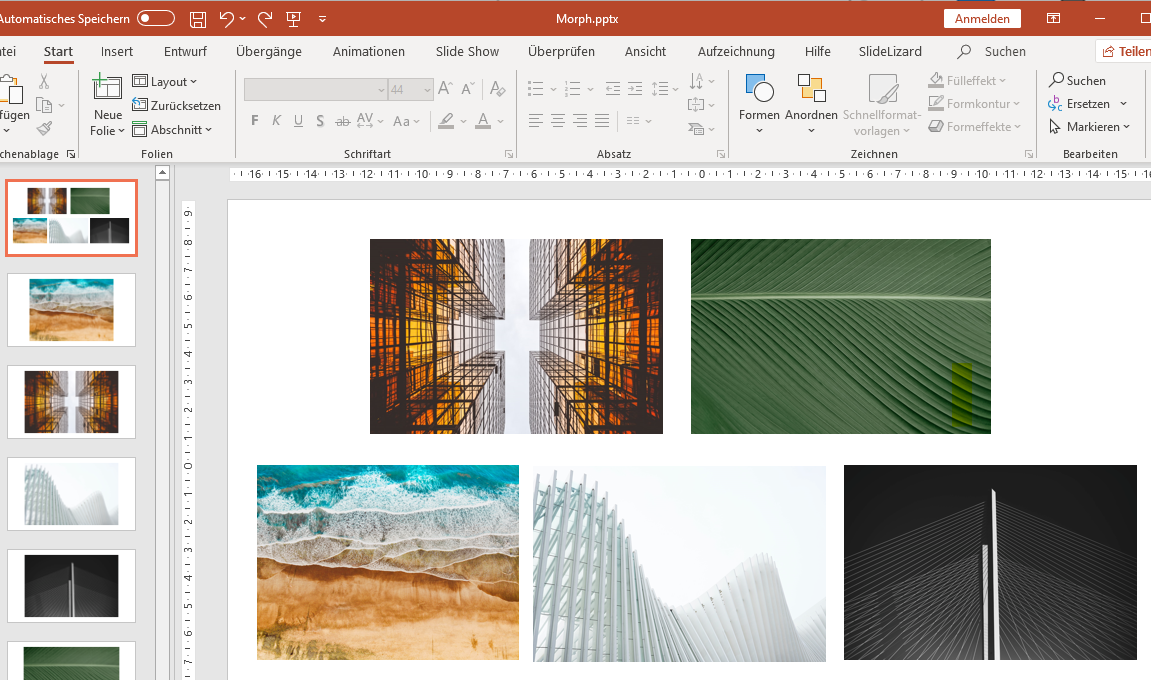
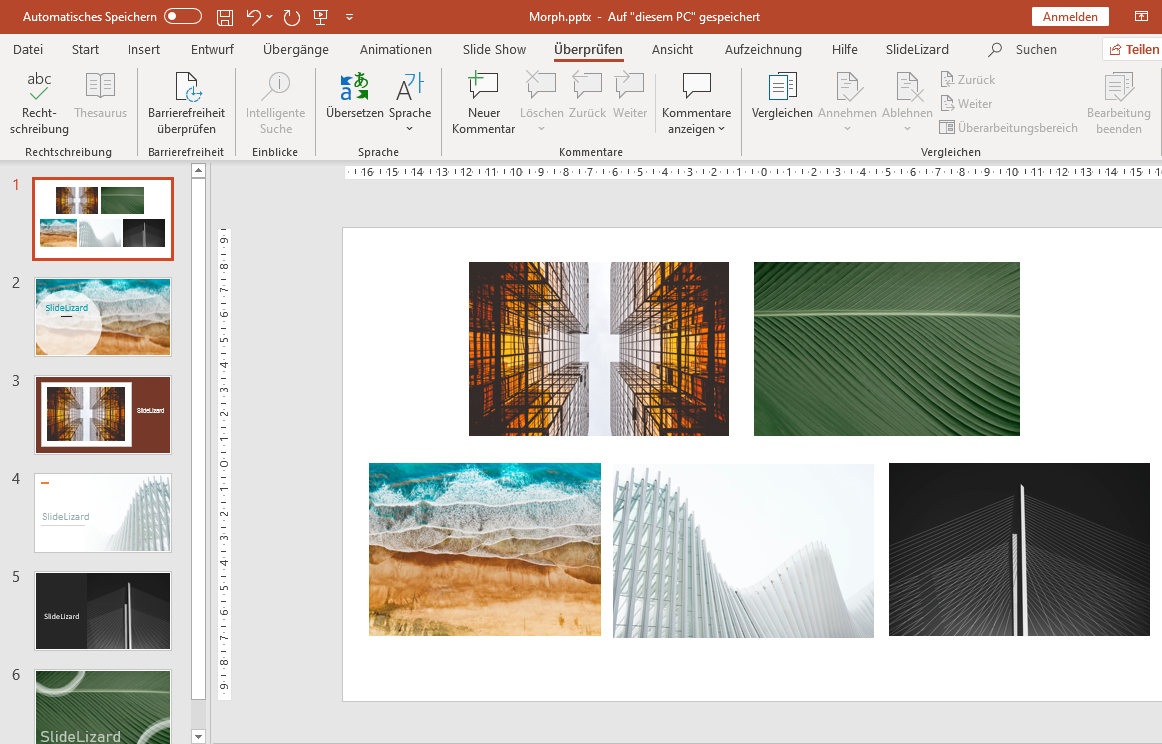
Anmerkung: Dabei ist die Formatierung gänzlich irrelevant! Es ist also völlig egal, ob Sie das Bild (auf eine Form) zuschneiden, verzerren, einen Filter verwenden oder die Größe ändern.

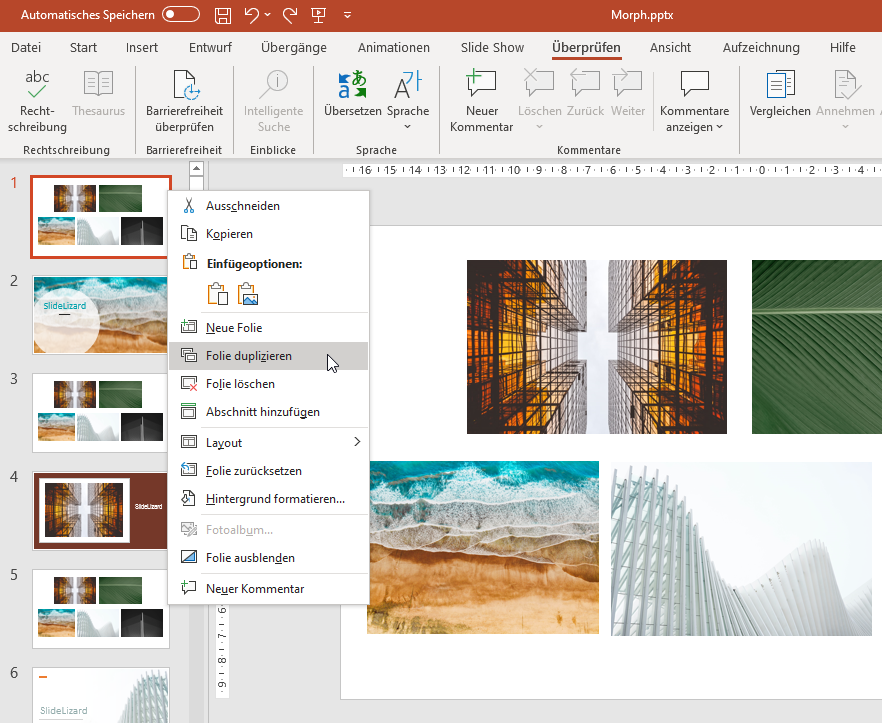
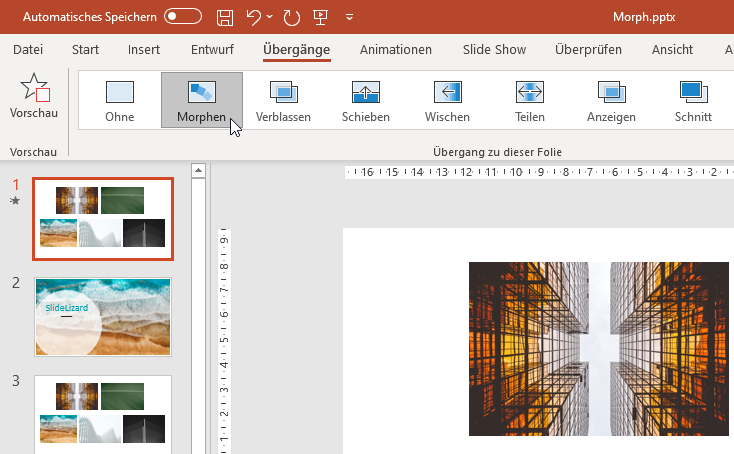
Anmerkung: Falls nicht alle Folien den Morph-Übergang erhalten sollen, müssen Sie ihn jeweils einzeln einstellen. Um das aber zu beschleunigen, drücken Sie die Strg-Taste und selektieren am linken Rand in der Übersicht die gewünschten Folien. Nun sind diese ausgewählt und können den Morph-Effekt übernehmen.
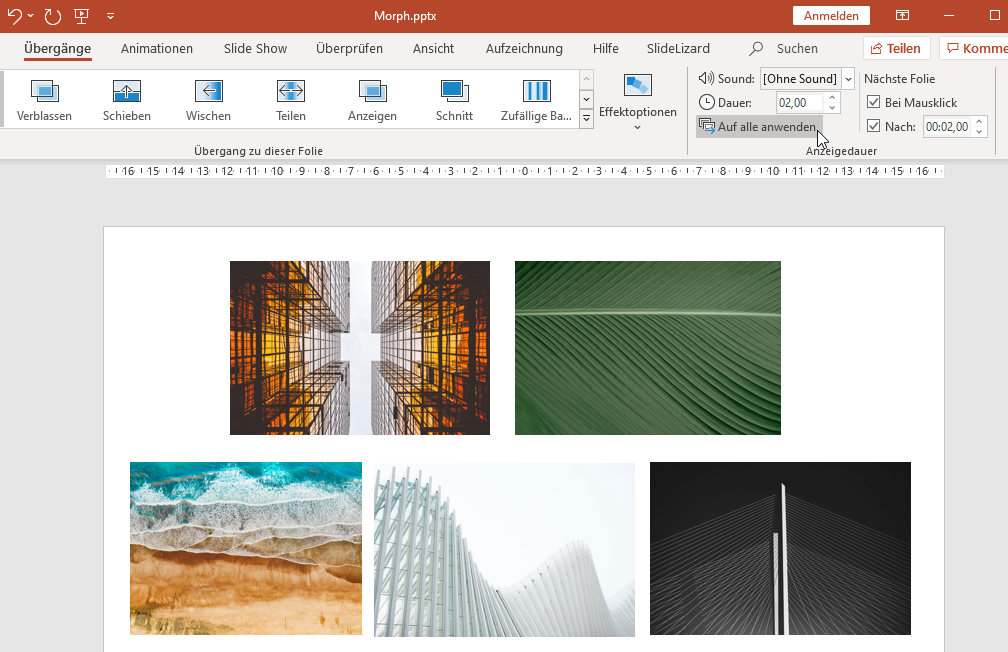
Weitere Anwendungsmöglichkeiten
Der Morph-Übergang funktioniert ebenfalls mit Formen oder Texten! Dazu gehen Sie ident wie mit den Bildern vor.
Hier haben wir z.B. ein und das selbe Bild auf der ersten Folie in schwarz weiß und auf der darauffolgenden in Farbe:




