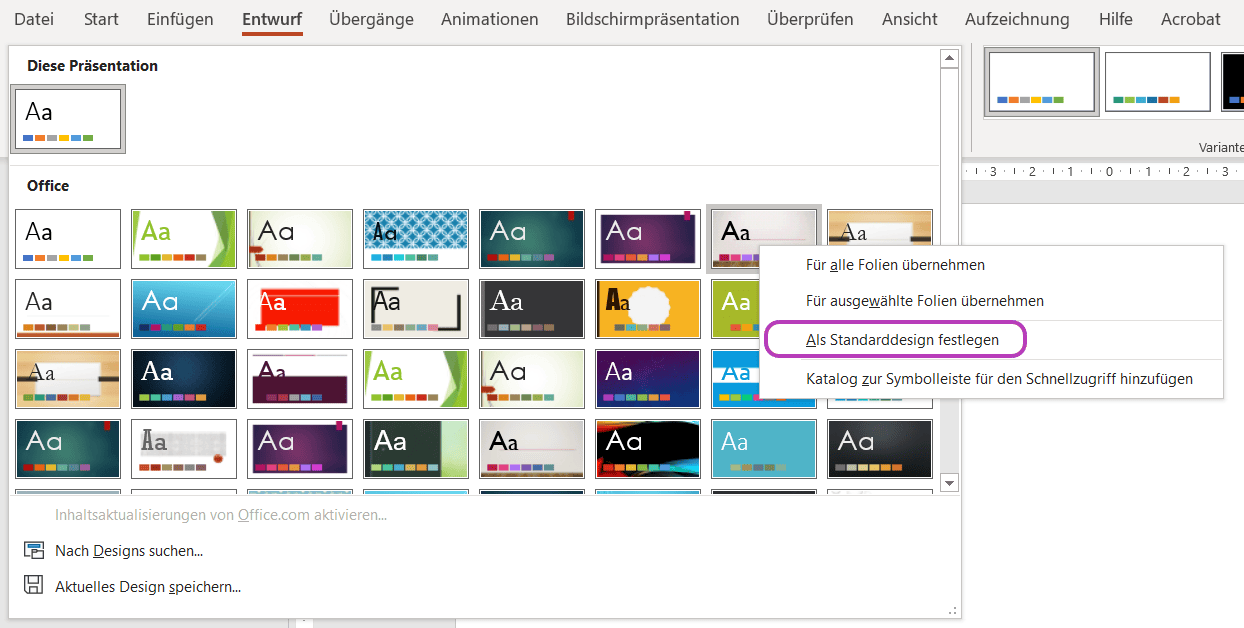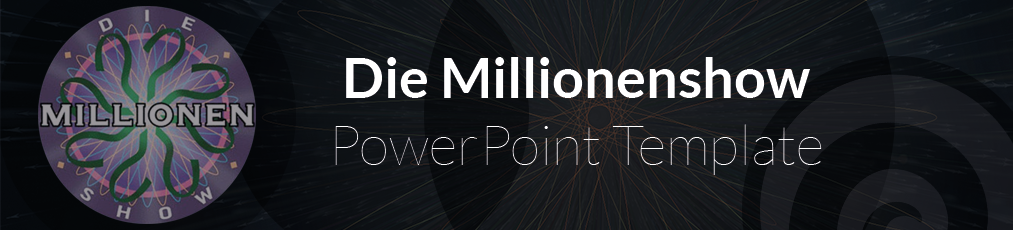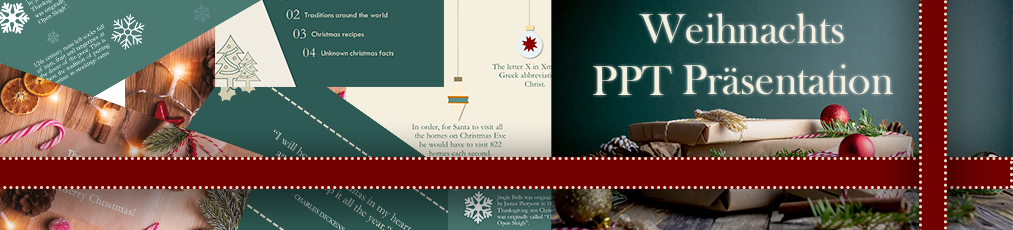Als Design in PowerPoint versteht man eine Zusammenstellung von Farben, Schriften, Effekten sowie Hintergründen. Mithilfe der Designs in PowerPoint können Sie mit minimalem Aufwand ein harmonisches Erscheinungsbild für Ihre Präsentationen gestalten. Wenn Sie jedoch nicht wissen, wie Sie ein Design erstellen, so ist dieser Blogbeitrag genau das Richtige für Sie! Wir erklären Ihnen nicht nur, wie sie ein Design erstellen, sondern auch wie Sie dieses richtig abspeichern.
-
Inhalt
Unterschied zwischen Theme (-Designs) und Templates in Powerpoint
| Theme (-Design) | Template |
|---|---|
| Vordefinierte Auswahl von Farben, Schriftart, Effekten und Hintergrund | Design einschließlich einiger Inhalte für bestimmten Zweck |
| Bei Formen und Tabellen wendet PowerPoint automatisch Farbdesigns an | Verfügt Designelemente und Inhalte in Form von Textbausteinen |
| Text wird automatisch bei dunklen Hintergrund hell dargestellt und umgekehrt |
Was Sie nun auch interessieren könnte, sind Templates in PowerPoint. Templates, oder auch Vorlagen sind ein Design einschließlich einiger Inhalte für eine bestimmte Präsentation oder Zweck. Sie sind ähnlich mit den Designs in PowerPoint, jedoch ein wenig exakter. Wenn Sie nun genauer wissen wollen, wieso Sie Templates verwenden sollen, finden Sie in unserem Blogpost PowerPoint Templates erstellen mehr darüber.
Wie erstellen Sie ein Design in PowerPoint?
PowerPoint stellt selbst schon verschiedene Designs für Sie zur Verfügung. Diese finden Sie über die Registerkarte „Entwurf“ in der Gruppe „Designs“.

Damit Sie selbst solch ein Design erstellen können, gehen Sie bei „Entwurf“ in der Registerkarte auf „Varianten“ oder Sie wechseln in die Ansicht des Folienmasters.

Hier können sie unter anderem:
- Die Farben verändern
- Die Schriftart verändern
- Effekte verändern
- Den Hintergrund verändern
Farben verändern
Damit Sie die verschiedensten Farben sehen können, müssen Sie bei „Entwurf“ in der Gruppe „Varianten“ auf „Farben“ gehen. Dort können Sie entweder eine vordefinierte Farbpalette von PowerPoint auswählen oder Sie erstellen eine neue Designfarbe unter „Farben anpassen“.
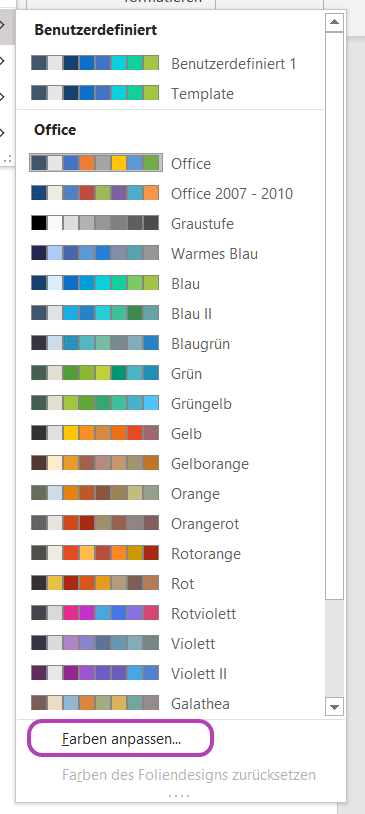
Die ersten 4 Farben definieren den Hintergrund und den Text der Folien, die weiteren 6 Farben definieren die Farben für Formen, Diagramme und Tabellen. Die letzten Farben kennzeichnet einen Hyperlink und einen besuchten Hyperlink. 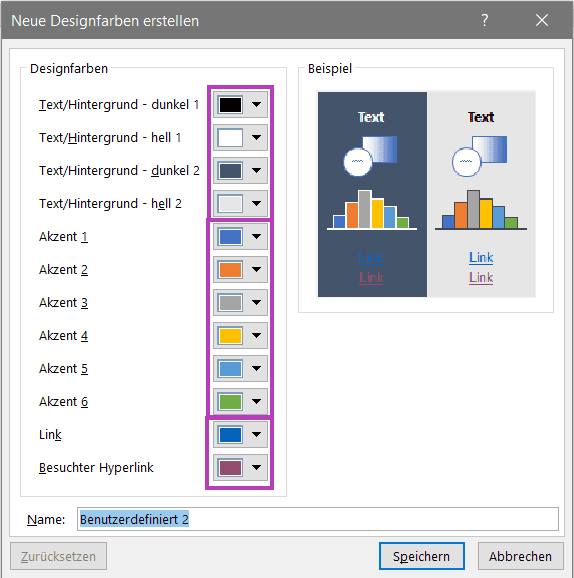
Schriftart verändern
Um die Schriftart für alle Folien mit einem Klick zu verändern, müssen Sie bei „Entwurf“ in der Gruppe „Varianten“ auf „Schriftarten“ gehen.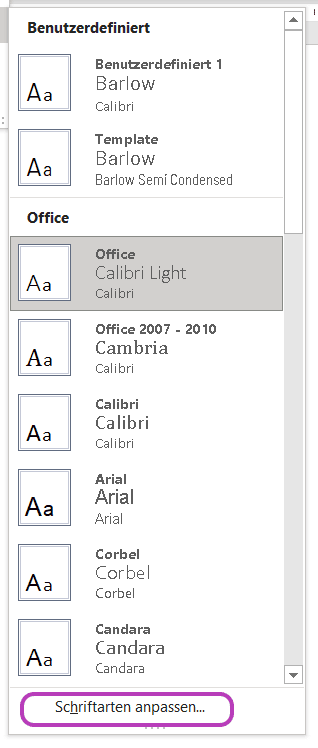
Wenn Sie eine neue Designschriftart erstellen wollen, so müssen Sie auf „Schriftarten anpassen“ klicken.
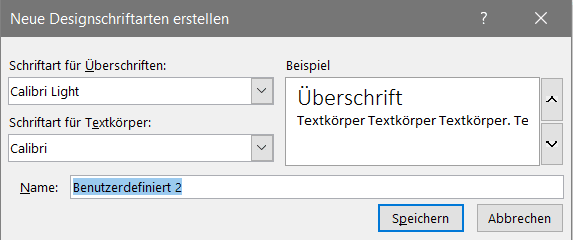
Jedoch sollten Sie nicht zu viele verschiedene Schriftarten verwenden. In unserem Blogbeitrag, Tipps, um die beste Schriftart für Ihre Präsentation zu finden, haben wir die besten Schriftarten für Ihre Präsentationen aufgelistet.

Effekte verändern
Wenn Sie bei Diagrammen, Formen oder anderem einen Effekt anwenden wollen, jedoch diesen nicht immer selbstständig zuteilen wollen, so können Sie diesen direkt unter „Effekte“ festlegen.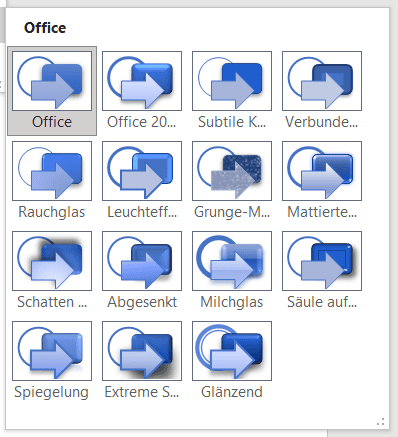
Hintergrund verändern
Die Hintergrundfarbe lässt sich auf dieselbe Weise formatieren. Unter „Hintergrundformate“ kann man zwischen einzelnen Farben auswählen. Diese werden mithilfe der Farben bestimmt, die wir davor beschrieben haben.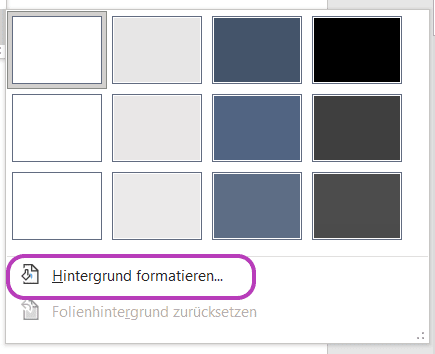
Möchten Sie jedoch zum Beispiel ein Bild oder ein Muster als Hintergrund, so müssen Sie auf „Hintergrund formatieren“ klicken. Schon erscheint auf der rechten Seite ein Feld, wo Sie die verschiedensten Möglichkeiten haben, wie Sie Ihren Hintergrund formatieren.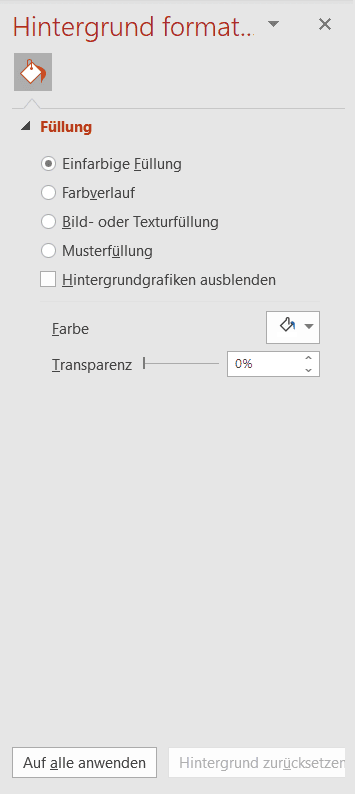
Designs richtig anwenden
Damit sie die Designs auch richtig anwenden, müssen Sie bei Objekten, Diagrammen oder Tabellen unbedingt eine Farbe der Design Farben wählen. Denn wenn Sie nun ein anderes Design anwenden wollen, verändert PowerPoint automatisch alle Farben von Ihren Objekten. So müssen Sie dies nicht händisch machen und die Farben Ihrer Präsentationen bleiben harmonisch.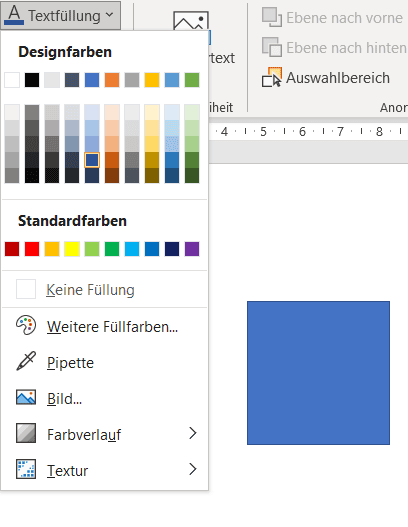
Speichern eines selbst erstellten Designs
Um Ihr erstelltes Design später wieder zu verwenden, müssen Sie es abspeichern. Dafür gehen Sie in Entwurf auf „Design“. Anschließend klicken Sie auf „aktuelles Design speichern“.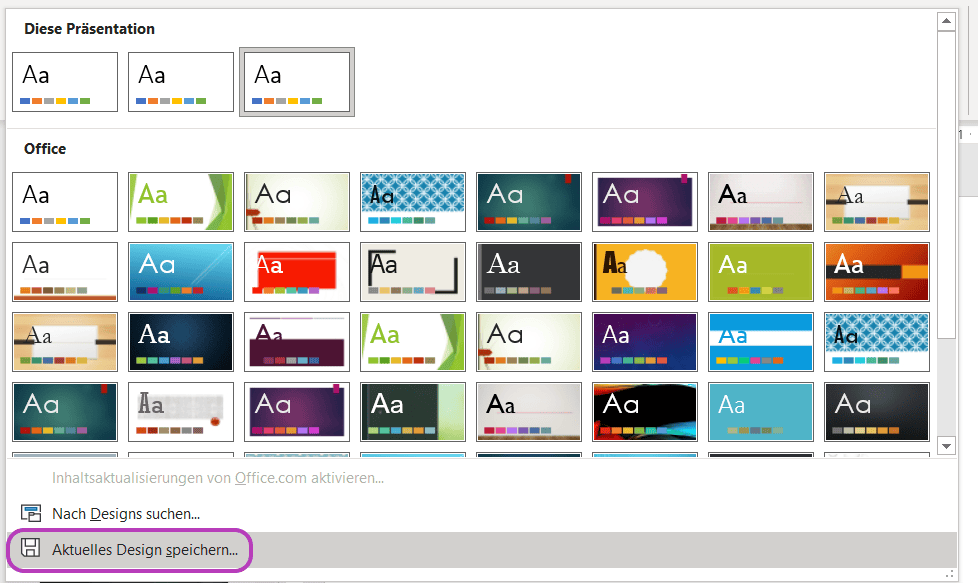
Nun können Sie einen beliebigen Speicherort wählen oder Sie verwenden den von PowerPoint festlegten Speicherort. Dafür müssen Sie zu C:\Benutzer\"your username"\Dokumente\Benutzerdefinierte Office-Vorlagen navigieren. Nun müssen Sie der Datei nurmehr einen Namen vergeben und schon können Sie es abspeichern.
Teilen Ihres Designs mit Kollegen
Sie können Ihre erstellten Designs ganz normal zum Beispiel über E-Mail versenden. Damit der Empfänger Ihr Design auch in PowerPoint sehen und anwenden kann, muss er bei Entwurf oder im Folienmaster unter „Designs“ auf „nach Designs suchen“ gehen. Jetzt muss der jeweilige Empfänger nurmehr das abgespeicherte Design öffnen und schon kann er es anwenden. 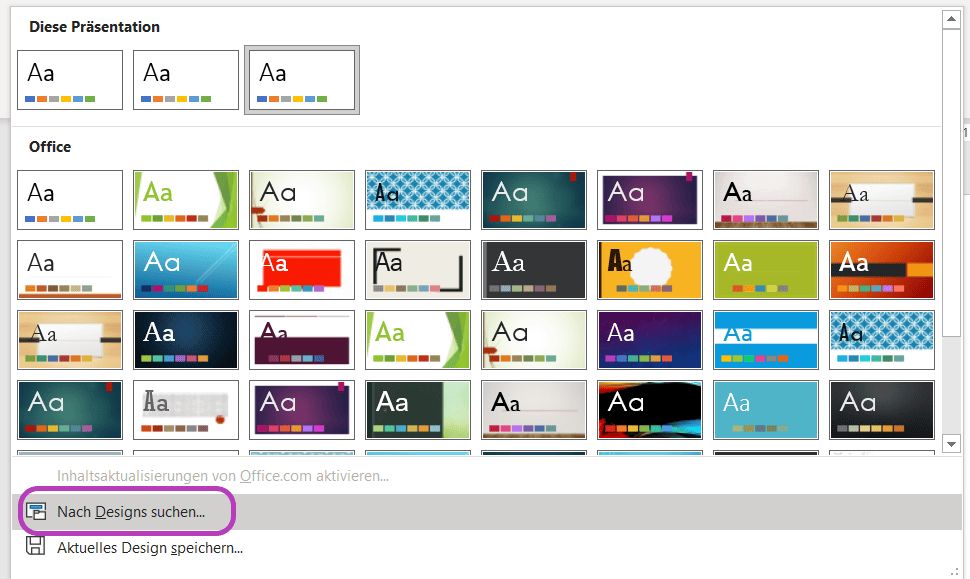
Als Standarddesign festlegen
Mit einem rechtsklick auf ein jeweiliges Design können Sie diese als „Standarddesign festlegen“. Wenn Sie nun eine neue PowerPoint Präsentation öffnen, wird es mit dem Design geöffnet, das Sie als Standard festgelegt haben. Wenn Sie das jeweilige Design nicht mehr als Standard haben wollen, so müssen Sie ein anderes festlegen.