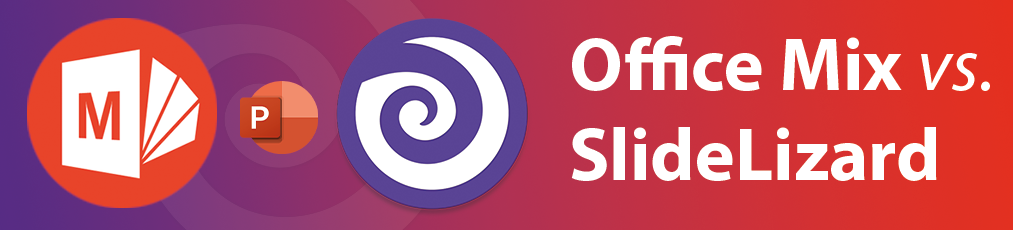In diesem Post zeigen wir Ihnen, wie Sie in PowerPoint ein Häkchen-Symbol setzen können. Dazu gibt es 3 Varianten, die alle ganz einfach sind - Sie können sich einfach eine aussuchen! Hier eine kurze Übersicht über die drei Möglichkeiten:
- Direktes Kopieren und Einfügen von dieser Seite
- Kopieren und Einfügen als Emoji
- Einfügen eines PowerPoint-Icons
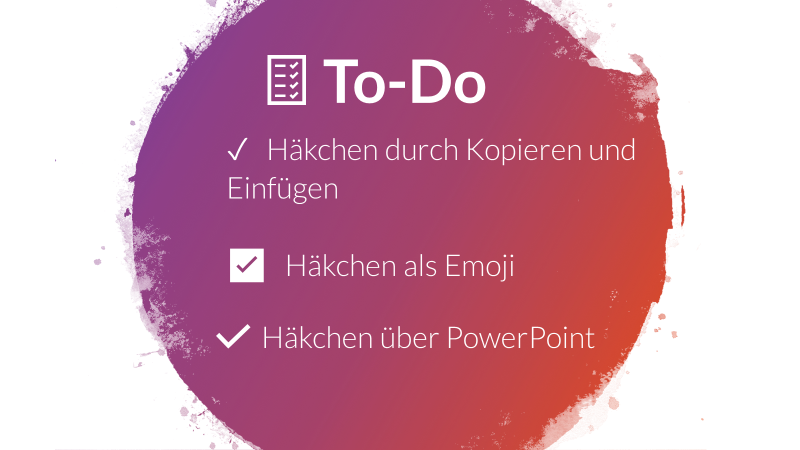
Option 1 - Kopieren und Einfügen
In der ersten Variante kopieren Sie ganz einfach eines der unten angezeigtem Häkchen und fügen es auf die gewünschte(n) Folie(n) ein. Wir lieben diese Variante, da Sie so unglaublich unkompliziert ist und nur eine Minute dauert. Schritt für Schritt sieht das dann so aus:
- Selektieren Sie eines dieser Häkchen, klicken Sie die rechte Maustaste und wählen Sie Kopieren (alternativ können Sie die Tastenkombination STRG+C zum Kopieren verwenden): ☑ ✅ ✔ ✓ ⍻
- Öffnen Sie PowerPoint, klicken Sie in das Textfeld auf der Folie, wo das Icon platziert werden soll, und drücken Sie Rechtsklick -> Einfügen (oder STRG+V)
Option 2 - Kopieren und Einfügen als Emoji
Die zweite Variante ist fast genauso simopel. Sie können das Checkmark-Symbol einfach als Emoji einfügen. Das funktioniert ganz ähnlich wie die erste Variante:
- Öffnen Sie in Ihrem Browser emojicopy.com
- Geben Sie “checkbox” in die obere Suchleiste ein
- Klicken Sie auf das Häkchen, das Sie benutzen wollen.
- Dieses erscheint nun in der Leiste unten. Drücken Sie auf den Button Copy (Kopieren!)
- Öffnen Sie PowerPoint, klicken Sie in das Textfeld auf der Folie, wo das Icon platziert werden soll, und drücken Sie Rechtsklick -> Einfügen (oder STRG+V)
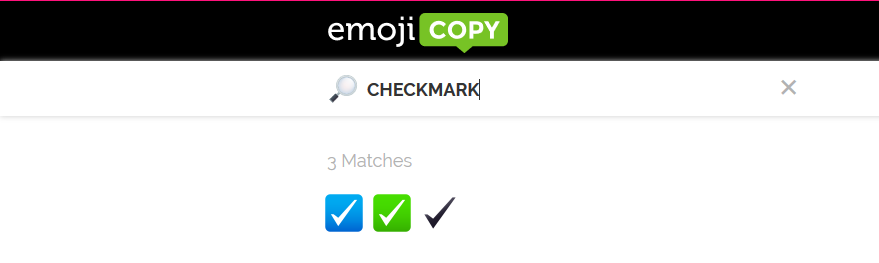

Option 3 - Benutzen Sie PowerPoints Icons
PowerPoint hat auch ein integriertes Tool, mit welchem Sie direkt Icons einbinden können.
- Gehen Sie zum Einfügen-Tab in PowerPoint
- Klicken Sie dort auf Piktogramme
- Geben Sie in der Suchleiste "Häkchen" oder "check" ein.
- Wählen Sie das Symbol, welches Sie einfügen wollen.
- Klicken Sie unten auf Einfügen
- Im Grafikformat-Tab können Sie Ihr Icon weiter bearbeiten.
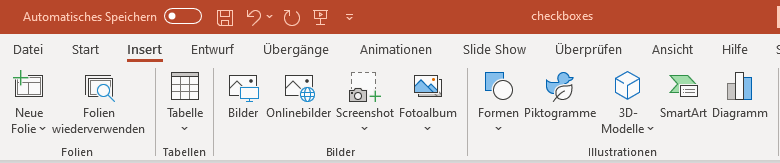
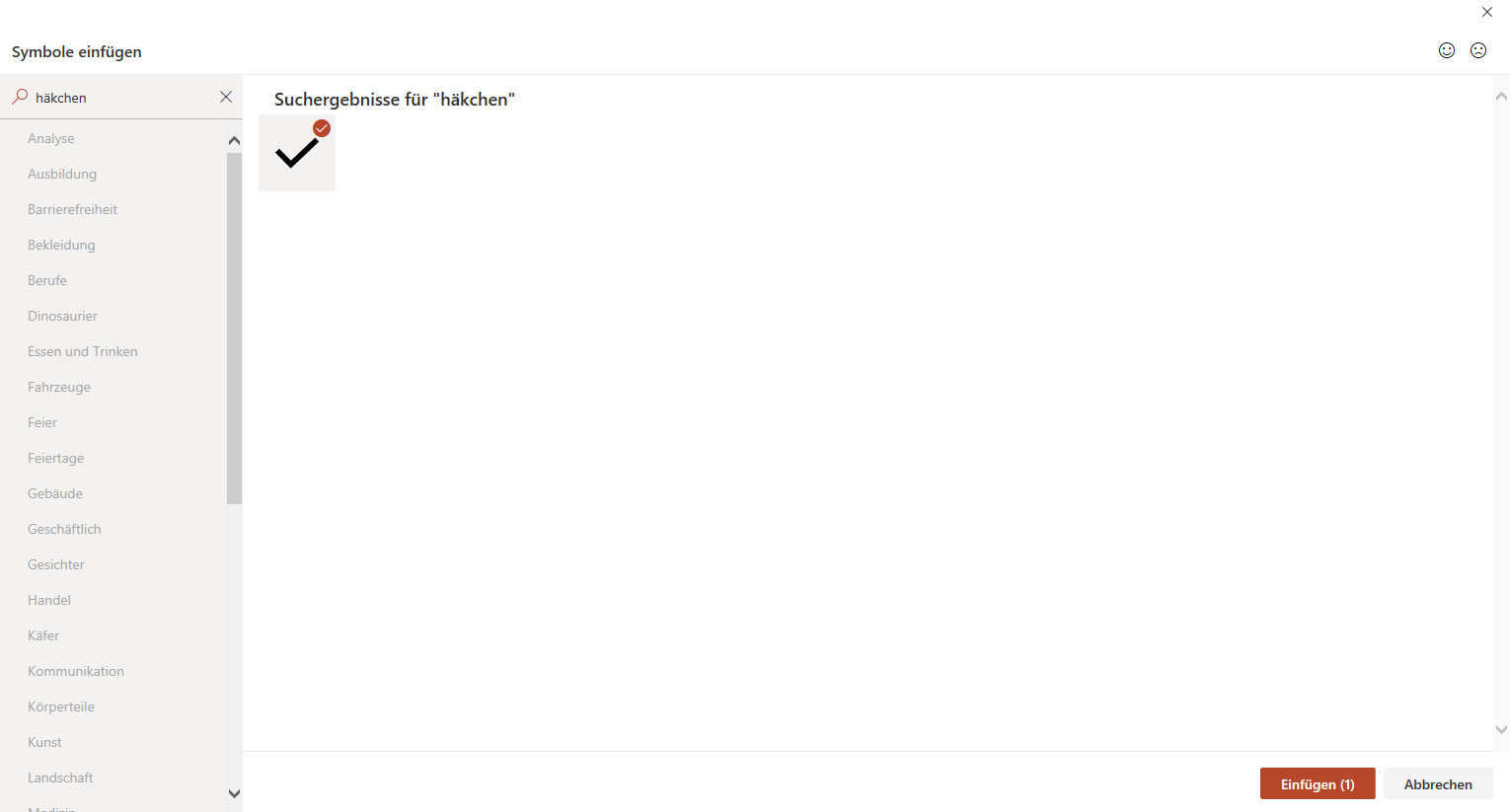


Sie wollen weitere Icons?
Wenn Sie noch weitere Symbole in Ihre Präsentation einbinden möchten, gibt es dafür zahlreiche Websites, von welchen Sie diese kostenlos beziehen können. Die besten Quellen haben wir für Sie in unserem Blogpost Kostenlose Icons für Ihre PowerPoint-Präsentation zusammengefasst. Hier finden Sie nicht nur Checkmark-Icons, sondern auch eine große Anzahl an anderen Symbolen, die Sie perfekt für Ihren nächsten Vortrag verwenden können.
FAQ
Wie kann ich ein Haken Symbol in PowerPoint einfügen?
Wenn Sie direkt in PowerPoint einen Haken einfügen wollen, gehen Sie in die Registerkarte „Einfügen“. Klicken Sie dort auf „Piktogramme“ und suchen Sie dort nach „Häkchen“ oder „check“. Es gibt auch noch ein paar andere Möglichkeiten ein Haken Symbol in PowePoint einzufügen, die wir in unserem Blog für Sie zusammengefasst haben.