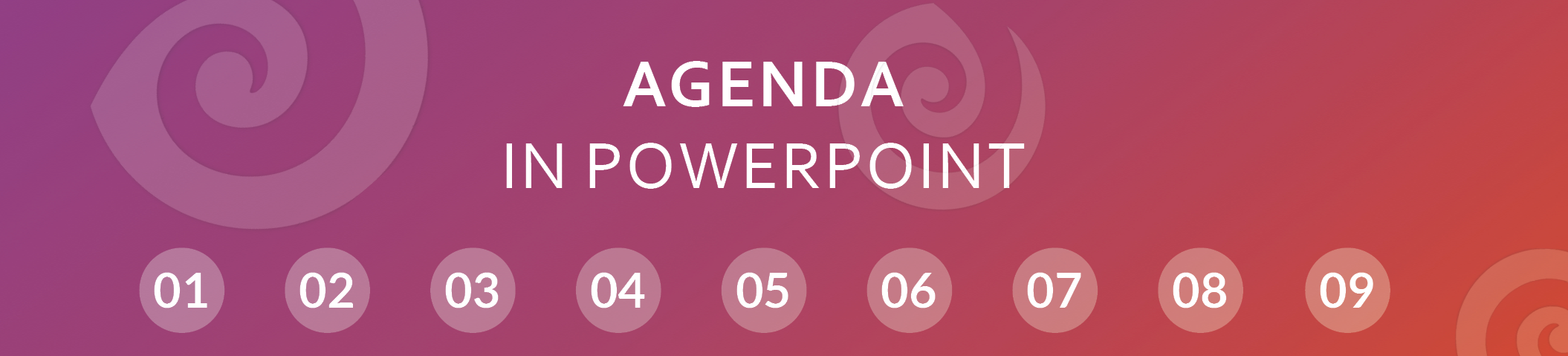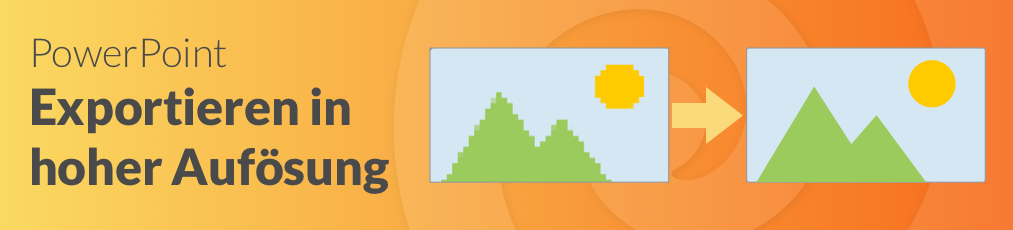In diesem Artikel lernen Sie, wie Sie ein Video in PowerPoint einfügen können, welches auf Ihrem Computer gespeichert ist. Wenn Sie stattdessen lieber ein Video aus einer Onlinequelle einfügen wollen (zum Beispiel von YouTube), finden Sie die Anleitung dazu hier.
Video
Im folgenden Video-Tutorial sehen Sie zuerst, wie Sie Schritt für Schritt ein Video aus Ihrem Speicher in PowerPoint einbetten können. Danach sehen Sie auch noch, wie man ein Video von YouTube einbinden kann. Sie können alternativ zum Video auch die Textanleitung unten befolgen.
Video einfügen Schritt für Schritt
Um ein Video einzubinden, welches auf Ihrem Computer gespeichert ist, führen Sie folgende Schritte durch:
- Klicken Sie Insert in der PowerPoint Taskleiste oben
- Klicken Sie auf Video rechts oben in der Taskleiste. Dann wählen Sie Video auf meinem PC.
![]()
- Es öffnet sich ein Fenster. Wählen Sie den Ordner aus, in welchem Ihr Video gespeichert ist. Klicken Sie auf das Video und dann auf Einfügen.
- Das Video wird dann auf die aktuelle Folie eingefügt. Wie jedes andere Element kann auch das Video verschoben und seine Größe verändert werden.
- Um das Video zu starten (im Bearbeitungs- und auch im Präsentationsmodus), klicken Sie einfach aus das "Play"-Symbol links unten im Video.
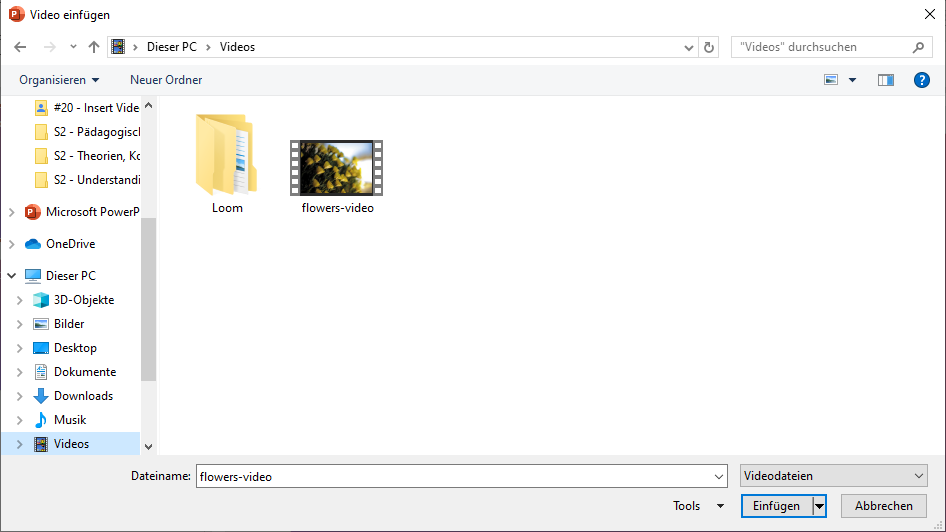
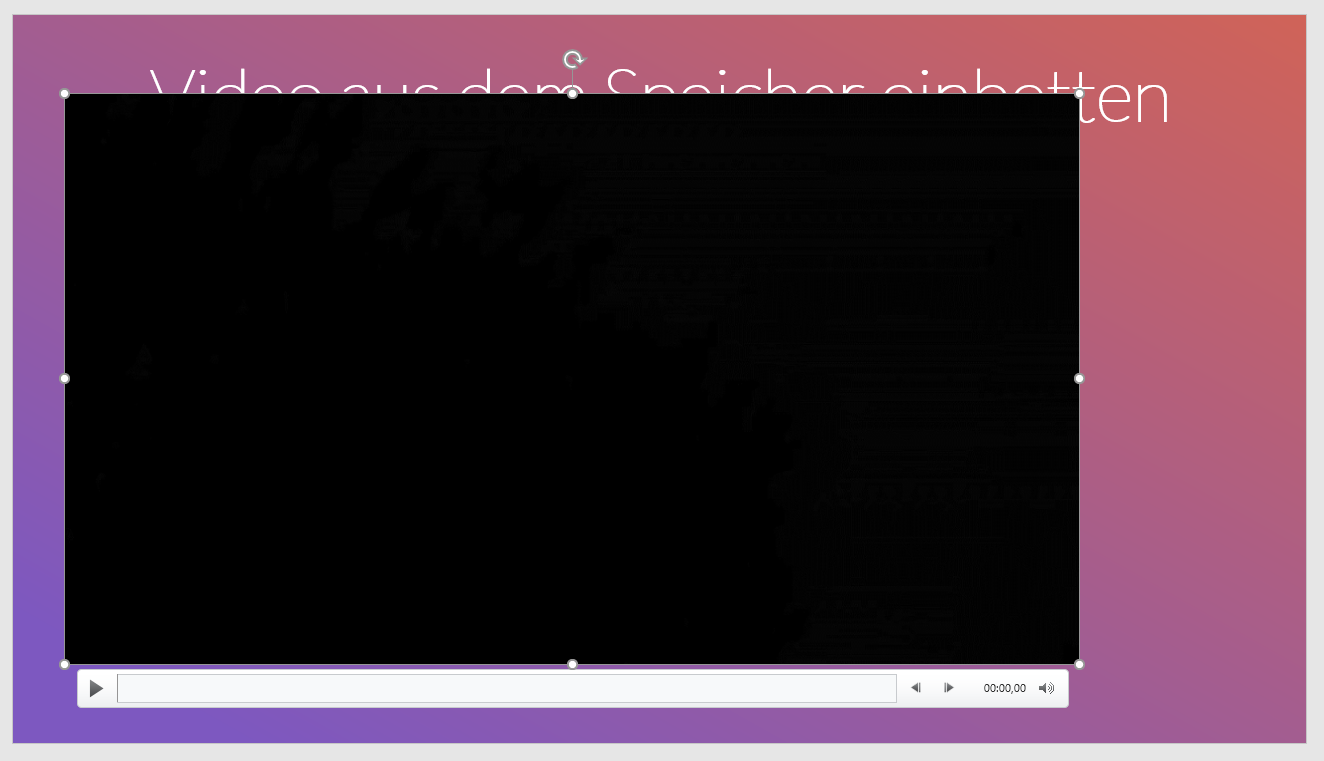
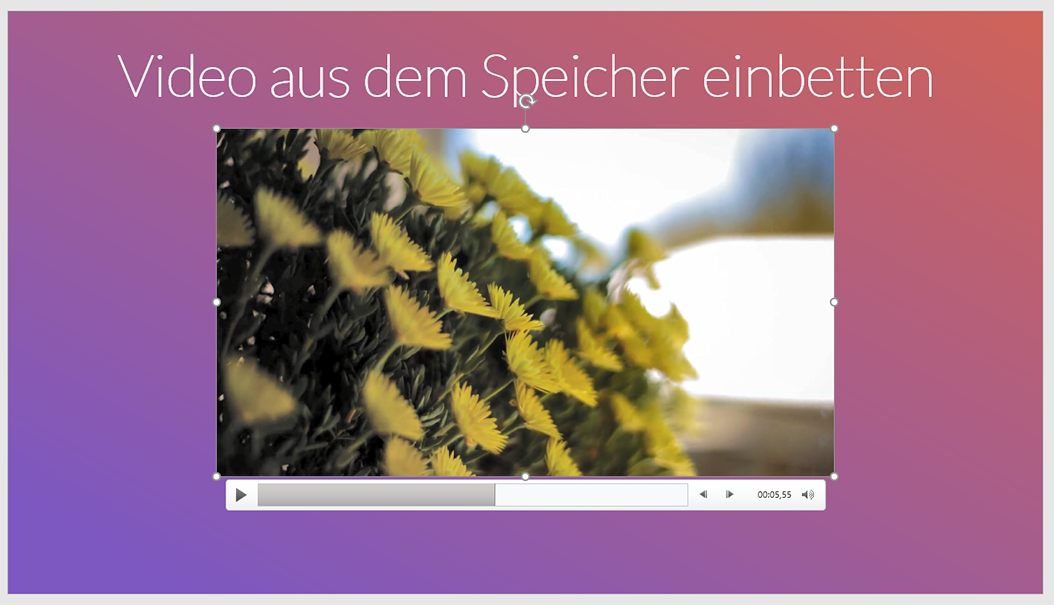

Ein Video von YouTube einfügen
Wenn Sie stattdessen gerne ein YouTube-Video in PowerPoint einfügen möchten, lesen Sie doch unseren Artikel YouTube-Video in PowerPoint einfügen.
Welche Videos soll ich verwenden?
Videos sind eine gute Möglichkeit, Schwung in Ihre Präsentation zu bringen. Besonders wenn Sie lange sprechen neigt das Publikum dazu, müde zu werden. Hier können Multimedia-Elemente, wie zum Beispiel Videos, hilfreich sein. Wir empfehlen, Videos in den Hauptteil einer Präsentation zu geben, aber Sie können sie natürlich auch am Anfang oder Ende zeigen. Es gibt keine Grenzen für die Art des Videos, die einzige Richtlinie, die Sie befolgen sollten, ist jene der Relevanz. Bevor Sie ein Video ohne nachzudenken auf Ihre Folie packen, fragen Sie sich selbst: "Welchen Zweck erfüllt dieses Video in meiner Präsentation?" Soll es die Zuhörer informieren und belehren, ist es etwas, das Sie unbedingt herzeigen wollen, oder ist es nur ein lustiger kleiner Clip, der die Stimmung auflockern soll? All diese Gründe sind gut. Befolgen Sie diesen einen Tipp, steht einer gelungenen Präsentation mit Video und viel Publikumsengagement nichts mehr im Weg! Wenn sie mehr über Publikumsinteraktion lernen wollen, können Sie unseren Artikel Präsentationen interaktiv gestalten - 10 Tipps lesen.
Hilfreiche Tastenkürzel in PowerPoint
| Shortcut | Aktion |
|---|---|
| CTRL+C | Element oder Text kopieren |
| CTRL+V | Ein vorhin kopiertes Element/Text einfügen |
| CTRL+Z | Aktion rückgängig machen |
| CTRL+Y | Aktion wiederherstellen |
| CTRL+S | Speichern |
FAQ
Wie kann ich ein Video in PowerPoint einfügen?
Sie können entweder ein Video aus Ihrem Speicher oder eines aus einer Online-Quelle einfügen (z.B. YouTube). In unserem Video-Tutorial zeigen wir Ihnen beide Methoden.
Kann ich ein Video direkt in meiner PowerPoint-Präsentation abspielen?
Ja. Sie können Videos direkt von Ihrem Gerät in Ihre Präsentation einfügen, welche dann auf den Folien erscheinen. Wie sie das machen, lernen Sie in unserem Tutorial