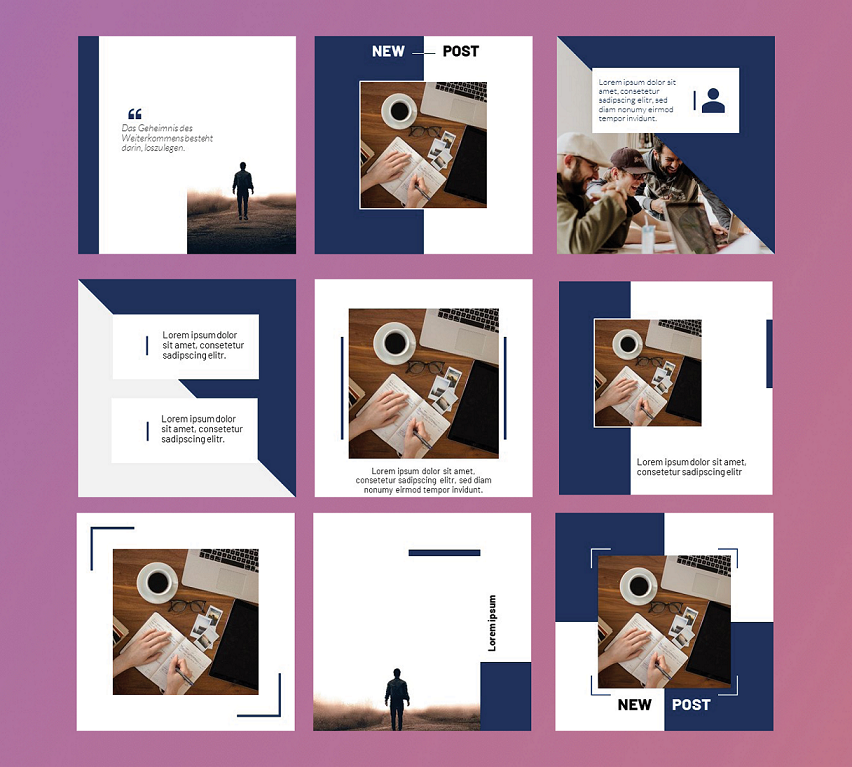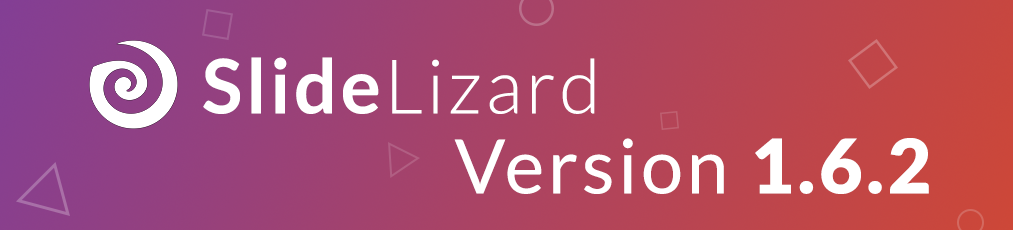In diesem Blogbeitrag haben wir nicht nur eine Tabelle mit diversen Größen für Soziale Netzwerke, sondern auch eine Anleitung, wie Sie Ihre PowerPoint Folien als Bild oder Video exportieren können. Im Anschluss haben wir noch die unterschiedlichsten Templates für Sie zum Herunterladen.
Sie können ohne viel Arbeit in PowerPoint Social Media Grafiken erstellen und diese zum Beispiel in Ihrem Unternehmen verwenden. Dadurch sind bei einem Unternehmen alle Posts auf den sozialen Netzwerken einheitlich. Noch dazu hat jeder Mitarbeiter Zugriff auf PowerPoint und es wird kein extra Programm benötigt. Um das Ganze noch einheitlicher zu gestalten, empfehlen wir es Ihnen, eine Theme-Design anzulegen.
PowerPoint Folien richtig zuschneiden
Damit die Folien die richtige Größe haben, müssen Sie diese davor ändern. Dafür müssen Sie in der Registerkarte „Entwurf“ in die Gruppe „Anpassen“ auf „Foliengröße“ gehen.
Damit Sie eine beliebige Größe verwenden können, müssen Sie auf „Benutzerdefinierte Foliengröße“ klicken. Nun können Sie bei der Breite und der Höhe Ihre gewünschte Größe eingeben und das Ganze mit „OK“ bestätigten. 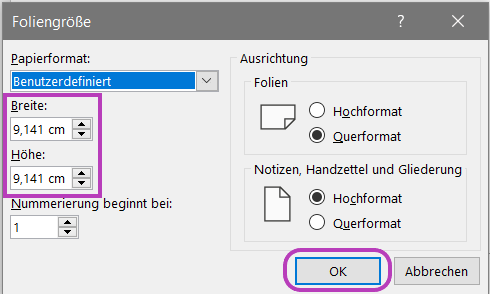
Diverse Größen für Soziale Netzwerke
| Feed-Bild | Story-Bild | |
|---|---|---|
| 1200 x 1500 Pixel | 1080 x 1920 Pixel | |
| 1200 x 675 Pixel | ||
| 1080 x 1080 Pixel | 1080 x 1920 Pixel | |
| TikTok | 1080 x 1920 Pixel | |
| 1200 x 1200 Pixel |
PowerPoint Folien bearbeiten
Damit das Erstellen von Diversen Grafiken etwas leichter ist, können Sie sich verschiedene Raster und Linien einblenden lassen. Hierfür müssen Sie mit einem rechtsklick auf eine beliebige Folie klicken. Nun können Sie sich unter „Raster und „Führungslinien“ verschiedene Linien einblenden lassen, die das Erstellen von Grafiken erleichtert. 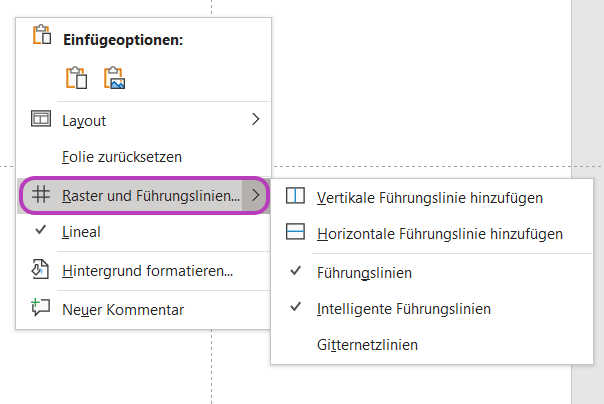

PowerPoint Folien exportieren
PowerPoint Folie als Bild exportieren
Dafür müssen Sie unter „Datei“ auf „Speichern unter“ gehen. Als nächstes müssen Sie Ihrer Datei unter „Dateiname“ einen Namen geben. Damit Sie Ihre Folie nun als Bild speichern können, müssen Sie bei „Dateityp“ statt der PowerPoint-Präsentation auf JPG oder PNG gehen. Nun müssen Sie nurmehr auf „Speichern“ klicken und schon haben Sie Ihre PowerPoint Folie als Bild gespeichert. 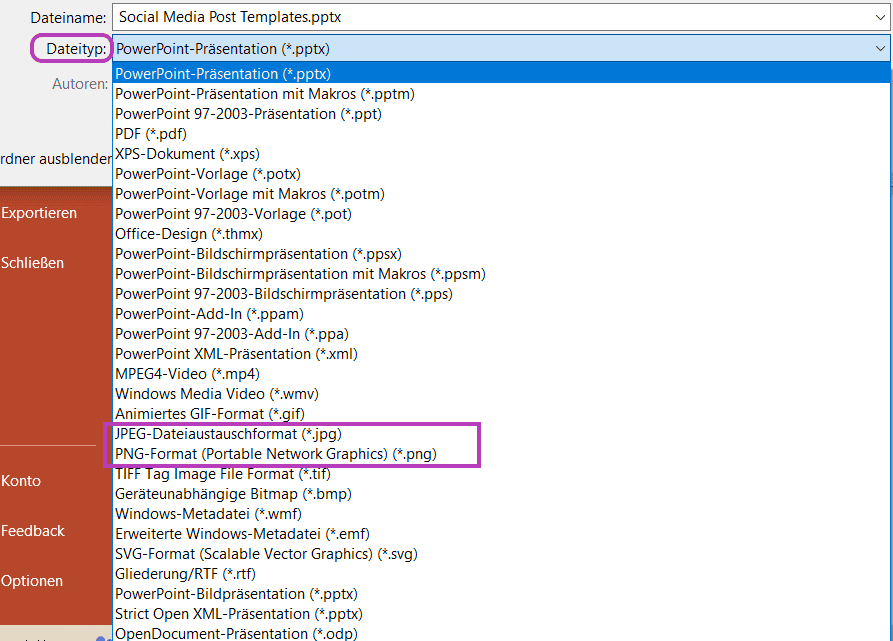
PowerPoint Folien als Video exportieren
Wenn Sie zum Beispiel eine Animation in Ihrer PowerPoint eingefügt haben, und Sie dieses als Video exportieren wollen, so finden Sie in unserem Blogbeitrag, PowerPoint Präsentation als Video exportieren, eine genaue Schritt für Schritt Anleitung.
Gratis Social Media Template herunterladen