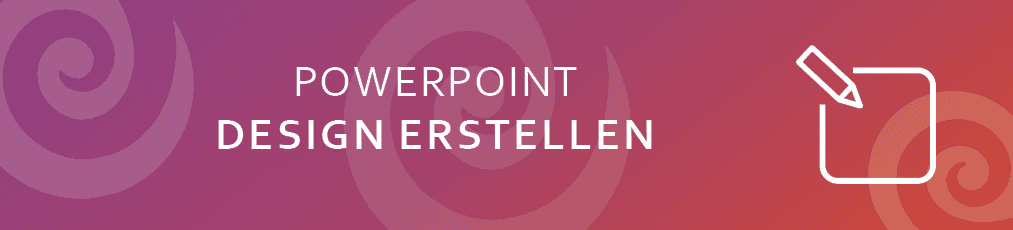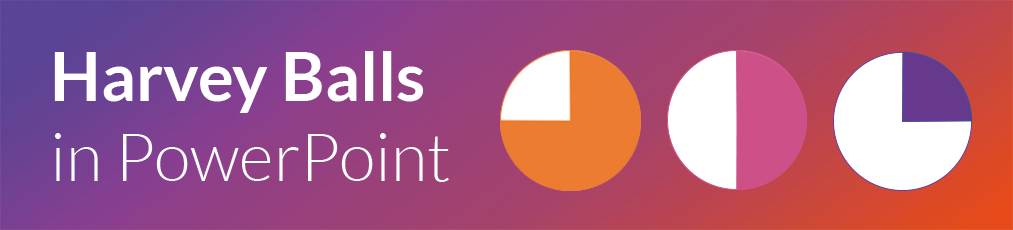Manchmal möchten Sie Ihrem Publikum während einer Präsentation ein YouTube-Video zeigen. Manche Leute tun dies, indem sie den Browser öffnen und bei YouTube den Videotitel in die Suchleiste eingeben, obwohl es eigentlich viel einfacher und bequemer geht. In diesem Beitrag erfahren Sie, wie Sie ein YouTube-Video direkt in PowerPoint einfügen können, das automatisch auf Ihrer Folie abgespielt wird.
Video
Sie können sich hier ganz einfach unser Video-Tutorial ansehen (welches übrigens auch von YouTube hier eingefügt wurde), und in nur einer Minute lernen, wie man ein Video von YouTube in PowerPoint einbettet! Alternativ dazu können sie auch dem Schritt-für-Schritt-Guide darunter folgen.
Video einbetten Schritt für Schritt
- Gehen Sie zu Insert in der PowerPoint Taskleiste oben.
- Klicken Sie auf Video oben rechts. Wählen Sie die Option Onlinevideo.
- Es öffnet sich ein Fenster, in welchem Sie die URL des Videos einfügen sollen.
- Öffnen Sie das Video, welches Sie einbetten wollen, im Browser. Klicken Sie dazu einfach auf den Link in der Adressleiste, machen Sie einen Rechtsklick und drücken Sie "Kopieren"
- Wechseln Sie wieder zu PowerPoint und fügen Sie die kopierte URL ein in dem Sie ins Textfeld klicken und dann CTRL+V oder Rechtsklick > Einfügen. Dann klicken Sie Einfügen.
- Ihr Video erscheint dann auf der aktuellen Folie. Sie können es nun verschieben oder die Größe ändern, wenn Sie wollen.
- Um das Video zu starten (sowohl im Bearbeitungs- als auch im Präsentationsmodus), drücken Sie einfach darauf.

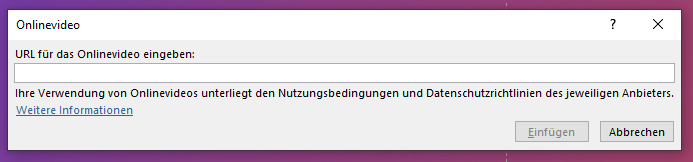
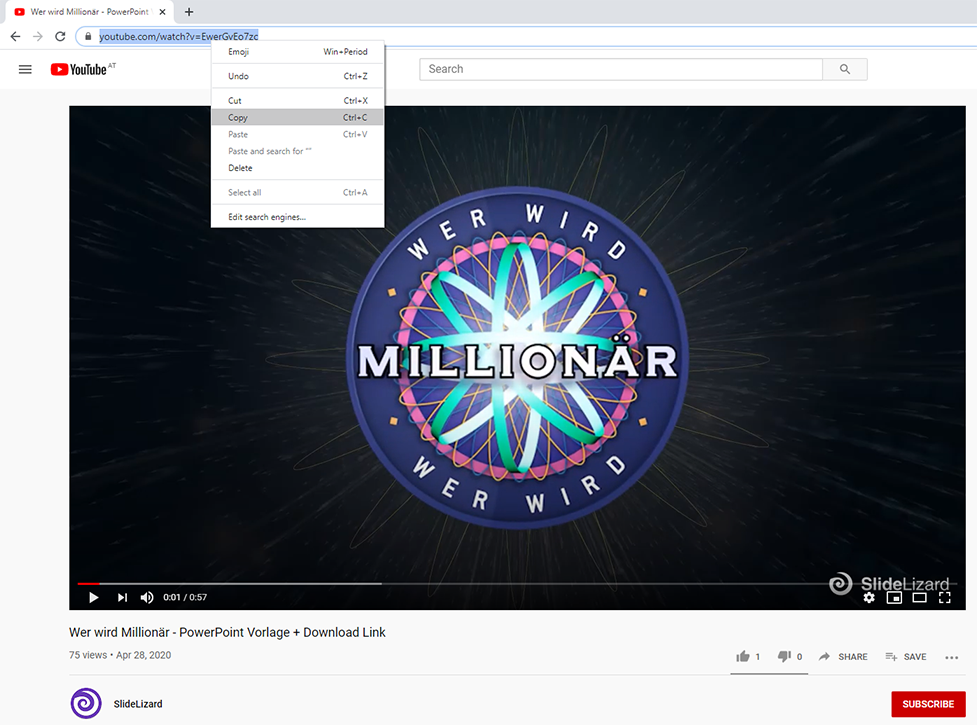
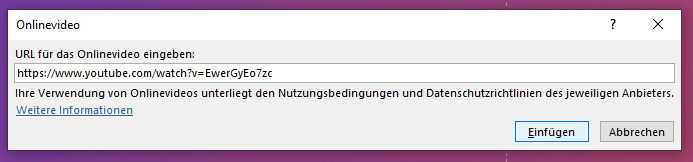
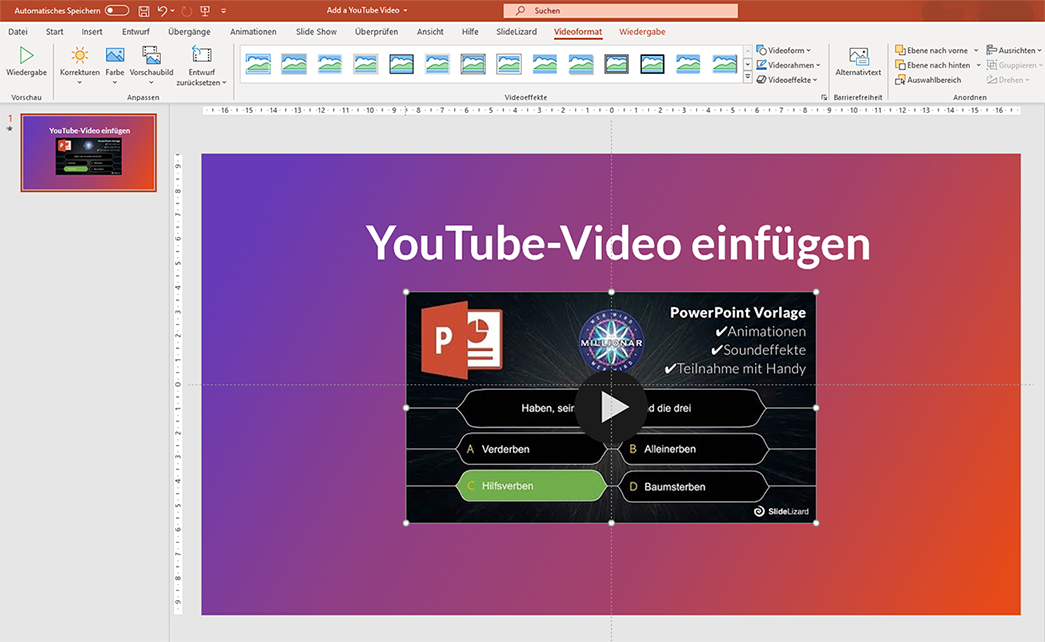
YouTube Video mit offline Wiedergabe
Die oben beschriebene Methode erfordert eine stabile Internetverbindung während das Video abgespielt wird. Da man darauf nicht immer zählen kann, haben wir hier noch einen Weg, wie Sie YouTube-Videos auch offline in Ihrer Präsentation zeigen können.
- Öffnen Sie das YouTube-Video im Browser. Kopieren Sie die URL, indem Sie in die Adressleiste klicken und dann Rechtsklick > Kopieren.
- Öffnen Sie folgende Seite: y2mate.com. Fügen Sie die kopierte URL in das Textfeld und drücken Sie Start.
- Wählen Sie eine der angezeigten Download-Optionen (und dann den Download Button). Wir empfehlen 1080p oder 720p.
- Ein Fenster öffnet sich, und Ihr Video wird zum Download vorbereitet. Ist es bereit, klicken Sie Download .mp4.
- Nachdem daie Datei heruntergeladen wurde, können Sie es in Ihrem Browser unter "Downloads" sehen. Klicken Sie das kleine Ordner-Symbol rechts, um zu sehen, wo das Video auf ihrem Gerät gespeichert ist.
- Machen Sie einen Rechtsklick auf die Datei und klicken Sie auf Kopieren.
- Wechseln Sie zu der PowerPoint Folie, wo das Video eingefügt werden soll. Rechtsklick > Einfügen. Ihr Video sollte nun erscheinen und beginnen, wenn Sie daraufklicken.
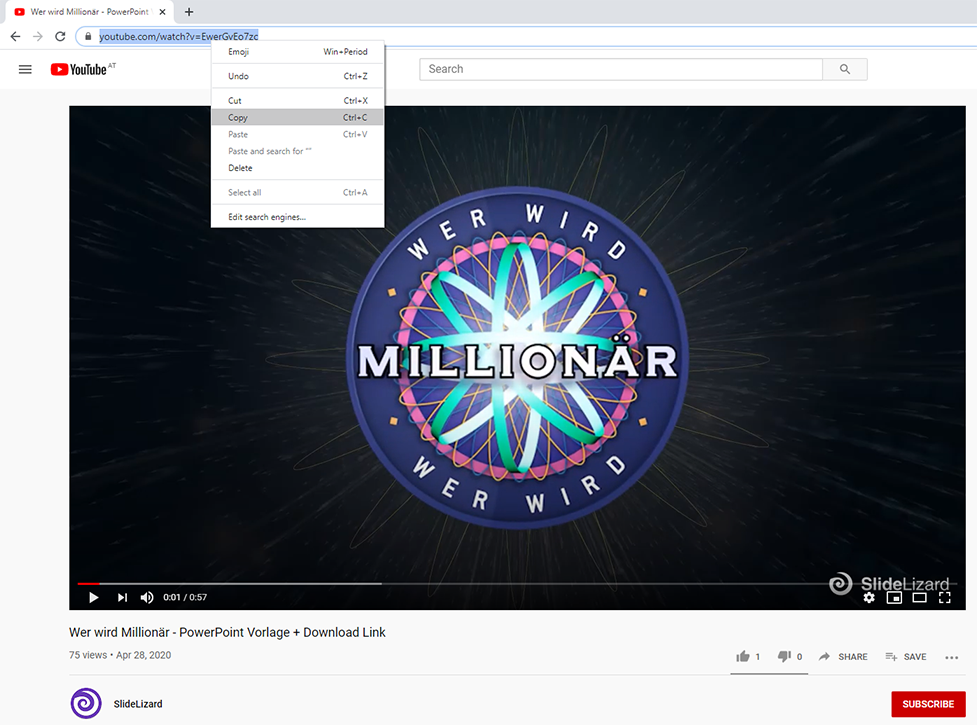
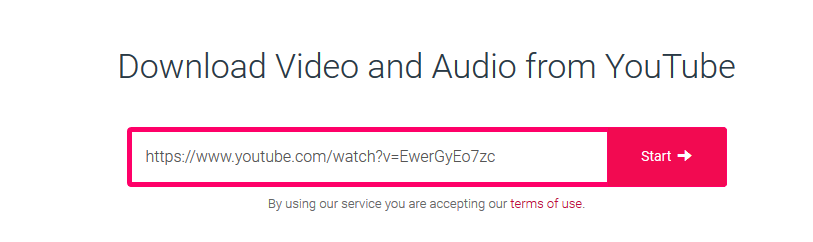
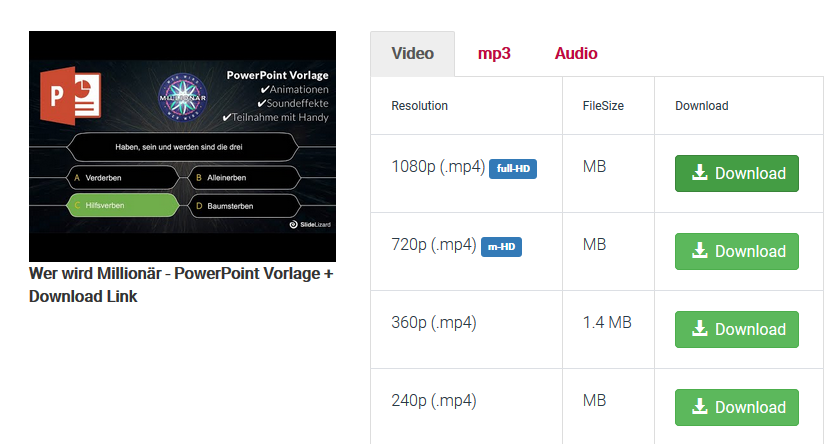
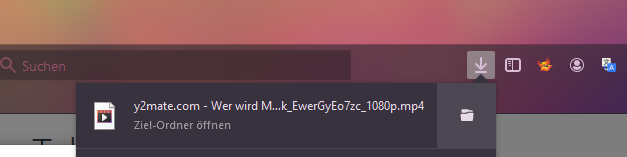
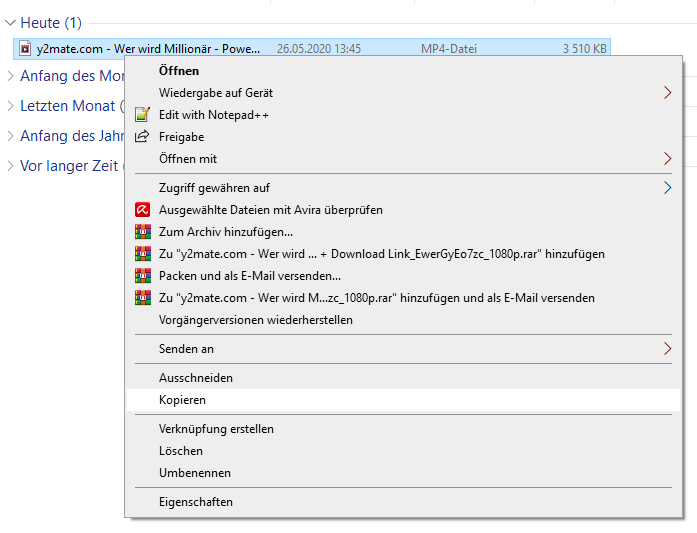
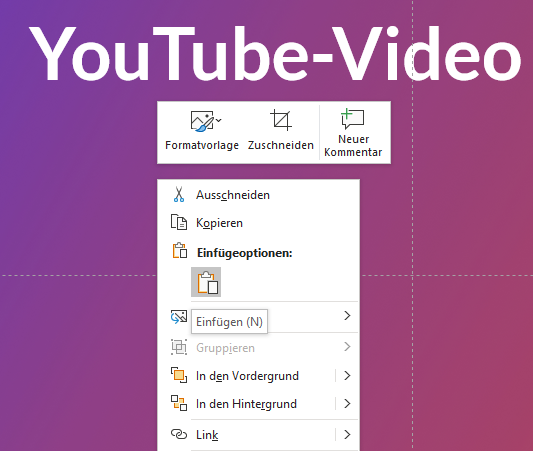
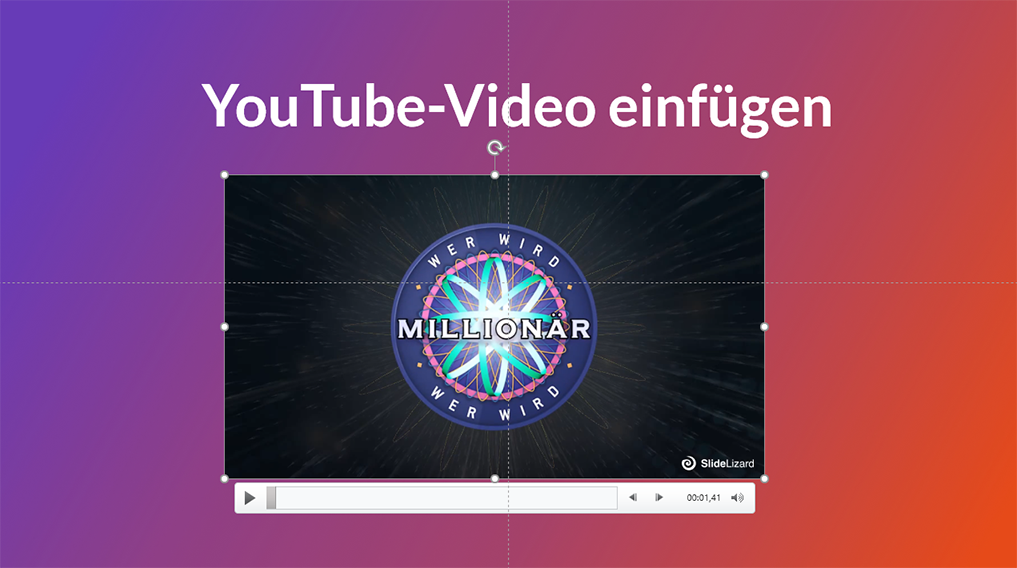
Welche Videos sind für meine Präsentation geeignet?
Videos sind eine gute Möglichkeit, Schwung in Ihre Präsentation zu bringen. Besonders wenn Sie lange sprechen neigt das Publikum dazu, müde zu werden. Hier können Multimedia-Elemente, wie zum Beispiel Videos, hilfreich sein. Wir empfehlen, Videos in den Hauptteil einer Präsentation zu geben, aber Sie können sie natürlich auch am Anfang oder Ende zeigen. Es gibt keine Grenzen für die Art des Videos, die einzige Richtlinie, die Sie befolgen sollten, ist jene der Relevanz. Bevor Sie ein Video ohne nachzudenken auf Ihre Folie packen, fragen Sie sich selbst: "Welchen Zweck erfüllt dieses Video in meiner Präsentation?" Soll es die Zuhörer informieren und belehren, ist es etwas, das Sie unbedingt herzeigen wollen, oder ist es nur ein lustiger kleiner Clip, der die Stimmung auflockern soll? All diese Gründe sind gut. Befolgen Sie diesen einen Tipp, steht einer gelungenen Präsentation mit Video und viel Publikumsengagement nichts mehr im Weg! Wenn sie mehr über Publikumsinteraktion lernen wollen, können Sie unseren Artikel Präsentationen interaktiv gestalten - 10 Tipps lesen.

Videostart festlegen
Nachdem Sie ein Video eingefügt haben, startet die Wiedergabe, sobald Sie im Präsenatationsmodus irgendwo auf die Folie klicken. Dies können Sie aber auch ändern, indem Sie auf das eingefügte Video klicken und dann in der Taskleiste oben auf Wiedergabe. Unter "Start" können Sie nun auswählen zwischen In Klickreihenfolge, Automatisch und Beim Daraufklicken. "In Klickreihenfolge" ist die oben genannte Default-Einstellung. "Beim Draufklicken" bedeutet, dass das Video nur dann startet, wenn Sie direkt darauf klicken. Wählen Sie "Automatisch", so wird das Video ohne Klicken abgespielt.
Lokales Video einfügen
Wenn Sie ein Video einfügen möchten, welches auf Ihrem Gerät gespeichert ist, können sie das ebenso ganz einfach tun. Folgen Sie dazu unserer Anleitung Video in PowerPoint einfügen.
Hilfreiche Tastenkürzel
| Shortcut | Aktion |
|---|---|
| CTRL+C | Element oder Text kopieren |
| CTRL+V | Kopiertes Element/Text einfügen |
| CTRL+Z | Aktion rückgängig machen |
| CTRL+Y | Aktion wiederherstellen |
| CTRL+S | Dokument speichern |
FAQ
Wie kann ich ein Video von YouTube in PowerPoint einfügen?
Gehen Sie zu Insert > Video > Onlinevideo. Kopieren Sie die Video-URL von der Adressleiste des YouTube-Videos. Fügen Sie diese in das Fenster ein, welches sich in PowerPoint geöffnet hat. Ihr Video erscheint nun auf der Folie.
Kann ich ein YouTube-Video direkt in PowerPoint abspielen?
Ja. Sie können ein Video von YouTube mithilfe der URL einfügen, dieses wird dann direkt auf Ihrer PowerPoint-Folie abgespielt. In unserem Tutorial lernen sie, wie Sie das machen.
Kann ich ein YouTube-Video mit PowerPoint offline abspielen?
Ja, aber das Video muss dazu heruntergeladen werden. Mehr dazu finden Sie in unserem Blogartikel.