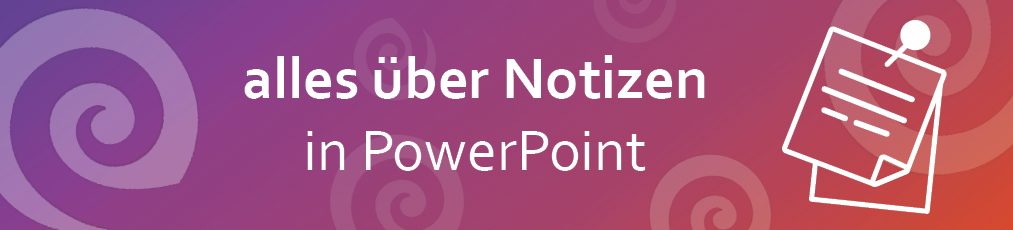Falls Sie Ihre PowerPoint Präsentation jemandem schicken oder in den sozialen Netzwerken teilen möchten, ist es üblich, sie in ein Video zu konvertieren. Wenn Sie aber nicht wissen, wie das funktioniert, dann sind Sie hier genau richtig!
In erster Linie kann man zwischen fixer und individueller Anzeigedauer wählen. Sie können also bestimmen, wie lange eine einzelne Folie angezeigt wird und diese unter anderem auch selbst steuern. Die detaillierte Anleitungen sind im folgenden Blog erklärt.
Fixe Anzeigedauer einer Folie
Mit dieser Option wird für alle Folien eine fixe Anzeigedauer eingestellt, zum Beispiel wird jede Folie im Video für fünf Sekunden sichtbar sein, ehe die nächste angezeigt wird. Falls Sie Animationen in Ihre Präsentation eingebaut haben und diese länger als die eingestellte Zeit andauern, werden diese trotzdem in voller Länge wiedergegeben, unabhängig von der eingestellten Dauer der Folien.
Entweder Sie folgen nun der Schritt-für-Schritt-Anleitung, oder Sie sehen sich ein kurzes Tutorial an.
Video
Schritt-für-Schritt Anleitung
- Klicken Sie erst auf Datei und wählen Sie im geöffneten Menü Exportieren.
- Jetzt wählen Sie Video erstellen, immer noch in der Registerkarte Datei.
- Klicken Sie auf den ersten Drop-down-Pfeil und wählen Sie die gewünschte Qualität aus - für gewöhnlich Full HD.
- Im zweiten Drop-Down-Menü darunter lässt sich einstellen, ob aufgezeichnete Skizzen oder Kommentare im Video gespeichert werden oder nicht.
- Geben Sie an, wie lange die einzelnen Folien angezeigt werden sollen z. B. 5 Sekunden und klicken Sie auf Video erstellen.
- Im letzten Schritt wählen Sie einen Dateinamen und Speicherort für Ihr Video und fertig ist ihre Präsentation in Form eines Videos als mp4 Datei!
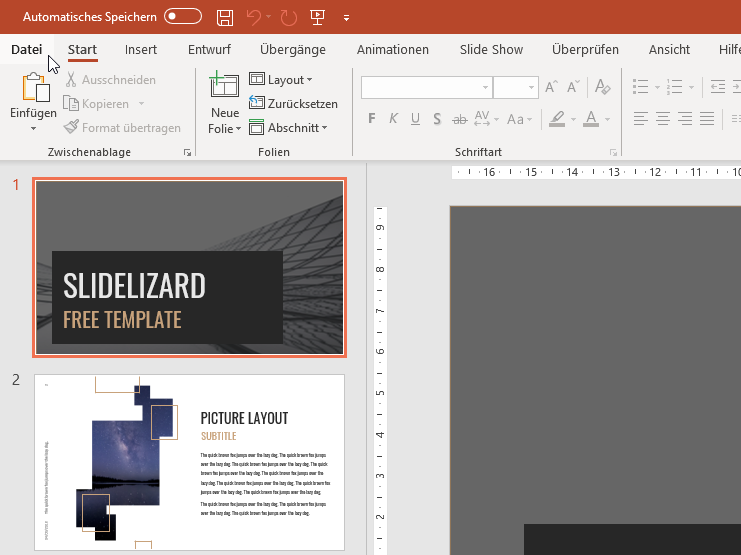
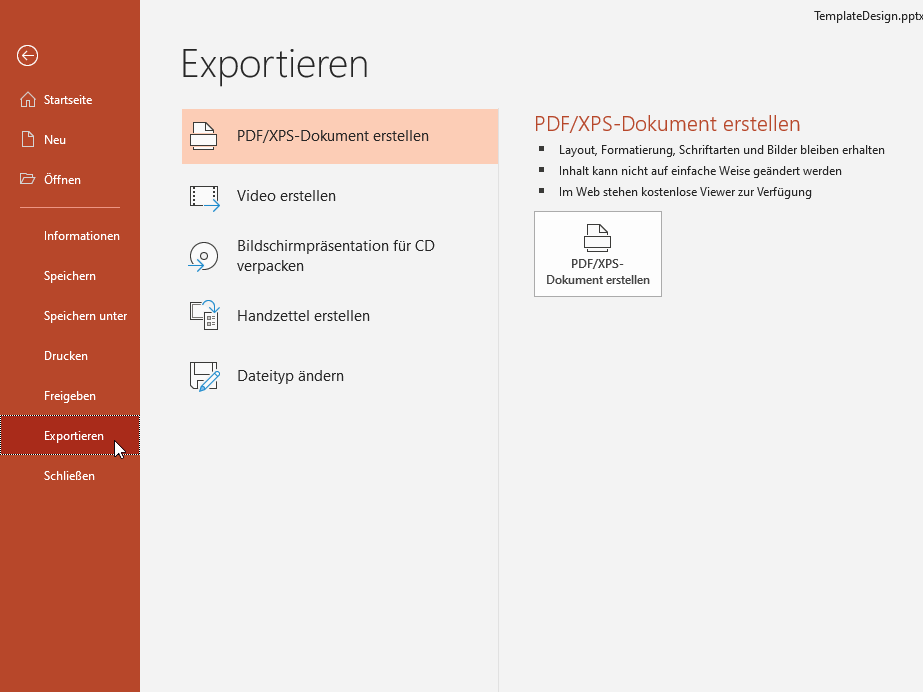
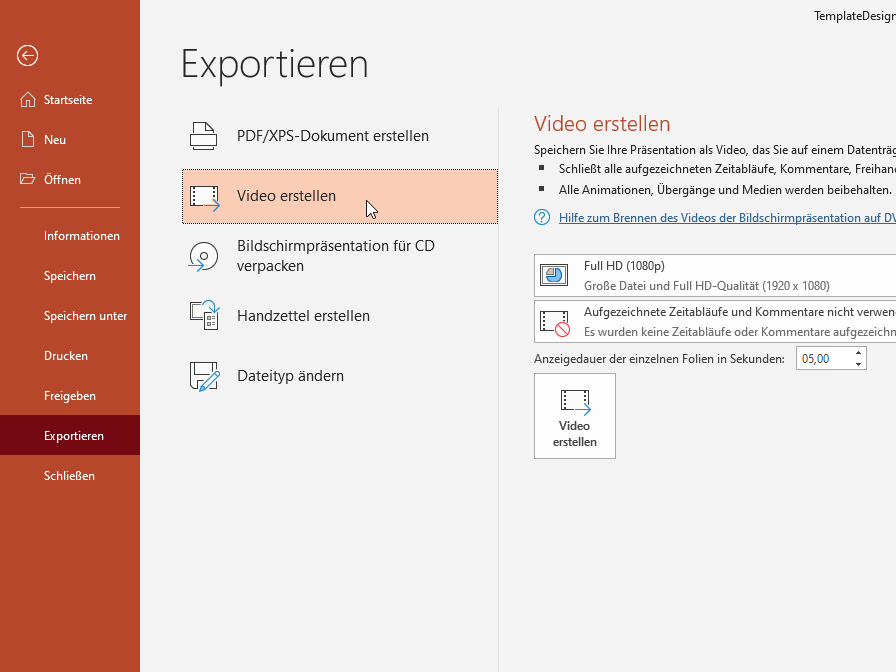
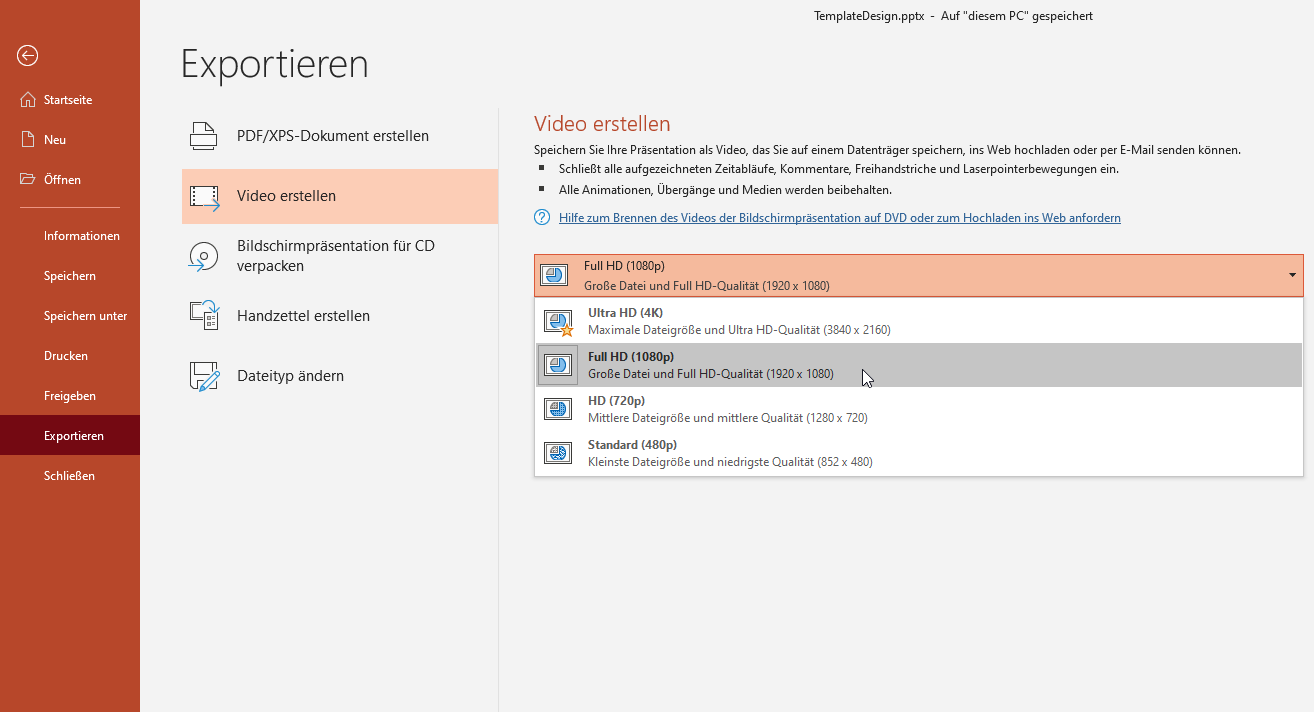
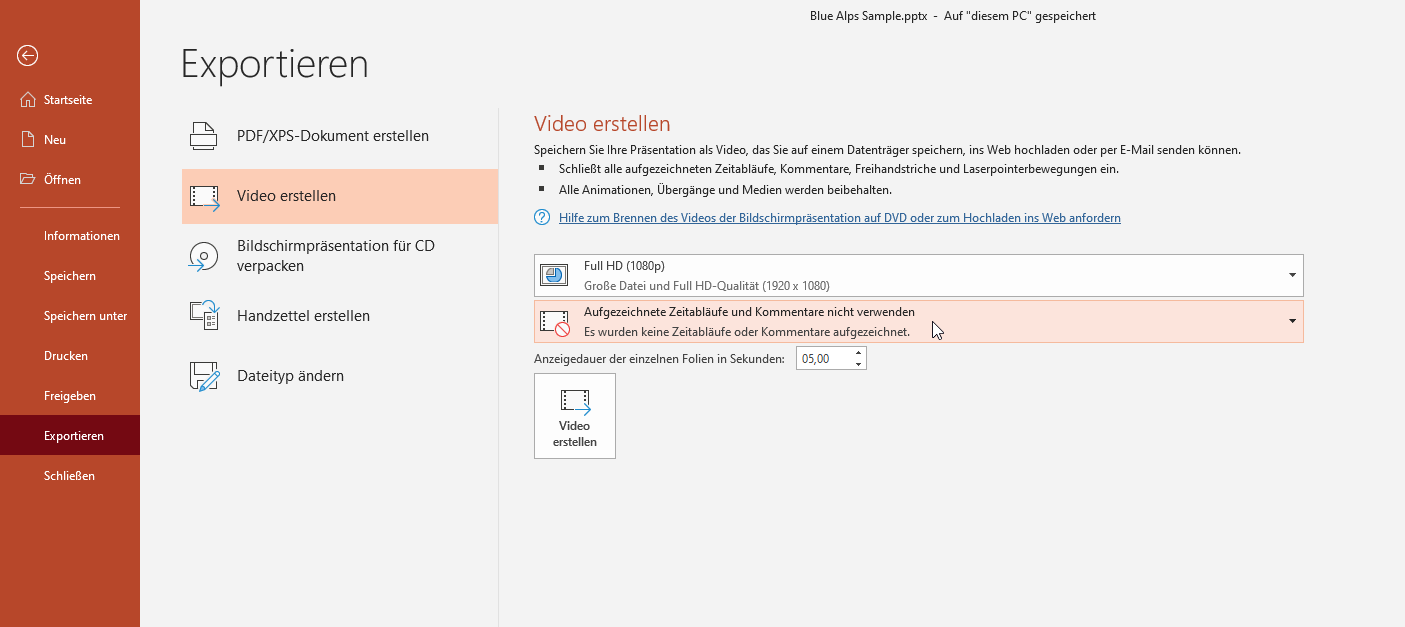
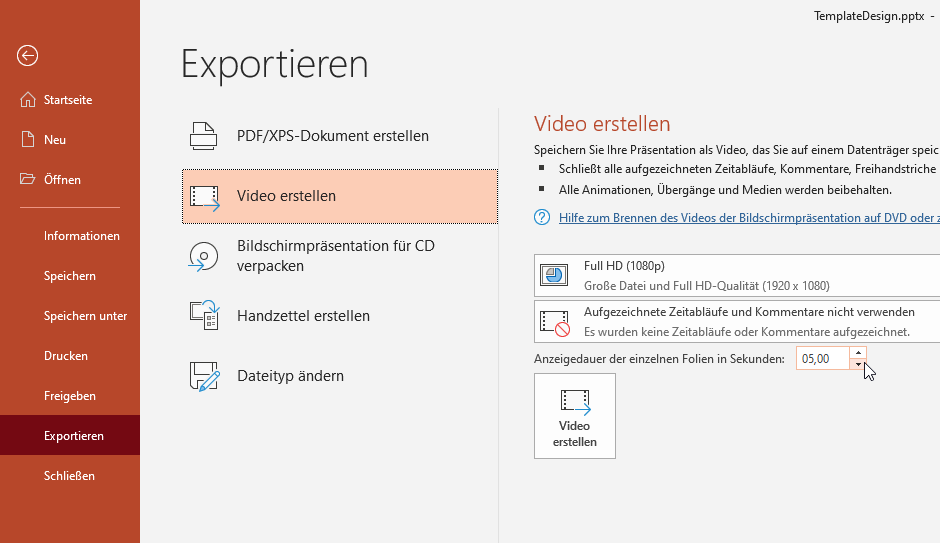
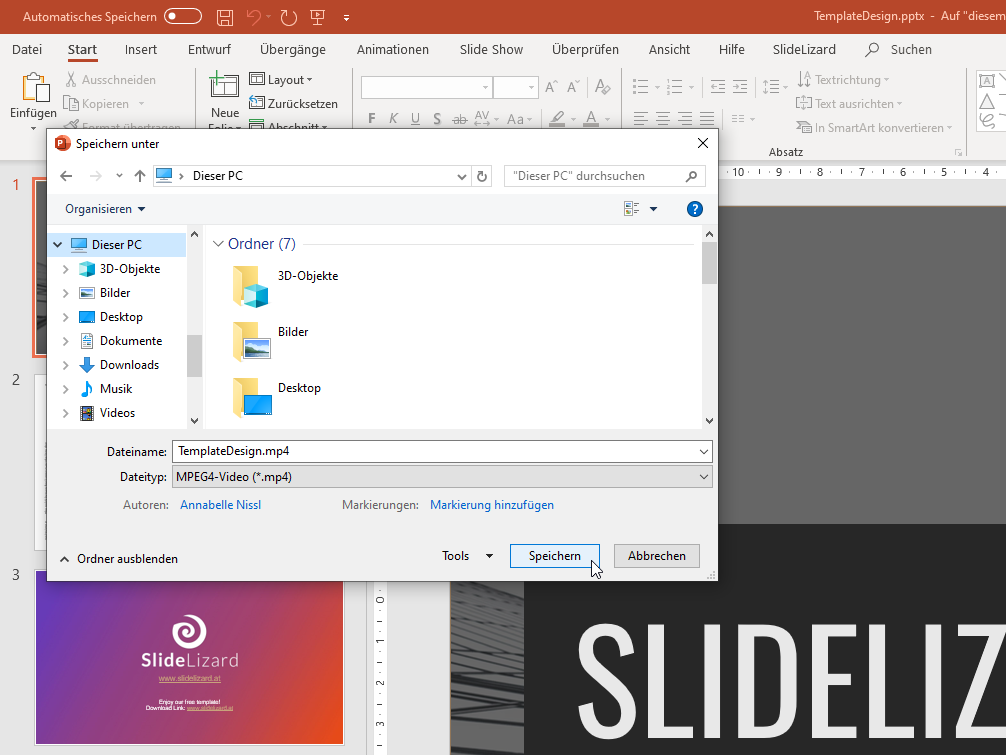
Info: Die Dauer der Erstellung ist abhängig von der Größe und Komplexität der PowerPoint!
Individuelle Anzeigedauer für Folien
Bei dieser Option ist es möglich, die Dauer der Folien selbst zu bestimmen und auch einige Extras sind vorhanden. Es wird sich ein Fenster öffnen, ähnlich wie die Referentenansicht, und Sie können die Folien in Ihrem Tempo durchklicken und auch Skizzen oder Markierungen einbauen. In der unteren Optionsleiste finden Sie zwei Zeichenwerkzeuge mit jeweils unterschiedlicher Strichstärke, verschiedene Farben sind natürlich auch verfügbar, ebenso eine Kamerafunktion mit Ton um beispielsweise Ihre Präsentation zu kommentieren.
In der oberen Leiste starten Sie die Aufnahme und können diese gegebenenfalls auch pausieren. Ebenso ist es möglich, bereits geschriebene Notizen einer Folien ein- bzw. auszublenden. Mit den Einstellungen ganz rechts können Sie Ihre Kamera oder Tonaufnahme einstellen. Im Grunde ist diese Funktion genau wie ein Screen-Recording.
Falls Sie mit der Aufnahme einer Folie unzufrieden sind, ist das kein Problem, entfernen Sie einfach Ihre Aufnahme und versuchen Sie es erneut! Danach stoppen Sie die Aufnahme und exportieren Ihr Video.
Nun zur Anleitung:
- Klicken Sie auf den Drop-Down-Pfeil in der Symbolleiste und wählen Sie Weitere Befehle.
- Klicken Sie auf Menüband anpassen, eine Option über der Sie sich gerade befinden.
- Im rechten Einstellungsfenster muss man nun etwas nach unten scrollen. Dort ist die Option Aufzeichnung versteckt, die anzuhaken ist. Klicken Sie auf OK um Ihre Einstellung zu speichern.
- Nun wird im Menüband eine neue Registerkarte zwischen Ansicht und Hilfe angezeigt. Dort sind einige praktische Funktionen vorhanden, die man schnell und praktisch erreichen kann, wenn man sie öfter benötigt.
- In diesem Menü sind nun einige Funktionen, die Sie anpassen können. Unter anderem kann man einstellen, ob das Video bei der aktuellen Folie oder zu Beginn der Präsentation starten soll oder man kann Audio- und Videodateien einfügen.
- Der Vorteil daran ist, dass Sie Ihre Zeitvorgaben für die Folien selbst anpassen können. Das bedeutet, dass es keine fixe Anzeigedauer für jede einzelne Folie gibt, sondern dass Sie während der Aufnahme durch die PowerPoint durchgehen. So bestimmen Sie die Anzeigedauer der einzelnen Folien und können Skizzen oder bereits verfasst Notizen ein- bzw. ausblenden Wenn Sie im Menü Bildschirmpräsentation aufzeichnen entweder Ab aktueller Folie aufzeichnen oder die andere Option, Von Anfang an aufzeichnen wählen, hat nur einen kleinen Unterschied.
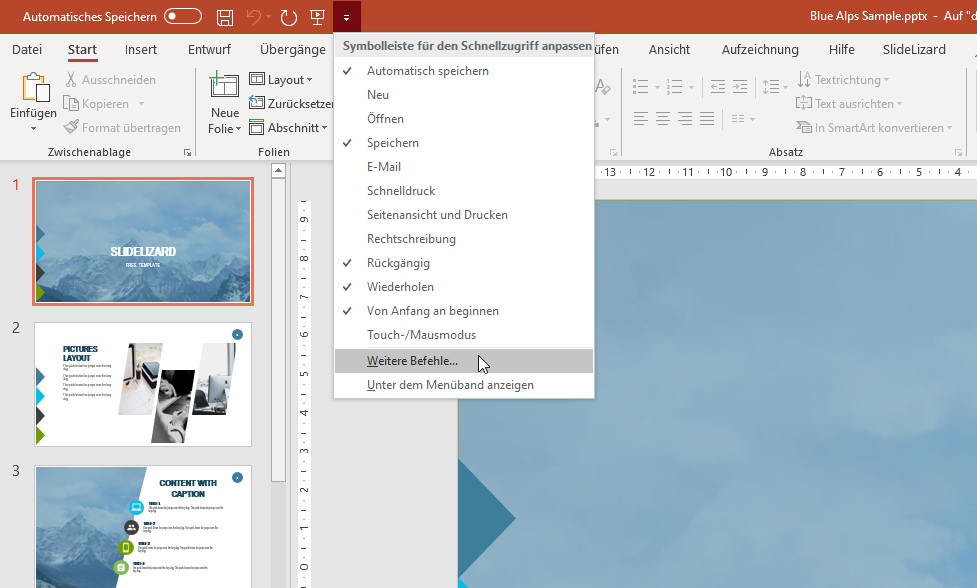
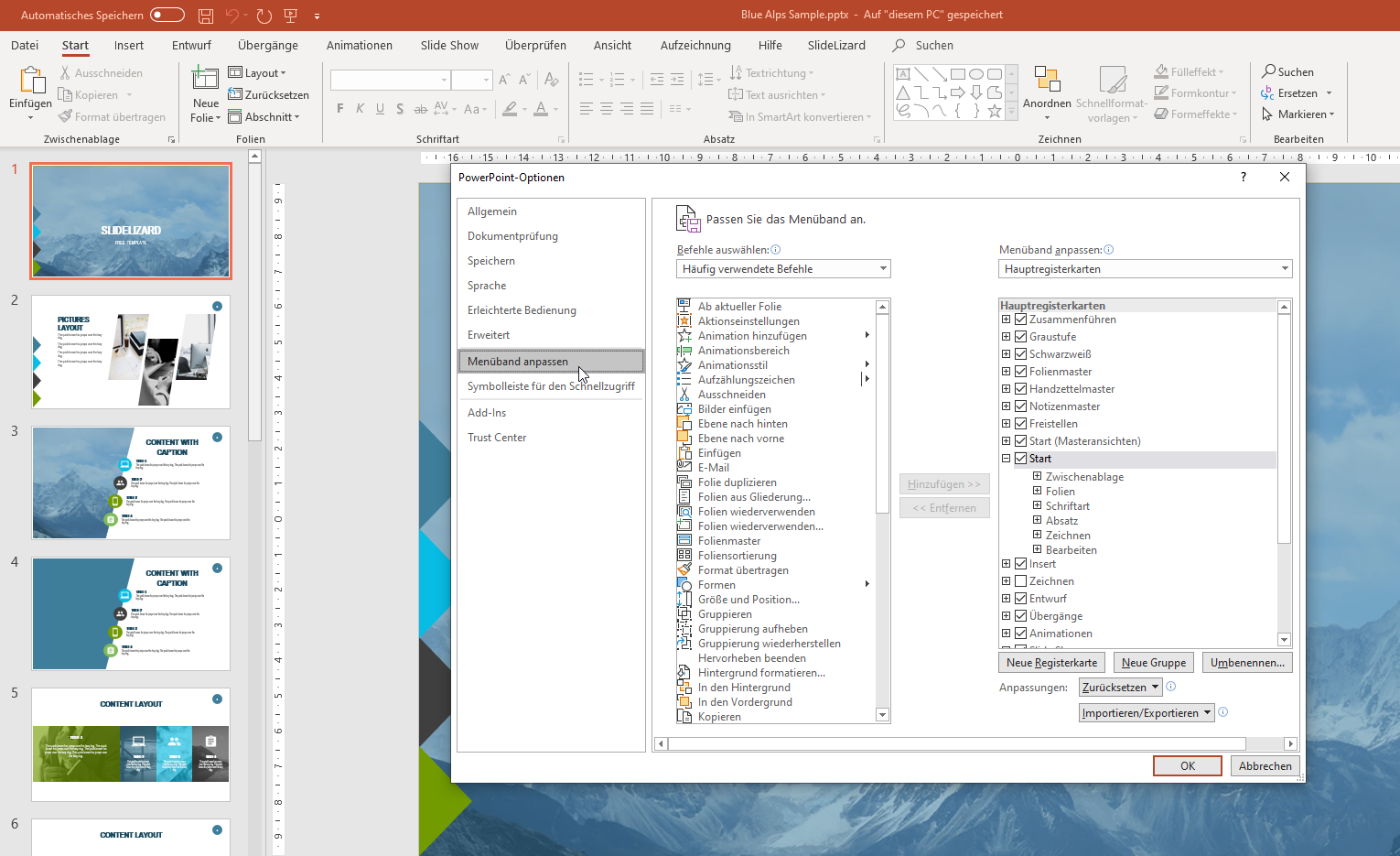
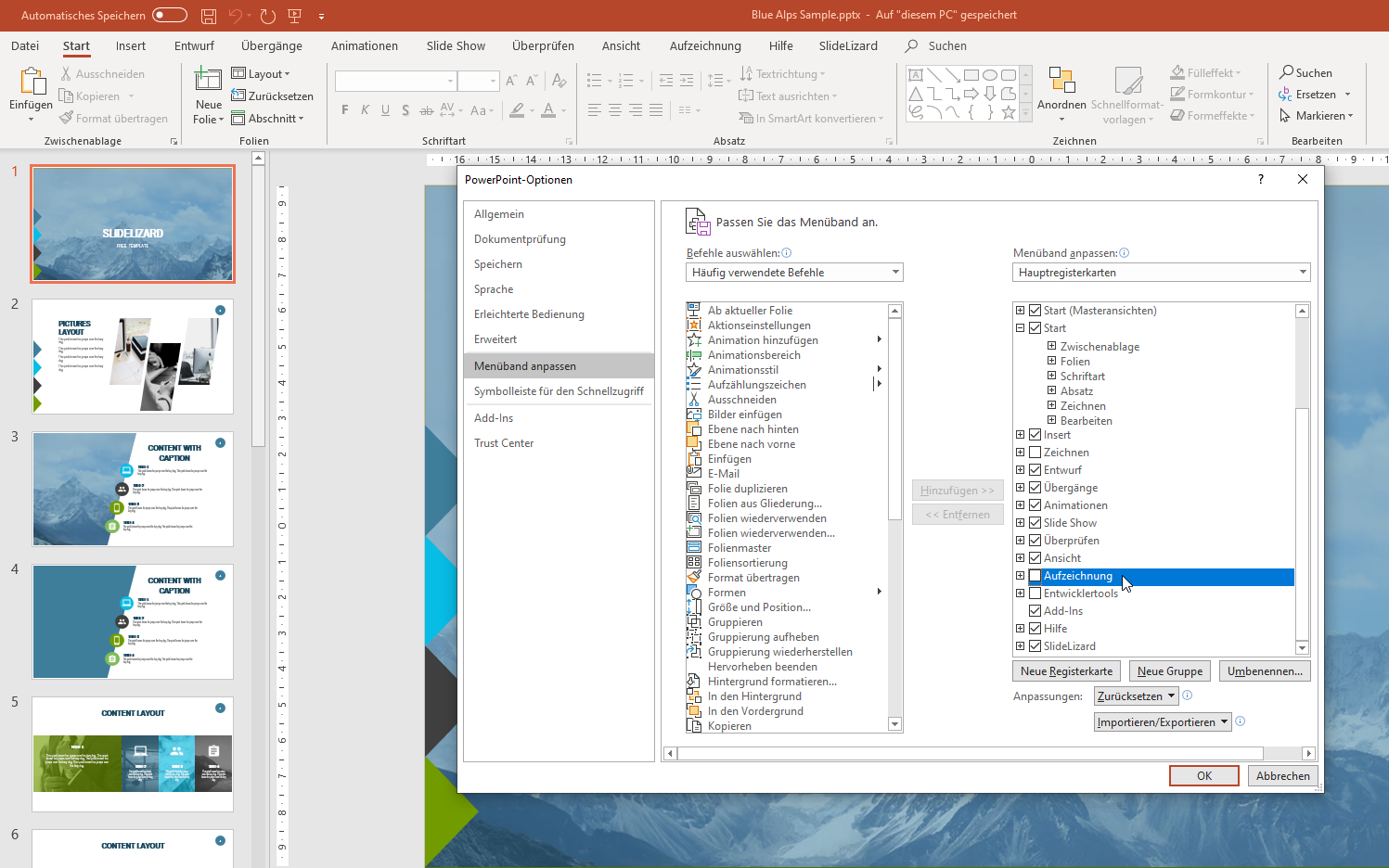
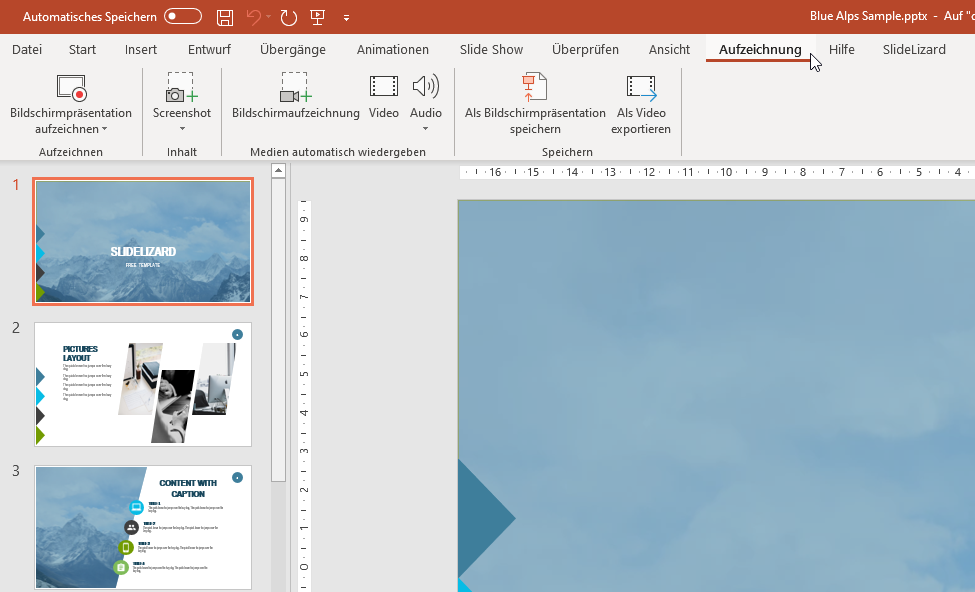
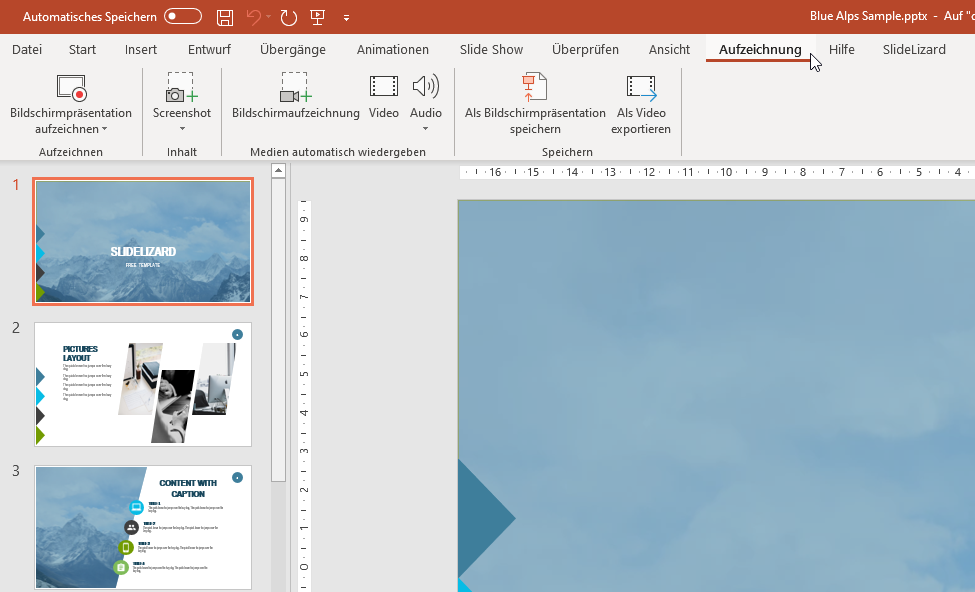
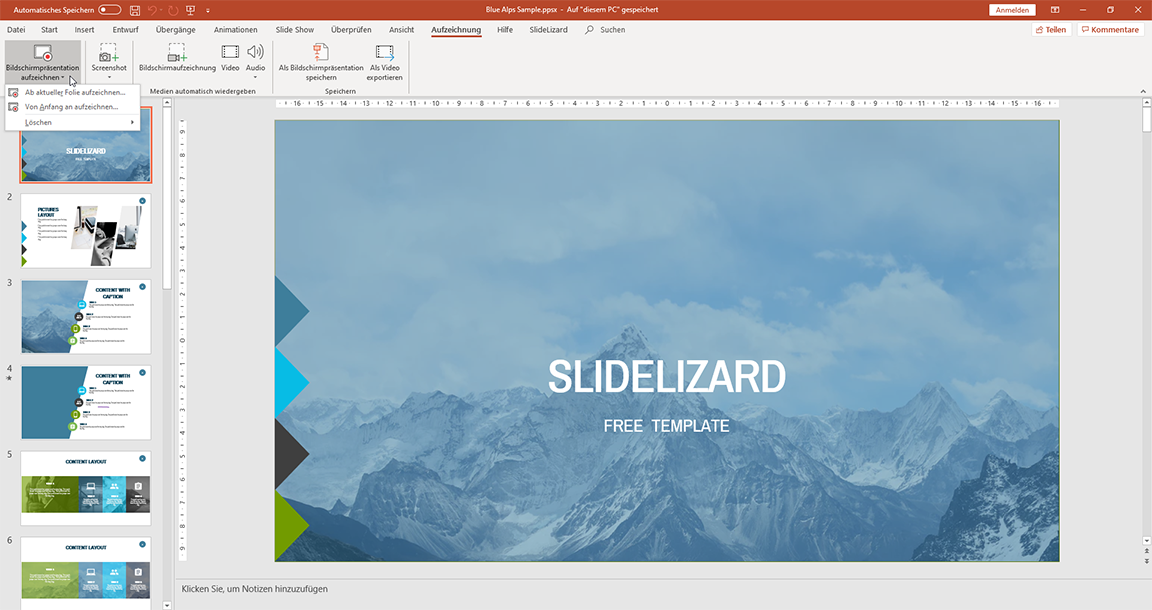
Die Aufzeichnung startet je nach Auswahl entweder bei der ersten, oder der aktuellen Folie. Falls Sie für Sie persönlich die falsche Auswahl getroffen haben, ist das gar kein Problem, denn die Aufzeichnung ist manuell zu starten, also können Sie noch zur gewünschten Folie wechseln.
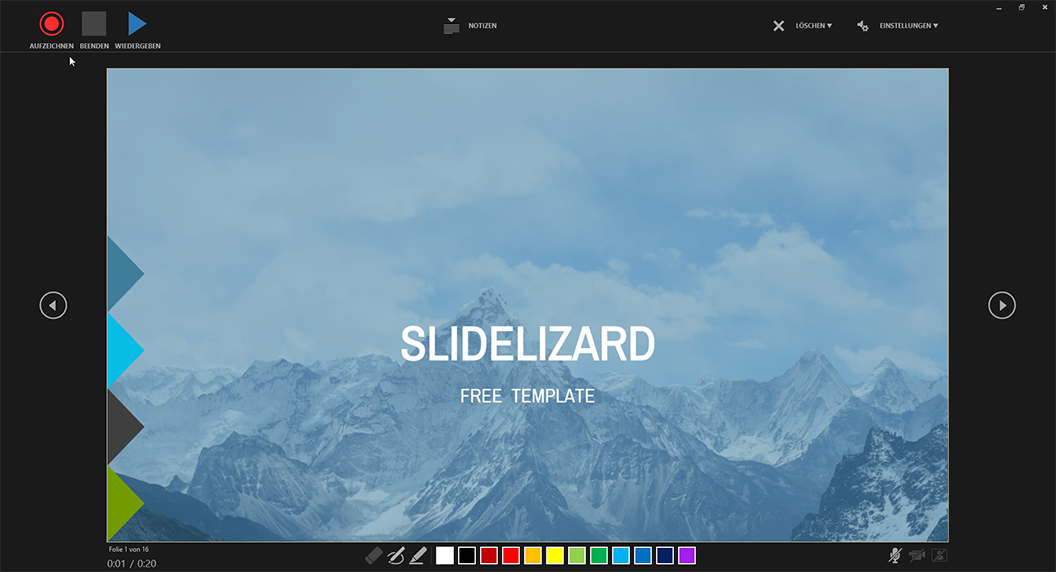
Nun zum eigentlichen Thema: Wie konvertiere ich meine Präsentation in ein Video?
- Wenn Sie mit den Einstellungen zufrieden sind, klicken Sie auf Als Video exportieren.
- Klicken Sie auf den ersten Drop-Down-Pfeil und wählen Sie die gewünschte Qualität - für gewöhnlich Full HD.
- Im zweiten Drop-Down-Menü darunter kann man auswählen, ob aufgezeichnete Zeitabläufe oder Kommentare im Video gespeichert oder verworfen werden.
- Geben Sie an, wie lange die einzelnen Folien angezeigt werden sollen z. B. 5 Sekunden und klicken Sie auf Video erstellen
- Im letzten Schritt legen Sie einen Dateinamen, sowie Speicherort fest und fertig ist ihre Präsentation in Form eines Videos!
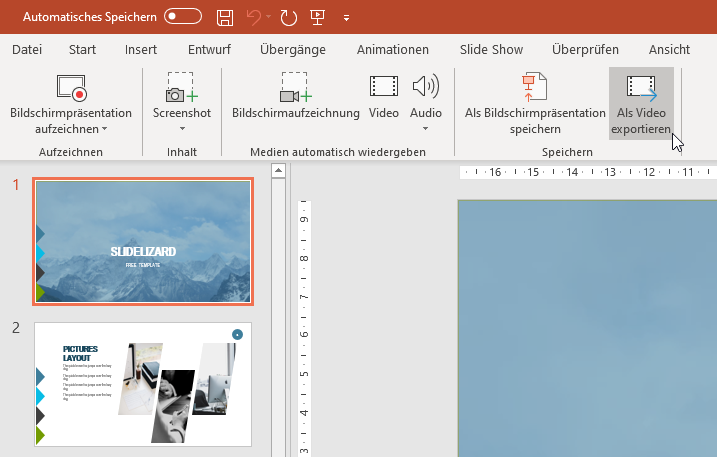
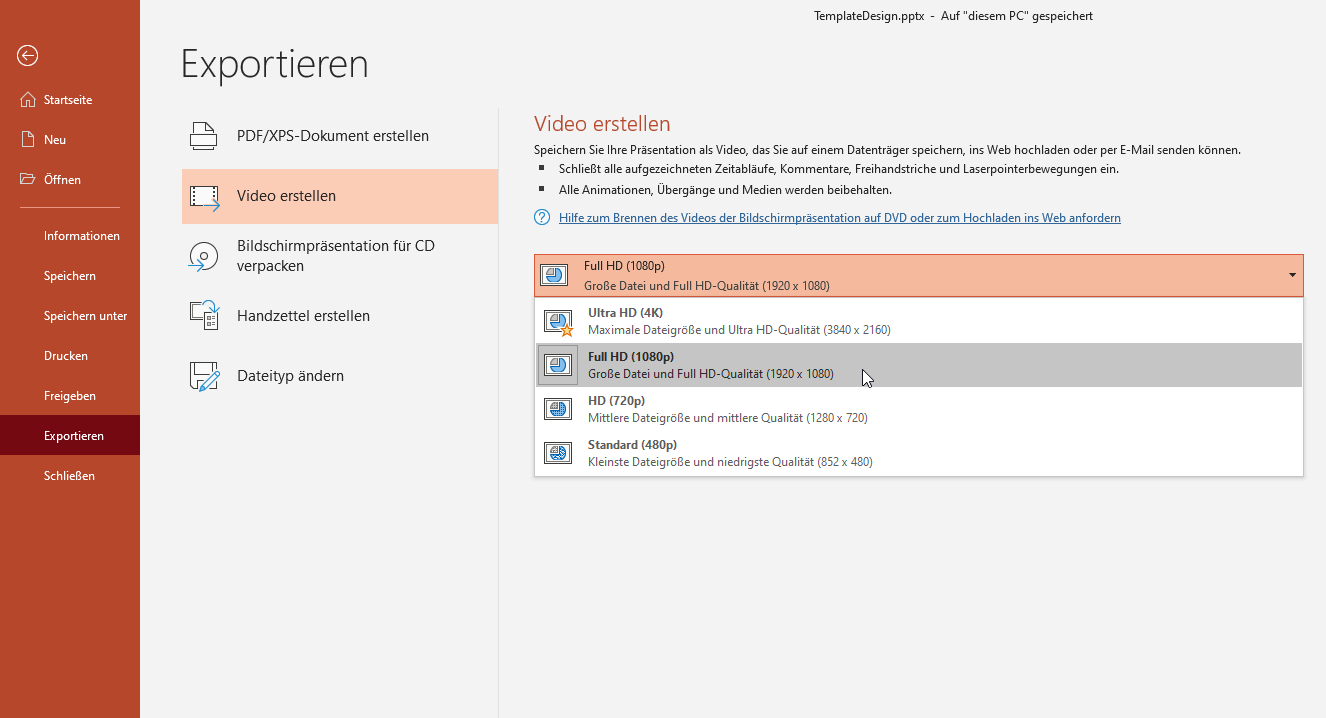
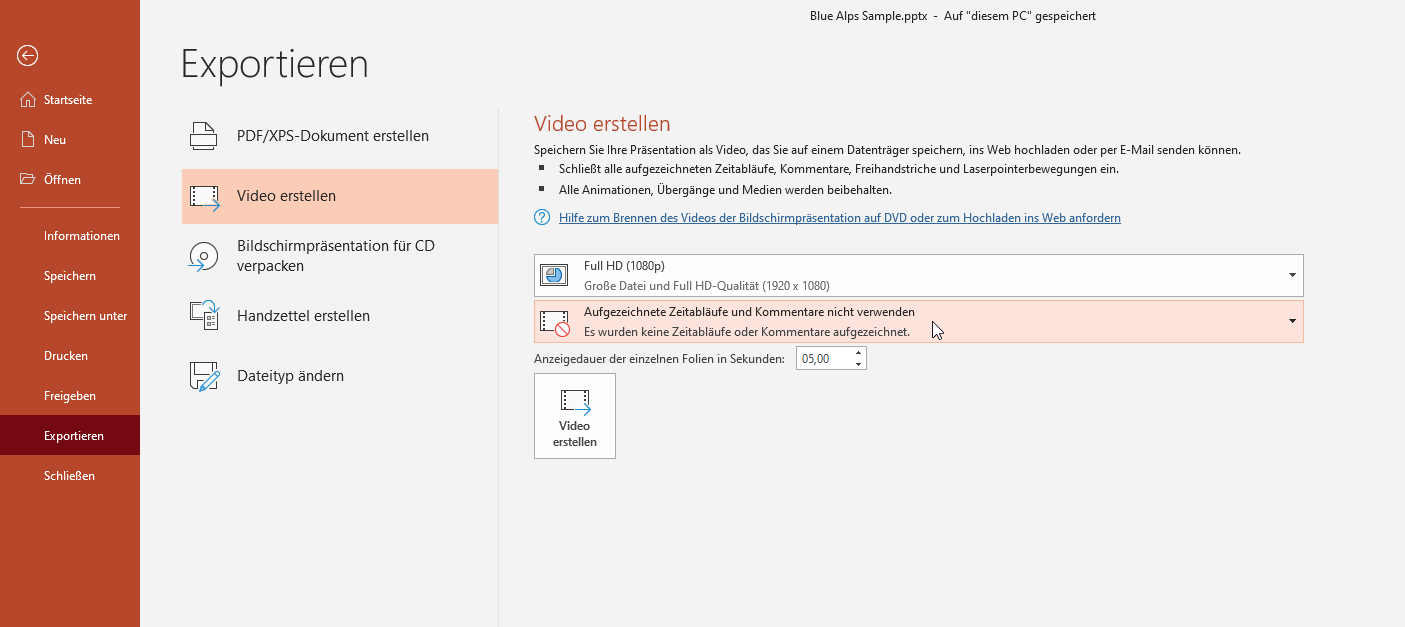
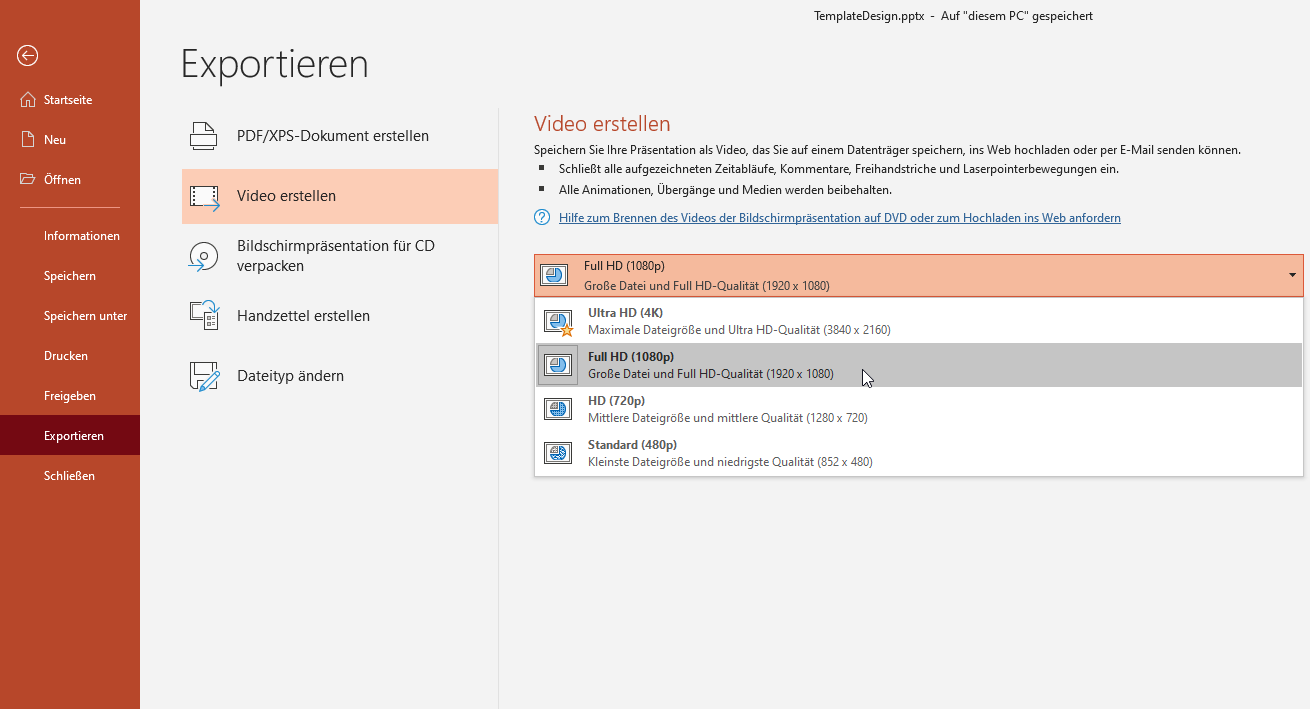
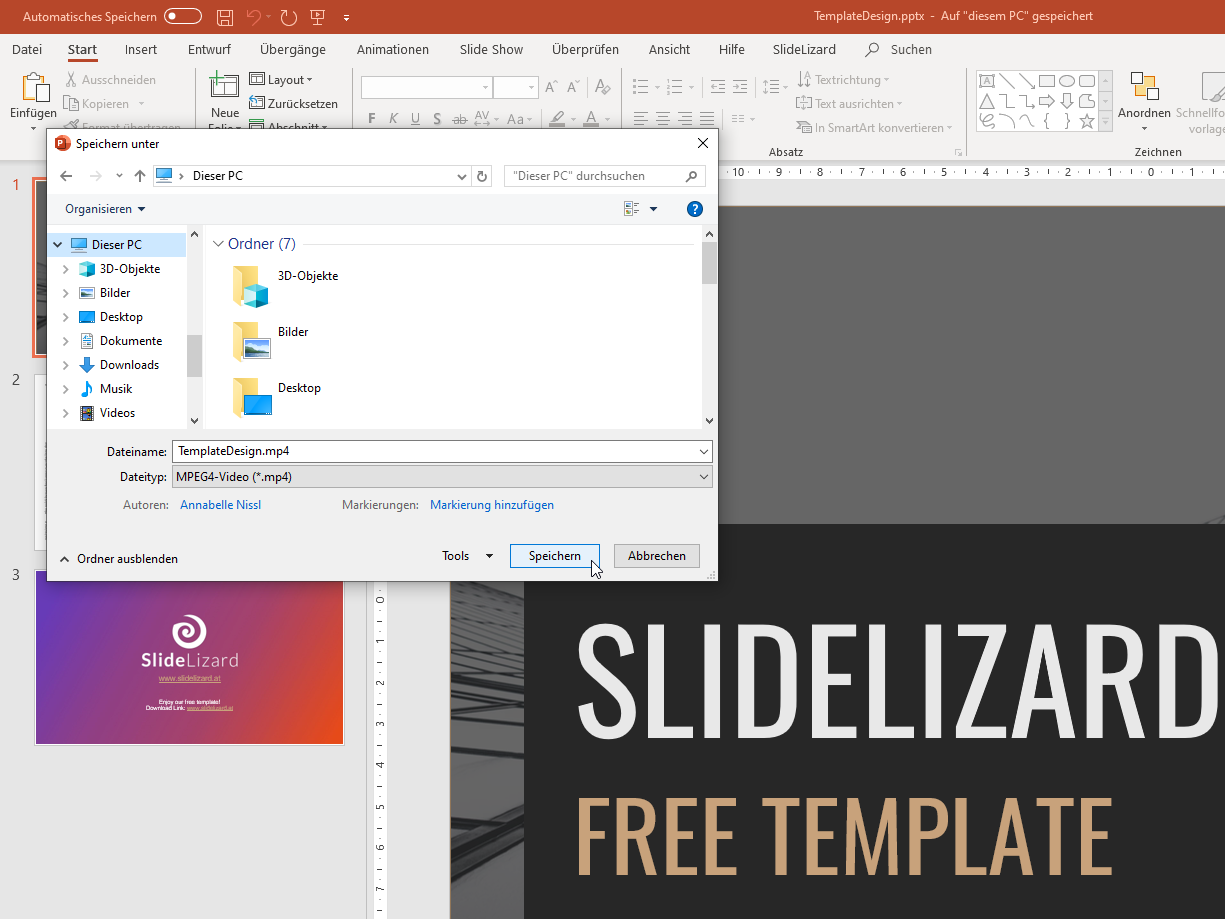
Info: Die Dauer der Erstellung ist abhängig von der Größe und Komplexität der PowerPoint!
Hilfreiche Tastenkürzel
| Kürzel | Aktion |
|---|---|
| CTRL+C | Element oder Text kopieren |
| CTRL+V | Kopiertes Element/Text einfügen |
| CTRL+Z | Aktion rückgängig machen |
| CTRL+Y | Aktion wiederherstellen |
| CTRL+S | Dokument speichern |
FAQ
Wie speichere ich meine PowerPoint als Video?
Wenn Sie Ihre PowerPoint als Video exportieren wollen, gehen Sie zuerst auf „Datei“ und dann auf „Exportieren“. Klicken Sie dann auf „Video erstellen“. Sie können nun die Qualität auswählen und eine Anzeigedauer für Folien einstellen. Eine genauere Anleitung und wie Sie Folien mit individueller Anzeigedauer exportieren können, können Sie hier nachlesen.