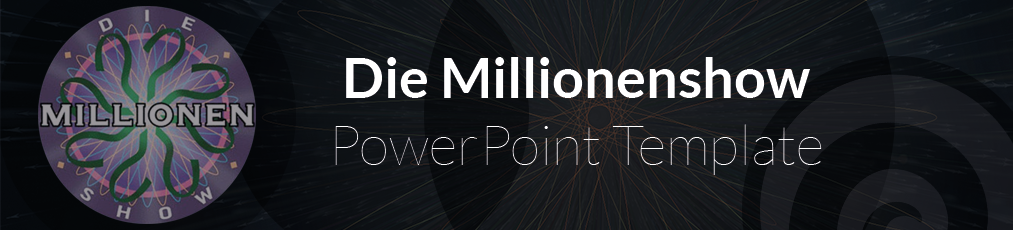Countdowns in PowerPoint Präsentationen können dabei helfen, Ihre Präsentation dynamischer zu machen. In diesem Blogbeitrag finden Sie eine Anleitung, wie Sie schnell und einfach ihren eigenen digitalen Timer in PowerPoint einfügen können. Wenn Sie jedoch vordefinierte Designs bevorzugen, haben wir unterschiedliche Vorlagen für Sie zum Downloaden vorbereitet.
-
Inhalt
4 Einsatzmöglichkeiten für Countdown-Timer
1. Pausen
Pausen sind bei Präsentationen wesentlich, um den Zuhörern ermöglichen, die gehörten Informationen zu verarbeiten. Stellt man fest, dass sich das Publikum ausklinkt, liegt es oft nicht am Präsentator, sondern an einem Überschuss an Informationen. Eine Sprechpause ist hier ein effektives Mittel, um die Informationen zu verdauen und die Aufmerksamkeit der Teilnehmer wieder aufzubauen. Um Pausen nicht zu vergessen, empfiehlt es sich Folien mit einem Pausen-Countdown in Ihrem Vortrag einzubinden. Der Countdown stellt sicher, dass all Ihre Zuhörer auch wieder rechtzeitig aus der Pause zurückkehren.

2. Übungen
Bei Präsentationen sollten Sie Ihr Publikum in Ihren Vortrag einbeziehen. Eine interaktive Präsentation mit Übungen motiviert Ihre Teilnehmer und macht sie zu aktiven Zuhörern. Damit Ihr Zeitplan nicht überschritten wird, können Sie einen Timer in Ihrer Präsentation verwenden. So behält auch Ihr Publikum den Überblick, wieviel Zeit für die Übung noch zur Verfügung steht.
3. Brainstorm Sessions
Sollen bei einem Vortrag Ideen gesammelt werden, so eignet es sich mit Ihrem Publikum zu brainstormen. Hier ist es besonders wichtig, vorher den Zeitraum für das Brainstorming festzulegen. Während Ihre Teilnehmer Ideen finden, können Sie mit einem PowerPoint Countdown die verbleibende Zeit anzeigen.

4. Umfragen
Um mehr über Ihr Publikum zu erfahren, können Sie eine Präsentation beispielsweise mit einer Umfrage beginnen. Mit SlideLizard ist es möglich Abstimmungen und Umfragen während Vorträgen durchzuführen. Schon während die Umfrage läuft, sehen Sie in der Referentenansicht live eine Auswertung der Ergebnisse. Ihr Publikum sieht währenddessen einen Countdown, wie lange die Abstimmung noch läuft. Mehr zu der Umfrage-Funktion von SlideLizard finden Sie hier.
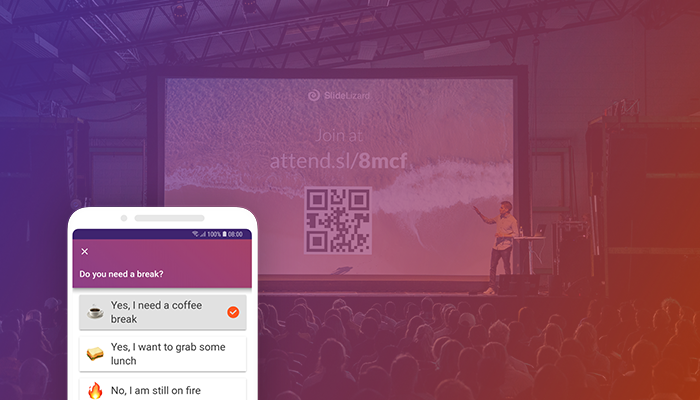
Erstellen eines eigenen Countdown-Timers
Countdowns in PowerPoint zu erstellen funktioniert ganz leicht. Mit diesem einfachen Balken-Timer können Sie Ihrem Publikum genau zeigen, wie viel Zeit von Ihrer Pause noch übrig ist. Folgen Sie diesen 4 Schritten, um den Countdown in PowerPoint-Präsentationen hinzufügen.
1. Erstellen einer Form
Um einen Timer zu erstellen, benötigen wir zunächst eine Form. Klicken Sie auf jene Folie, auf die Sie Ihren Countdown einfügen möchten und wählen Sie in der Registerkarte „Einfügen“ > Form > Rechteck.

2. Auswahl einer Animation
Um nun Bewegung in die Präsentation zu bringen, klicken Sie auf die Form und wechseln zur Registerkarte „Animationen“. Für einen Countdown benötigen wir den Ausgangseffekt „Hinausfliegen“.
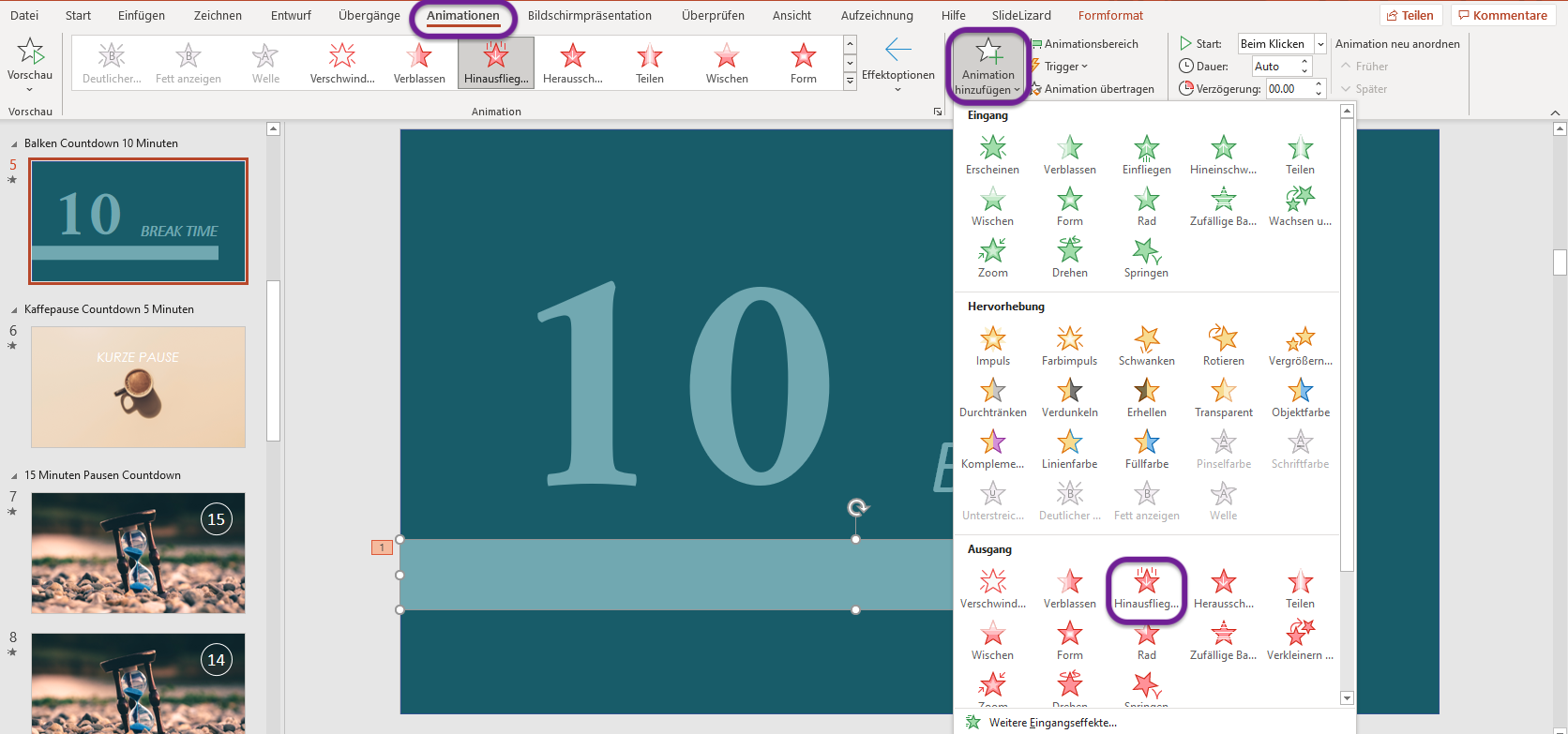
Damit der Balken wie ein Timer verschwindet, klicken Sie auf „Effektoptionen“ und wählen „Nach links“. So können Sie bestimmen, in welche Richtung Ihr Balken-Timer abnimmt.
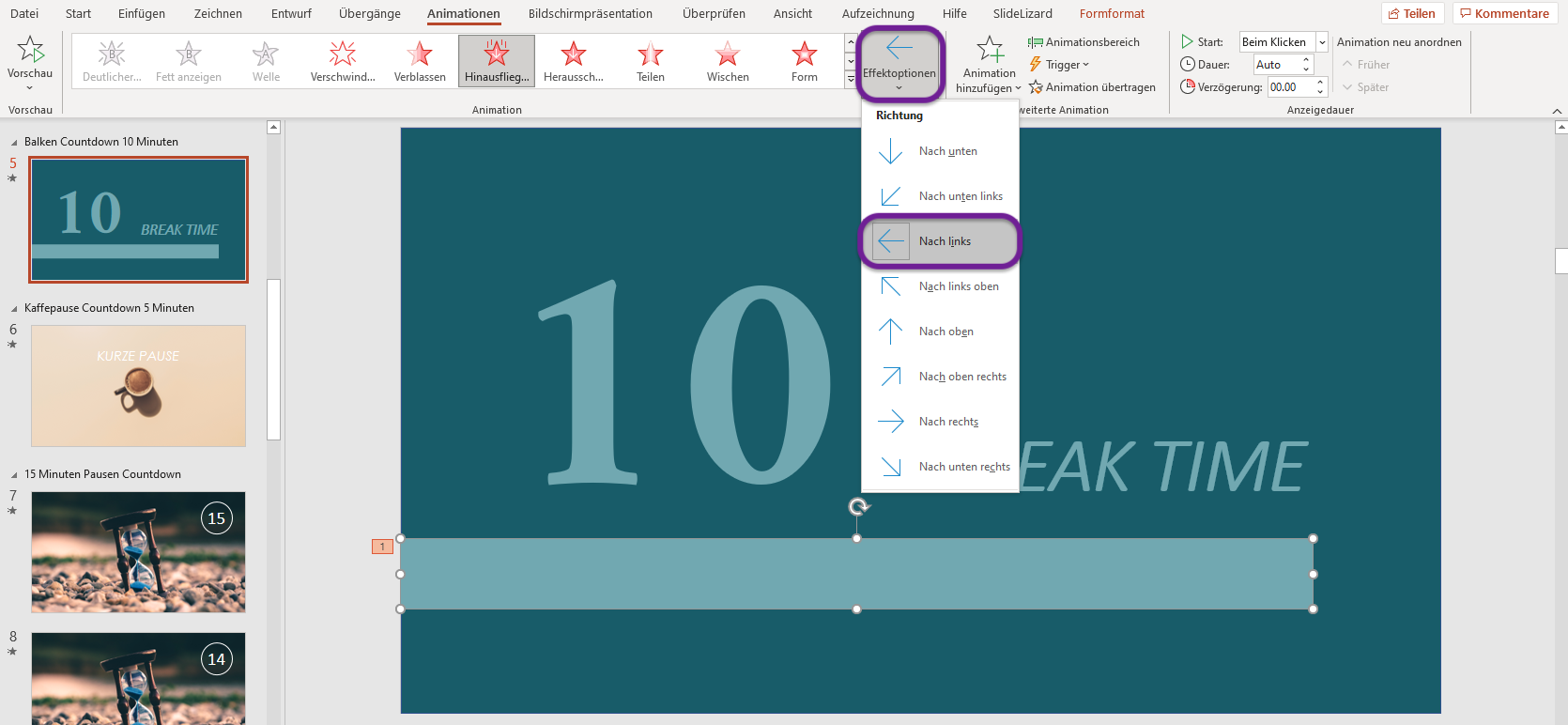
3. Anpassung der Dauer
Ganz rechts in der Registerkarte „Animation“ können Sie die gewünschte Dauer des Countdowns festlegen. Die Angabe erfolgt in Sekunden und der höchste Wer beträgt 59,00 Sekunden.

Wollen Sie jedoch einen Timer, der länger als eine Minute dauert, gibt es eine weitere Möglichkeit. Wählen Sie in der Registerkarte „Erweiterte Animation“ Animationsbereich und klicken Sie doppelt auf den Zeitstrahl.

Es öffnet sich ein zusätzliches Fenster in dem die Dauer des Countdowns beispielsweise auf 10:00 Minuten erhöht werden kann.
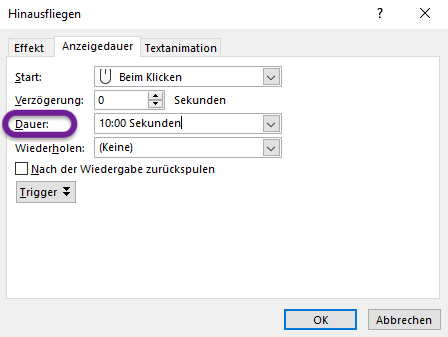
4. Anpassung des Designs
Zum Schluss können Sie das Design des Timers nun beliebig anpassen und Farben oder Hintergründe ändern. Wo Sie am besten nach lizenzfreien Hintergründen für Ihre Folien suchen, finden Sie in unserem Blogbeitrag „Die 5 besten Bilddatenbanken für kostenlose & lizenzfreie Bilder für PowerPoint Präsentationen“.
Vorlage für PowerPoint Countdown
Online gibt es viele Angebote für bereits vorgefertigte Countdowns, wir haben jedoch eine kostenlose Vorlage mit verschiedensten Timer für Sie erstellt, die Sie gerne nutzen können.
Tipp: Wenn Sie die Farbe des Countdowns aus unserer Vorlage ändern möchten, drücken Sie einfach STRG + A um alle Formen auszuwählen und ändern Sie dann entweder die Schriftfarbe oder die Formfarbe des Countdowns.
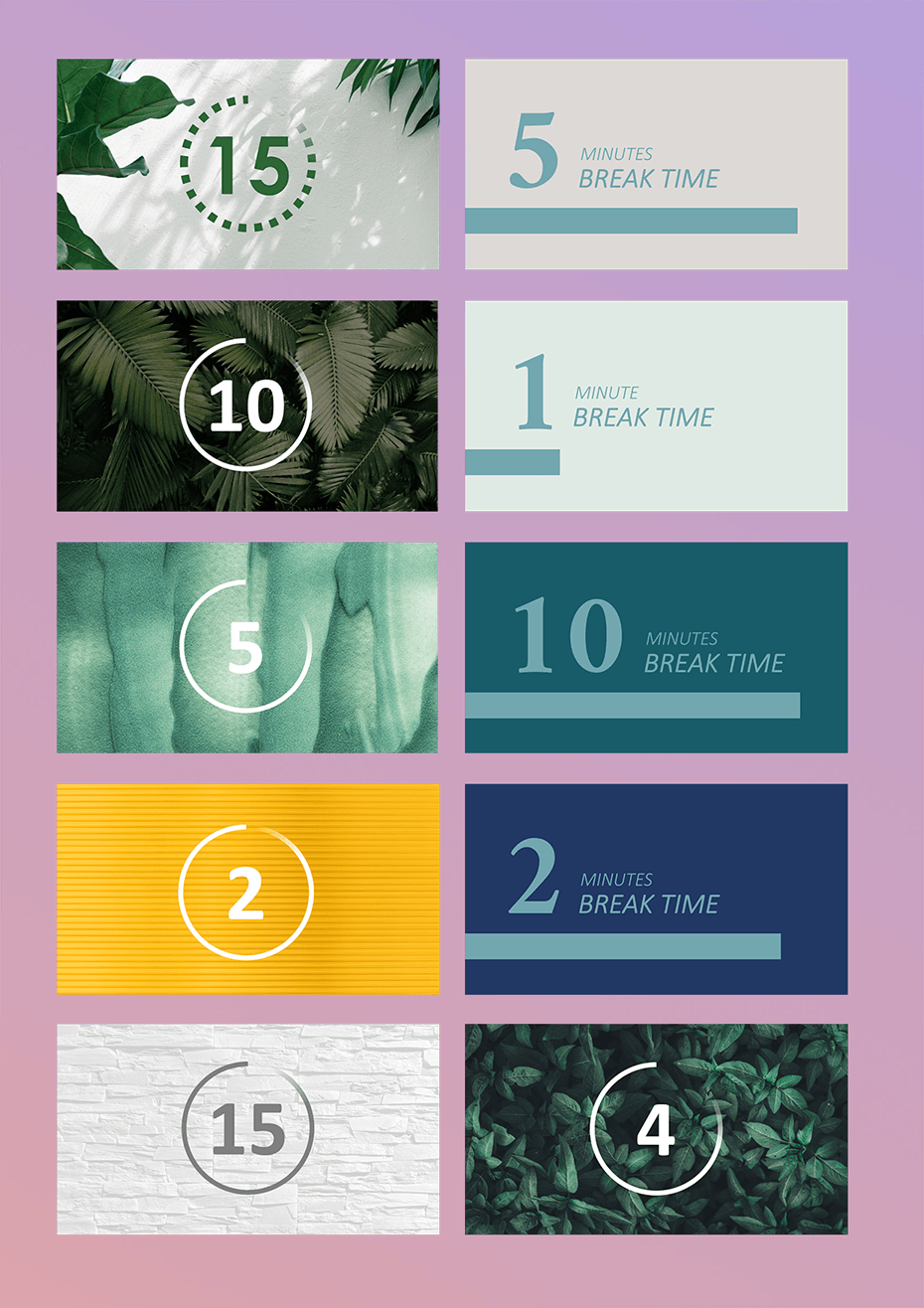

3 PowerPoint Add-ins für Countdowns und Timer
Eine andere Möglichkeit für einen Countdown wäre das Installieren von sogenannten Add-ins. Add-ins sind spezielle Funktionen, die Sie zu Ihrer Standard PowerPoint Symbolleiste hinzufügen können.
Wir haben verschiedenste PowerPoint Erweiterungen getestet und ihre Vor- und Nachteile für Sie zusammengefasst. Nun stellen wir die 3 besten Countdown Add-ins vor.
| Add-in | Vorteil | Nachteil | Preis | Download |
|---|---|---|---|---|
| PowerPoint Timer | keine Installation notwendig, ist mit Microsoft-Konto verknüpft, Layouts in analogen und digitalen Stil | Schwierigkeiten mit angepasster Schriftart | 5,00€ jährlich | Download in AppSource |
| Breaktime | verschiedene Hintergründe inkludiert | Schriftart und Farbe der Anzeige nicht anpassbar | kostenlos | Download in AppSource |
| Dynamic Time | kann Live-Zeit einblenden, 40 verschiedene Musterfolien | nicht mit Mac-Systemen kompatibel | 99,00€ einmalig | Download |
FAQ
Was sind PowerPoint Add-ins?
Add-ins sind spezielle Funktionen, die Sie zu Ihrer Standard PowerPoint Symbolleiste hinzufügen können. Ein Add-in ist nicht standardmäßig im Lieferumfang einer Software enthalten und kann nachträglich vom Nutzer zu der Software hinzugefügt werden.
Wie erstellt man einen Timer in PowerPoint?
Man kann Timer in PowerPoint entweder mittels Animationen erstellen oder vorgefertigte Countdowns mithilfe von Add-ins einfügen. Wie Sie einen 10-Minuten-Timer Schritt für Schritt selbst erstellen, haben wir in diesem Blogpost erklärt.