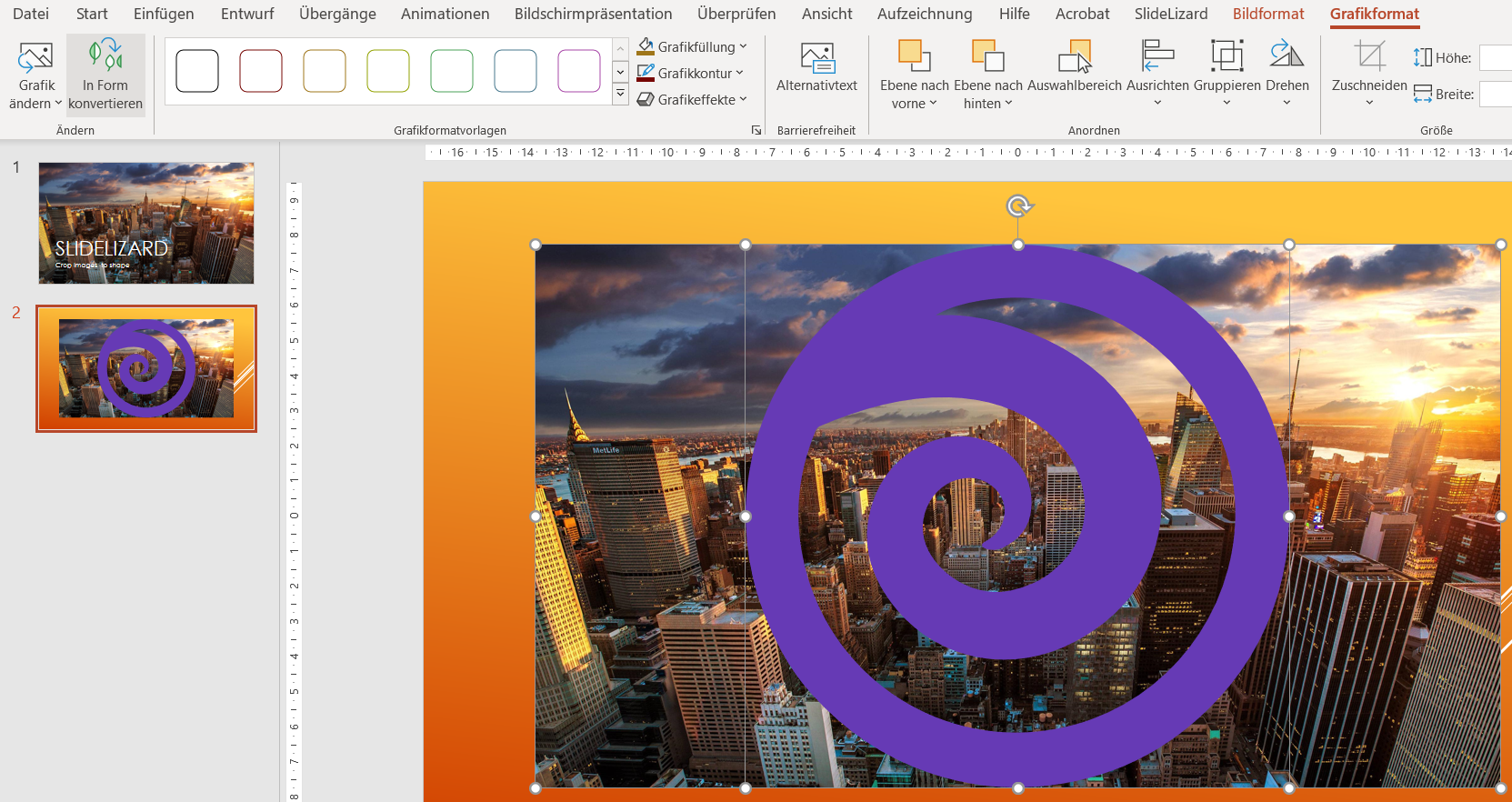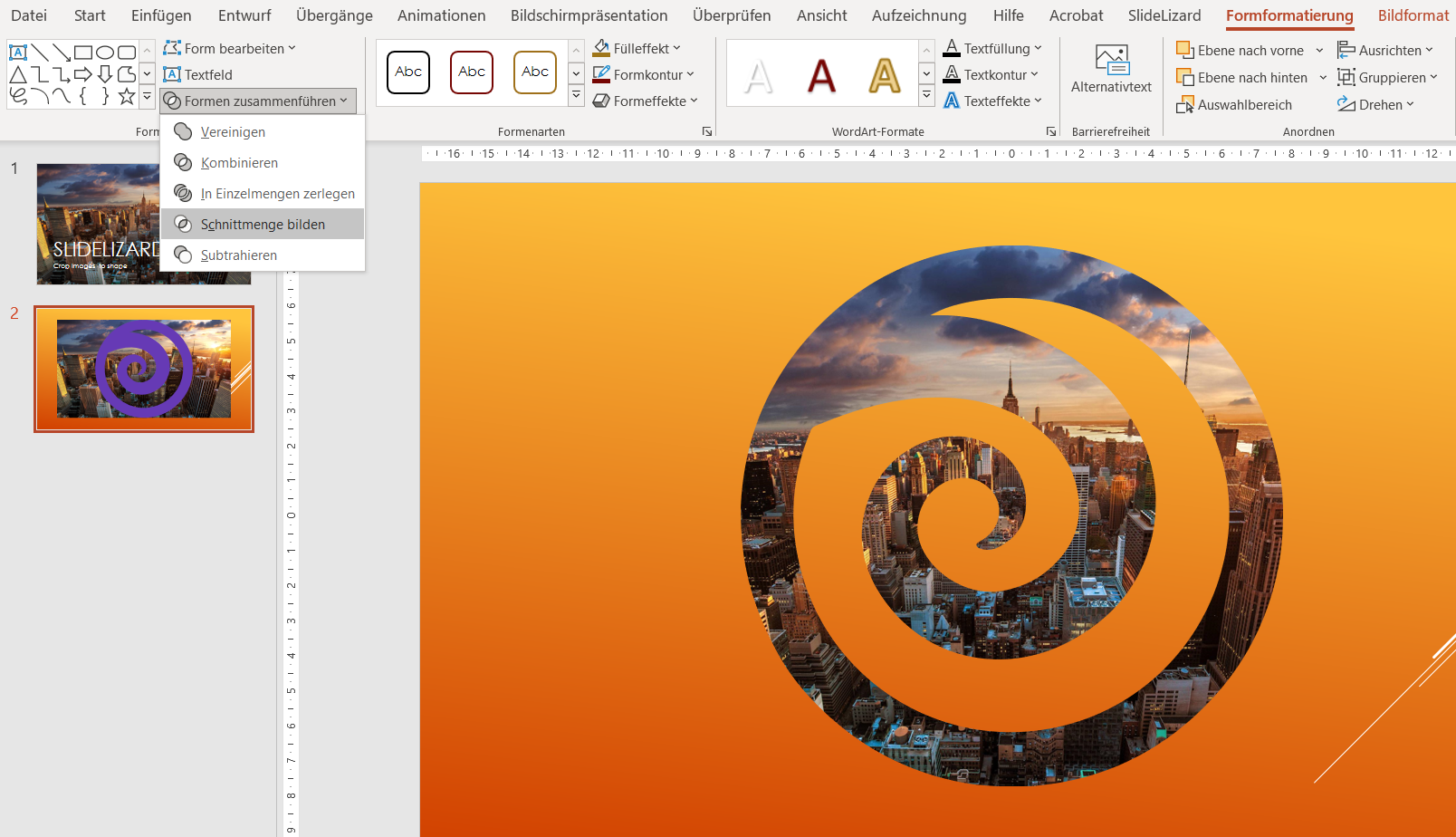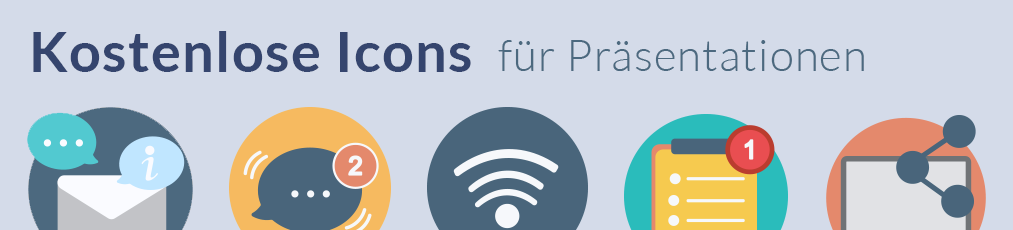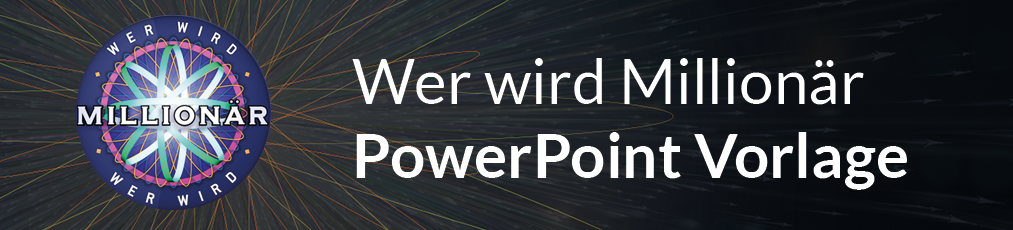Sie wollen Ihrer PowerPoint Präsentation etwas Abwechslung verleihen? Dann sind Sie hier genau richtig! Einfach Bilder in eine Präsentation schieben kann jeder, möchten Sie diese allerdings in ein ansprechendes Foliendesign einfügen, dann sehen Sie sich unser neues Video an! In diesem PowerPoint Tipp der Woche geben wir Ihnen eine Schritt für Schritt Anleitung, wie Sie Bilder in eine spezifische Form bringen!
Video
Einfache (standard) Formen
- Fügen Sie Ihr Bild ein und selektieren Sie es.
- Gehen Sie zur Registerkarte Format.
- Hier finden Sie ganz rechts das Tool Zuschneiden. Klicken Sie auf den Drop-Down-Pfeil darunter, um das erweiterte Menü zu öffnen.
- Selektieren Sie nun Auf Form zuschneiden.
- Wählen Sie die gewünschte Form aus - z. B. Ellipse.
- Nun können Sie diese, je nach Form, justieren.
- Möchten Sie jetzt das Seitenverhältnis oder den Zoom des Bildes ändern, klicken Sie es erneut an und gehen Sie zur Registerkarte Format.
- Diesmal klicken Sie direkt auf die Funktion Zuschneiden.
- Nun können Sie das Bild nach Ihren Belieben anpassen.
- Zusätzlich lassen sich noch weitere Effekte hinzufügen, wie Rahmen, Spiegelung, Schatten oder Leuchteffekt. Dazu können Sie zwischen Bildrahmen oder Bildeffekte wählen und so Ihr Bild anpassen.
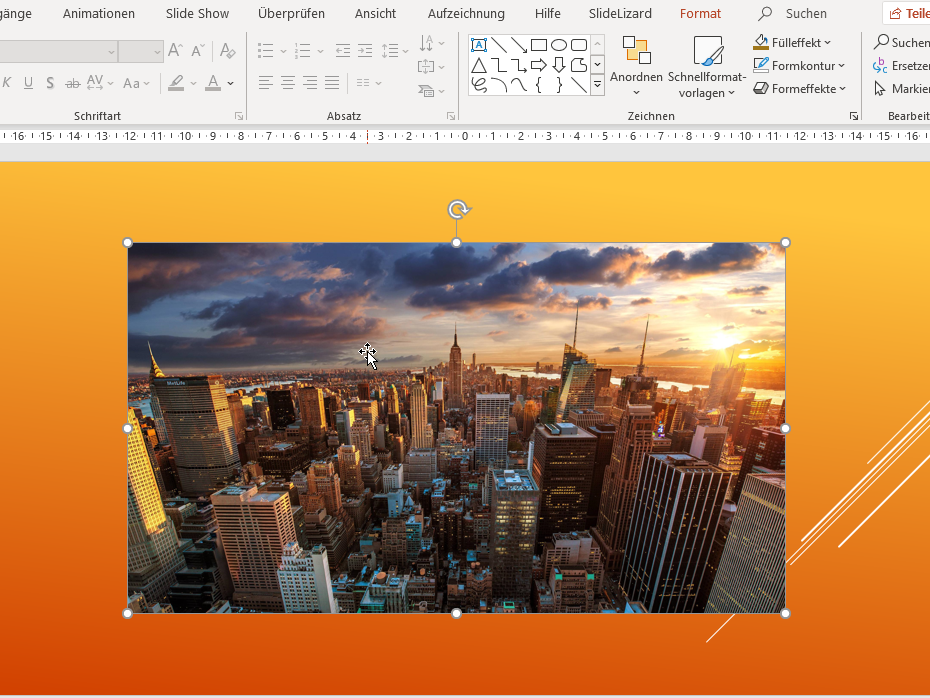
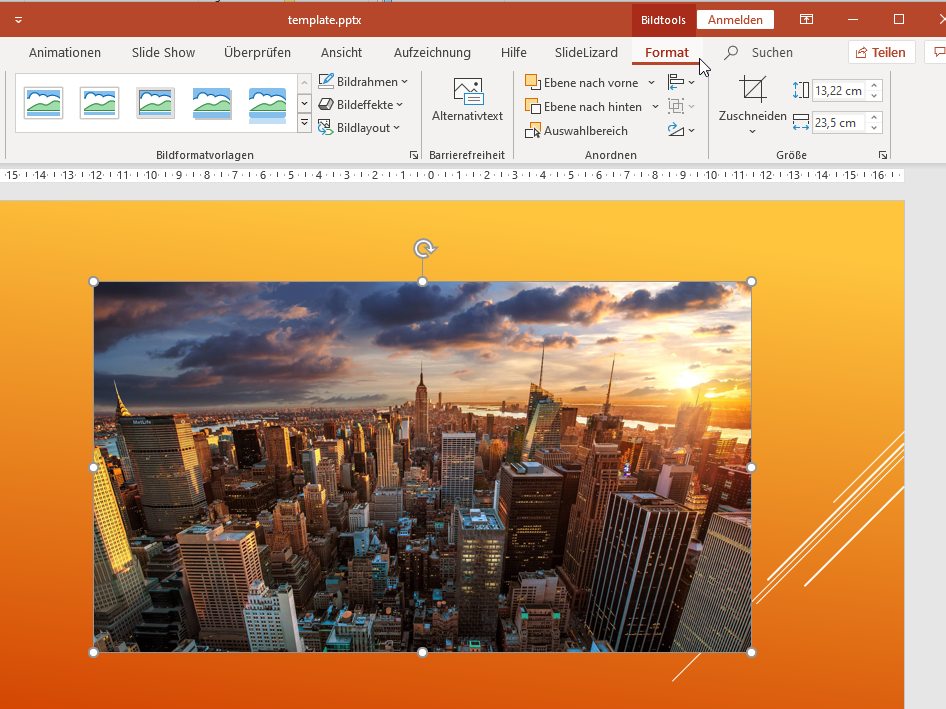
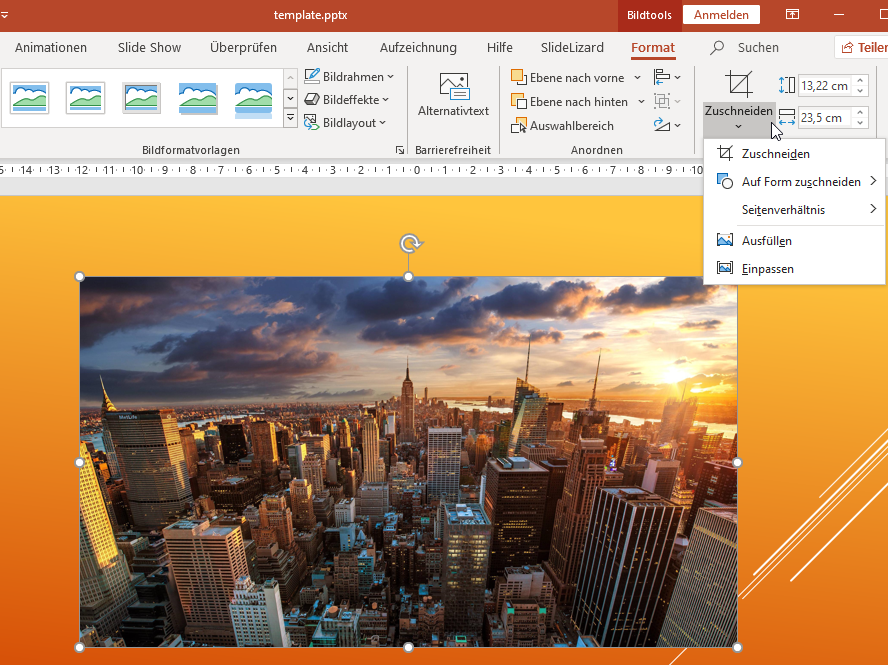
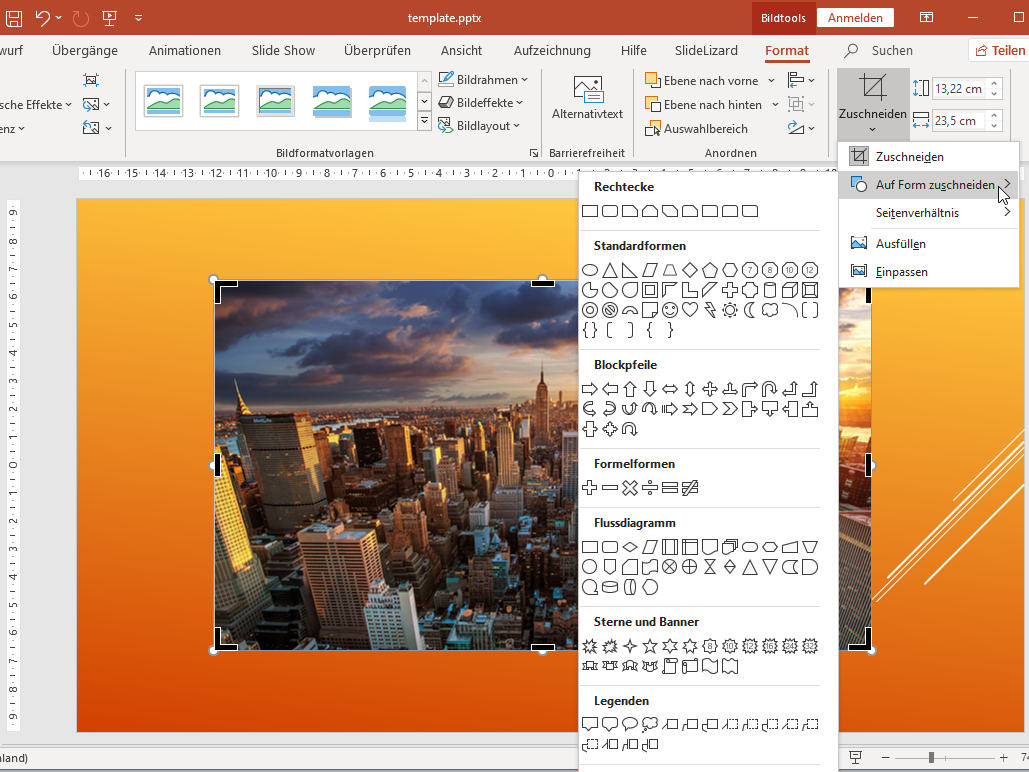
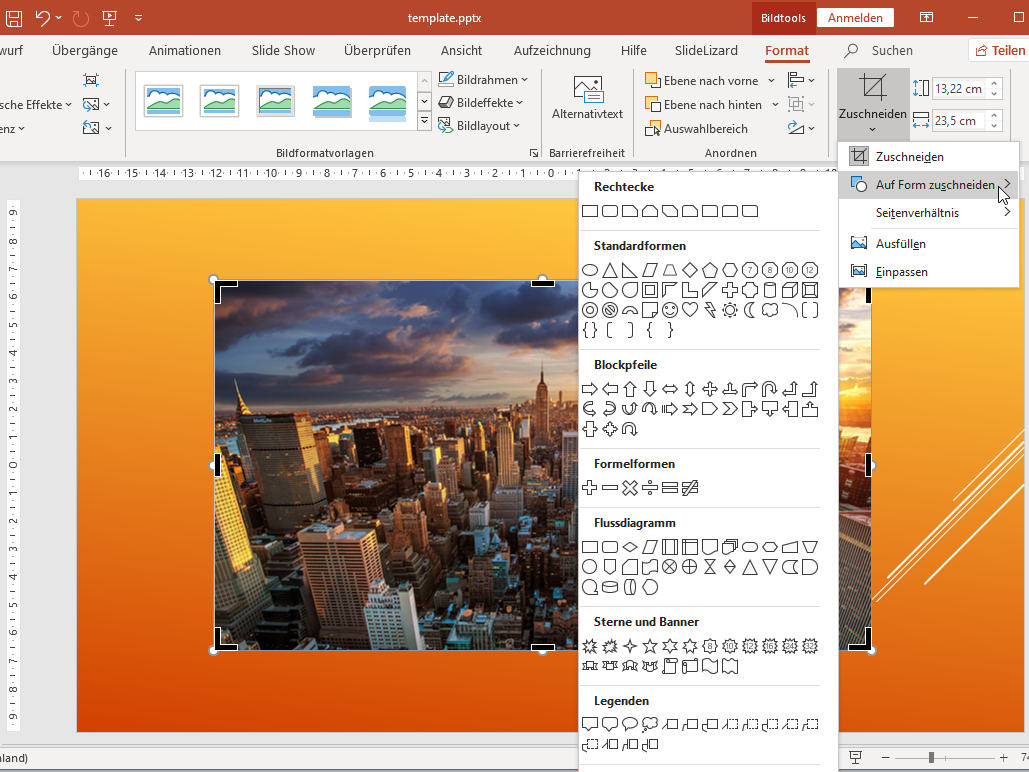
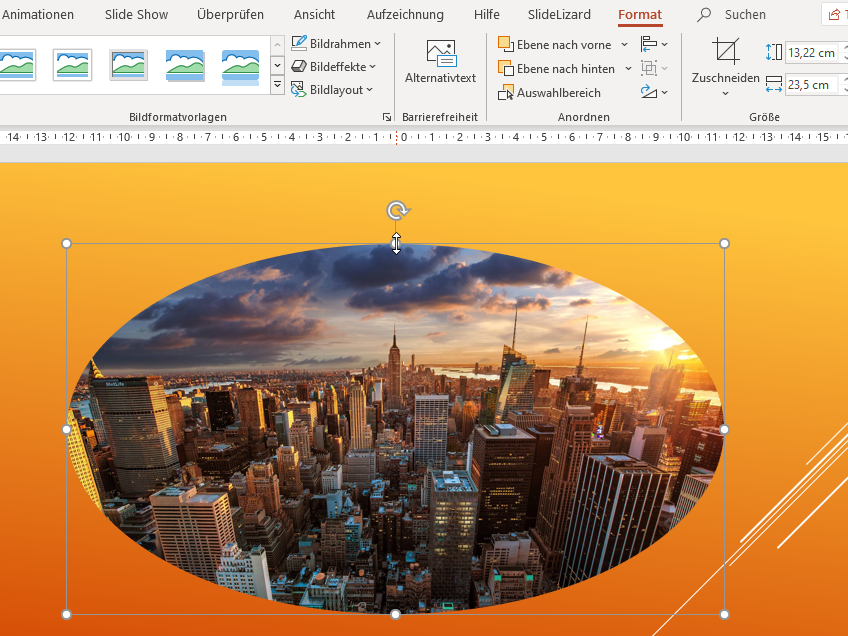
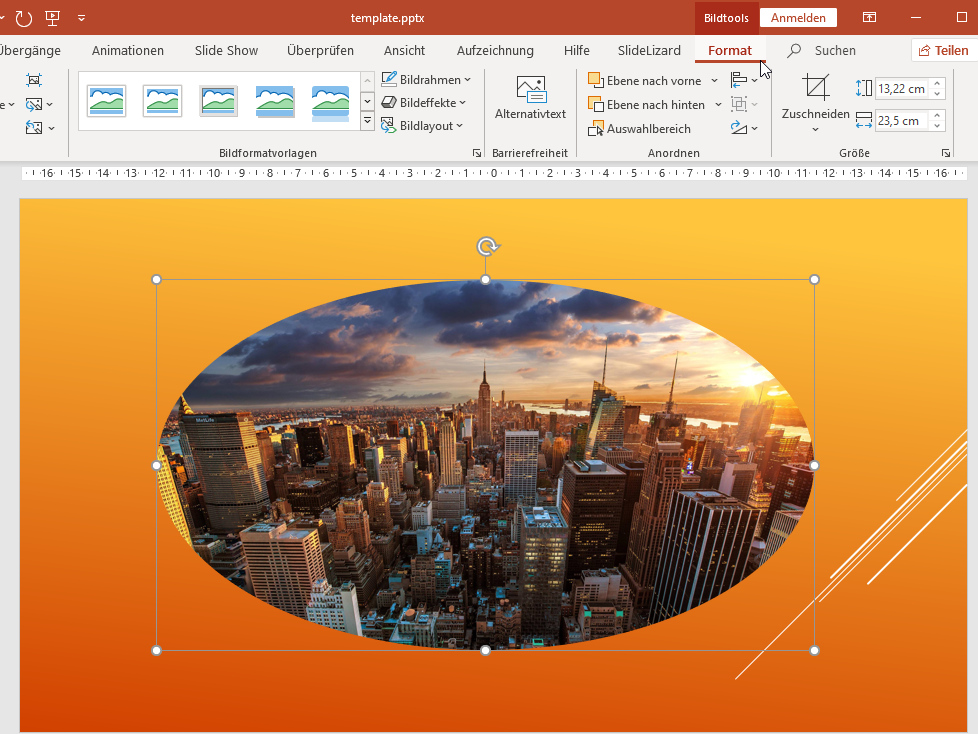

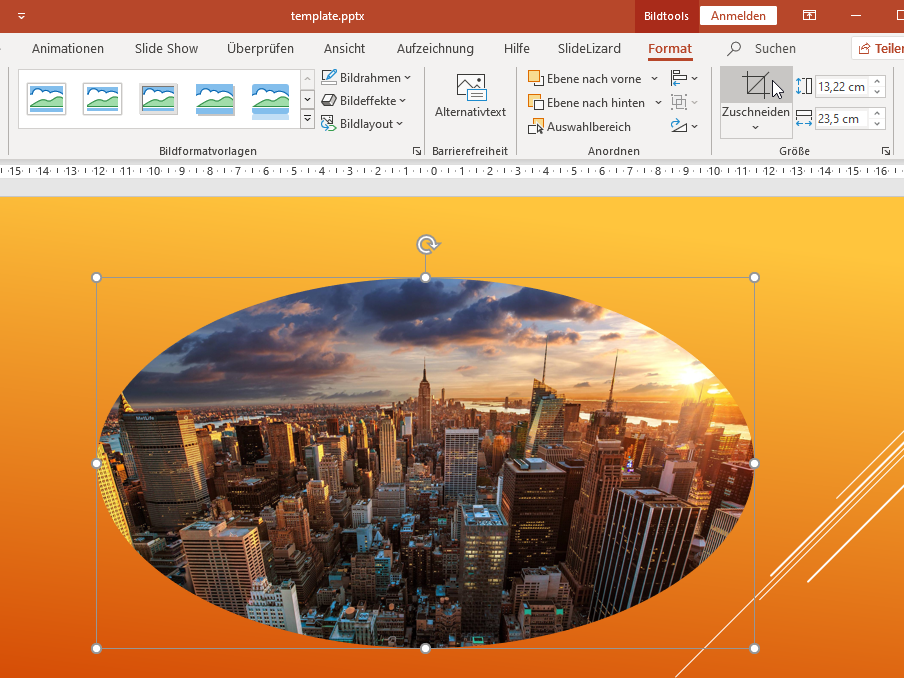
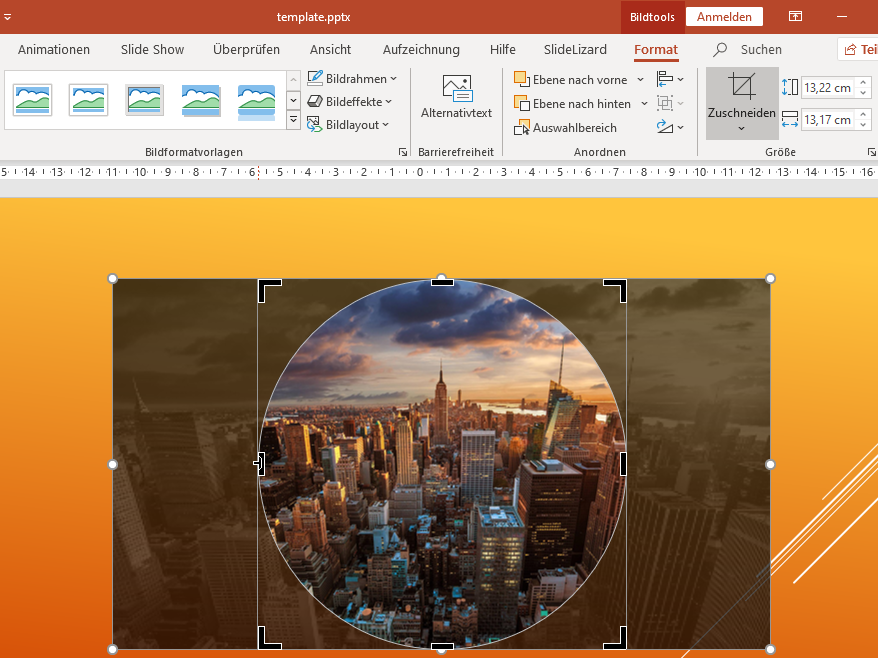
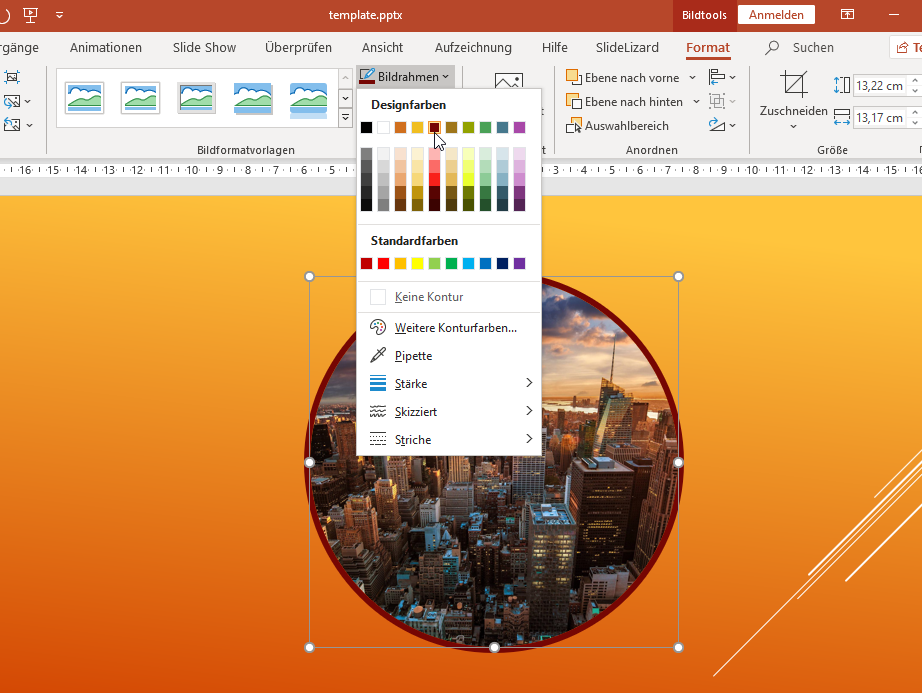
Weitere Formen
Außerdem sind natürlich auch andere Formen auch möglich. Wählen Sie einfach in Auf Form zuschneiden eine passende aus!
Zu den meist genutzten zählen:
- Rechteck
- Ellipse
- Kreis
- Dreieck
- Parallelogramm
- Trapez
- Fünfeck
- Sechseck
- Pfeile
- Stern
Bilder auf spezielle Formen zuschneiden
- Wenn Sie ein Bild auf eine etwas komplexere Form, oder sogar auf ein eigenes SVG zuschneiden möchten, können Sie das mit dieser Methode machen. Fügen Sie das gewünschte Bild und die gewünschte Form ein. Sie können entweder die Piktogramme von PowerPoint anwenden (diese finden Sie in der Registerkarte Einfügen in der Gruppe Illustrationen) oder Sie verwenden ein beliebiges SVG. Dieses müssen Sie nun über Ihr Bild legen und und dann das Bild sowie Form markieren und auf in Form konvertieren klicken.
- Nun gehen Sie in der Registerkarte Formformatierung auf Formen zusammenführen und wählen Schnittmenge bilden aus. Schon hat Ihr Bild die Form angenommen.
![Bild anpassen]()