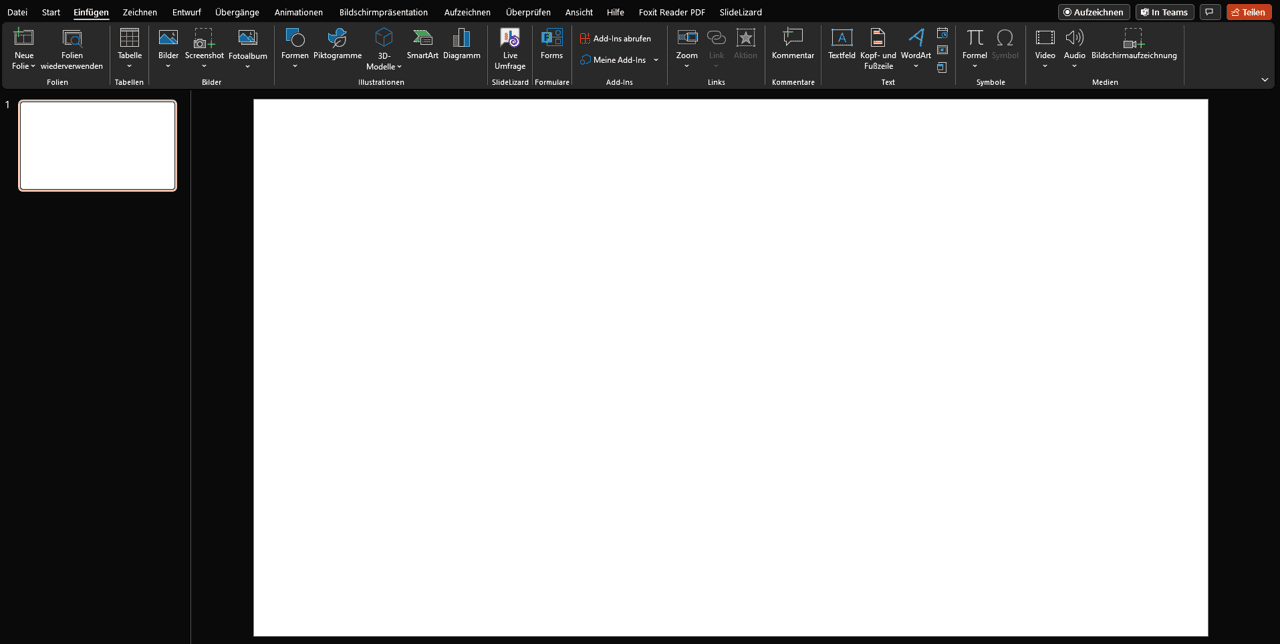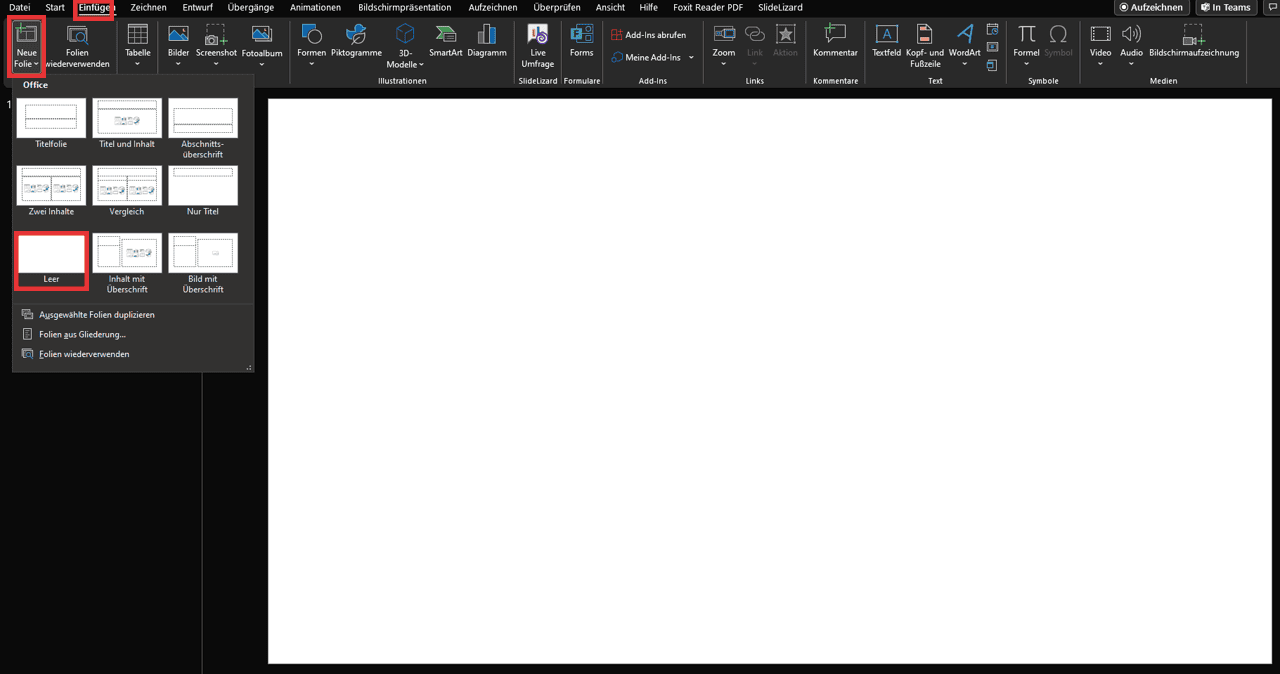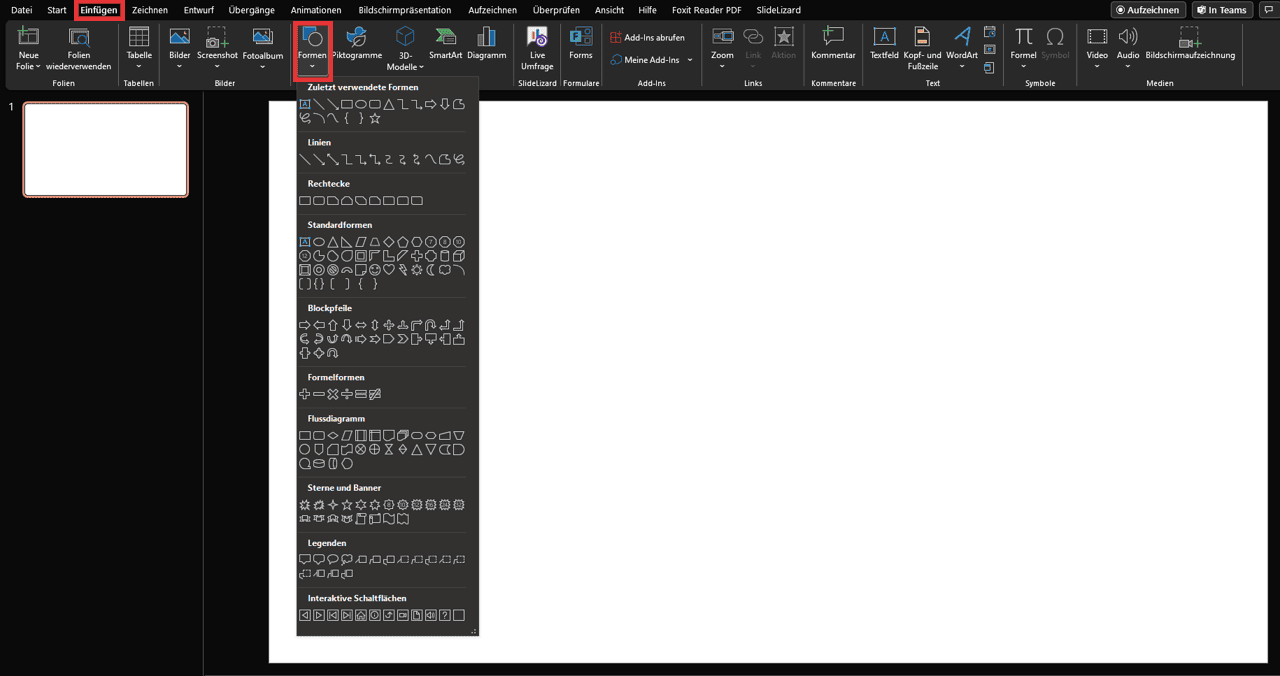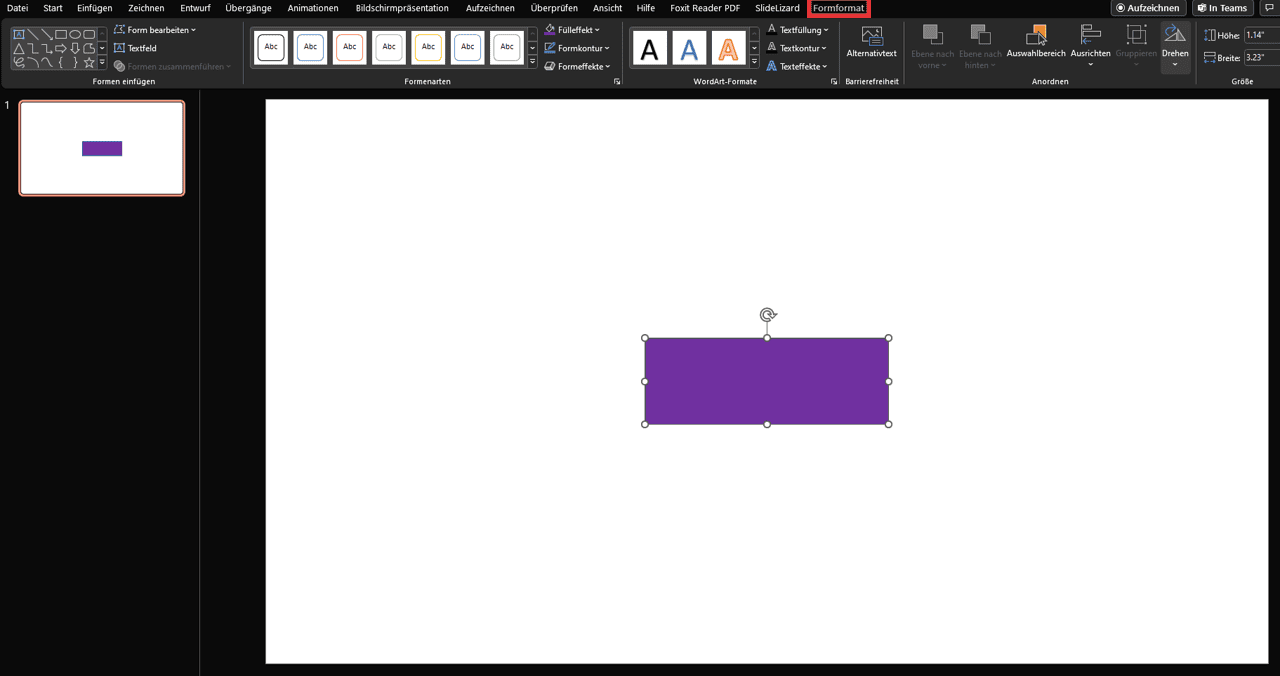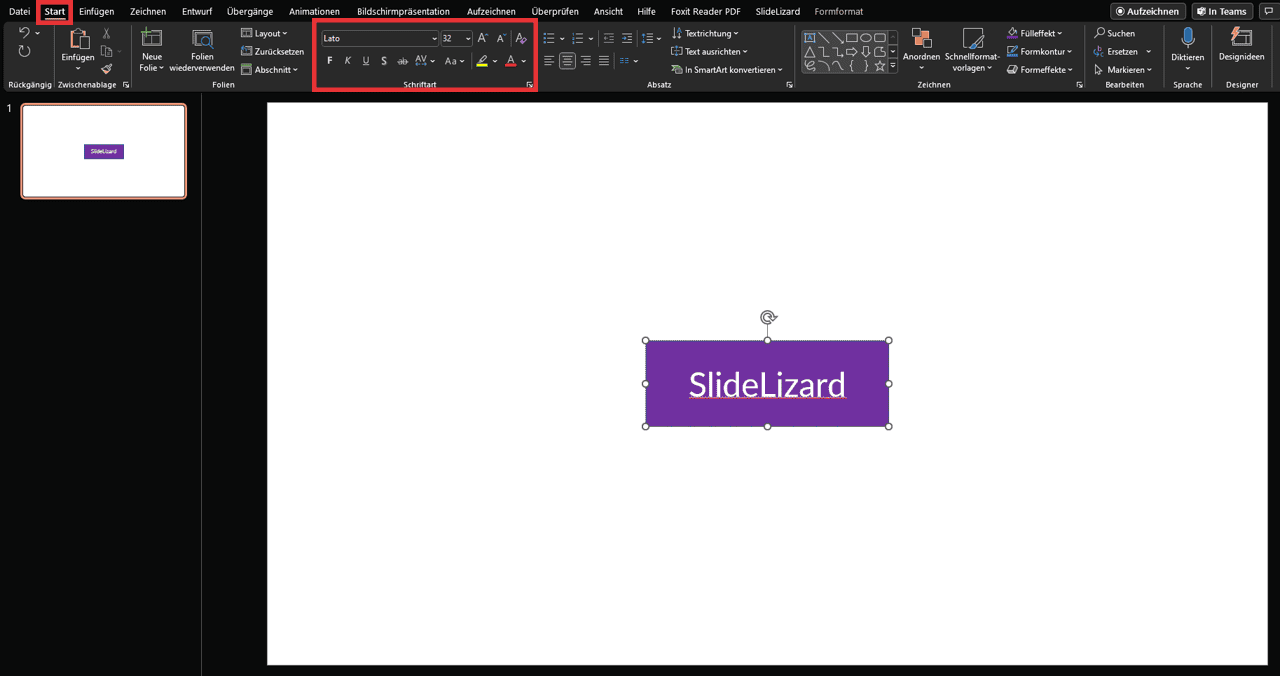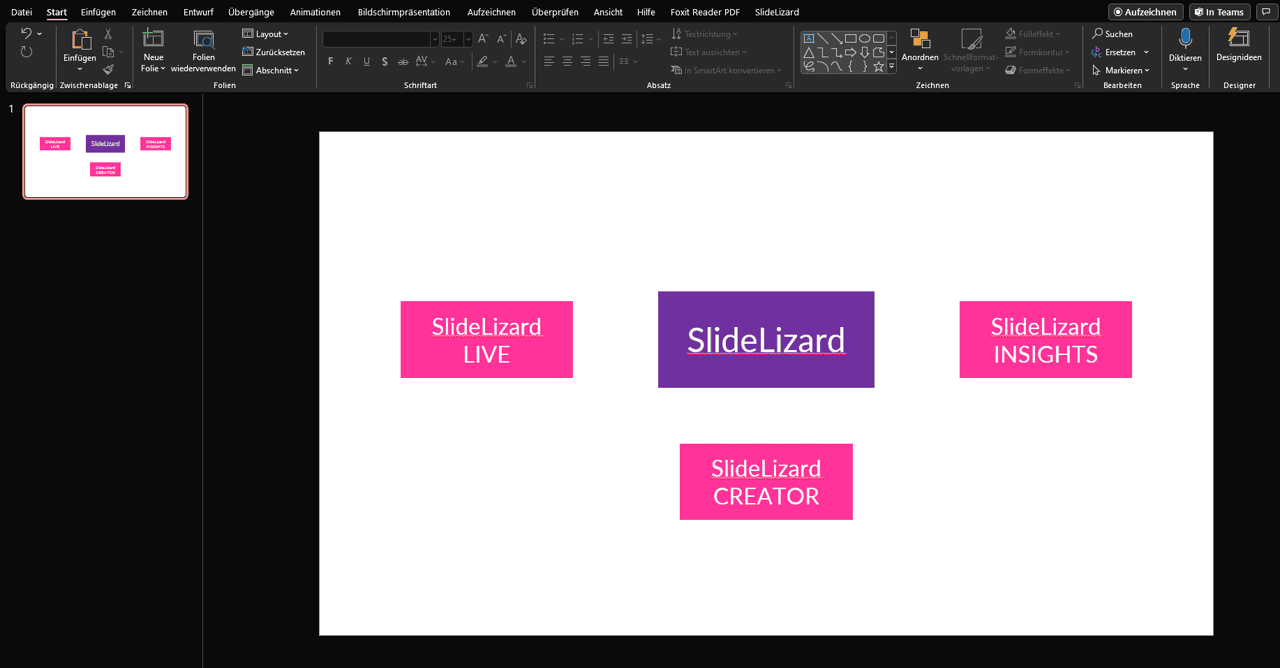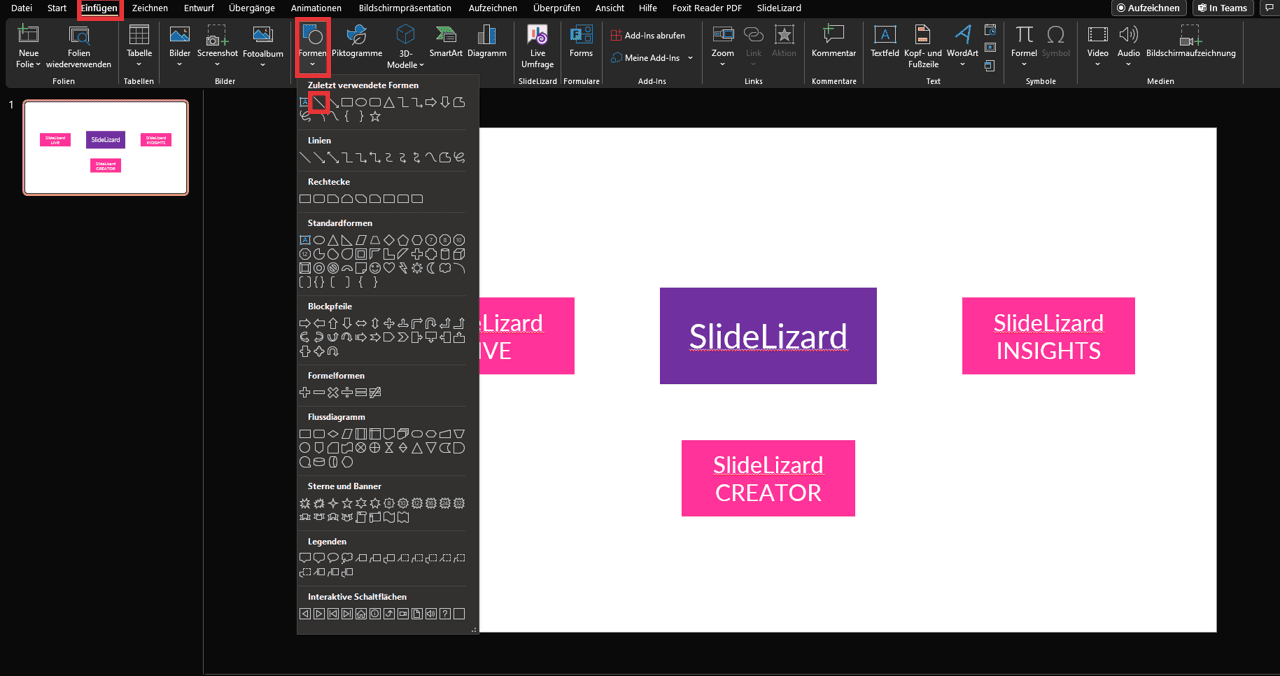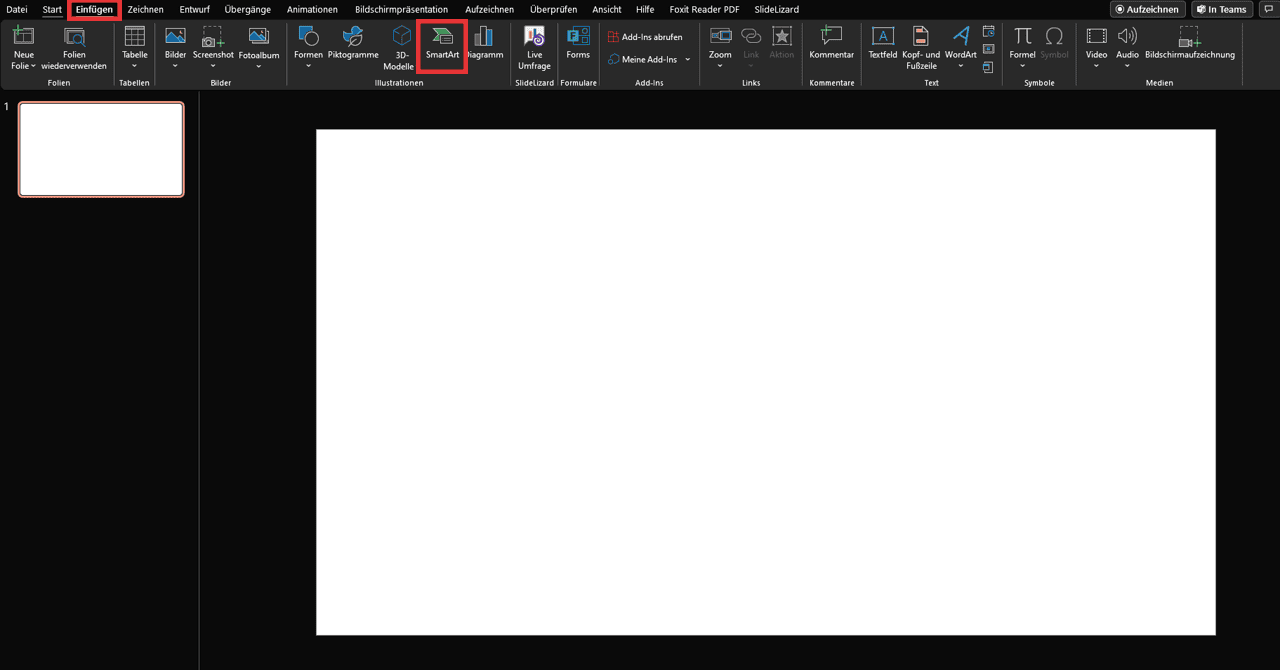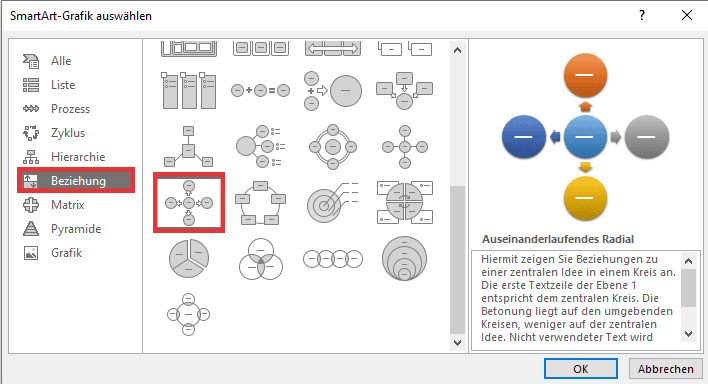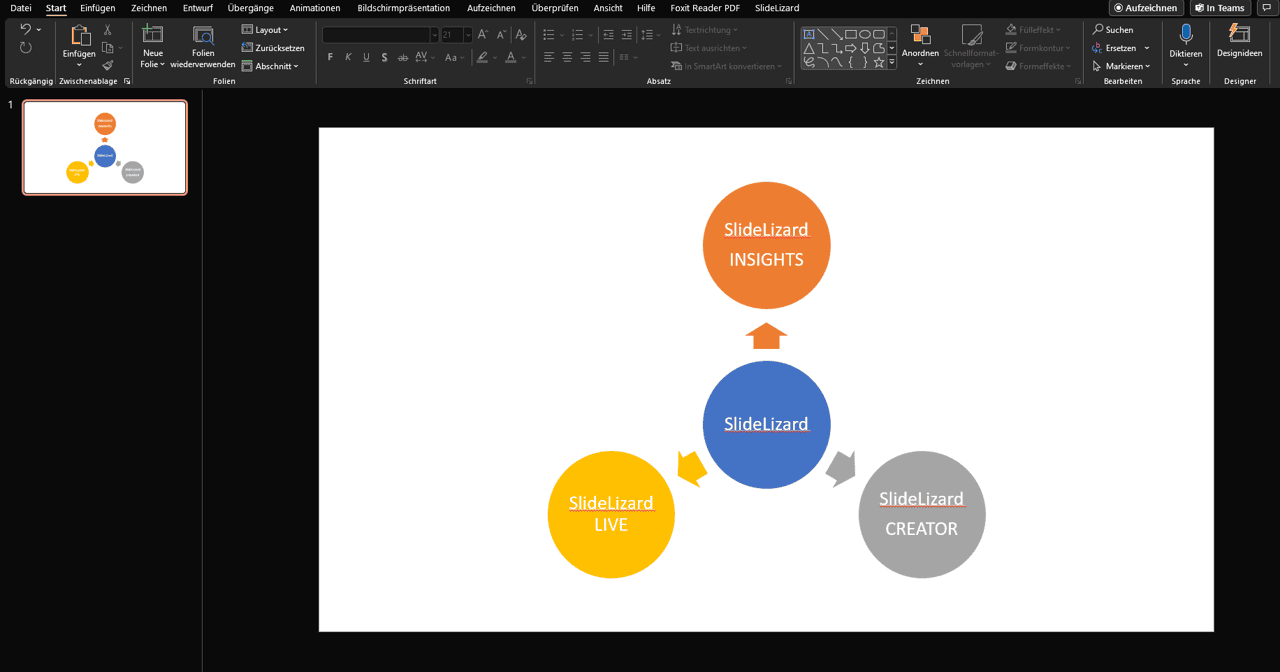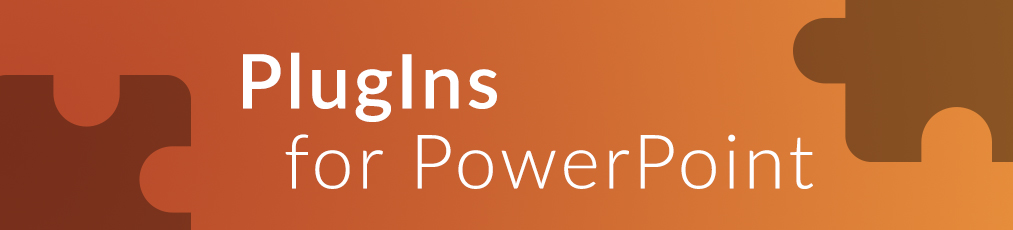Wahrscheinlich haben Sie schon oft davon gehört oder Sie haben sie sogar selbst verwendet. Sogenannte „Mindmaps“ werden immer beliebter, da sie viel Informationen übersichtlich darstellen können. Doch was ist überhaupt ein Mindmap und wofür braucht man sie?
-
Inhalt
Was ist ein Mindmap?
Was ist ein Mindmap? Der Begriff Mindmap stammt aus dem Englischen und besteht aus zwei Wörtern, die zusammengefügt wurden: mind und map. „Mind“ bedeutet in etwa Verstand, „map“ bedeutet Karte. Wortwörtlich übersetzt bedeutet Mindmap also Verstandskarte. Die Übersetzung mag vielleicht etwas merkwürdig klingen, aber im Grunde ist ein Mindmap genau das. Man zeichnet dabei eine Art Karte auf, damit man die eigenen Ideen unkompliziert und schnell visualisieren kann. Ein Mindmap ist sehr übersichtlich, was nicht nur bei Präsentationen nützlich ist, sondern auch beim Lernen oder auch im alltäglichen Leben. Mindmaps können vieles vereinfachen und verständlicher machen.

Warum verwendet man Mindmaps in Präsentationen?
Die Frage, warum Mindmaps so hilfreich sind, ist leicht zu beantworten. Mindmaps sorgen für übersichtliche Präsentationen und erhöhen das Verständnis. Denn seien Sie mal ehrlich. Würden Sie sich gerne ewig lange Listen während einer Präsentation durchlesen? Wohl kaum. Da liest man Informationen doch viel lieber, wenn der Inhalt in ästhetischen Formen übersichtlich aufgeteilt ist. Am besten noch farbig und mit richtigen Verbindungslinien.
Mindmaps in Powerpoint erstellen
Vermutlich fragen Sie sich gerade „Kann PowerPoint sowas überhaupt?“. Und die Antwort ist ein klares Ja. Es ist nicht einmal zeitaufwendig und spart viele Fragezeichen über den Köpfen Ihrer Zuhörer. Damit nicht nur Sie Ihre Gedankengänge verstehen, sondern auch Ihr Publikum folgt hier eine kleine Anleitung, mit der Sie in kurzer Zeit große Mindmaps gestalten können. Im Grunde genommen gibt es zwei Wege Mindmaps in PowerPoint zu erstellen.
1. Mindmaps manuell erstellen
Mindmaps manuell in PowerPoint zu erstellen ist ein klein wenig aufwendiger als das Erstellen mithilfe von SmartArts, jedoch ist man dafür in der Gestaltung individueller. Weiters sind den möglichen Mindmap-Aufzählungen keine Grenzen gesetzt und man kann sich in Sachen Form- und Farbgestaltung komplett frei austoben.
a) Vorbereitung
Zu aller erst sortieren Sie Ihre Gedankengänge zu einem Thema, über das Sie ein Mindmap erstellen wollen. Das können Sie entweder im Kopf machen (empfehlenswert bei kleinen Mindmaps) oder mit einer Skizze für eine ungefähre Anordnung (wichtig bei großen, komplexen Mindmaps).
b) Erstellen einer Mindmap
Wenn Sie den ersten Schritt erledigt haben können Sie sofort hier weitermachen. Ein Mindmap zu erstellen ist einfach und benötigt nur wenig Zeitaufwand. Wir zeigen Ihnen wie es geht!
-
Öffnen Sie PowerPoint und erstellen Sie eine neue Präsentation. Löschen Sie
jegliche Textfelder, sodass vor Ihnen am Bildschirm nur eine weiße Folie zu sehen
ist.
![Erstellung einer leeren Präsentation in Powerpoint]()
Wenn Sie in eine bereits bestehende Präsentation eine Mindmap integrieren wollen, klicken Sie einfach auf Einfügen > Neue Folie > Leer.
![Hinzufügen einer leeren Folie in Powerpoint]()
-
Gehen Sie nun auf Einfügen > Formen und wählen Sie eine beliebige Form aus.
Am besten eignet sich hierfür ein Rechteck oder ein Kreis.
![Einfügen von Formen in Powerpoint]()
-
Ziehen Sie nun mit gedrückter Maustaste die gewählte Form in der Mitte auf.
Achten Sie darauf die Form nicht zu groß zu machen, da sonst kein Platz mehr
für weitere Formen bleibt. Bearbeiten Sie die Farbe und weitere Effekte ganz
einfach unter „Formformat“.
![Formen bearbeiten in Powerpoint]()
-
Sobald Sie fertig mit dem Designen sind, klicken Sie doppelt auf Ihre Form
und schreiben Ihr Thema in die Form hinein. Den Text können Sie einfach
unter Start > Schriftart formatieren.
![Bearbeiten von Text in Powerpoint]()
-
Beginnen Sie rund um diese Hauptform so viel Formen aufzuziehen, wie
benötigt werden. Auch diese können Sie natürlich passend formatieren. In
diesen stehen dann Ihre Ideen zu dem Hauptthema.
![Anordnung einer Mindmap in Powerpoint]()
-
Zuletzt verbinden Sie die Formen passend mit einem Strich. Gehen Sie dazu
auf Einfügen > Formen > Linie. Jetzt brauchen Sie nur noch Ihre Formen
richtig zu verbinden und fertig ist Ihre Mindmap!
![Linie in Powerpoint erstellen]()
2. Mindmaps mit SmartArt erstellen
Diese Variante geht wesentlich schneller als die vorherige Variante, ist aber designtechnisch etwas aufwendiger anzupassen.
-
Gehen Sie auf Einfügen > SmartArt.
![SmartArt in Powerpoint erstellen]()
-
Wählen Sie Beziehungen > Auseinanderlaufendes Radial. Sie können auch andere
Varianten probieren, sollte Ihnen das Design nicht gefallen.
![SmartArt auswählen]()
-
Fügen Sie den gewünschten Text hinzu und gestalten Sie ihre Mindmap nach
Ihren Wünschen.
![Gestaltung Mindmap in Powerpoint]()