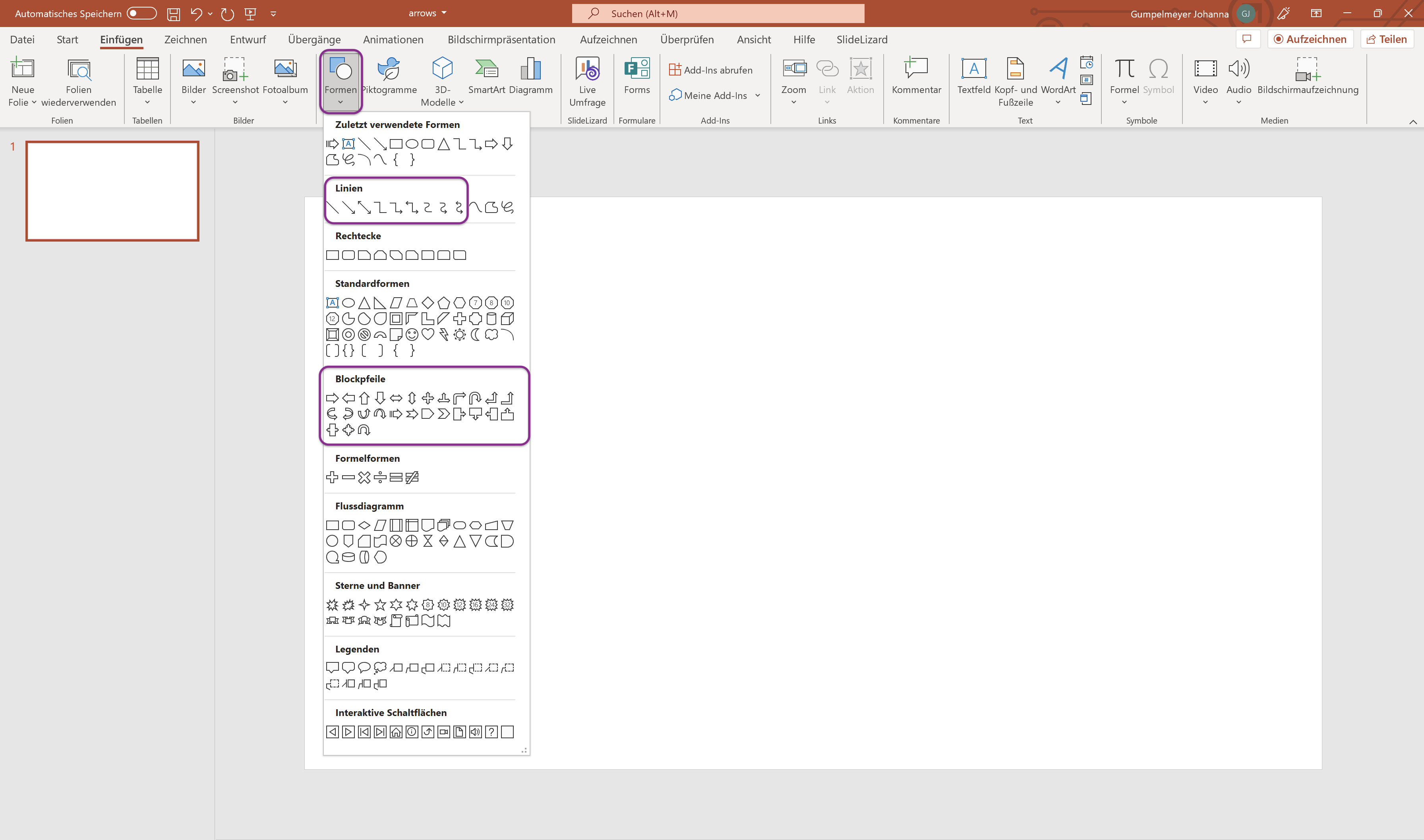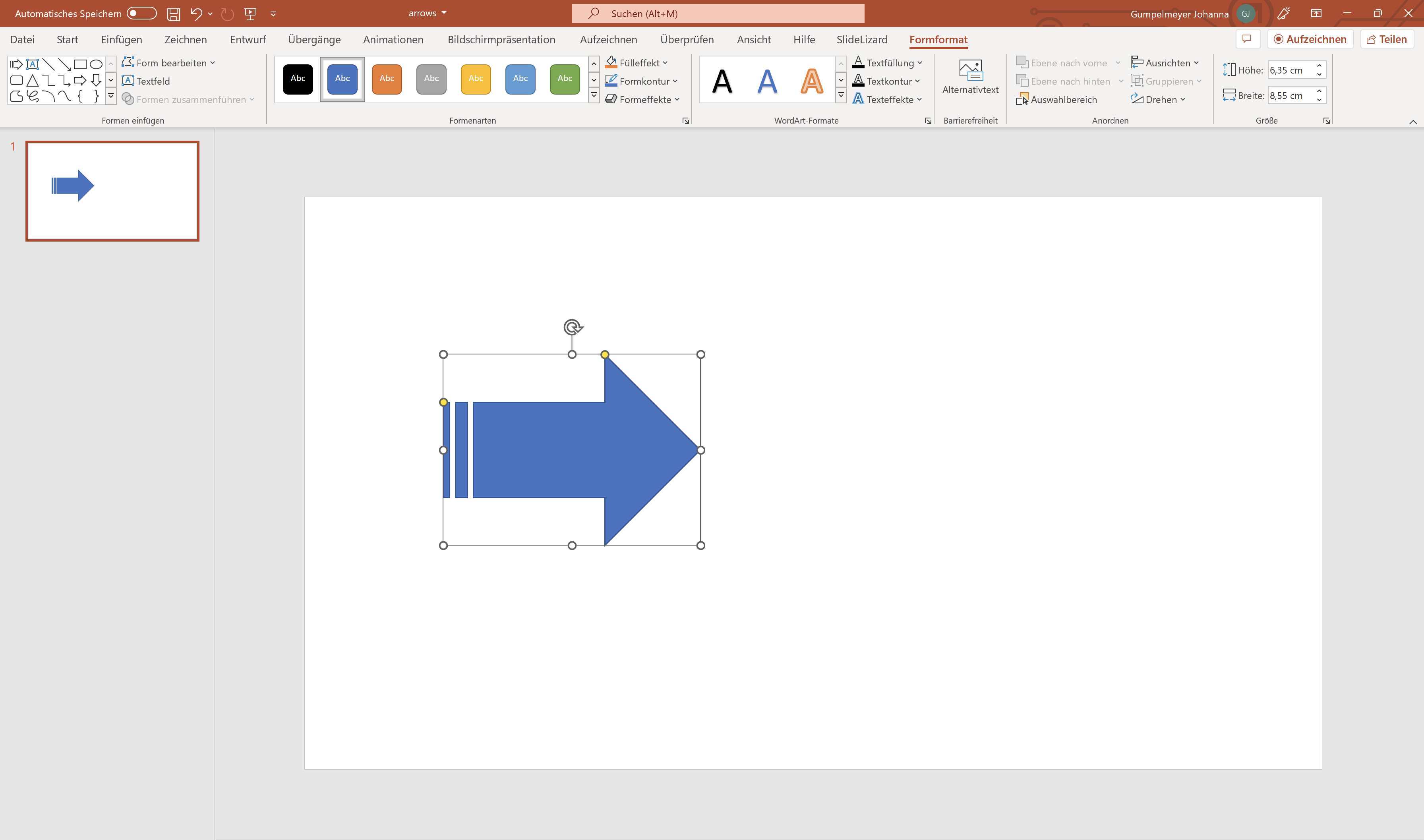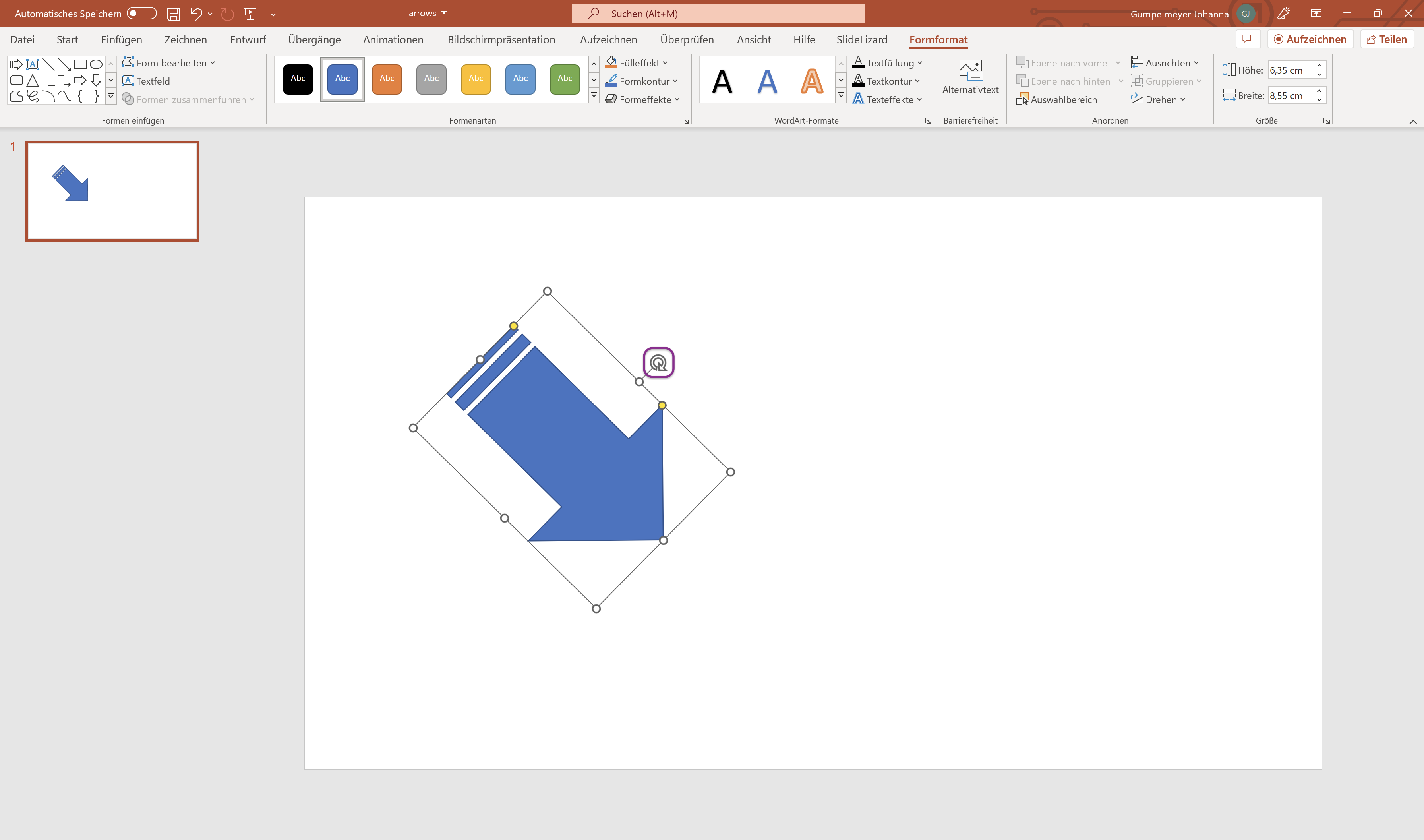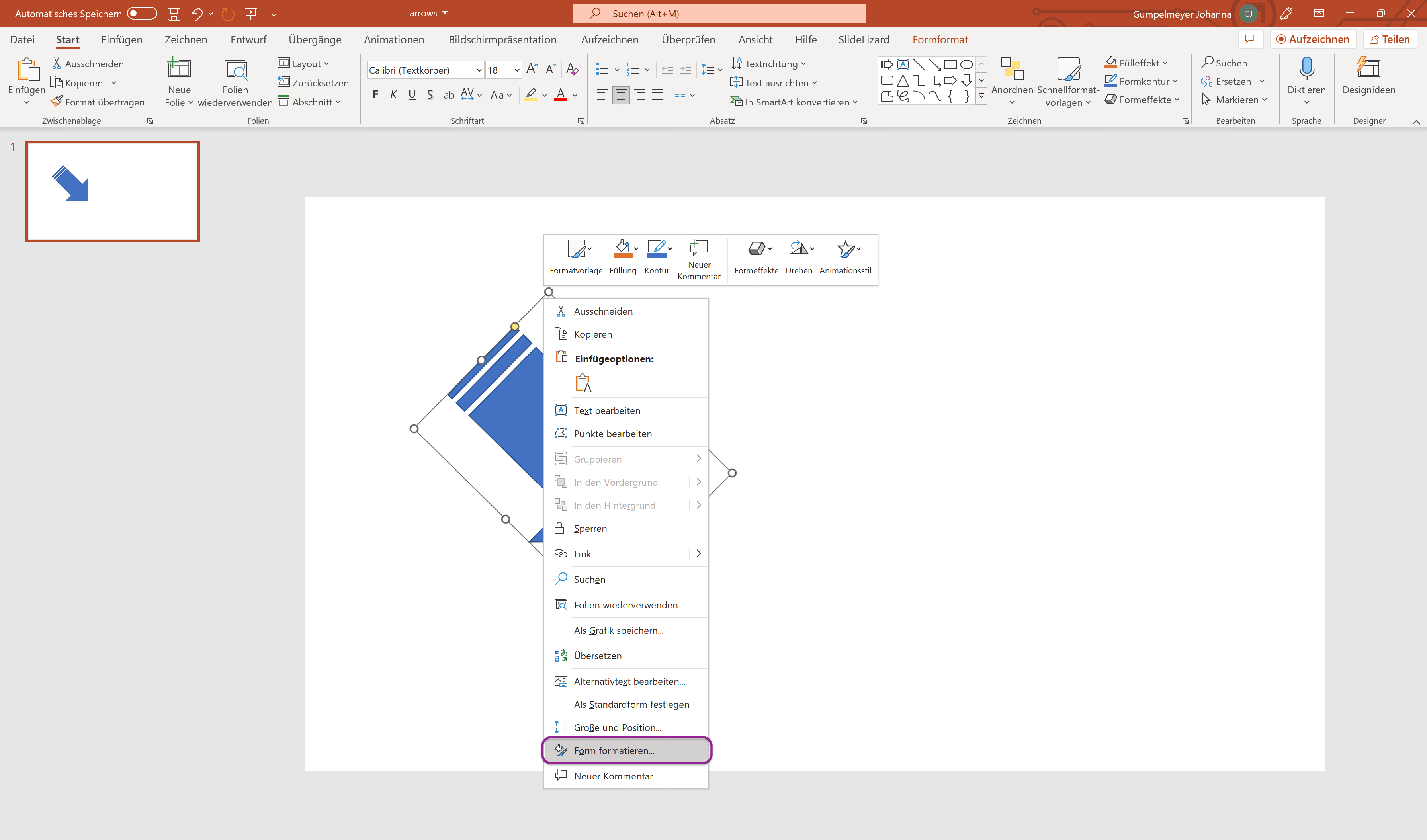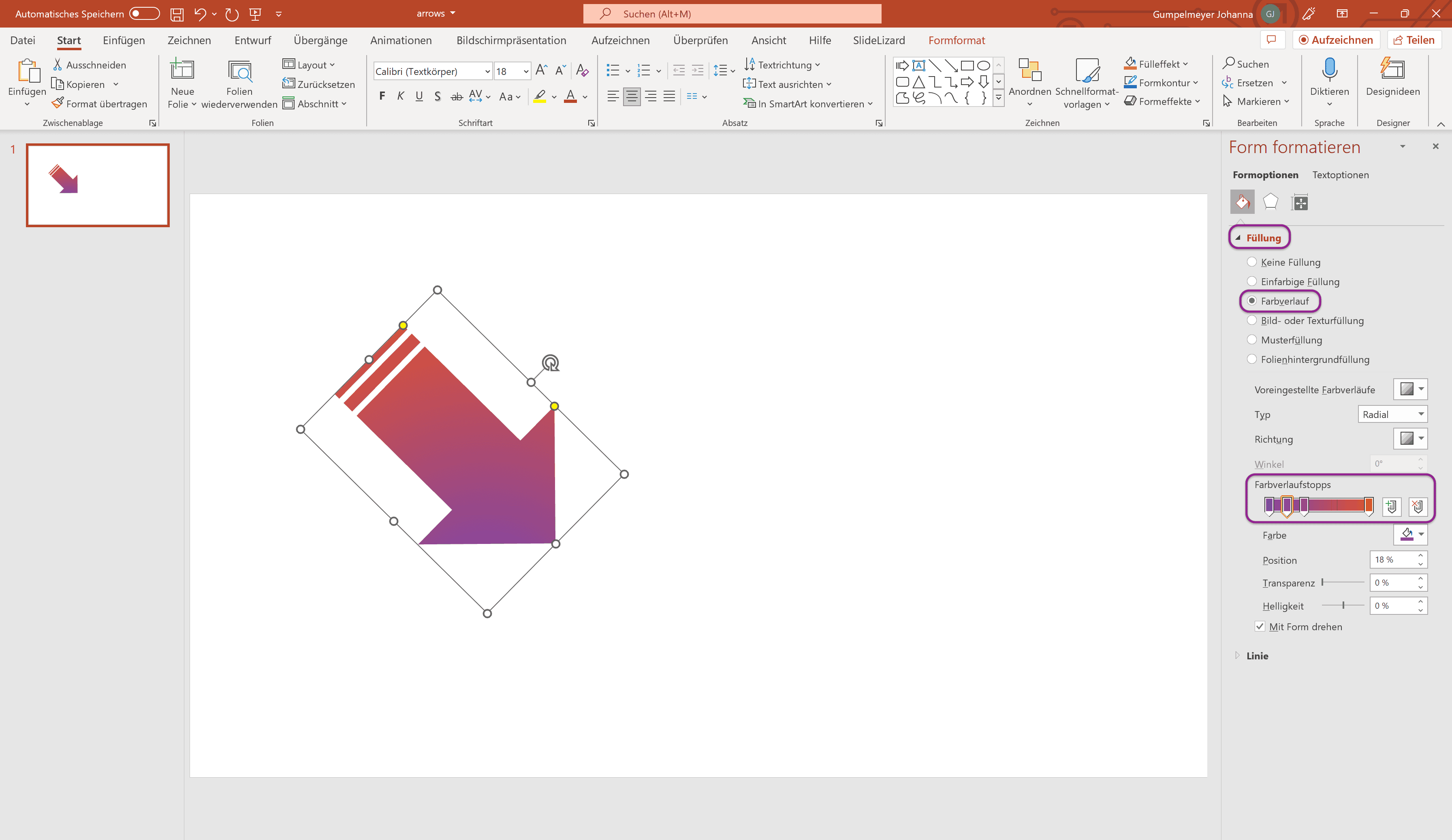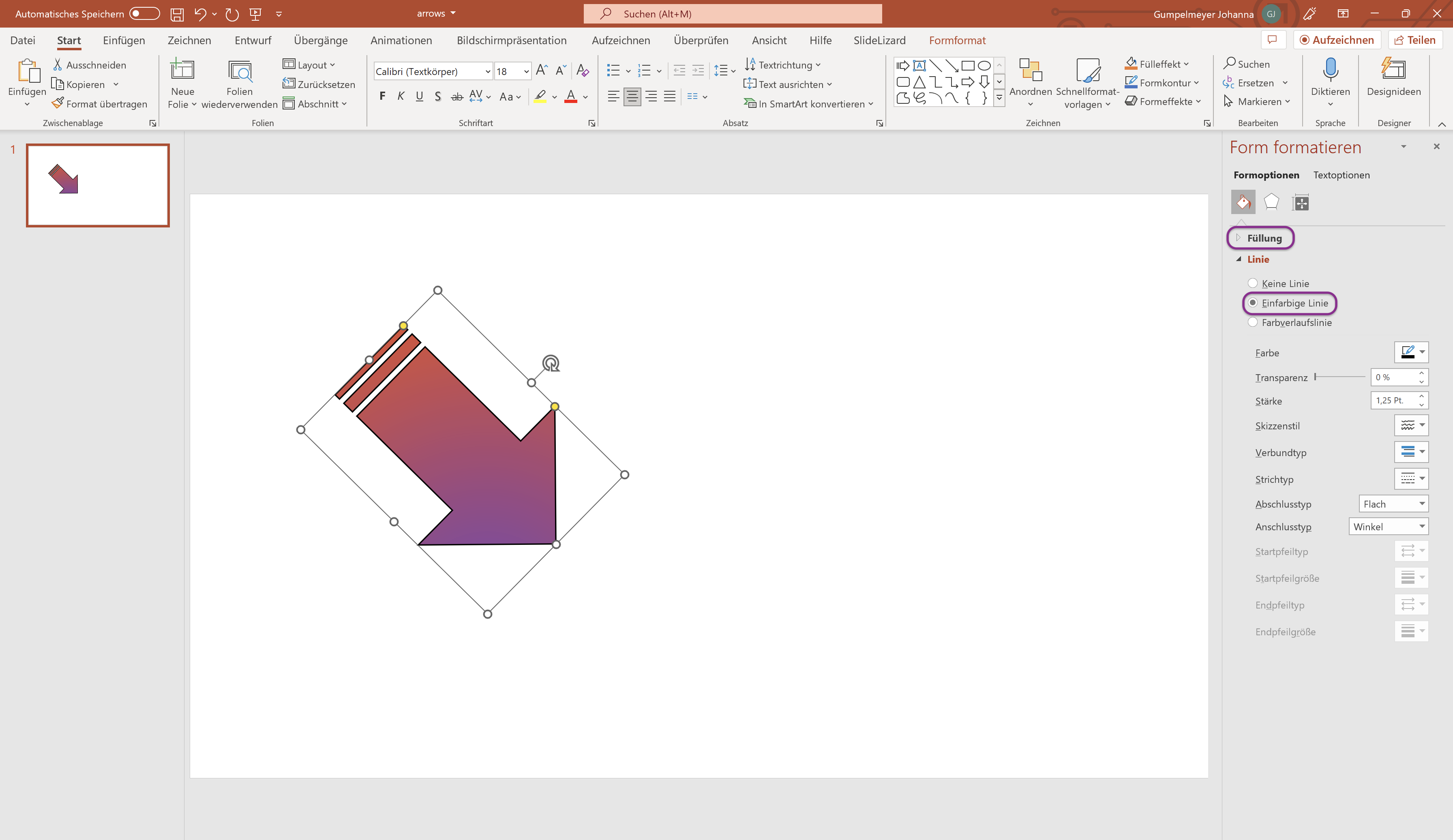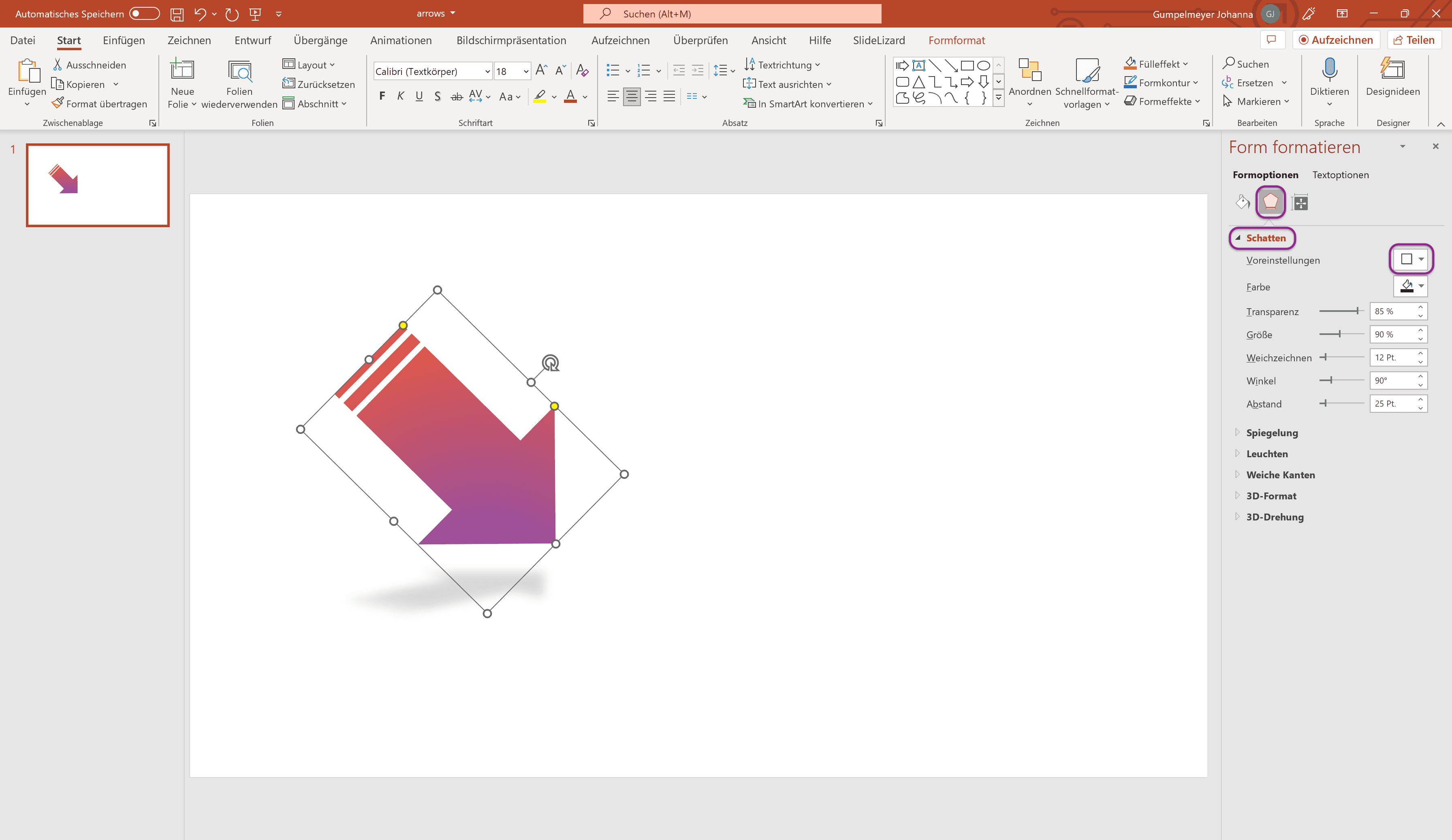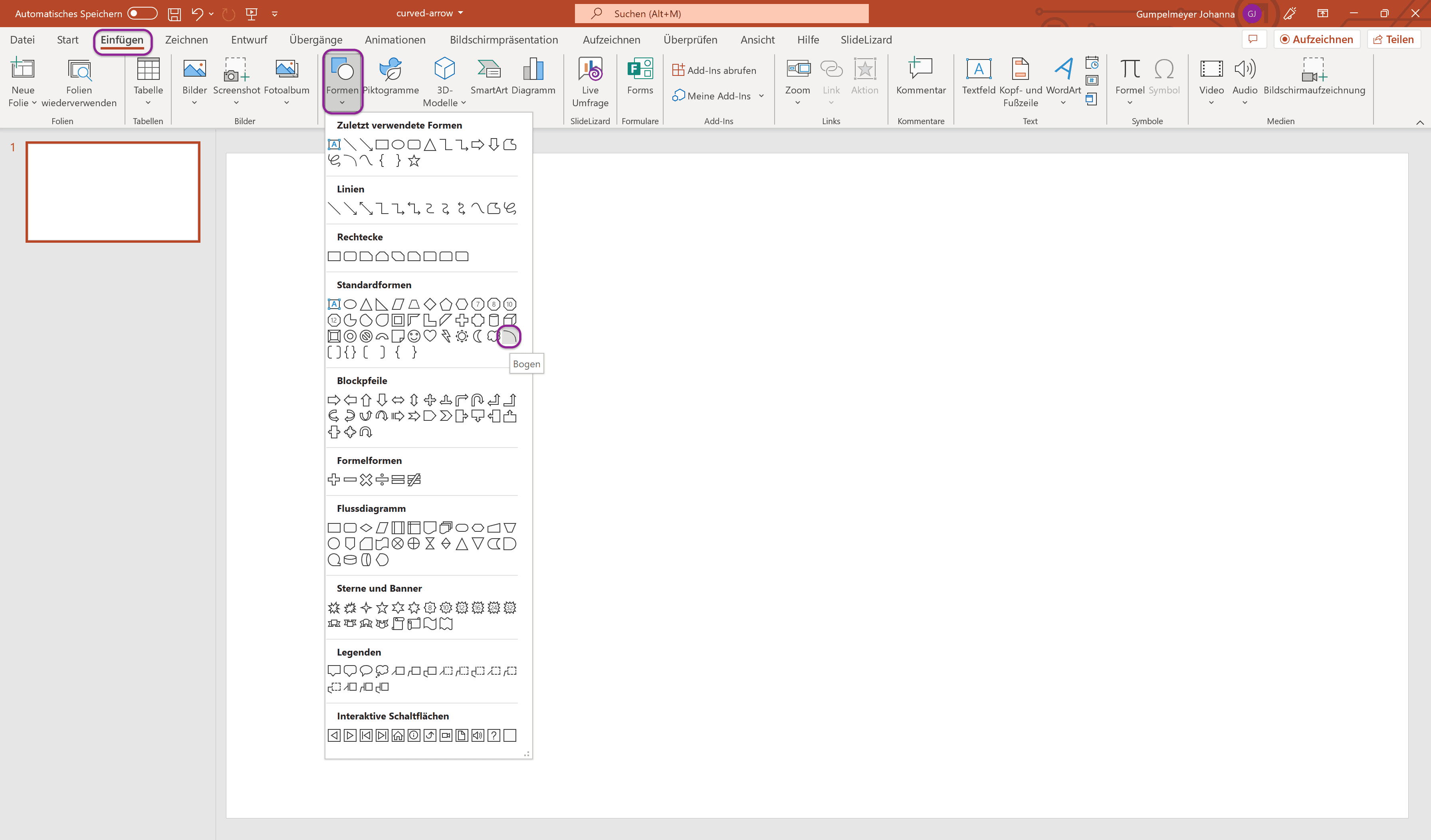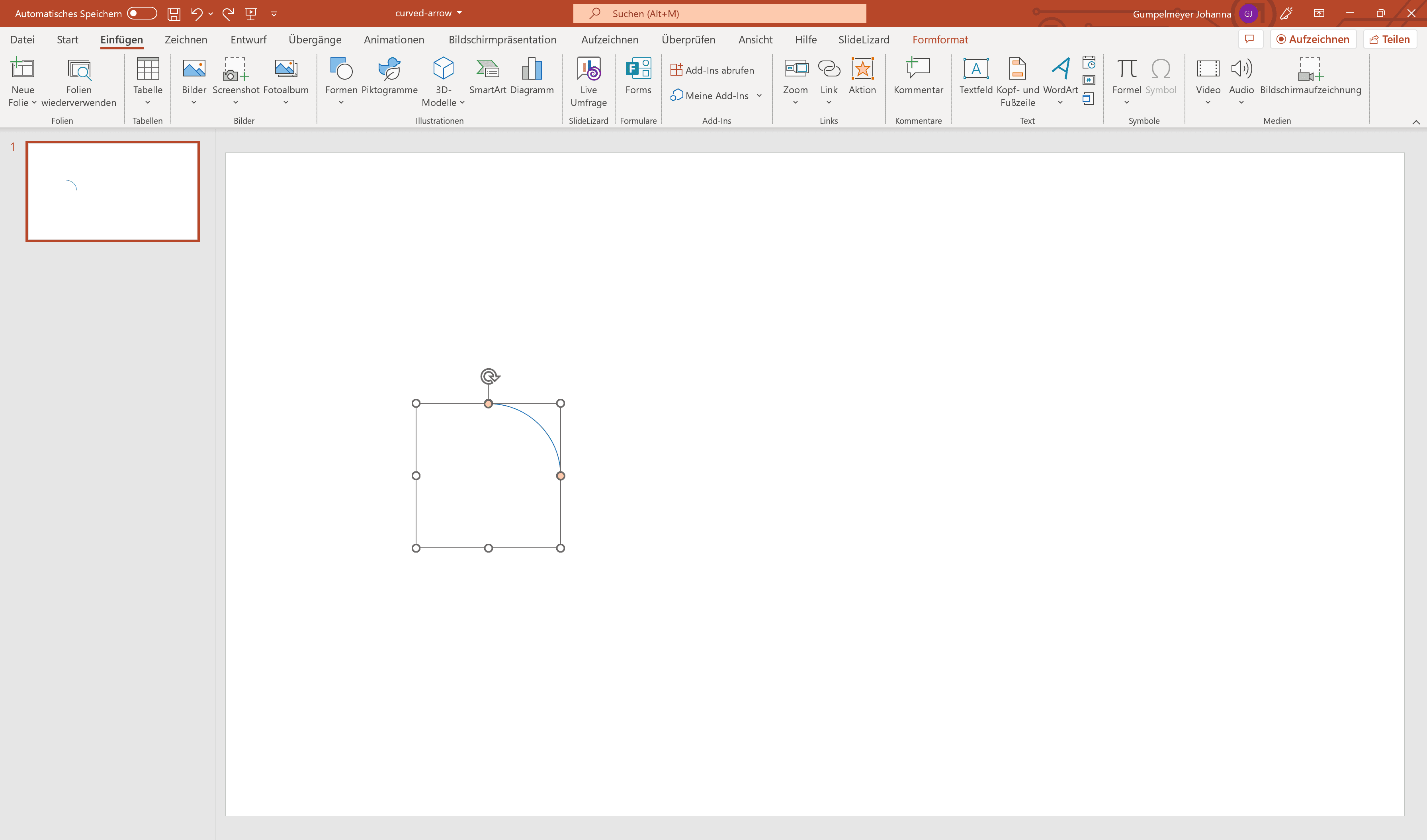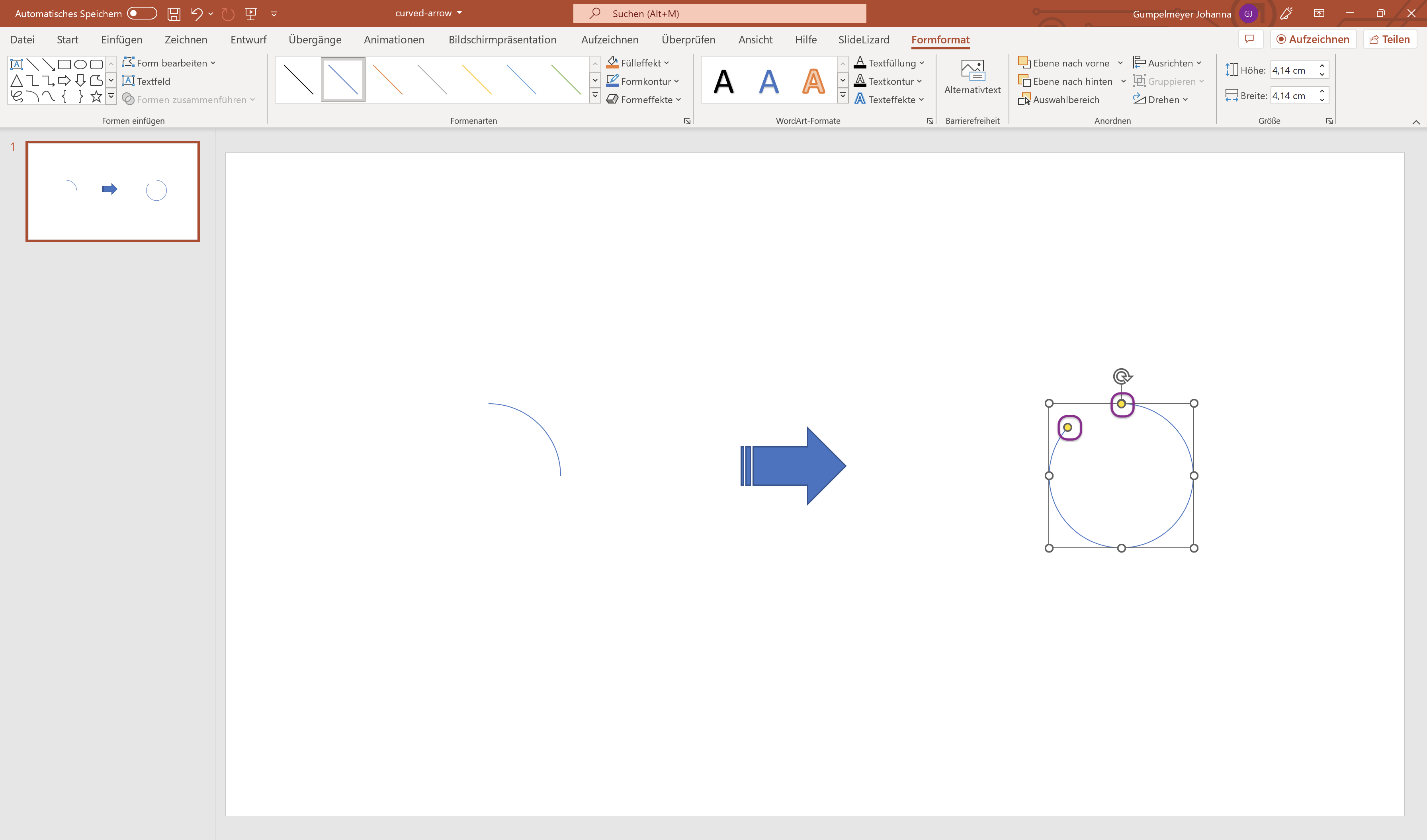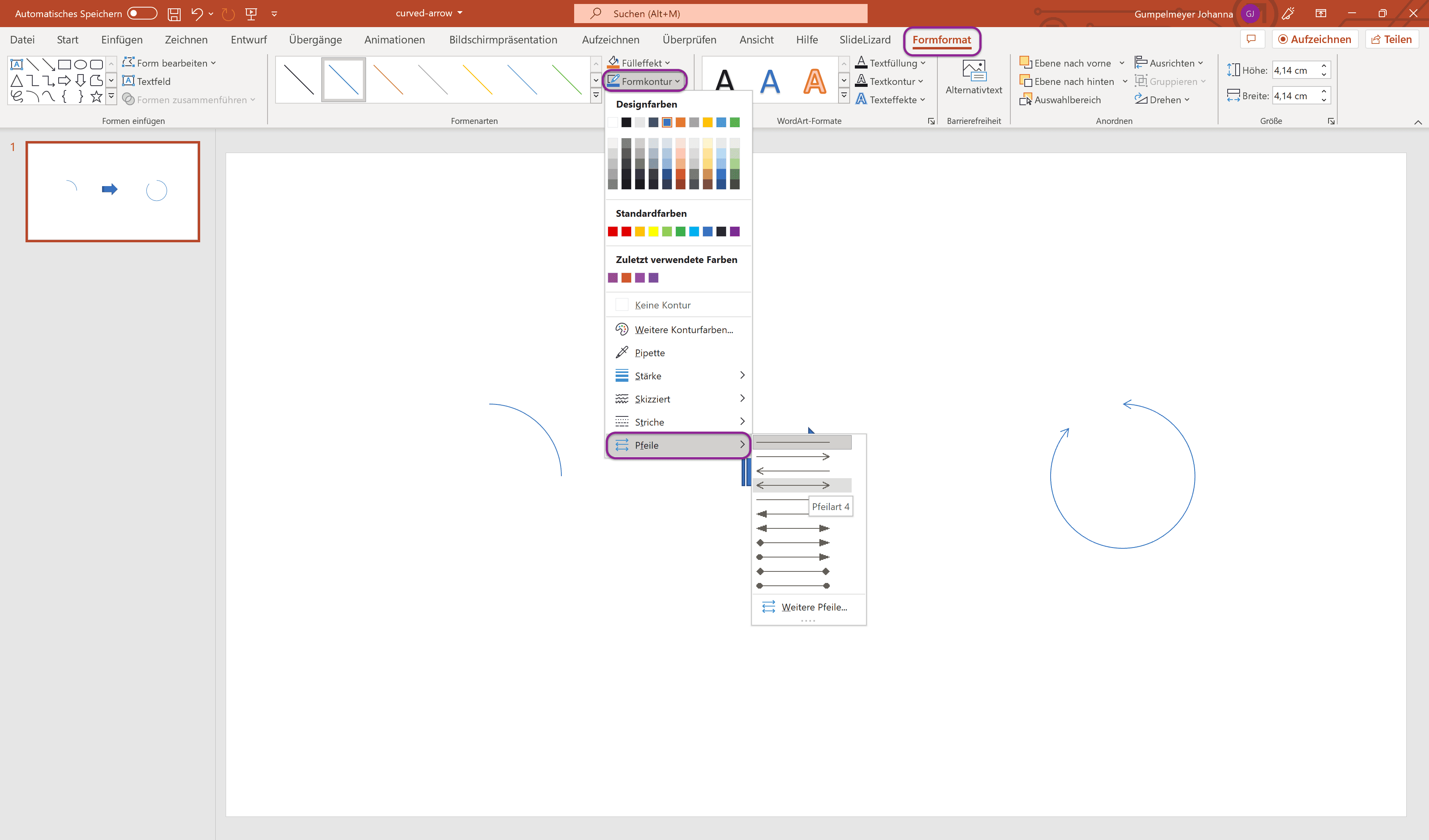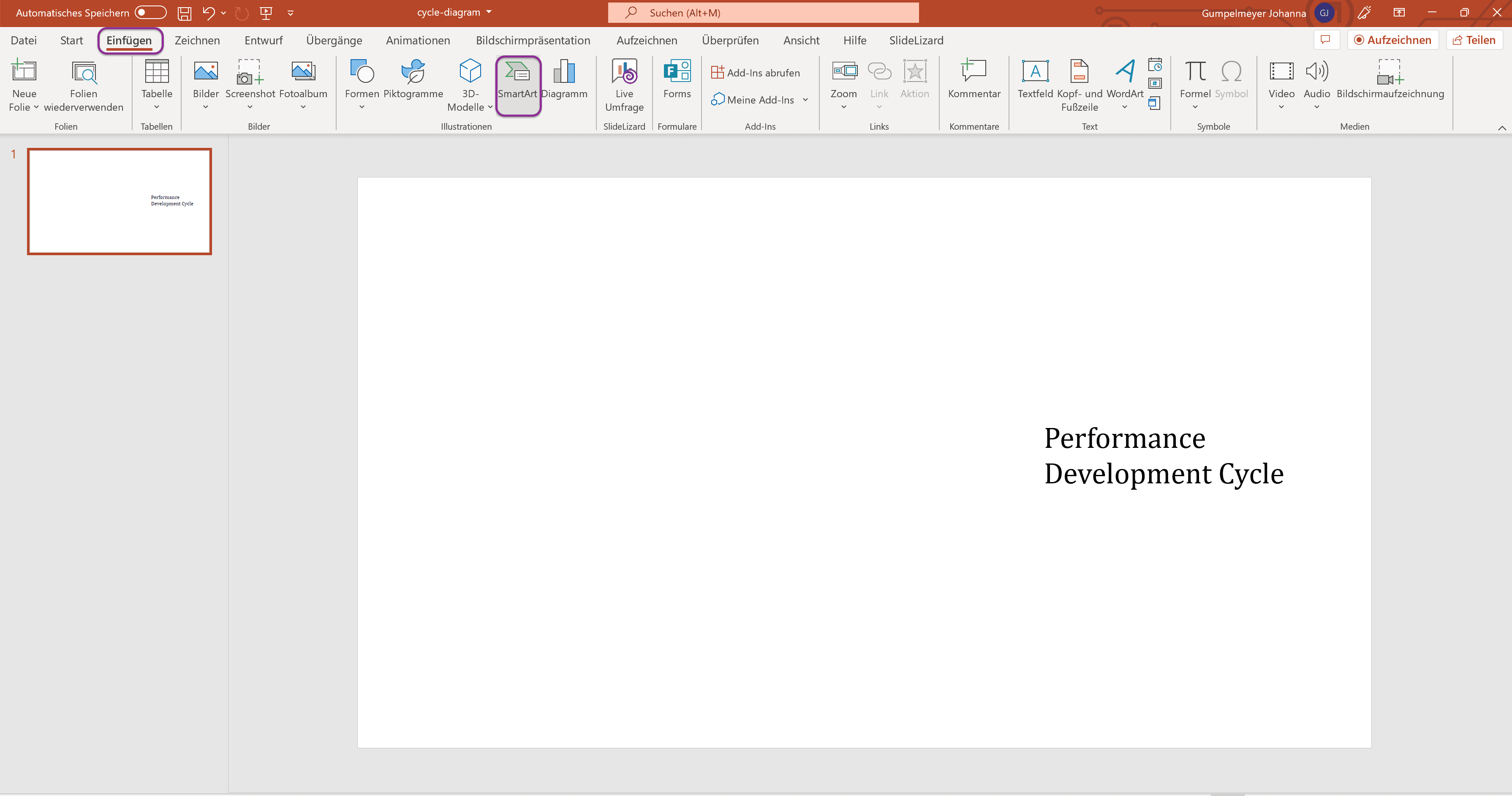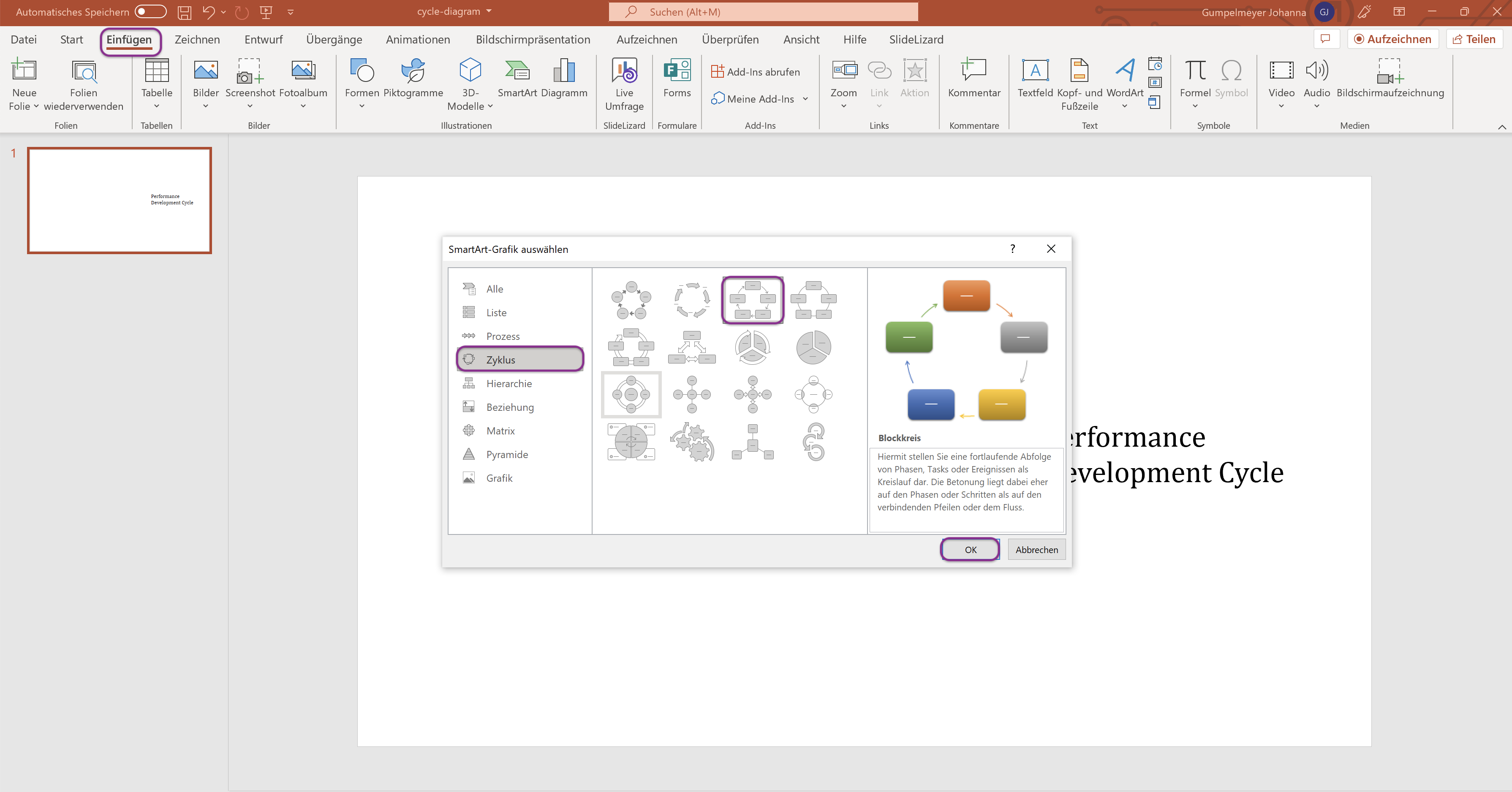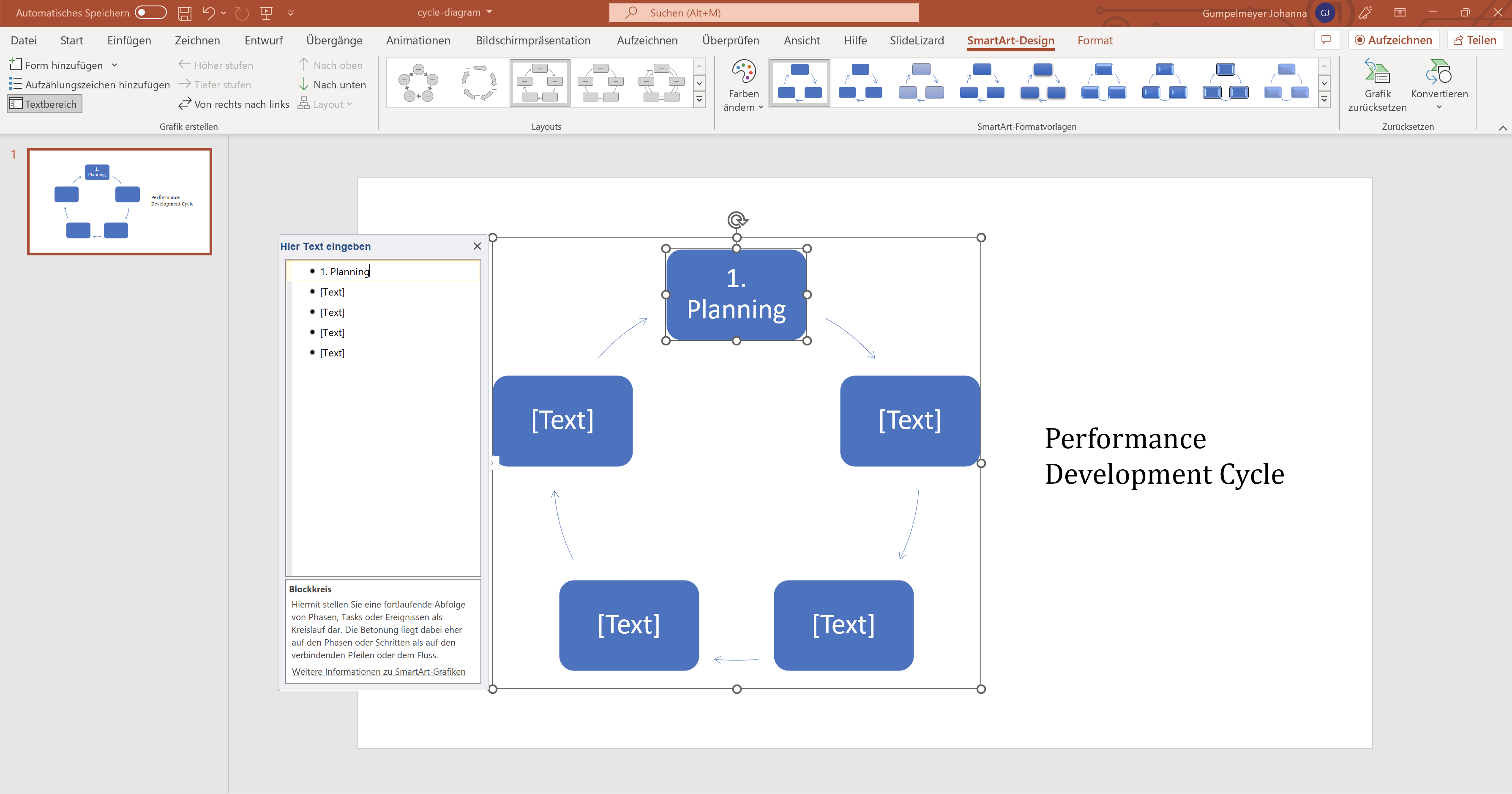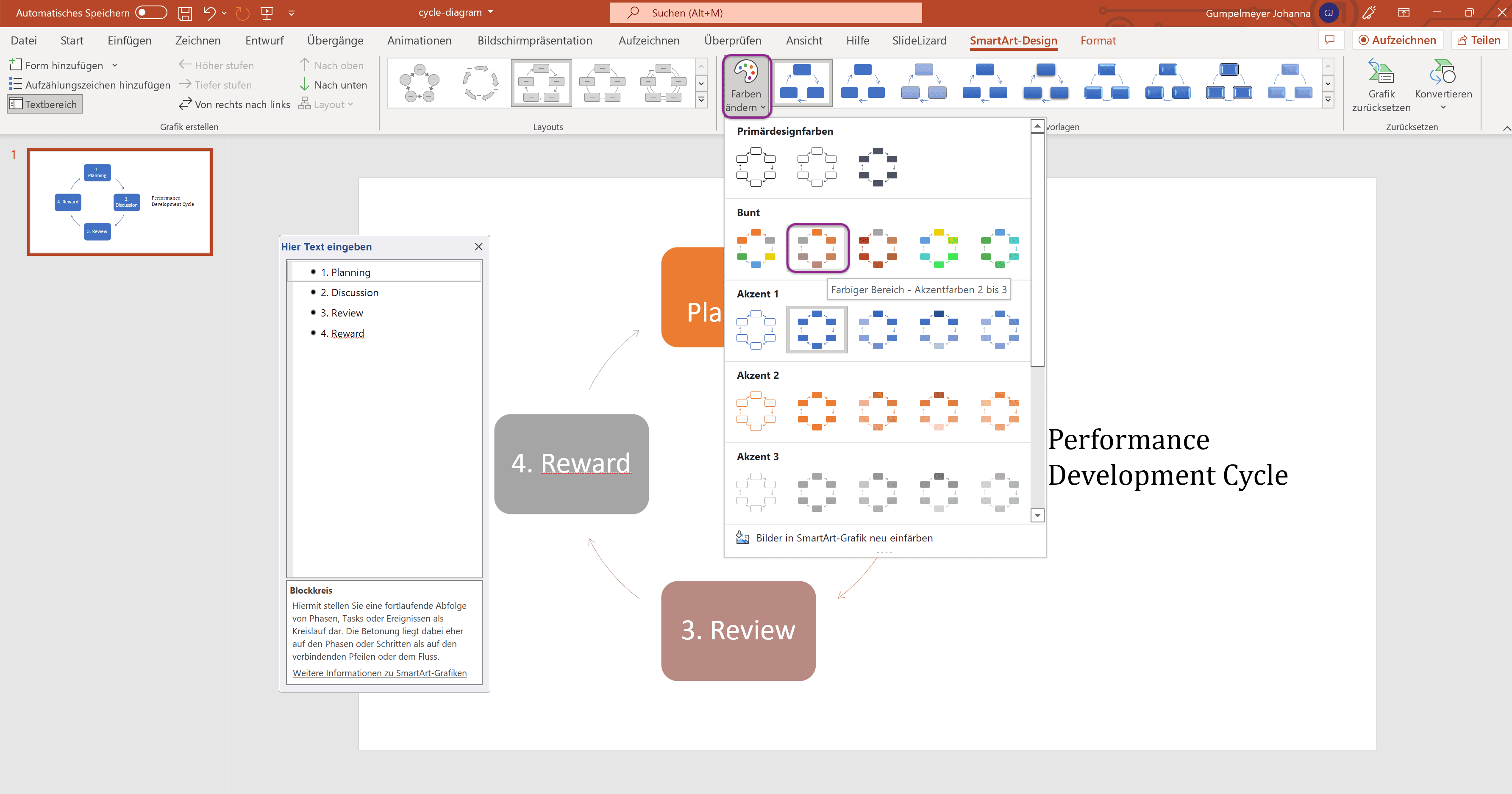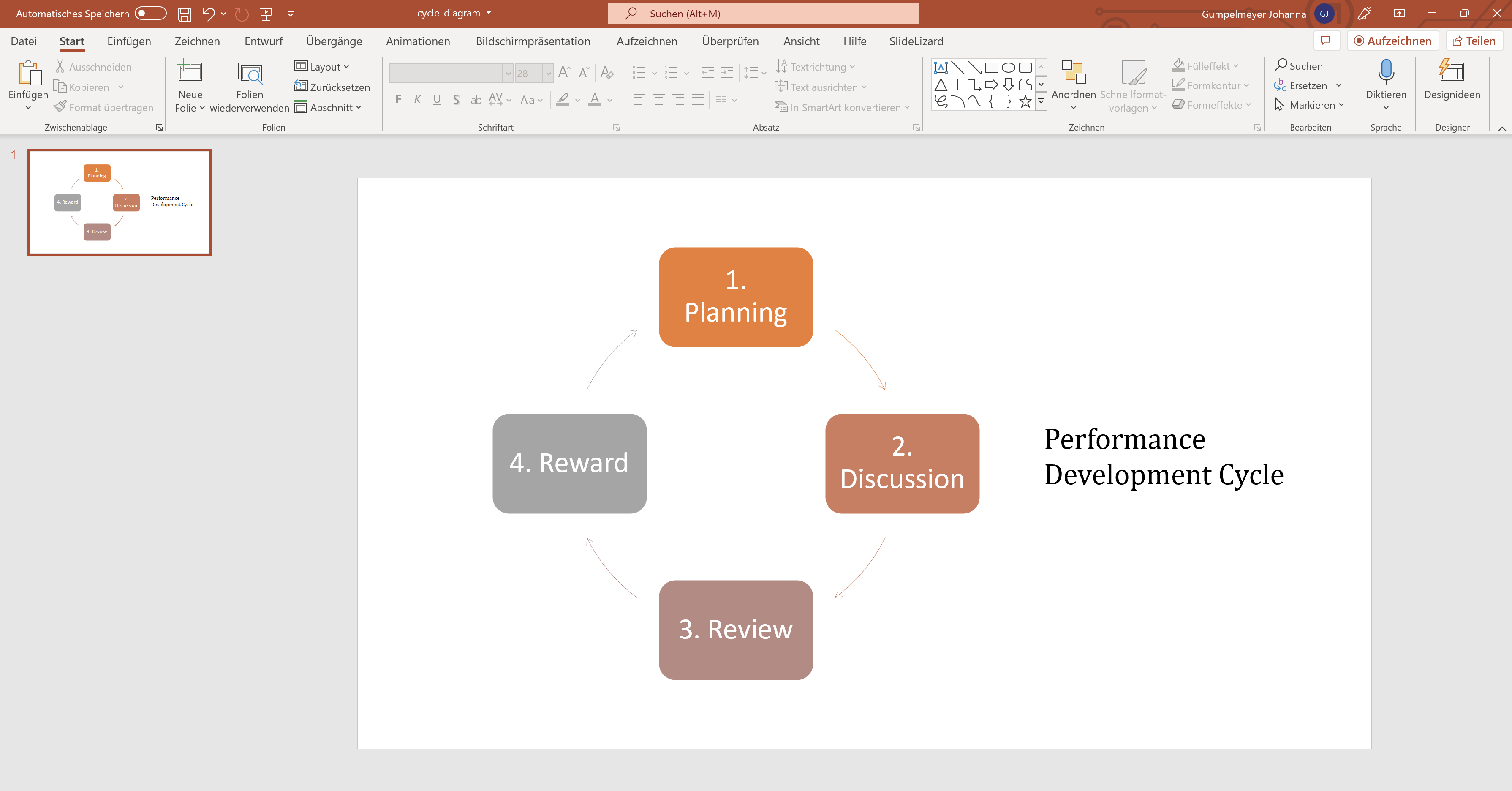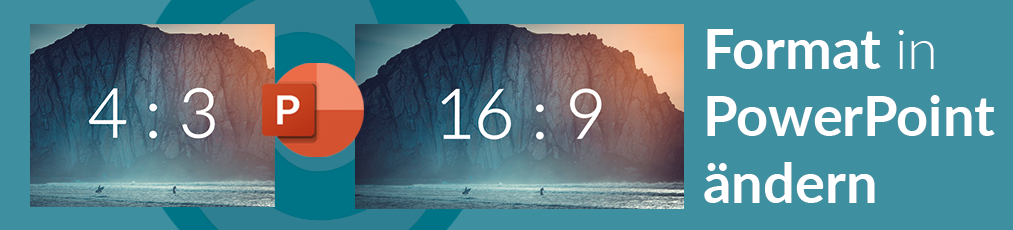Pfeile können ganz einfach in PowerPoint erstellt werden. Sie helfen den Fokus der Präsentationsteilnehmer in eine bestimmte Richtung zu lenken und können Elemente hervorheben. Der Kreativität mit Pfeilen sind keine Grenzen gesetzt – egal ob man Prozessabläufe mit Pfeilen visualisiert oder eine Bewegung darstellt. Pfeile bringen Schwung in jede Präsentation und erhöhen die Aufmerksamkeit der Präsentationsteilnehmer.
-
Inhalt
1. Pfeile als Infografiken
Pfeile sind wertvolle Infografiken, die vorwiegend eingesetzt werden, um Prozesse zu visualisieren. Einfache Pfeile kennzeichnen eine eindeutige Richtung und leiten die Präsentationsteilnehmer in eine Leserichtung. Außerdem können Pfeile Abhängigkeiten darstellen. So vermeidet man, dass Zuhörer lange nach Zusammenhängen suchen müssen und Verbindungen sind schneller und eindeutig erkennbar.
2. Pfeile in PowerPoint einfügen – So geht’s
Pfeile lassen sich ganz einfach in PowerPoint erstellen.
-
Klicken Sie auf Einfügen und Formen. Wählen Sie den
gewünschten Pfeil aus. In PowerPoint gibt es Blockpfeile und Linienpfeile
zur Auswahl.
![Pfeilform auswählen]()
-
Klicken Sie auf die Stelle, an der der Pfeil eingefügt werden soll. Halten
Sie die linke Maustaste dabei gedrückt und ziehen Sie den Pfeil auf die
gewünschte Größe auf.
![Form einfügen]()
-
Um den Pfeil zu drehen, klicken Sie auf das Kreislauf Symbol in der Mitte
und drehen Sie den Pfeil bei gedrückter Maustaste nach links oder rechts.
![Pfeil drehen]()
3. Pfeile in PowerPoint bearbeiten
Wenn Sie den gewünschten Pfeil eingefügt haben, gibt es noch einige
zusätzliche Einstellungen, die vorgenommen werden können. Von Schlagschatten
bis zu Leuchteffekten ist in PowerPoint alles möglich.
-
Klicken Sie dazu mit einem Rechtsklick auf den Pfeil und wählen Sie
Form formatieren aus.
![Form formatieren]()
-
Unter dem Punkt Füllung können Sie Ihrem Pfeil beispielsweise einen
Verlauf geben. Klicken Sie dazu auf Farbverlauf und wählen Sie Ihre
gewünschten Farben aus.
![Verlauf auswählen]()
-
Unter dem Punkt Linie können Sie die Kontur des Pfeiles ausblenden in
dem Sie Keine Linie auswählen oder durch die
Einfarbige Linie sichtbar machen.
![Einfarbige Linie auswählen]()
-
Unter dem fünfeckigen Symbol finden Sie weitere Punkte wie Schatten,
Spiegelung oder Leuchten. Klicken Sie hierfür einfach auf die
jeweilige Überschrift und die weiteren Einstellungen werden ausgeklappt.
![Schatten auswählen]()
4. Gebogene Pfeile in PowerPoint erstellen
In PowerPoint kann man auch gebogene Pfeile erstellen. Gebogene Pfeile eignen sich für die Darstellung von Prozessen und können einfach erweitert werden. So geht’s:
-
Klicken Sie auf Einfügen und Formen und wählen Sie den Bogen
in Standardformen aus. Klicken Sie auf jene Stelle, wo der der Pfeil
eingefügt werden soll.
![Bogen auswählen]()
-
Halten Sie die linke Maustaste dabei gedrückt und ziehen Sie den Pfeil auf
die gewünschte Größe auf. Wenn Sie beim Einfügen die Umschalte-Taste (⇧)
gedrückt halten, wird der Bogen nicht verzerrt und ergibt bei voller Länge
einen Kreis.
![Bogen einfügen]()
-
Um die Länge des Pfeiles anzupassen, klicken Sie auf einen gelben Punkt und
ziehen den Punkt mit gedrückter Maustaste auf die gewünschte Länge.
![Pfeil verlängern]()
-
Nun haben Sie einen Bogen eingefügt. Damit dieser noch zu einem Pfeil wird,
klicken Sie auf den Bogen und in der Registerkarte Formformat auf
Kontur. Unter Pfeile können Sie die die gewünschte Spitze und
das Ende ihres Pfeiles bestimmen.
![Pfeilstil auswählen]()
5. Kreislaufdiagramm in PowerPoint erstellen
Sie können ein Kreislaufdiagramm in PowerPoint mit einzelnen gebogenen Pfeilen
erstellen. Eine andere Möglichkeit, um schnell einen Zyklus zu visualisieren
sind SmartArts in PowerPoint. Und so geht’s:
-
Klicken Sie auf Einfügen und wählen Sie SmartArt aus.
![SmartArt auswählen]()
-
In der Kategorie Zyklus finden Sie einige vorgefertigte Diagramme.
Wählen Sie ihr gewünschtes Design aus.
![Zyklus auswählen]()
-
Um nun Ihren Text einfügen zu können, klicken Sie auf [Text]. Beschriften
Sie alle Felder und schon ist ihr Kreislaufdiagramm fertig.
![Felder beschriften]()
-
Unter dem Punkt Farben ändern können Sie die Farben der SmartArt
Grafik anpassen.
![Farbe auswählen]()
![Fertiges Kreislaufdiagramm]()
6. Weitere Diagramme in PowerPoint erstellen
Neben einem Kreislaufdiagramm können in PowerPoint auch Flussdiagramme (auch Entscheidungsdiagramme genannt) schnell und einfach erstellt werden. Wie man ein Flussdiagramm in PowerPoint erstellt, erfahren Sie in diesem Blogpost.
FAQ
Wie fügt man Pfeile in PowerPoint ein?
- Klicken Sie auf Einfügen und dann auf Formen.
- Wählen Sie den gewünschten Pfeil aus.
- Klicken Sie auf die Stelle, an der der Pfeil eingefügt werden soll. Halten Sie die linke Maustaste dabei gedrückt und ziehen Sie den Pfeil auf die gewünschte Größe auf.
Wie erstellt man ein Kreislaufdiagramm in PowerPoint?
- Klicken Sie auf Einfügen und wählen Sie SmartArt aus.
- In der Kategorie Zyklus finden Sie einige vorgefertigte Kreislaufdiagramme.
- Beschriften Sie alle Felder indem Sie auf [Text] klicken und schon ist ihr Kreislaufdiagramm fertig.