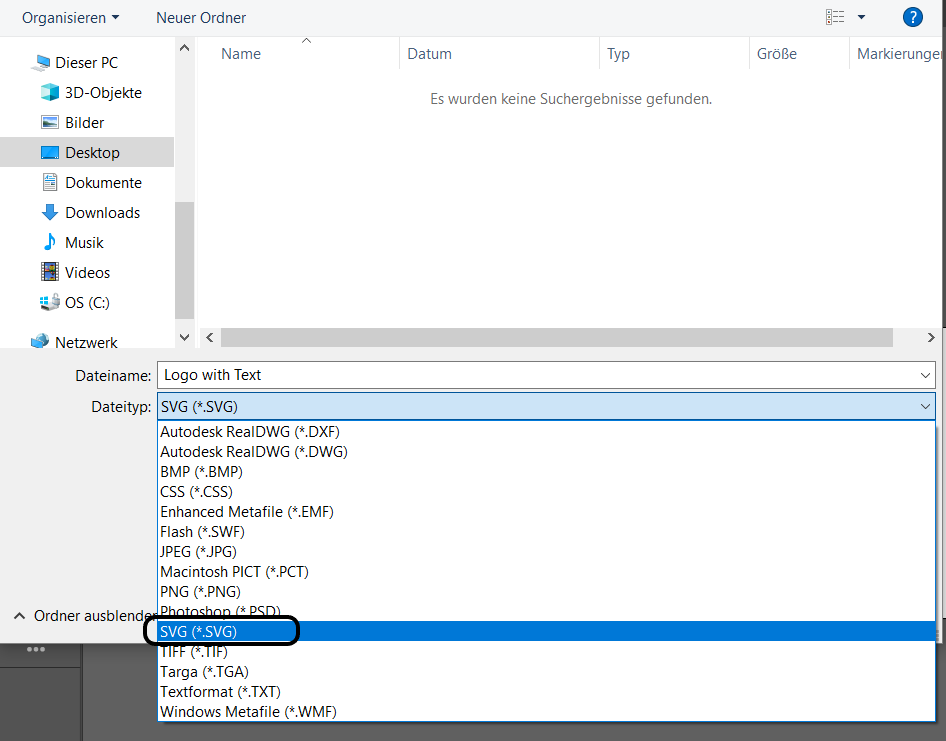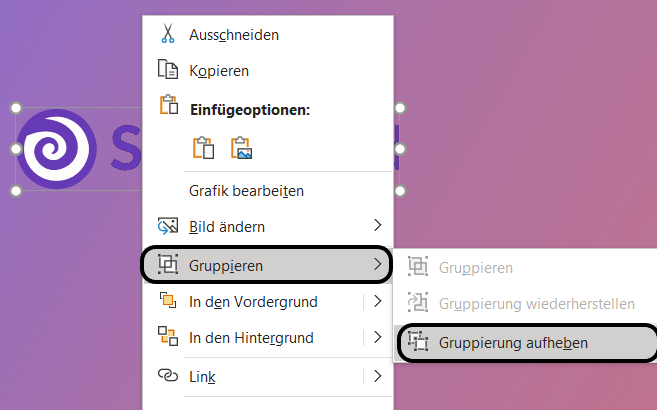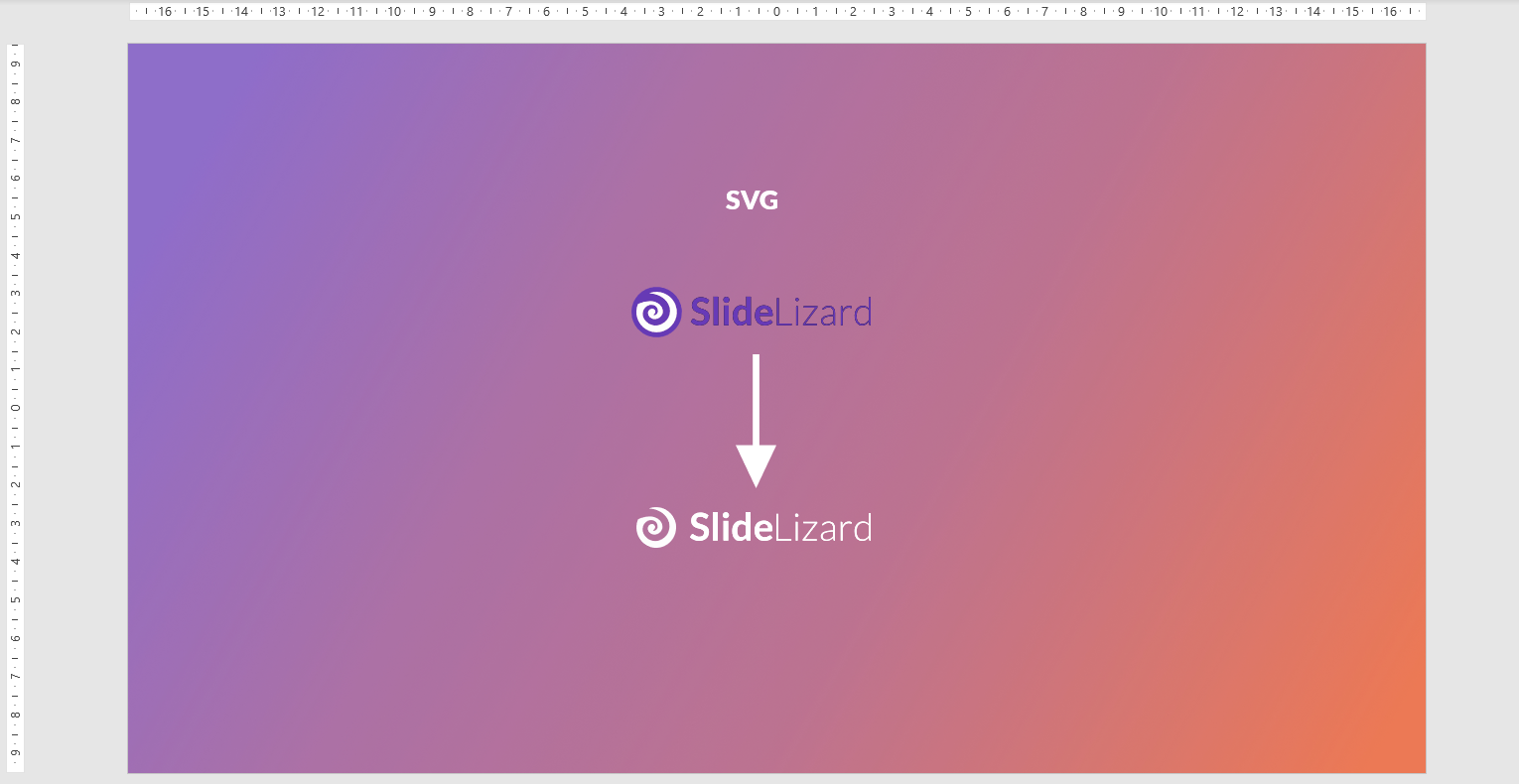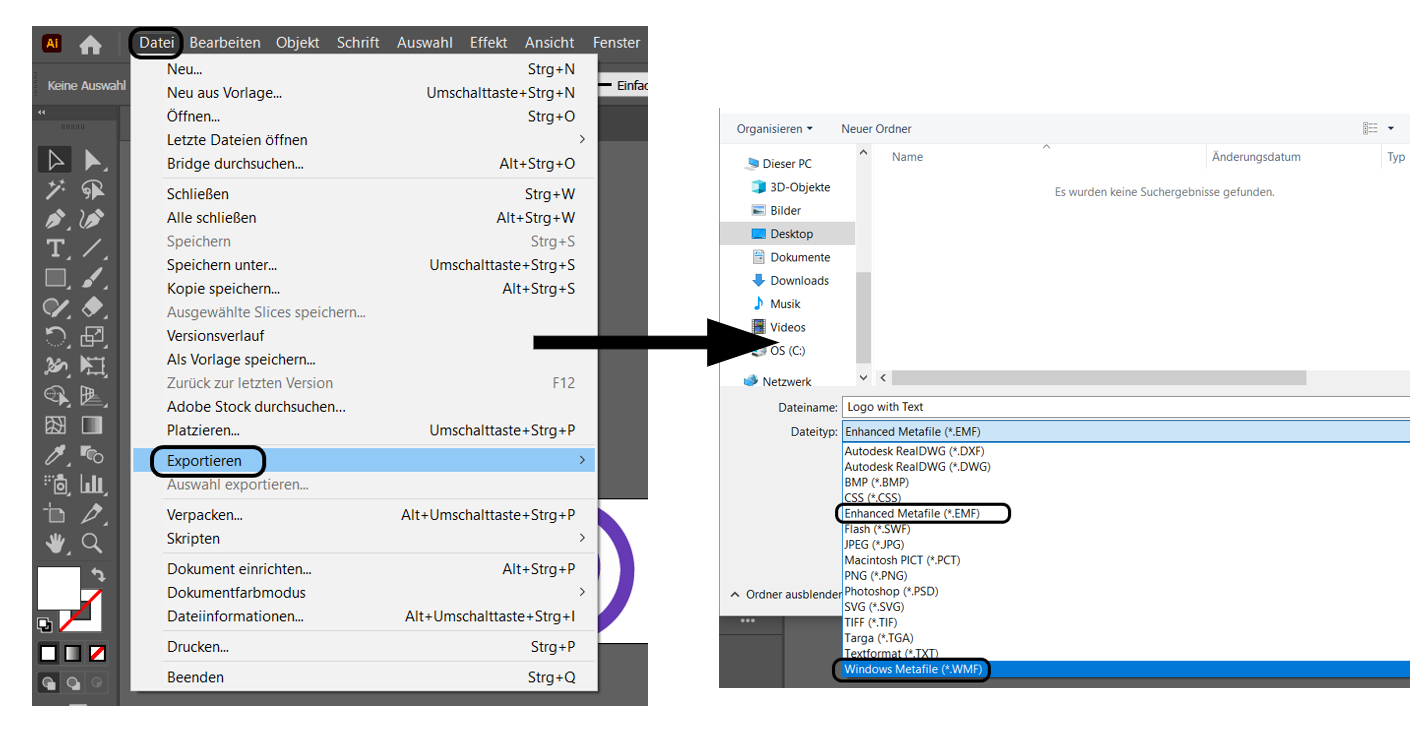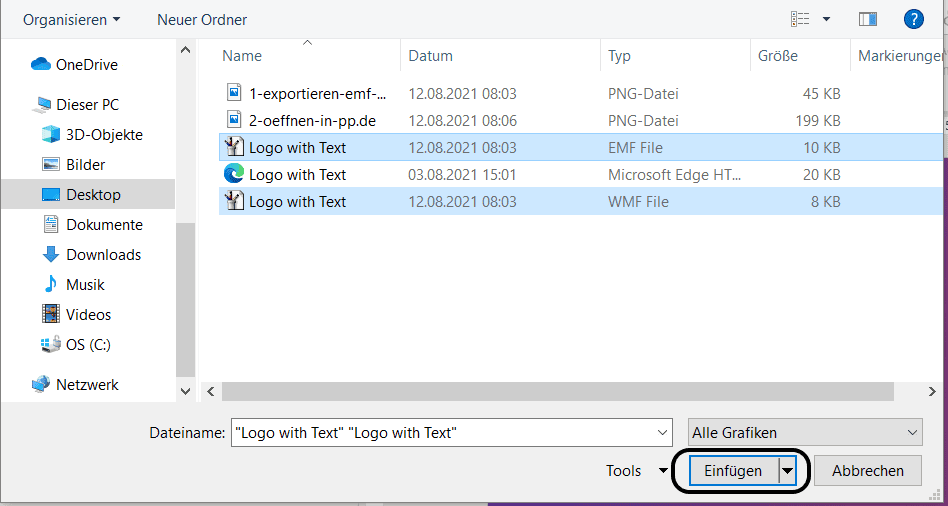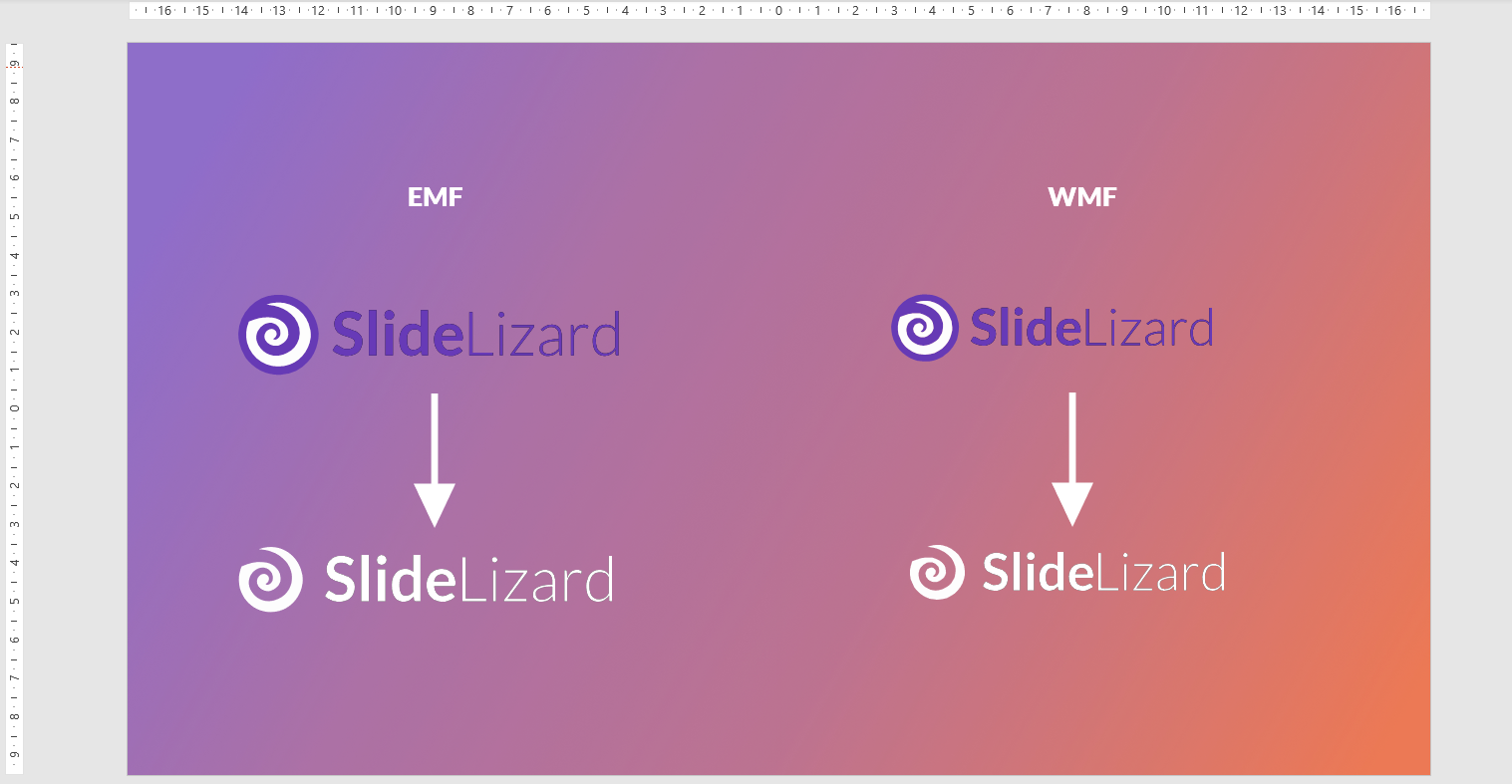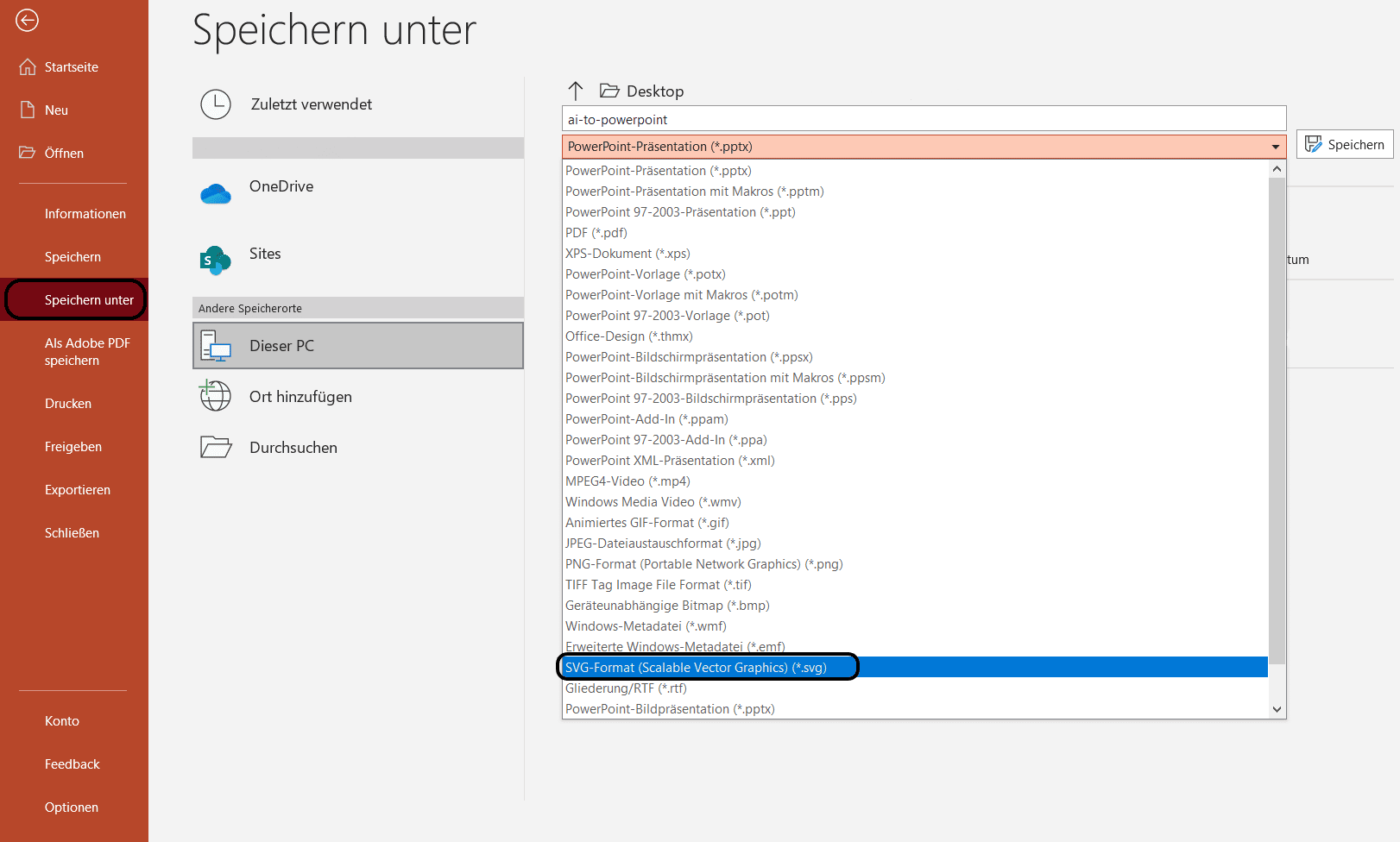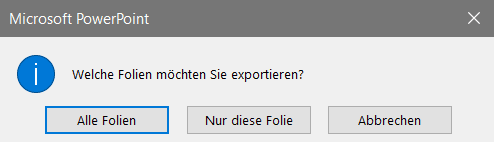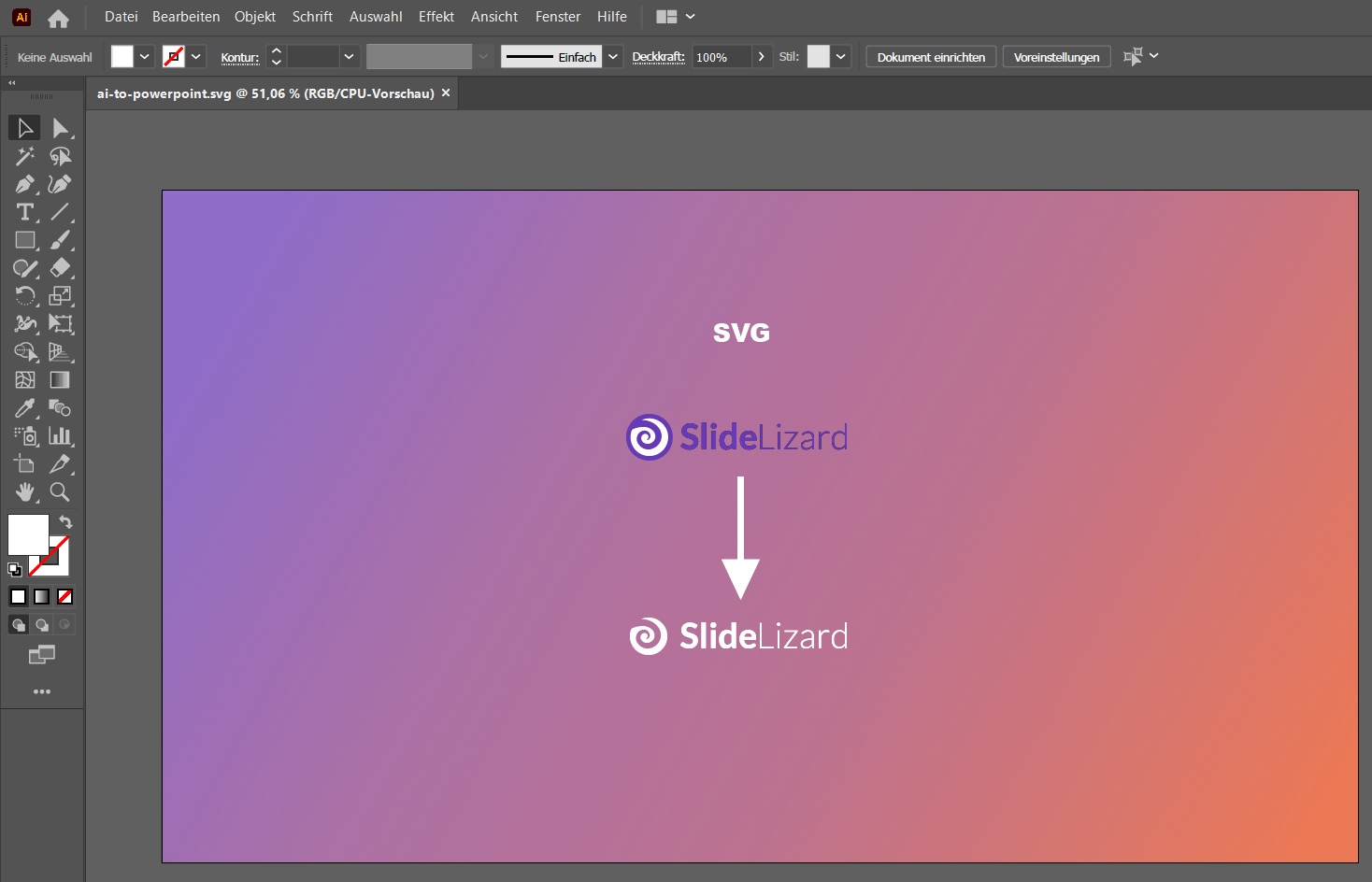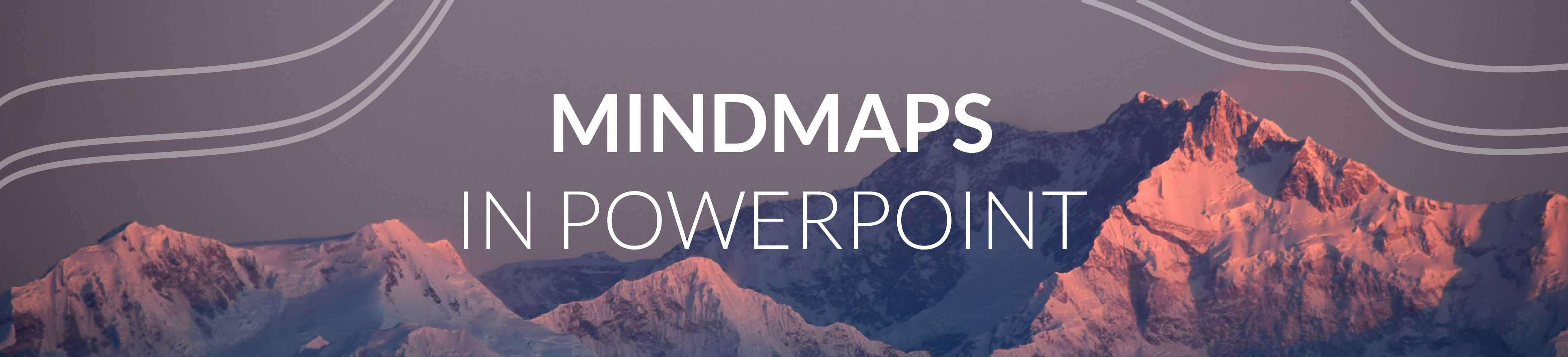Möchten Sie gerne Ihre PowerPoint Präsentation mit Vektorgrafiken oder anderen Illustrationen pimpen, wissen aber nicht wie? Dann haben wir hier die Lösung für Sie! Seit noch nicht einmal sehr langer Zeit ermöglicht es PowerPoint, dass Sie Illustrator-Dateien, also Vektorgrafiken, ohne viel Aufwand in PowerPoint einfügen können, und diese dort dann auch bearbeiten und formatieren. Wie das Ganze funktioniert und was Sie dabei beachten müssen, zeigen wir Ihnen in diesem Blogbeitrag.
Adobe Illustrator Grafik in PowerPoint einfügen
Je nach PowerPoint Version gibt es unterschiedliche Möglichkeiten Adobe Illustrator Dateien in zu verwenden.
Als SVG einfügen (PowerPoint 2019 & 2021)
- Für die neuere Version müssen Sie Ihre Illustration als SVG abspeichern.
![Datei als SVG abspeichern]()
- Um diese in PowerPoint einfügen zu können, müssen Sie wie davor auch vorgehen, also unter „Einfügen“ und „Bilder aus diesem Gerät einfügen“ klicken.
![Datei suchen]()
- Um die Grafiken beliebig zu verändern, müssen Sie „Grafikformat“ in der Registerkarte „In Form konvertieren“ wählen.
![Datei konvertieren]()
- Nun müssen Sie nurmehr die Gruppierung aufheben und schon können Sie Ihre Illustration in PowerPoint bearbeiten und formatieren.
![Gruppierung aufheben]()
- Hier sehen Sie wieder einen Vergleich einer SVG-Datei und wie man diese bearbeiten und formatieren könnte.
![Vergleich von SVG]()
Es gäbe noch eine weitere Möglichkeit, wie Sie Grafiken in PowerPoint einfügen können, ohne diese zwischenzuspeichern. Hierfür müssen Sie das jeweilige Programm wie zum Beispiel Illustrator offen haben. Sie müssen Ihre Grafiken kopieren, dann auf PowerPoint gehen und diese dort wieder einfügen. Jetzt müssen Sie wie davor unter „Grafikformat“ in der Registerkarte auf „In Form konvertieren“ klicken und schon können Sie Ihre Illustration beliebig bearbeiten.
Als EMF oder WMF einfügen (PowerPoint 2016, 2013 & 2010)
- Für die älteren PowerPoint Versionen müssen Sie Ihre Illustrationen als EMF oder WMF abspeichern.
![Datei als EMF oder WMF abspeichern]()
- Um diese Grafiken in PowerPoint zu öffnen, müssen Sie in der Registerleiste „Einfügen“ auf „Bilder“ und Bilder einfügen aus „dieses Gerät“ klicken.
![Dateien suchen]()
- Nun müssen Sie nurmehr Ihre EMF oder WMF Datei auswählen und einfügen.
![Dateien auswählen]()
- Damit Sie diese nun auch bearbeiten und formatieren können, müssen Sie die Gruppierung aufheben. Für diesen Schritt müssen Sie mit einem rechtsklick auf die eingefügte Grafik gehen und dann unter „Gruppieren“ die „Gruppierung aufheben“.
![Gruppierung aufheben]()
- Als letzten Schritt müssen Sie bei dem Dialogfeld auf ja klicken, schon können Sie Ihre Illustration beliebig formatieren.
![bestätigen]()
- Hier sehen Sie einen Vergleich zwischen EMF- und WMF-Dateien und wie man diese beliebig bearbeiten kann.
![Vergleich zwischen EMF und WMF]()

PowerPoint als SVG exportieren
Außerdem bietet PowerPoint die Möglichkeit, dass man alle oder einzelne Folien als SVG oder als andere Dateitypen abspeichert, um sie dadurch zum Beispiel in Adobe Illustrator einfügen zu können.
- Dafür müssen Sie unter „Datei“ auf „Speichern unter“ gehen. Als nächsten Schritt müssen Sie für den Dateityp statt der normalen PowerPoint-Präsentation auf SVG gehen.
![PowerPoint als SVG abspeichern]()
- Nun müssen Sie auswählen, ob Sie „alle Folien“ oder nur „diese Folie“ exportieren wollen.
![auswählen und exportieren]()
- Jetzt müssen Sie nurmehr die gerade exportierte Datei auswählen und in Illustrator einfügen. Schon können sie diese beliebig bearbeiten.
![PowerPoint in Illustrator einfügen]()