Manchmal kann es vorkommen, dass die Dateigröße einer PowerPoint Präsentation riesig wird. Das kann recht nervig werden, wenn man die Folien gerne per E-Mail verschicken möchte, aber die Datei dafür einfach zu groß ist. Der Grund dafür sind meist Videos und Fotos in der Präsentation mit einer hohen Dateigröße. Dieses Problem lässt sich allerdings leicht beheben, indem Sie PowerPoint anweisen alle inkludierten Mediadateien zu komprimieren und somit die gesamte PPT- Datei verkleinern. Folgen Sie den Schritten um schnell und einfach die Größe Ihrer PowerPoint Datei zu verringern!
Inhalt
- Bilder komprimieren
- Video und Audio komprimieren
- Konvertieren einer PowerPoint in PDF
- 3D Modelle entfernen
- Eine PowerPoint zippen
Bilder komprimieren
PowerPoint bietet die Option, alle Bilder auf einmal zu komprimieren oder einzelne Bilder auszuwählen, um ihre Dateigröße zu minimieren. Denken Sie daran, dass die Komprimierung eines Bildes automatisch auch dessen Qualität verringert. Wenn Sie also nicht unbedingt die Dateigröße reduzieren müssen, verwenden Sie besser die höchstmögliche Qualitätsauflösung.
Es gibt zwei Möglichkeiten, welche annähernd gleich funktionieren, um Bilder innerhalb einer PPT-Datei zu komprimieren:
Ausgewählte Bilder komprimieren
- Klicken Sie das Bild, das Sie komprimieren möchten (oder ein beliebiges Bild, wenn Sie die Größe von alle Grafiken verkleinern möchten) an
- Navigieren Sie zur Registerkarte Bildformat und wählen Sie Bilder komprimieren
- Es erscheint ein neues Menü. Wählen Sie Ihre bevorzugten Komprimierungsoptionen und stellen Sie sicher, dass Sie das Häkchen bei "Zugeschnittene Bildbereiche löschen" gesetzt haben. Entfernen Sie die Auswahl bei "Nur für dieses Bild übernehmen" (wenn Sie alle Bilder der Datei komprimieren möchten)
-
Selektieren Sie die Auflösung, die Sie benötigen. Folgende Optionen sind verfügbar:
- High Fidelity: erhält die Qualität des ursprünglichen Bildes
- HD (330 ppi): gute Qualität für High-Definition-Displays (HD)
- Drucken (220 ppi): ausgezeichnete Qualität auf den meisten Druckern und Bildschirmen
- Web (150 ppi): gut für Webseiten und Projektoren
- E-Mail (96 ppi): Minimieren der Dokumentgröße für die Freigabe
- Standardauflösung verwenden
- Klicken Sie OK
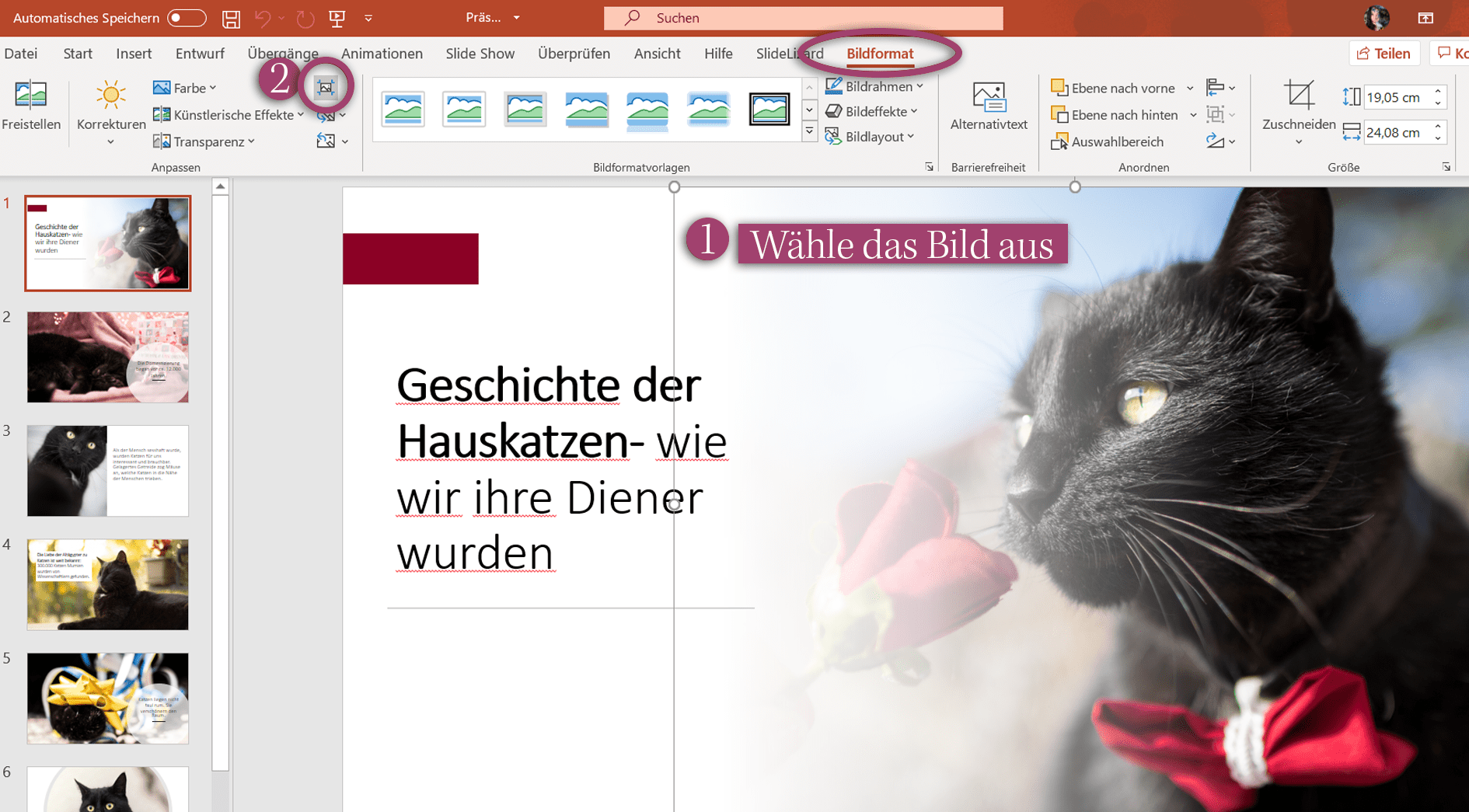
Alle Bilder beim Speichern der PPT-Datei komprimieren
- Öffnen Sie Ihre Präsentation. Gehen Sie zu Datei in der Menüleiste
- Klicken Sie auf Speichern unter und dann Durchsuchen
- In dem sich öffnenden Fenster Tools (rechts neben Speichern) auswählen
- Drücken Sie auf Bilder komprimieren und selektieren Sie die gewünschte Auflösung
Um noch mehr Platz zu sparen, können Sie zusätzlich Zugeschnittene Bildbereiche löschen ankreuzen, um die Bildteile zu entfernen, welche Sie in PowerPoint zuvor weggeschnitten haben.
- Klicken Sie OK und dann Speichern

Video- und Audio-Dateien komprimieren
Video- und Audio-Dateien können Ihre PPT-Größe stark erhöhen. Es ist eine gute Idee, diese zu komprimieren, um etwas Platz zu schaffen. Bei einigen PowerPoint-Versionen ist es möglich, die Mediengröße innerhalb PPT zu verringern. Wenn diese Option in Ihrem Programm fehlt, sind Online-Videokompressoren die Lösung.
Video- und Audiogröße innerhalb PPT reduzieren
- Gehen Sie zu Datei im PowerPoint-Menü
- Klicken Sie auf Informationen
- Öffnen Sie das DropDown- Menü Medien komprimieren
- Wählen Sie die Größe der Komprimierungsdatei. Reduzieren Sie die Qualität nicht zu stark und prüfen Sie, ob Videos auf dem eigentlichen Projektor, auf welchem präsentiert wird, nicht zu körnig aussehen
Online-Video-Komprimierer
Es gibt eine Vielzahl von Online-Videokomprimierer mit denen Sie die Videogröße im Voraus reduzieren können. Die Website FreeConvert schafft es die Dateigröße einfach zu verringern, ohne, dass etwas heruntergeladen werden muss. Auf diese Weise können Sie nun eine kleinere Videodatei in Ihre PPT integrieren.
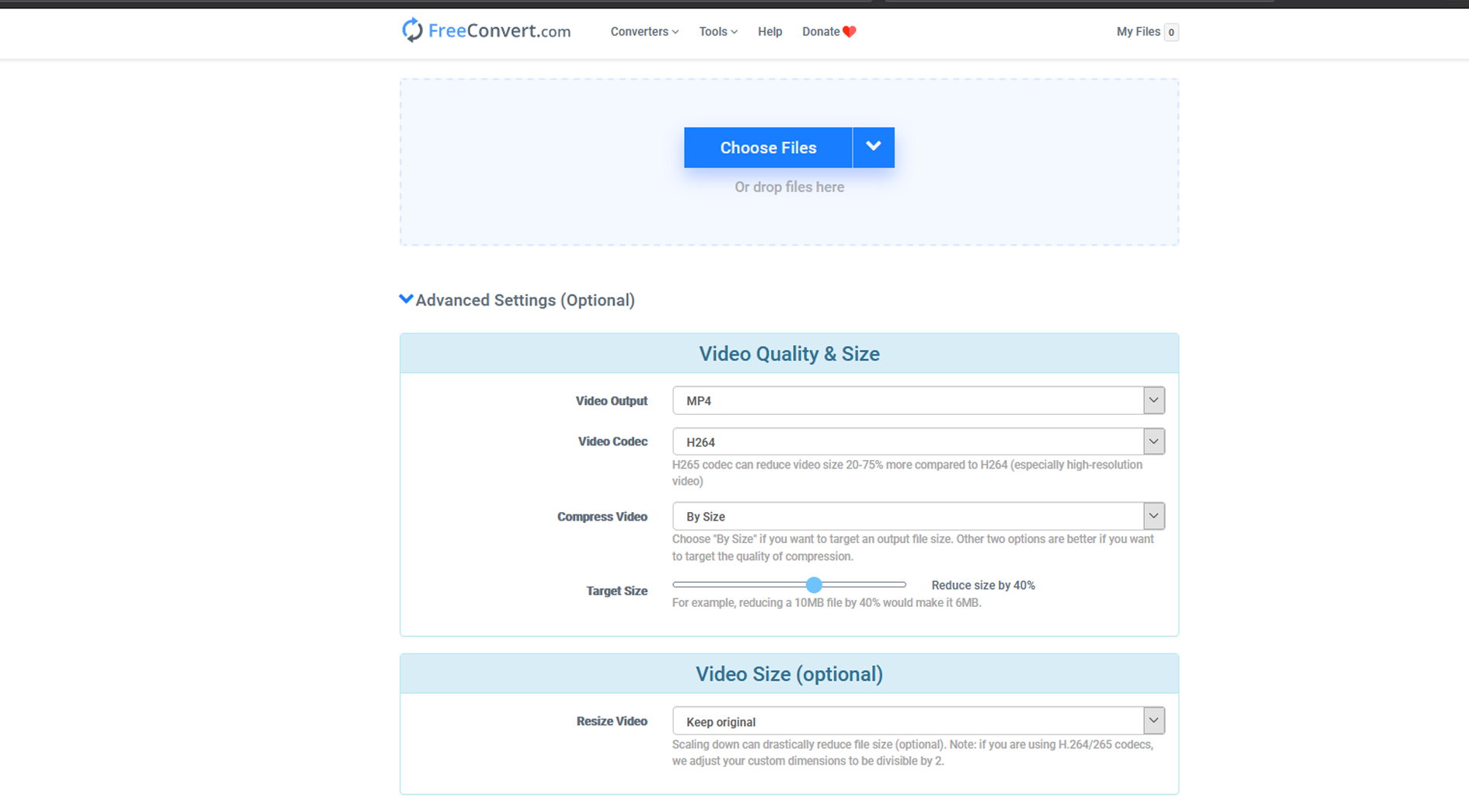
Links anstelle von Videos
Anstatt ein Video in Ihre Präsentation zu importieren, kann ein Link zu den Medien eine Menge Platz einsparen. Wenn
Ihr Video auf YouTube oder anderen Online-Plattformen zu finden ist, fügen Sie einen Link ein
und verwenden Sie diesen, wenn Sie Ihre Präsentation abhalten.
Aber Achtung: ein Link kann nur verwendet werden,
wenn Sie mit dem Internet verbunden sind. Videos online anzusehen kann durch Probleme Zeit kosten und eine
schlechte Verbindung führt zu unerwünschten Pausen während Ihrer Präsentation. In diesem Fall macht es Sinn das
Video auf Ihrer Festplatte zu speichern und separat zu Öffnen, um trotzdem die Größe der PPT zu reduzieren.
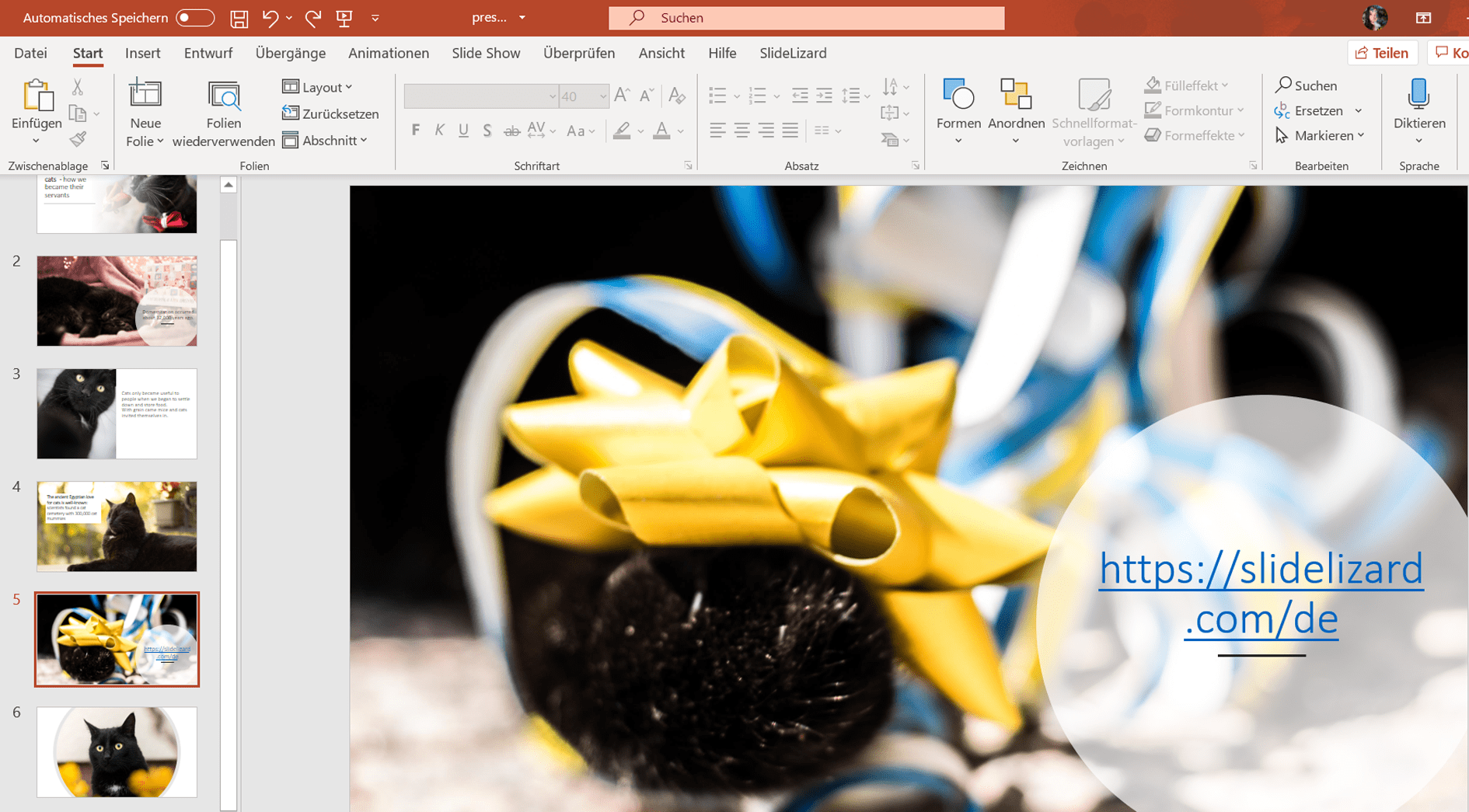
PPT in PDF umwandeln
Durch die Konvertierung einer PowerPoint-Datei in eine PDF-Datei, wird die Größe automatisch verringert. Während des Prozesses werden die Bilder komprimiert und einige Medien (Audio, Videos, 3D-Modelle...) entfernt. Wenn Sie die PowerPoint-Folien im Nachhinein verändern möchten ist diese Methode jedoch nicht die richtige für Sie, da PDF-Dateien lange nicht mehr in dem Umfang nachbearbeitet werden können, wie eine PowerPoint- Datei. Die Umwandlung von PPT in PDF macht daher nur Sinn, wenn Ihre Präsentation als Handout funktionieren soll und die PDF- Optionen für Sie ausreichend sind.
- Klicken Sie auf Datei um in das PPT Menü zu gelangen
- Wählen Sie Exportieren
- Drücken Sie auf den PDF/XPS Dokument erstellen Button
- Nun können Sie einen Speicherort an dem die PDF gespeichert werden soll, auswählen
- Klicken Sie auf Veröffentlichen um die PDF- Datei zu speichern
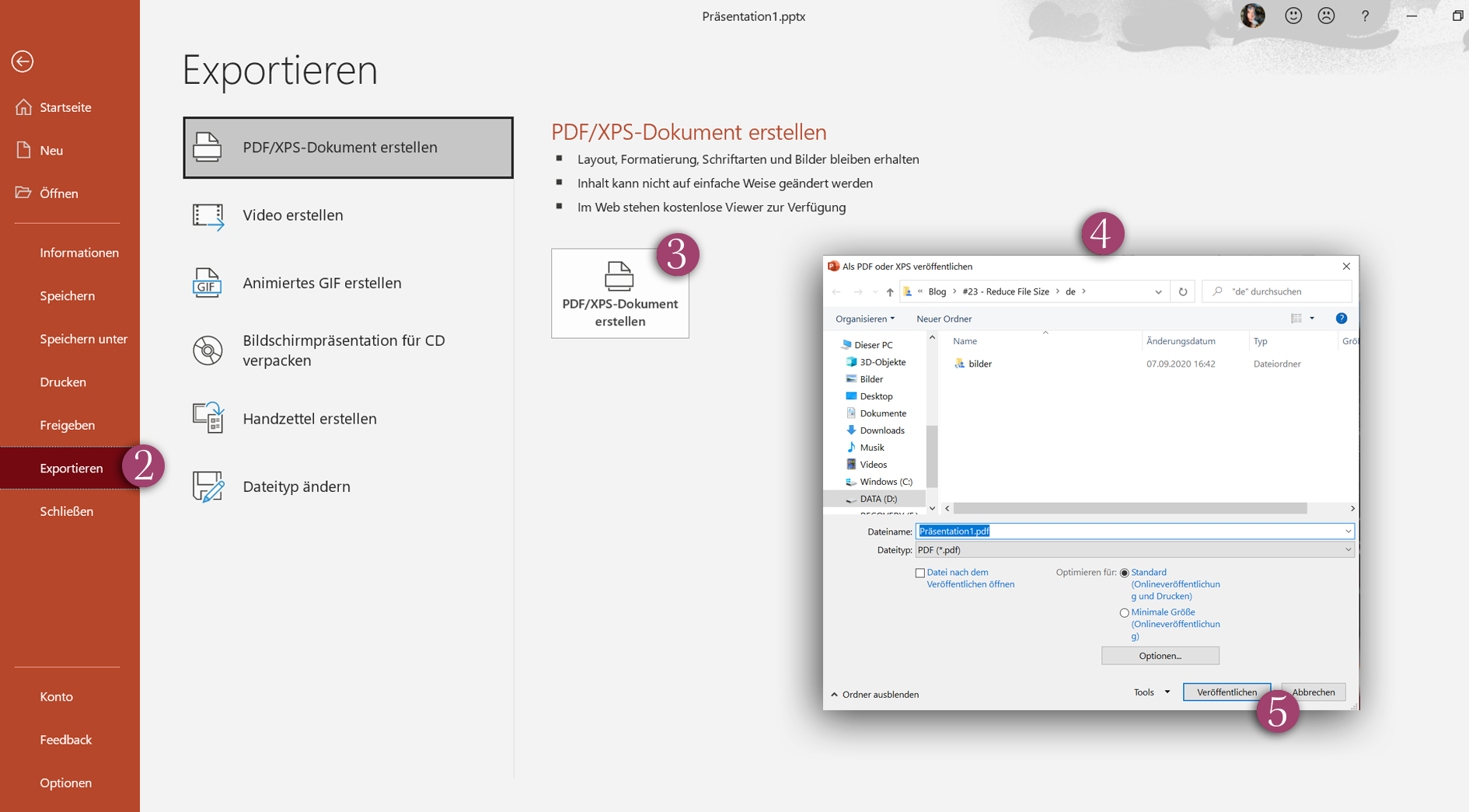
3D-Modelle entfernen
Das Office 365-Abonnement ermöglicht das Hinzufügen von 3D-Modellen zu Ihren PowerPoint-Folien. Diese Medien benötigen besonders viel Platz, da sie viele Informationen transportieren. Um die PPT-Datei zu minimieren ist das Ersetzen der 3D-Modelle durch normale Bilder eine einfache Lösung.
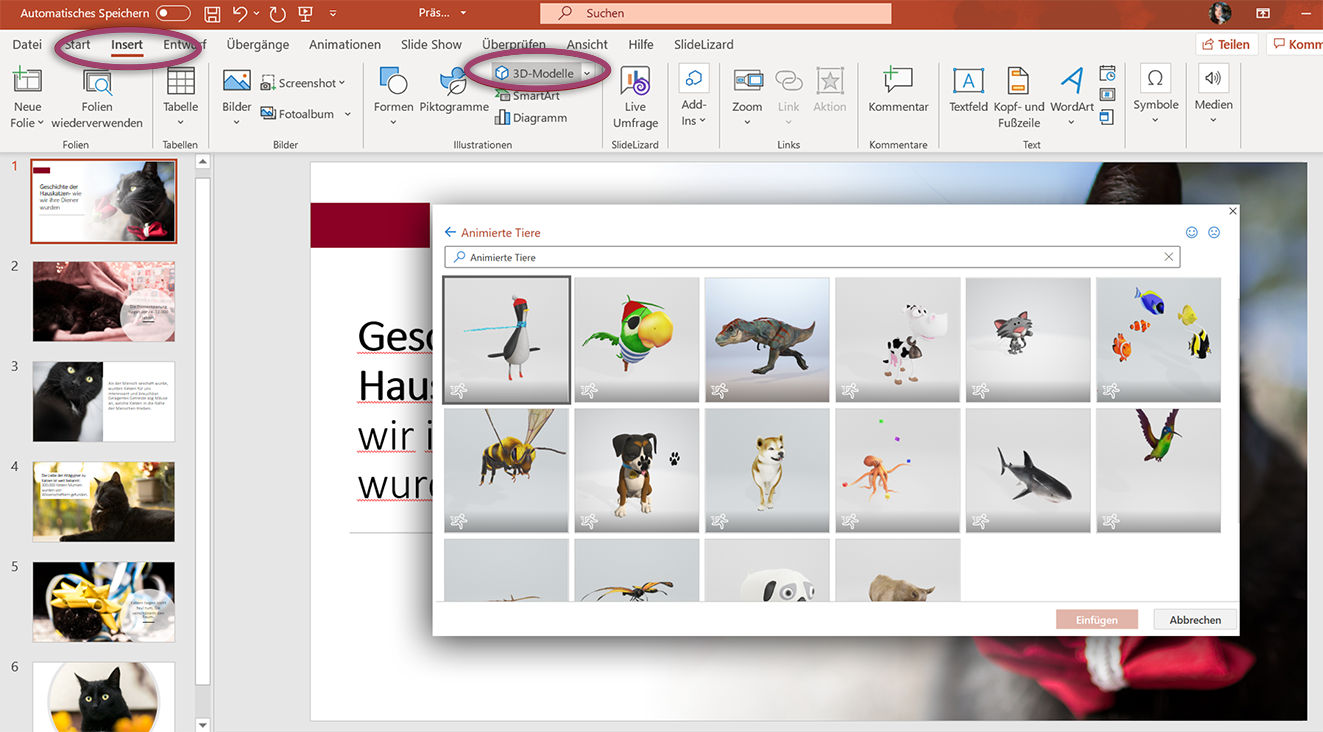

PPT als ZIP- Datei verpacken
Wenn Sie Ihre PPT mit jemandem teilen müssen, kann das ZIP-Dateiformat helfen, die Größe der PowerPoint zu verringern. ZIP- Dateien sind verpackte Dateien, welche aber um verwendet zu werden, zuvor wieder in ihren ursprünglichen Zustand entpackt werden müssen. Auch wenn diese Methode kurzweilig etwas Platz sparen kann, reicht es möglicherweise nicht aus um sie per E-Mail zu versenden. Das Hochladen auf File-Sharing-Plattformen wie GoogleDrive, DropBox, OneDrive oder andere Websites und die Nutzung über einen geteilten Link, kann in diesem Fall die bessere Option sein. (Die Verwendung eines USB-Sticks für das Teilen von PPT- Slides, ohne die Notwendigkeit der Dekomprimierung, wäre die beste Lösung)

Hier erfahren Sie, wie Sie eine PPT in ein ZIP-Dateiformat konvertieren können:
- Klicken Sie im Explorer auf die Datei, welche Sie verpacken möchten
- Rechts- Klick auf diese Datei und Senden an auswählen
- Anschließend ZIP- komprimierter Ordner anklicken
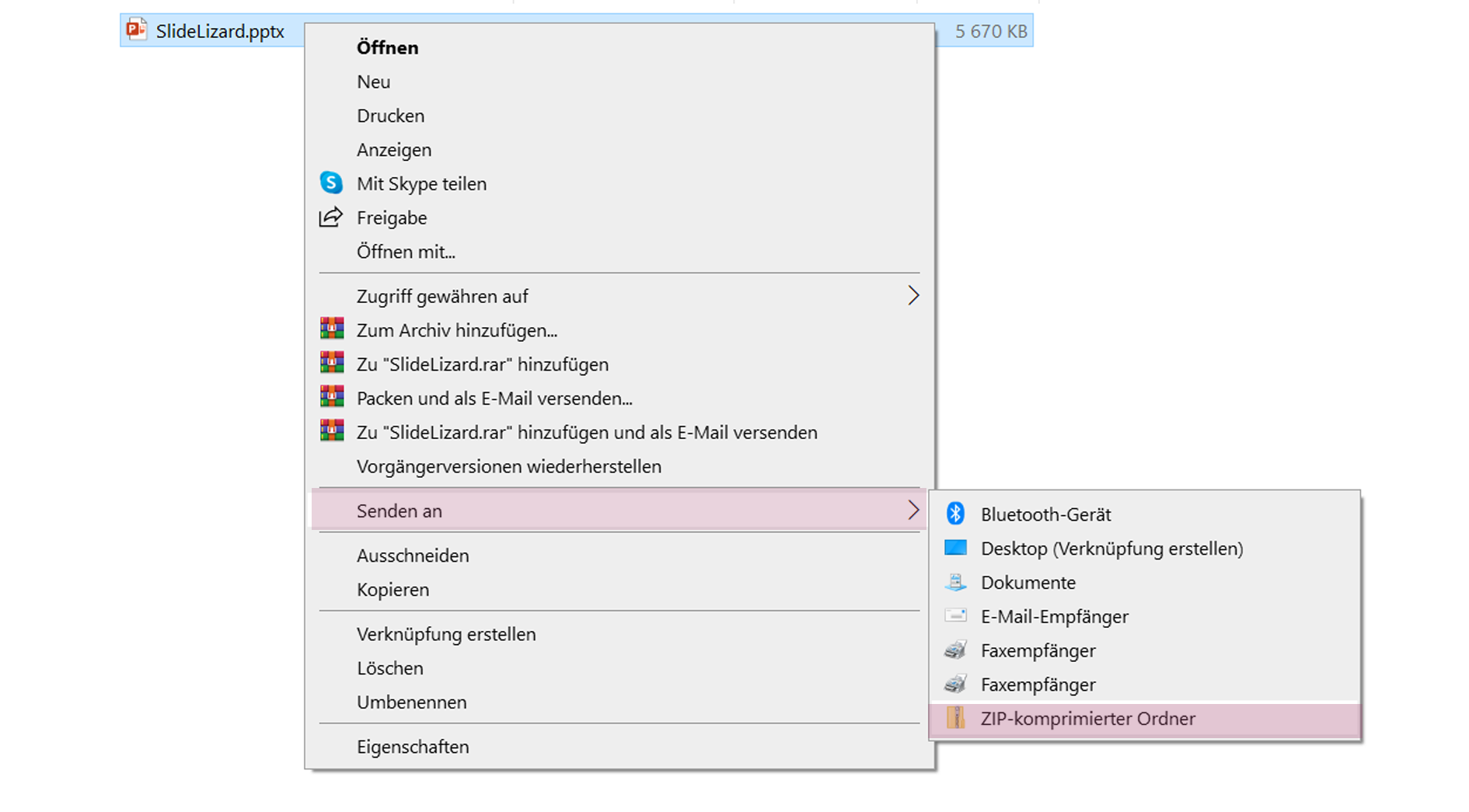
Wenn Sie eine ZIP-Datei in ihr ursprüngliches PowerPoint-Format dekomprimieren wollen:
- Rechts-Klick auf Ihren ZIP-Ordner
- Je nach Ihrem Programm Alle extrahieren... oder die Entpackungs-Operationen auswählen
- Wählen Sie einen Speicherort, um Ihre Datei dorthin zu extrahieren, oder platzieren Sie die Datei an dem Ort, an dem Sie sich gerade befinden
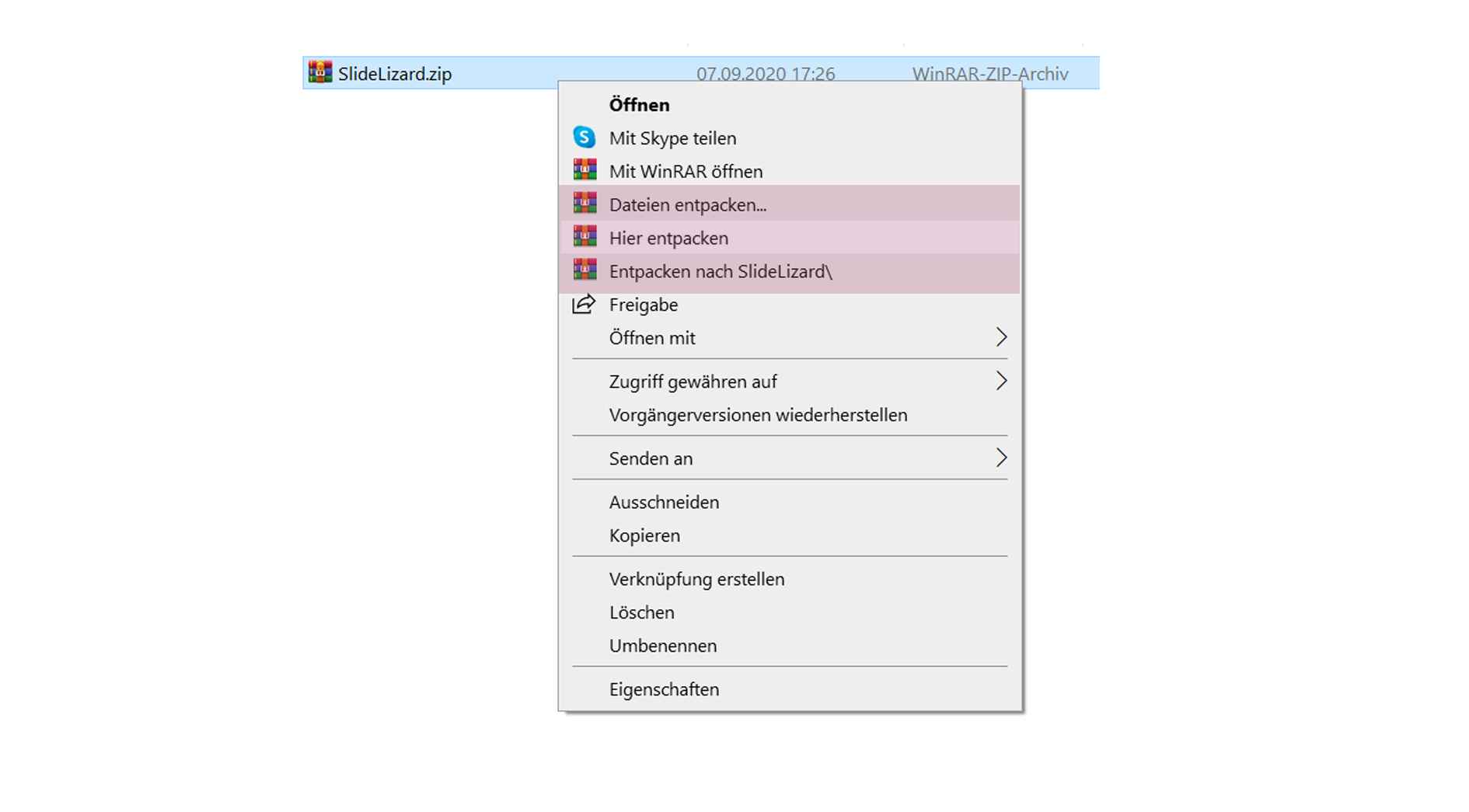
FAQ
Wie kann ich die Dateigröße einer PowerPoint reduzieren?
Es gibt mehrere Möglichkeiten um die Dateigröße einer PowerPoint zu reduzieren. Sie können Bilder, Videos und Audios komprimieren, Ihre Präsentation in ein PDF konvertieren, 3D Modelle entfernen oder die PowerPoint zippen. Wie das alles funktioniert haben wir in unserem Blog genauer erklärt.
Wie kann ich ein Video in PowerPoint komprimieren?
Um Videos in PowerPoint zu komprimieren gehen Sie unter "Datei" im PowerPoint Menü und klicken Sie dann auf "Informationen". Öffnen Sie dann das DropDown-Menü "Medien komprimieren" und wählen Sie die Größe der Komprimierungsdatei. Achten Sie darauf die Qualität nicht zu stark zu reduzieren und überprüfen Sie ob die Qualität auf dem Projektor, auf den Ihre Präsentation projiziert wird, nicht allzu schlecht ist.




