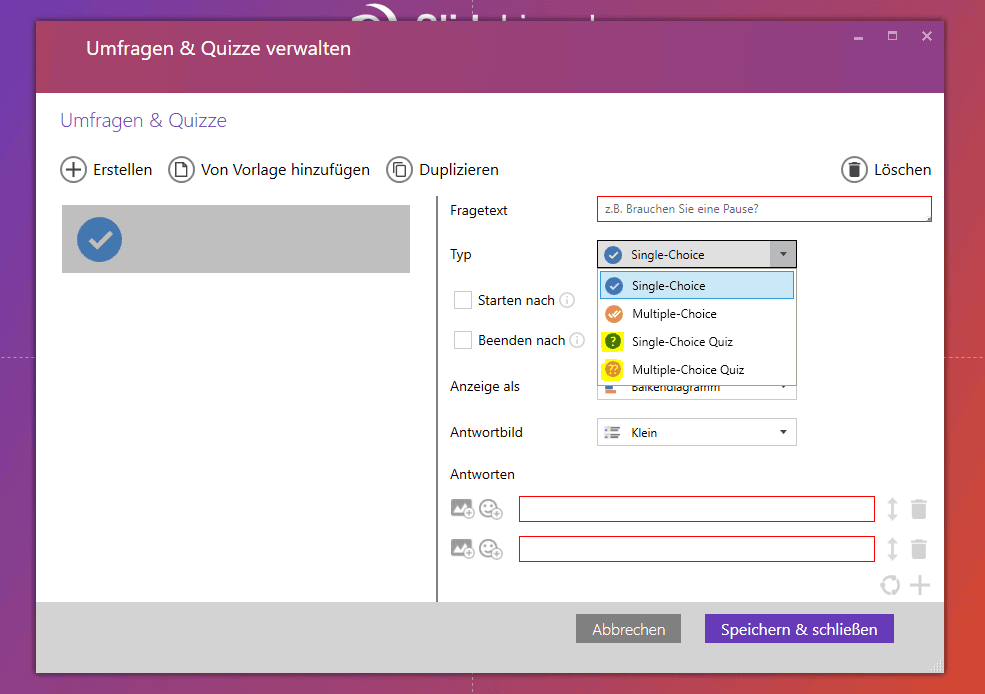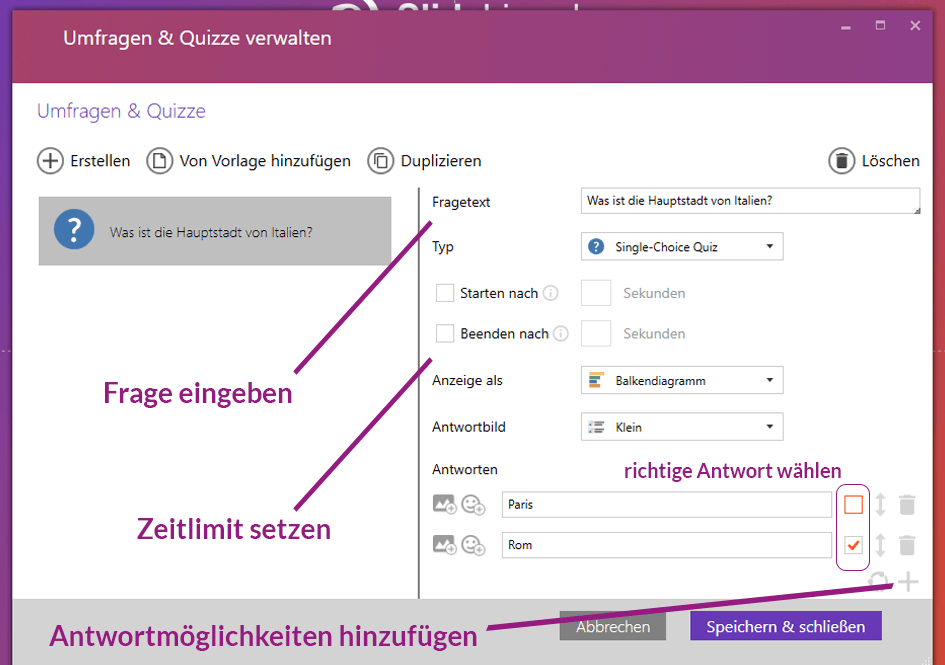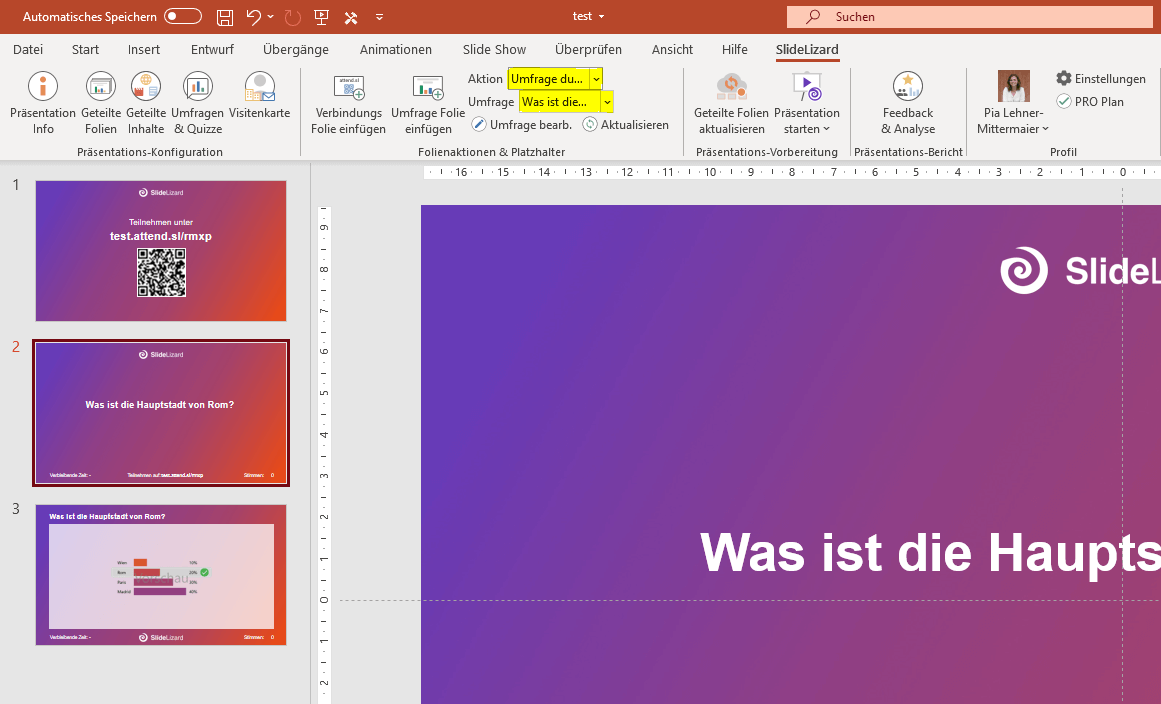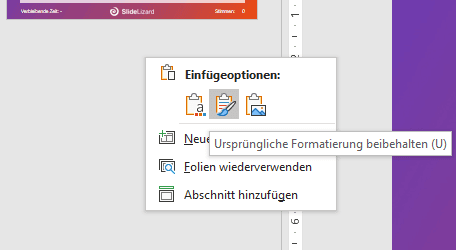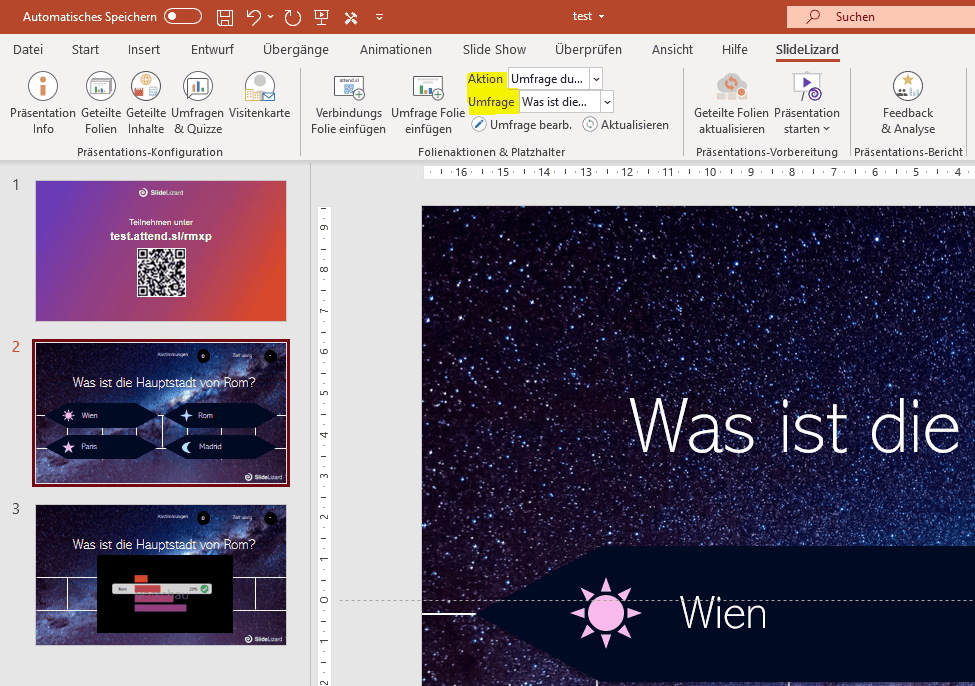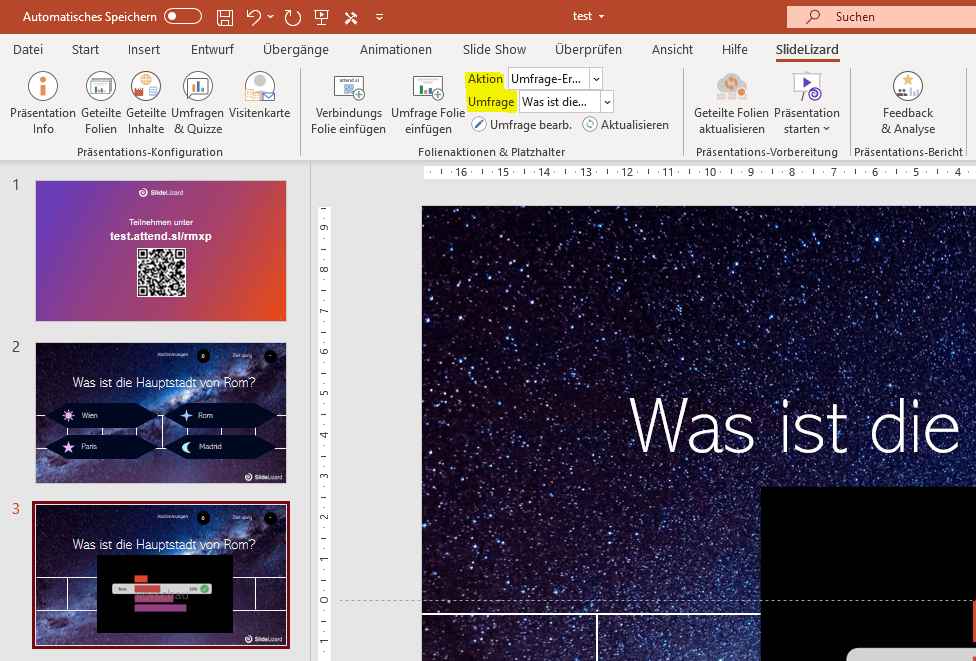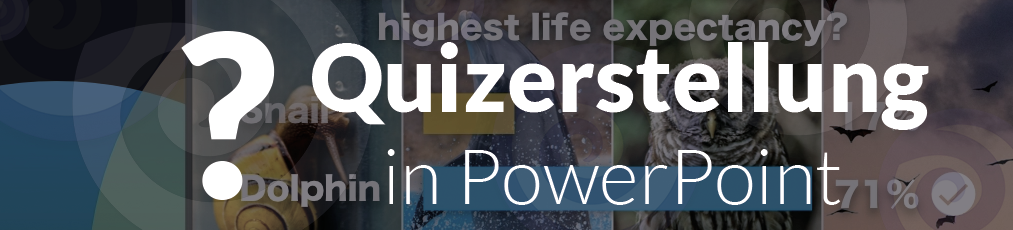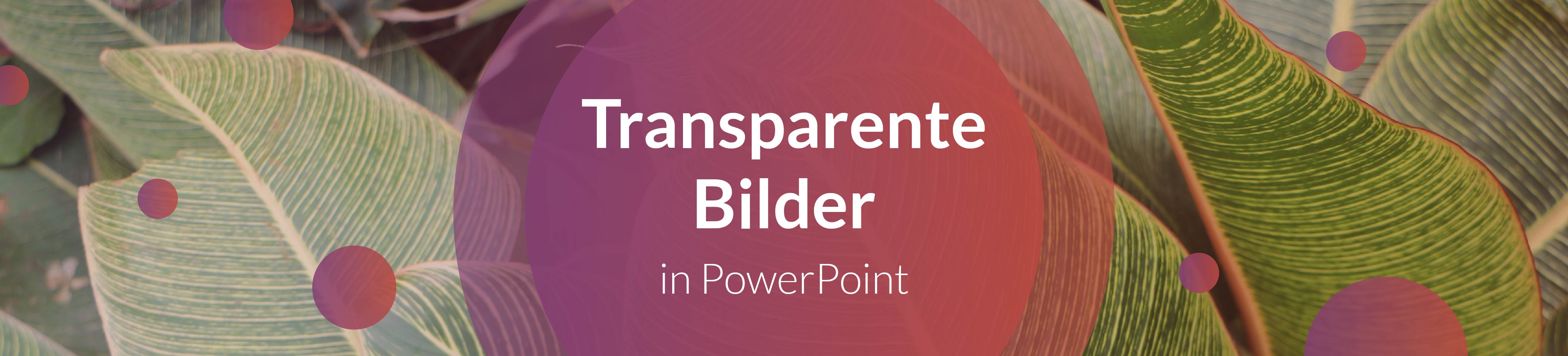Würden Sie gerne einmal ein Quiz in PowerPoint erstellen? Egal ob Persönlichkeits- oder Wissensquiz: Ihr Publikum
wird es lieben, aktiv bei Ihrer Präsentation mitwirken zu können. Das Beste daran ist, dass die Quizerstellung in
PowerPoint dank integrierten Engagement- Tools wie SlideLizard so einfach ist wie nie zuvor:
Sie erstellen die Quizfragen, Ihre Zuhörer stimmen mit ihren Smartphones ab.
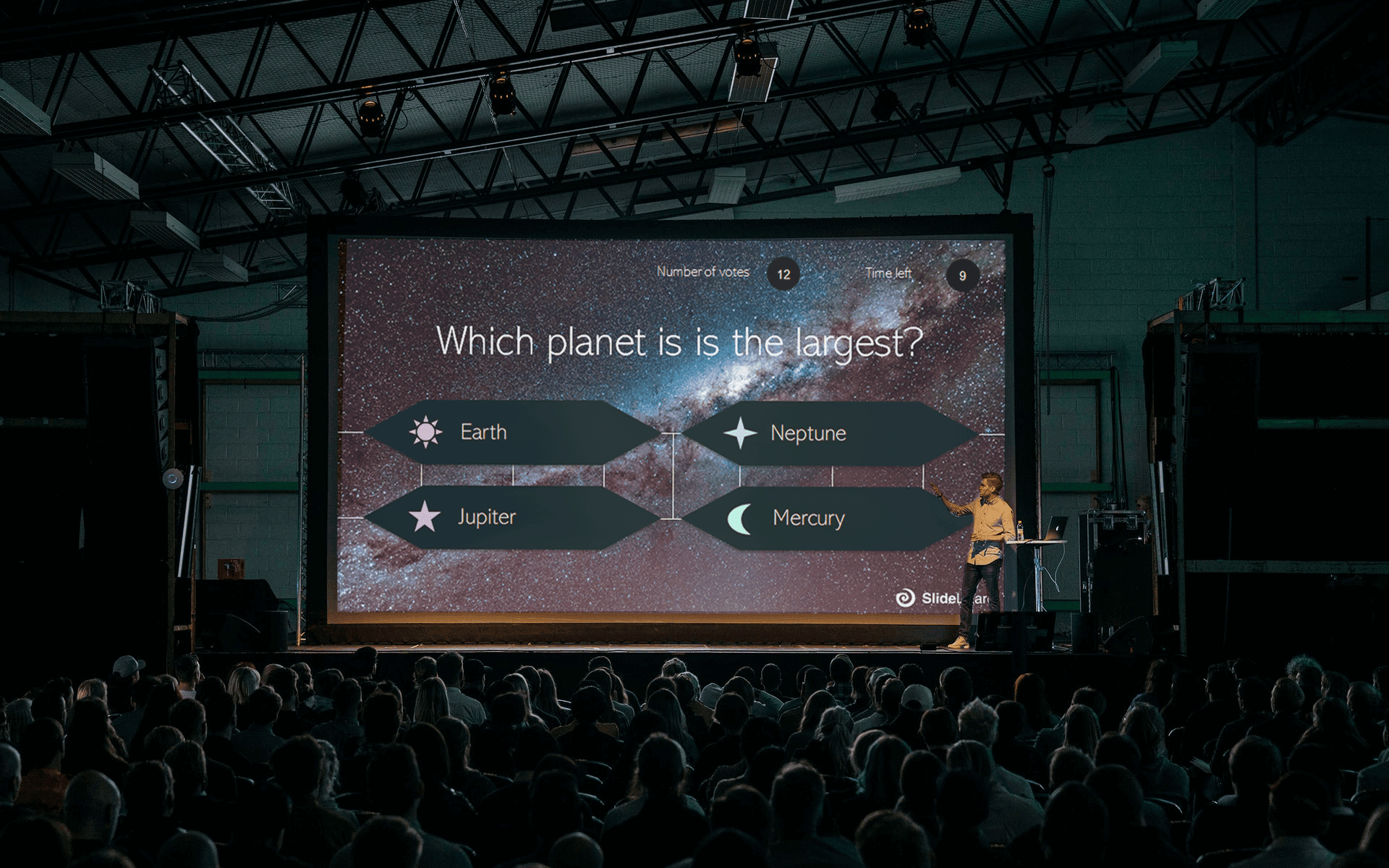
SlideLizard - Quizerstellung leicht gemacht
Vorerst einmal: es gibt viele verschiedene Methoden ein Quiz in PowerPoint zu erstellen. Vielleicht haben Sie schon
ein wenig im Internet recherchiert und sind auf die eine oder andere Methode gestoßen. Manche Tutorials erklären wie
man auf komplizierte Weise Objekte und Folien so programmieren kann, dass ein Quiz entsteht.
Andere Seiten schlagen vor, einfach eine Folie mit der Frage und den Antwortmöglichkeiten zu erstellen. Diese
Methoden sind entweder zeitaufwendig oder nicht sehr interaktiv. Das Publikum
einfach nur die richtige Antwort herausrufen zu lassen ist nicht sehr zeitgemäß und kann ziemlich verwirrend werden.
Genau hier kommt SlideLizard ins Spiel. Damit profitieren Sie von vielen Vorteilen, nämlich:
- Schnelle Quizerstellung: Sie geben einfach Ihre Fragen inklusive Antwortoptionen ein - diese werden automatisch auf die gewünschte Folie übertragen.
- Abstimmung mit dem Smartphone: Ihre Zuhörer loggen sich über einen Browser ihrer Wahl bei Ihrer Präsentation ein. Die Abstimmung erfolgt dann über das Handy/den Laptop des Zuhörers mit nur einem Klick.
- Quiz Ergebnisse: Jeder, der abgestimmt hat, sieht ob seine Antwort richtig oder falsch war. Die Ergebnisse werden gleich zusammengezählt und können direkt präsentiert werden.
- Nahtlose Integration in PowerPoint: SlideLizard erscheint als neuer Tab in PowerPoint. Sie müssen also nicht den Umgang mit einem neuen Programm erlernen, sondern haben die gleiche gewohnte Benutzeroberfläche wie immer.
- Sie können SlideLizard kostenlos herunterladen! Klicken Sie hier und holen Sie es sich jetzt gleich!
Außerdem können Sie mit SlideLizard...
- Bilder und Emojis im Quiz verwenden
- Ein Zeitlimit für Ihre Fragen stellen
- Präsentationsdaten exportieren (zum Beispiel Quizergebnisse)
- Ein Custom Branding für Ihr Quiz machen
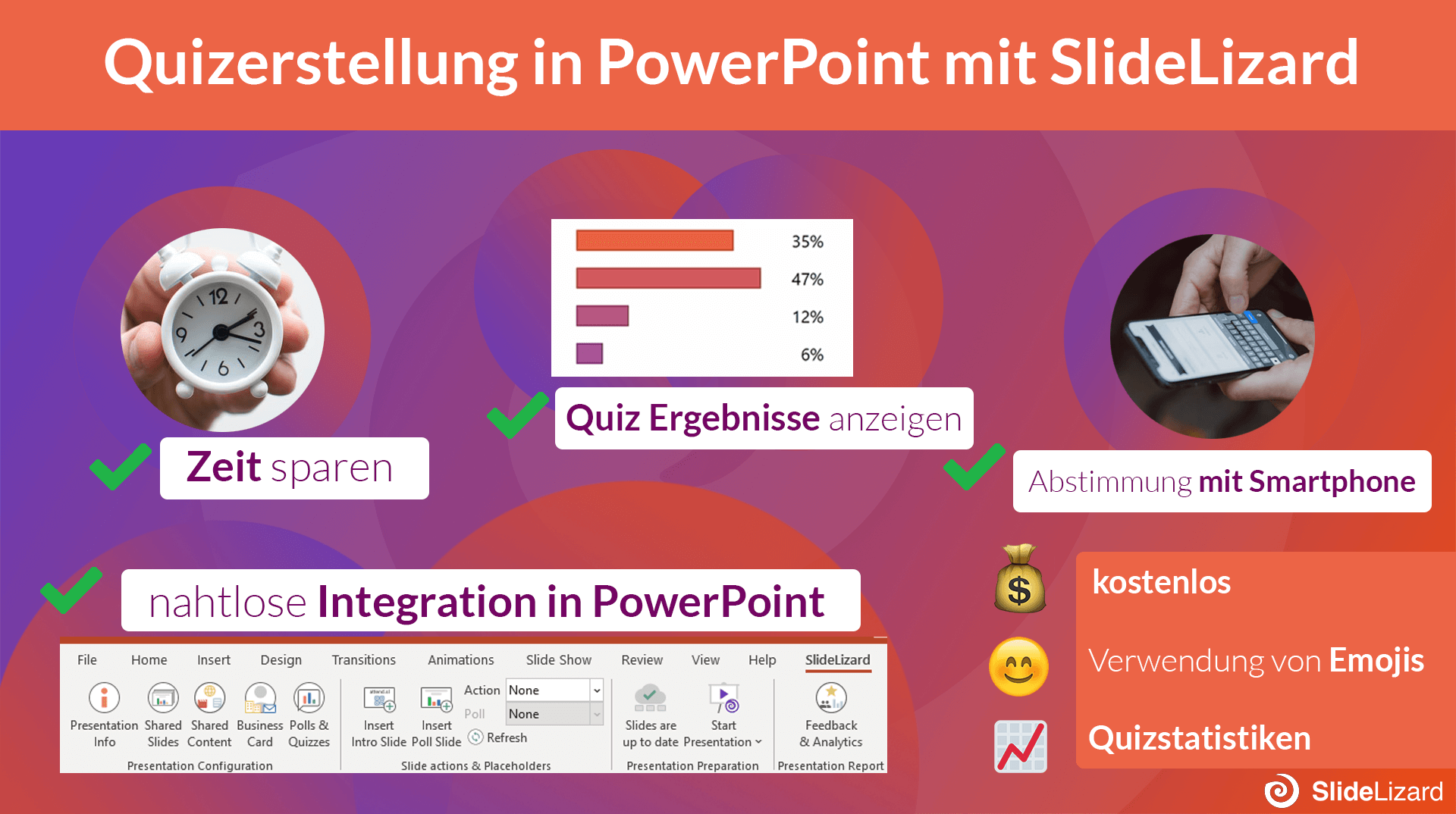
Tutorial: Quiz mit SlideLizard verbinden
Wir zeigen Ihnen 2 Varianten, wie Sie Ihr Quiz mit SlideLizard verbinden können. Das erste Tutorial zeigt Ihnen, wie
Sie mit dem voreingestellten SlideLizard- Design arbeiten.
In der Anleitung weiter unten lernen Sie, wie Sie Ihr Quiz mit einem unserer zehn Quiz- Design- Vorlagen durchführen
können.
a) Durchführung mit voreingestelltem Design
Laden Sie SlideLizard herunter, sofern Sie das noch nicht getan haben. Klicken Sie dazu hier.
Öffnen Sie Ihre Präsentation in PowerPoint. Klicken Sie auf den SlideLizard-Tab und dann Mit SlideLizard verbinden.
![Präsentation mit SL verbinden]()
Wenn Sie Hilfe beim Verbinden Ihrer Präsentation brauchen, lesen Sie bitte dieses Tutorial.
Gehen Sie zu Umfragen & Quizze. Sie finden dieses Fenster beim Verbinden der Präsentation, können aber in der PowerPoint- Taskleiste jederzeit darauf zurückkommen, um Ihr Quiz zu erweitern oder zu verändern.
Klicken Sie dazu einfach Umfragen & Quizze im SlideLizard-Tab.![zu Umfragen und Quizze gehen]()
![Fenster zur Quizerstellung]()
Bei der Erstellung der Quizfragen ist es immer wichtig entweder Single Choice Quiz (es kann nur eine Antwort ausgewählt werden) oder Multiple Choice Quiz (es können mehrere Antworten von den Abstimmenden gewählt werden) auszuwählen.
![Single oder Multiple Choice Quiz wählen]()
Schreiben Sie Ihre Fragen und Antworten in die dafür vorgesehenen Felder. Wenn Sie die kleine Box neben den Antworten abhaken, markieren Sie diese als korrekt. Sie können auch Bilder oder Emojis hinzufügen. Klicken Sie auf das "+"- Symbol, können Sie weitere Antwortmöglichkeiten hinzufügen. Sie können optional auch einen Timer stellen.
![Frage erstellen]()
Klicken Sie Speichern & Schließen. Gehen Sie zu der Folie, nach welcher das Quiz stattfinden soll. Klicken Sie Umfrage Folie einfügen im SlideLizard Tab. Eine Umfrage- und eine Ergebnisfolie wird automatisch eingefügt.
![Frage und Antwortfolie für Quiz erstellen]()
Wählen Sie die gewünschte Frage unter Umfrage aus. Diese erscheint nun auf der Folie. Die nachfolgende Folie beinhaltet einen Platzhalter für die Umfrageergebnisse dieser Quizfrage.
![Umfrage Auswahl]()
Wiederholen Sie die Schritte 7 und 8 für alle erstellten Fragen. Speichern Sie Ihre Präsentation.
b) Durchführung mit einer unserer Vorlagen
In unserem Quiz Vorlagen Blogartikel finden Sie 10
verschiedene Quiz Design Layouts, die Sie kostenlos downloaden und nutzen können. Das Verbinden der Templates mit
Ihren Quizfragen ist der oben beschriebenen Variante sehr ähnlich. Hier ist noch eine Übersicht über die 10
Templates:
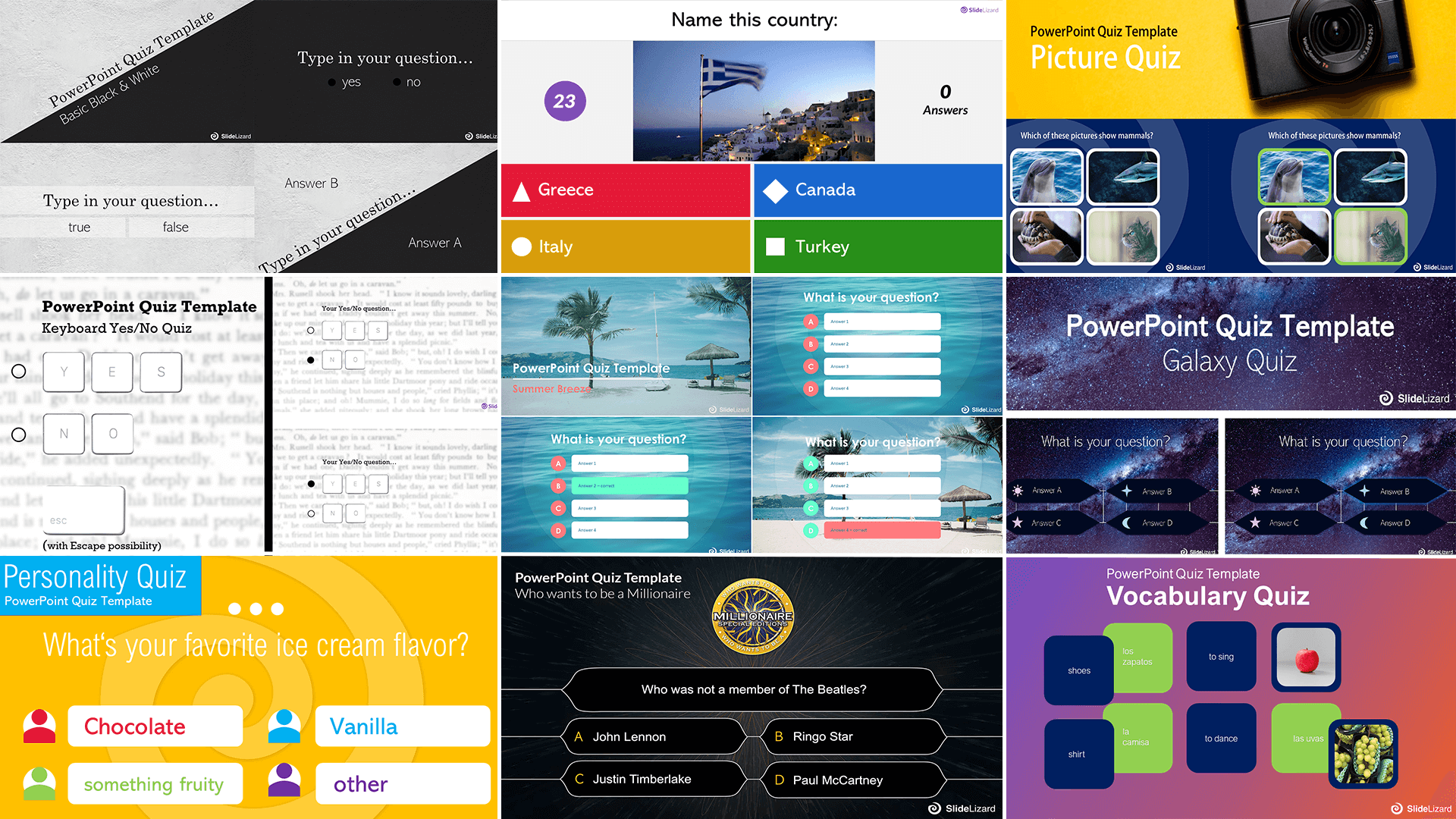
Befolgen Sie Schritt 1-5 von Tutorial a)
Laden Sie Ihr gewünschtes Template von diesem Blogpost herunter: Gratis Quiz Templates
Kopieren Sie die gewünschten Folien des gewählten Templates und fügen Sie diese in Ihrer Präsentation an der Stelle ein, wo das Quiz durchgeführt werden soll. Halten Sie STRG gedrückt und klicken Sie auf alle gewünschten Folien in der Folienansicht links. Dann klicken Sie rechts und Kopieren.
In der Folienübersicht Ihrer Präsentation: Klicken Sie rechts und dann unter Einfügeoptionen > Ursprüngliche Formatierung beibehalten.
![gewünschte Folien kopieren]()
![gewünschte Folien einfügen]()
Gehen Sie zur Frage-Folie. Im SlideLizard-Tab, wählen Sie Umfrage durchführen unter Aktion und die gewünschte Quizfrage unter Umfrage.
![Aktion und Umfrage auswählen Frageslide]()
Gehen Sie zur folgenden Ergebnis- Folie. Im SlideLizard-Tab, wählen Sie Umfrage-Ergebnis zeigen unter Aktion und die Frage, die Sie im vorigen Schritt ausgewählt haben unter Umfrage.
![Aktion und Umfrage auswählen Antwortslide]()
Wiederholen Sie die Schritte 7-10 für alle Ihre Fragen. Speichern Sie Ihre Präsentation.
Video Tutorial: Quiz-Template mit SlideLizard verbinden
Holen Sie sich Inspiration für Ihre Quizfragen
Ihnen fallen keine guten Fragen für Ihr Quiz ein? In unserem "Quiz
Ideen"- Blogartikel finden Sie 50 kreative Fragen - sowohl Wissens- als auch Persönlichkeitsfragen. Die
Quizkategorien beinhalten Kultur, Naturwissenschaft, Film&TV und noch viele mehr!
So findet jeder die richtigen Fragen. Hier geht's zum
Blogpost.

FAQ
Kann ich ein Quiz mit PowerPoint erstellen?
Ja, es gibt mehrere Varianten zur Quizerstellung in PP. Die Nutzung eines PowerPoint Add-Ins wie SlideLizard wird empfohlen, da es die Erstellung sehr erleichtert.
Wie mache ich ein Quiz mit PowerPoint?
Am besten ist es, dazu ein PowerPoint-Plugin (z.B. SlideLizard) zu verwenden: diese sind einfach zu bedienen, sparen Zeit und ermöglichen eine Abstimmung via Smartphone.