Leider kann PowerPoint Folien standardmäßig nur mit 96dpi als Bilder speichern. Das ist z.B. zu wenig wenn Sie Ihre Folien ausdrucken möchten (hier werden 300dpi benötigt) oder in hoher Qualität weitergeben wollen. Mit einem Trick können Sie jedoch die Exportauflösung in Microsoft PowerPoint erhöhen und so Abbilder Ihrer Folien mit bis zu 1000dpi speichern.
Dieser Vorgang besteht aus zwei Teilen:
- Verwenden der Systemregistrierung zum Ändern der Standardauflösungseinstellung für exportierte Folien
- Speichern der Folie als Bild mit der neuen Auflösung
Der erste Schritt ist etwas komplizierter und taucht tiefer in die Systemregistrierung ein, aber wir helfen Ihnen dabei und unterstützen Sie bei jedem Schritt mit Grafiken!
Schritt 1: Ändern der Einstellung für die Exportauflösung
Standardmäßig beträgt die Exportauflösung einer PowerPoint-Folie, die Sie als Bild speichern möchten, 96 Punkte pro Zoll (dpi). Gehen Sie folgendermaßen vor, um die Auflösung zu erhöhen:
Anmerkung: Führen Sie die folgenden Schritte sorgfältig und in aller Ruhe aus. Wenn Sie die Registrierung falsch ändern, können Probleme auftreten!
- Klicken Sie mit der rechten Maustaste auf die Schaltfläche Start links unten und dann auf Ausführen.
- Geben Sie im geöffneten Feld regedit ein und wählen Sie dann OK aus.
- Nun erscheint ein Kontrollfenster, bei welchem Sie bestätigen müssen, dass Änderungen vorgenommen werden können. Klicken Sie dazu auf Ja.
- In dem nun geöffneten Fenster sehen Sie Ordner die Sie durch Klicken auf das Plus-Symbol aufklappen können. Lassen Sie sich von den teils komisch anmutenden Namen nicht irritieren. Suchen Sie nun einen der folgenden Registrierungsunterschlüssel, abhängig von der von Ihnen verwendeten PowerPoint-Version (klappen Sie die Ordner der Reihe nach auf):
-
PowerPoint 2016, 2019, PowerPoint für Office 365:
Computer\HKEY_CURRENT_USER\Software\Microsoft\Office\16.0\PowerPoint\Options
-
PowerPoint 2013:
Computer\HKEY_CURRENT_USER\Software\Microsoft\Office\15.0\PowerPoint\Options
-
PowerPoint 2010:
Computer\HKEY_CURRENT_USER\Software\Microsoft\Office\14.0\PowerPoint\Options
-
PowerPoint 2007:
Computer\HKEY_CURRENT_USER\Software\Microsoft\Office\12.0\PowerPoint\Options
-
PowerPoint 2003:
Computer\HKEY_CURRENT_USER\Software\Microsoft\Office\11.0\PowerPoint\Options
-
PowerPoint 2016, 2019, PowerPoint für Office 365:
- Klicken Sie nun auf den Unterschlüssel Optionen, wählen Sie oberhalb im Menü Bearbeiten den Befehl Neu aus und klicken Sie dann auf DWORD-Wert (32-Bit).
- Geben Sie ExportBitmapResolution ein und drücken Sie die Eingabetaste.
- Stellen Sie sicher, dass ExportBitmapResolution ausgewählt ist und klicken Sie dann im Menü Bearbeiten auf Ändern.
- Wählen Sie im Dialogfeld DWORD-Wert bearbeiten die Option Dezimal aus.
Suchen Sie aus folgender Tabelle die gewünschten Auflösung, z.B. 3000x2250 und geben Sie den dazugehörigen Dezimalwert (z.B. 300) in dem geöffneten Fenster ein.
- Speichern Sie mit OK.
- Zum Schluss schließen Sie das Fenster ganz normal.
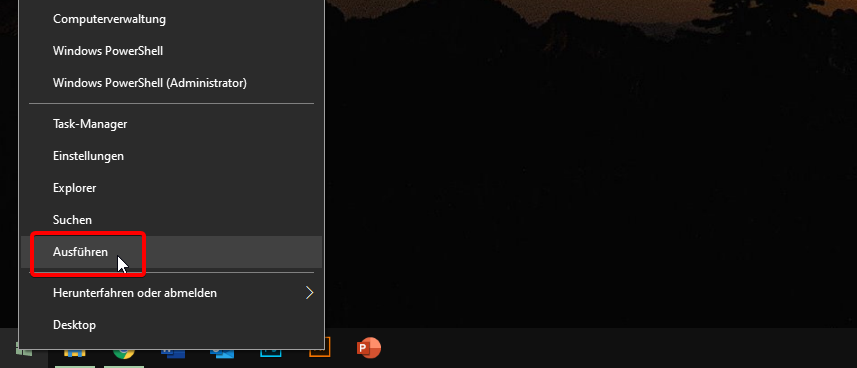
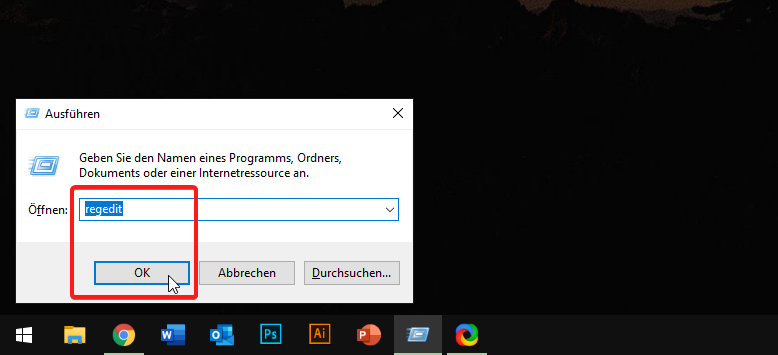
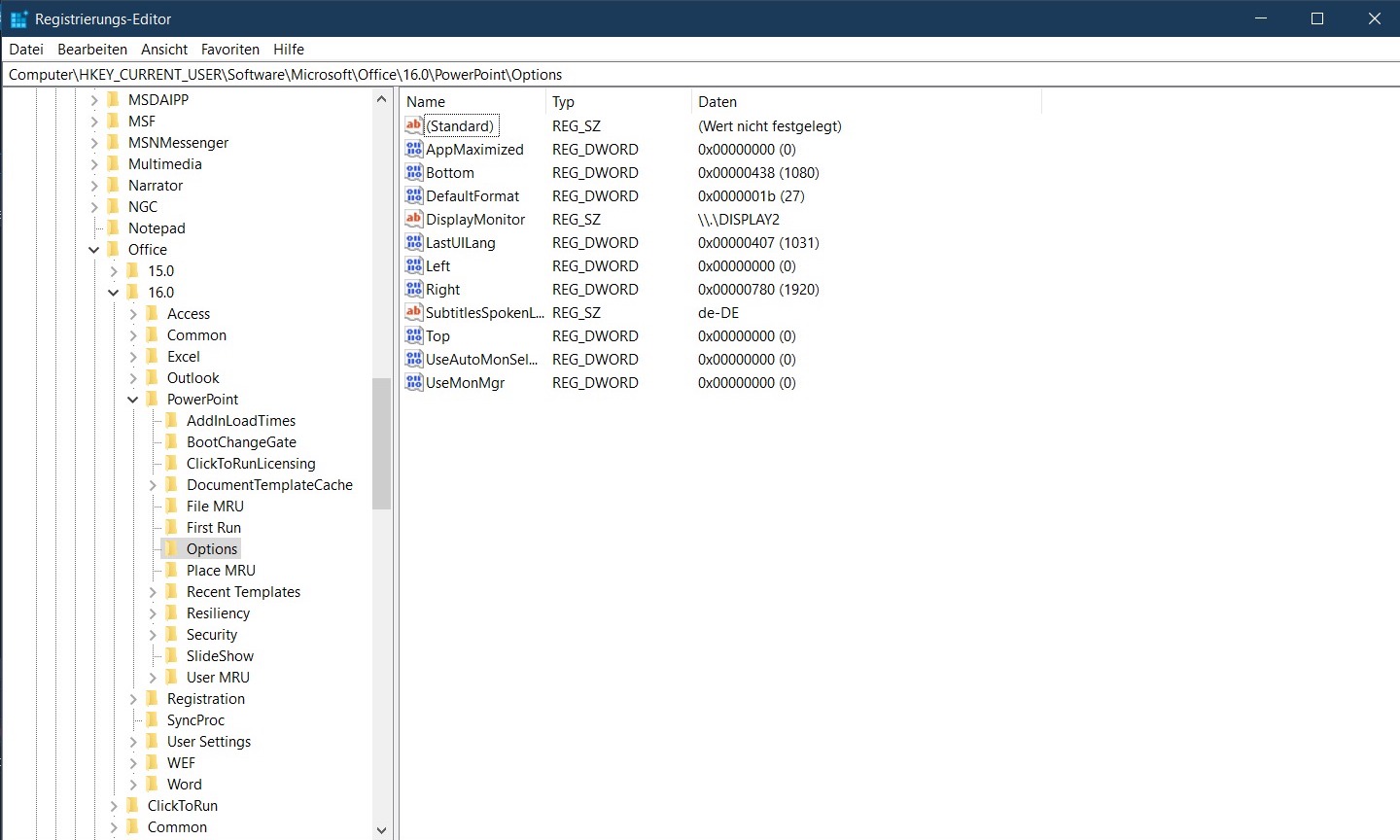
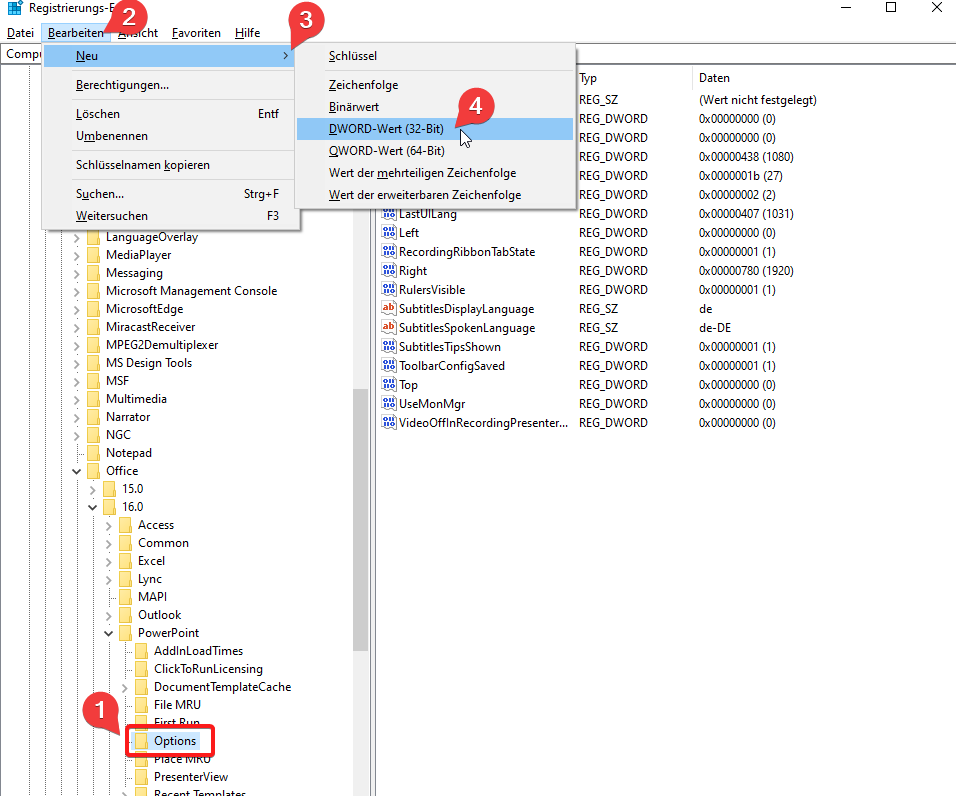
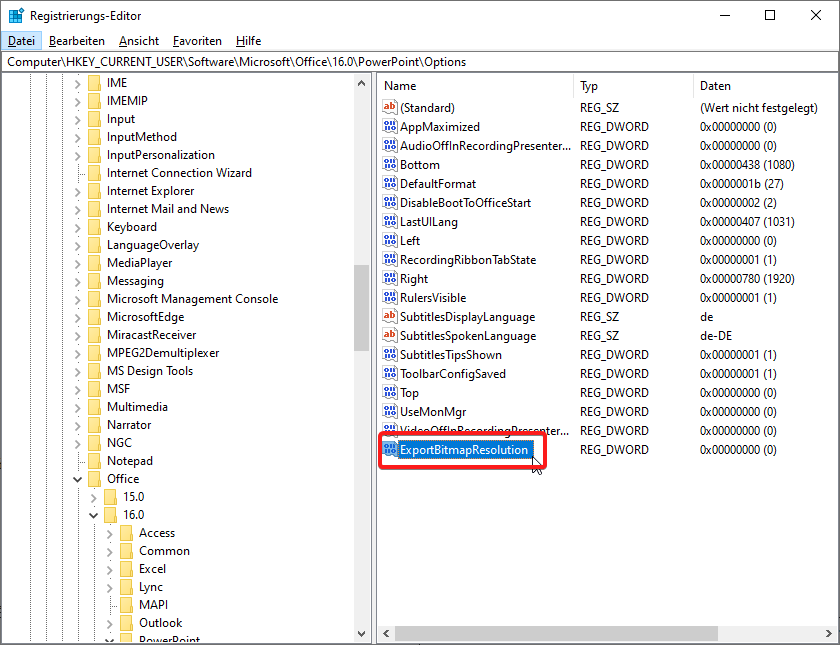

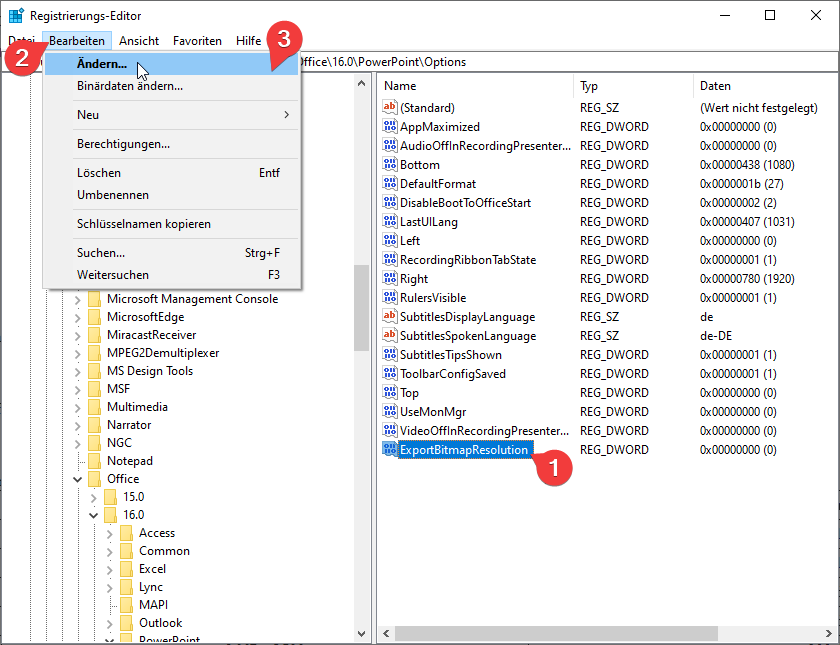
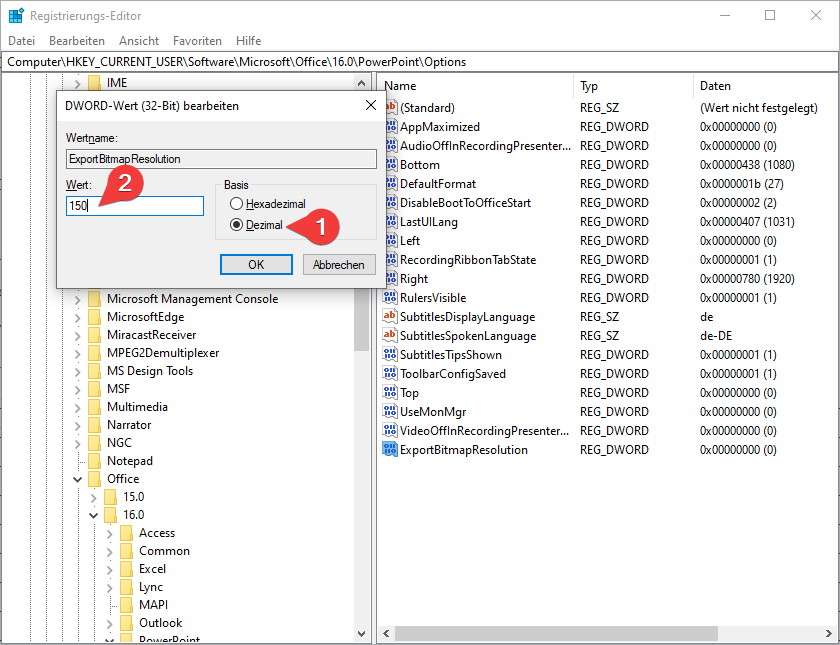
| Dezimalwert | Vollbildformat (horizontal x vertikal) |
Breitbildformat (horizontal x vertikal) |
Punkte pro Zoll (dpi) |
|---|---|---|---|
| 50 | 500 x 375 | 667 x 375 | 50 dpi |
| 96 (Standard) | 960 x 720 | 1280 x 720 | 96 dpi |
| 100 | 1000 x 750 | 1333 x 750 | 100 dpi |
| 150 | 1500 x 1125 | 2000 x 1125 | 150 dpi |
| 200 | 2000 x 1500 | 2667 x 1500 | 200 dpi |
| 250 | 2500 x 1875 | 3333 x 1875 | 250 dpi |
| 300 | 3000 x 2250 | 4000 x 2250 | 300 dpi |
| 350 | 3500 x 2625 | 4666 x 2625 | 350 dpi |
| 400 | 4000 x 3000 | 5333 x 3000 | 400 dpi |
Theoretisch können Sie sogar noch höhere Werte bis zu 1000dpi eintragen (jedoch nur wenn Sie PowerPoint 2013 oder neuer verwenden).
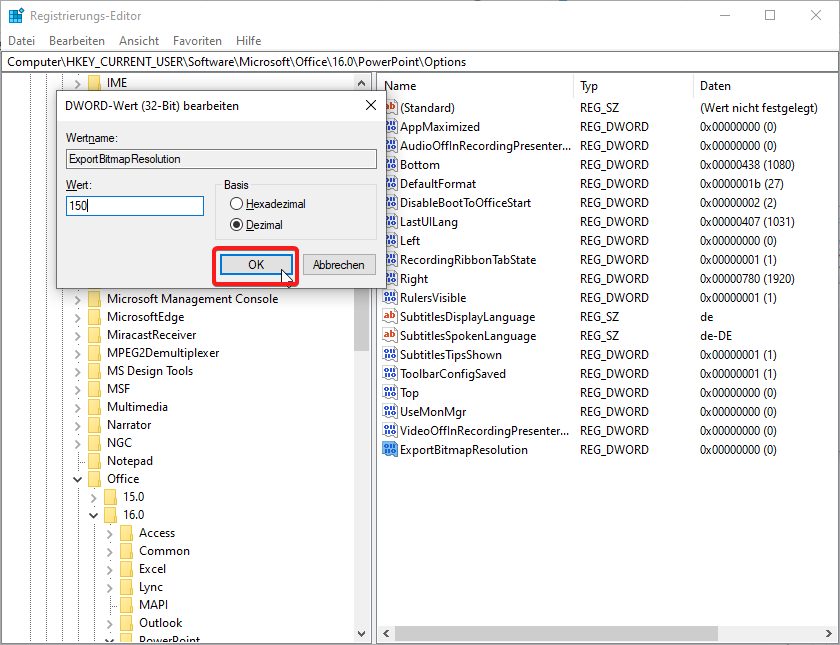
Schritt 2: Folien als Bilder exportieren
- Öffnen Sie in PowerPoint Ihre Präsentation und anschließend die Folie, die Sie exportieren möchten.
- Gehen Sie zur Registerkarte Datei.
- Nun wählen Sie Speichern unter aus.
- Im Dateityp-Feld wählen Sie eine der folgenden Bildformate aus:
- JPEG File Interchange Format (* .jpg)
- PNG Portable Network Graphics Format (* .png)
- GIF Graphics Interchange Format (.gif)
- Geräteunabhängige Bitmap (* .bmp)
- TIFF-Tag-Bilddateiformat (* .tif)
- Wählen Sie Speichern. Dabei erscheint folgendes Dialogfeld:
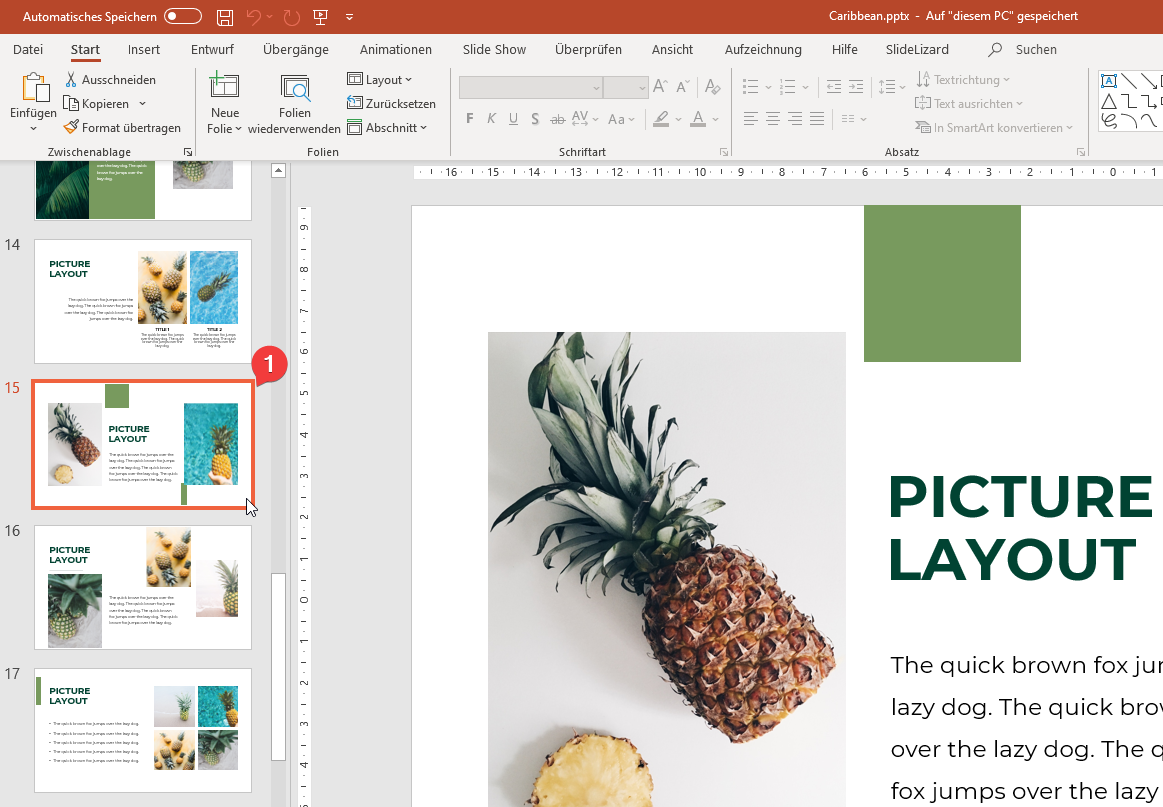
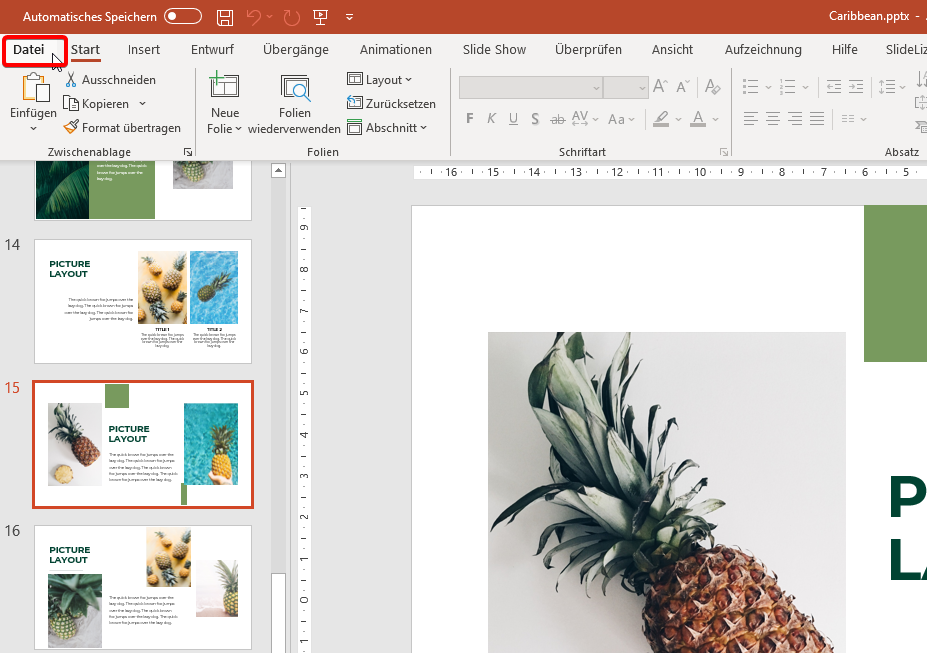
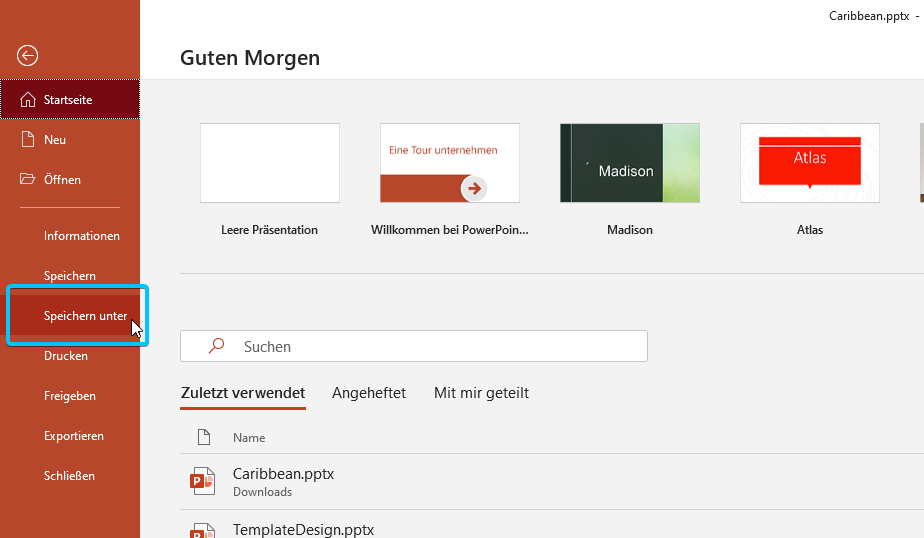
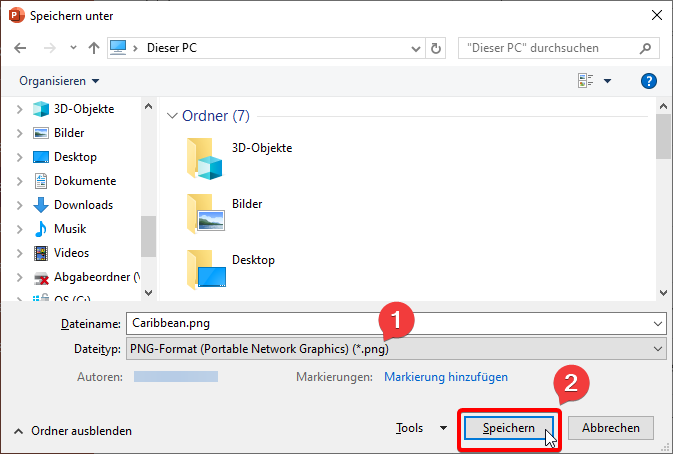
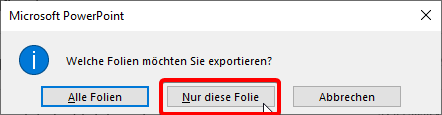
Sie können sich nun entscheiden, ob sie nur eine spezifische oder alle Folien Ihrer Präsentation exportieren möchten. Die Folie wird im gewählten Format und in der eingestellten Auflösung an dem Ort gespeichert, den Sie im eben angegeben haben.
FAQ
Kann man die Exportauflösung (DPI) einer Präsentation verändern?
Ja kann man. Aber es ist nicht in PowerPoint selber möglich, Sie müssen einen Wert in der Windows-Registrierung ändern. Lesen Sie diesen Blogpost um zu lernen wie man die Exportauflösung von PowerPoint verändert.
Wie exportiere ich PowerPoint Folien mit hoher Auflösung?
Sie müssen dafür zuerst einen Wert in der Windows-Registrierung ändern um die Exportauflösung zu verändern. Wie das geht können Sie in unserem Tutorial nachlesen. Gehen Sie danach unter „Datei“ auf „Speichern unter“ und wählen Sie im Dateityp-Feld ein passendes Bildformat aus.




