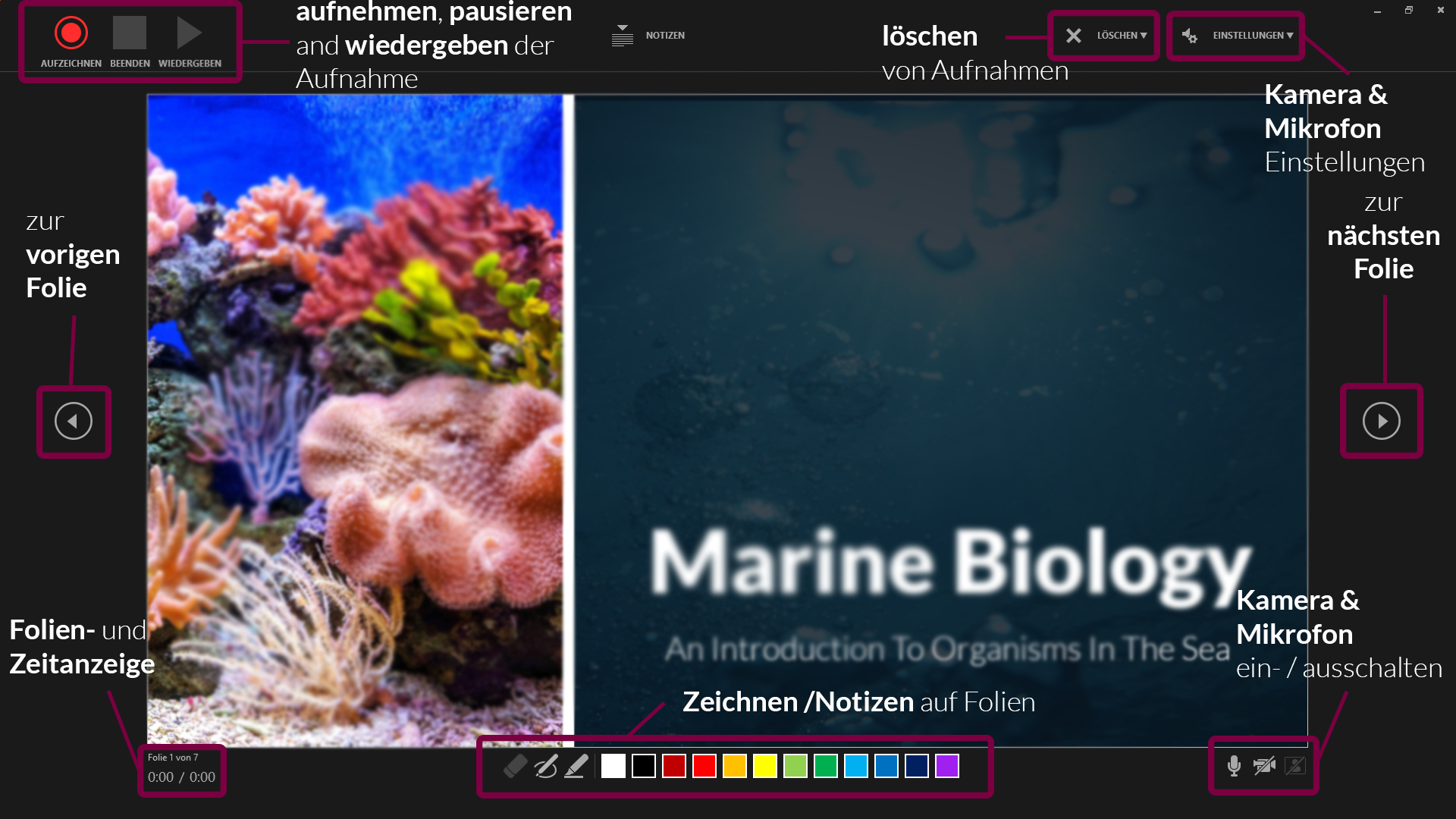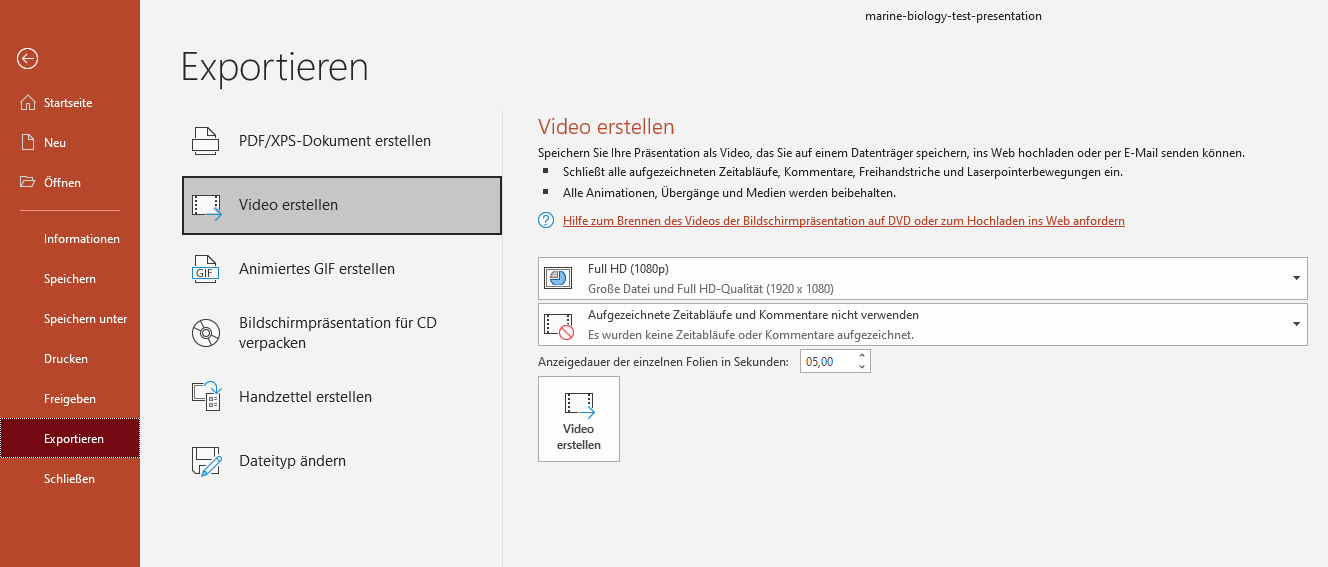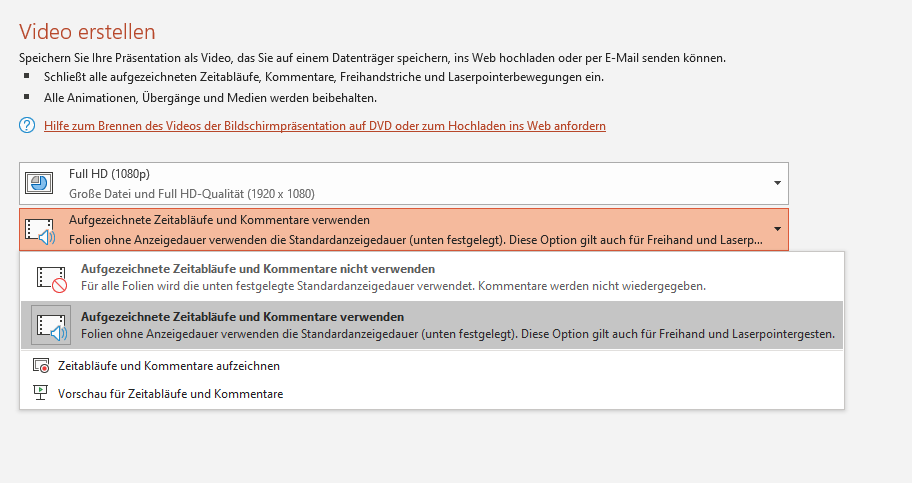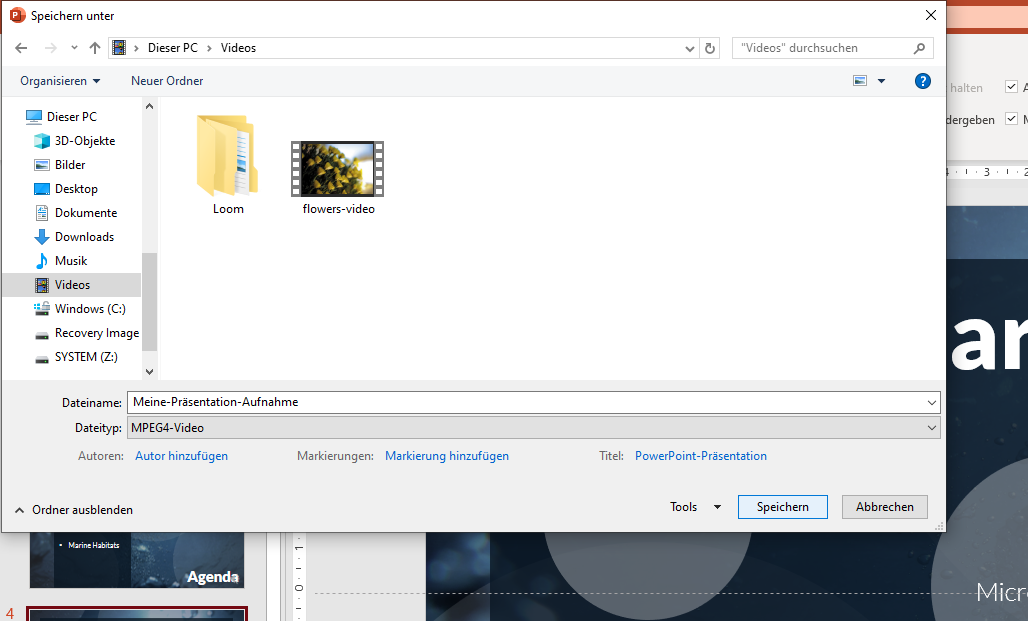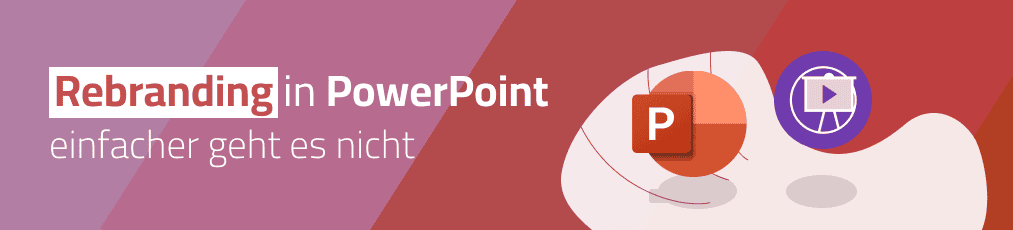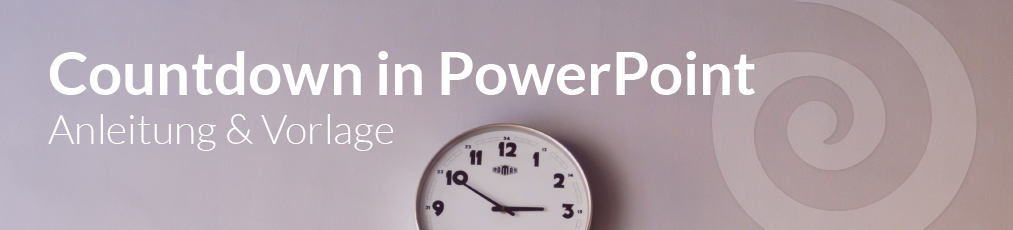In diesem Blogbeitrag erfahren Sie, wie Sie in PowerPoint-Präsentationen eine Audiospur hinzufügen können. Das Hinzufügen von Audio- oder Videokommentaren kann sehr hilfreich sein, besonders in einer Zeit, in der viele Seminare und Meetings online abgehalten werden müssen. Wenn Sie Ihre Präsentation stattdessen lieber mit einem Live-Stream halten möchten (was viele Vorteile hat), haben wir weiter unten im Artikel noch mehr Informationen für Sie!
Folgendes brauchen Sie für die Aufnahme:
- ein Mikrofon (das Mikrofon Ihres Computers/Laptops sollte ausreichen)
- Ihre fertiggestellten PowerPoint-Folien
- eine Videokamera (nur wenn Sie auch eine Videospur aufnehmen wollen)
Video-Anleitung
Tutorial
Öffnen Sie Ihre PowerPoint-Präsentation oder erstellen Sie eine neue.
Wählen Sie in der Taskleiste Slide Show. Klicken Sie dann auf Bildschirmpräsentation aufzeichnen.
Wählen Sie die Option Von Anfang an aufzeichnen.
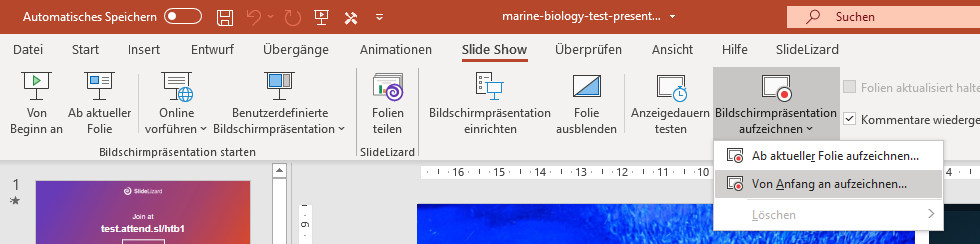
Sie gelangen nun zu einer anderen Ansicht, die wir einfach "Aufnahmeansicht" nennen. Hier eine Übersicht dieser Ansicht:
![]()
In der unteren rechten Ecke sehen Sie drei Symbole. Das linke Symbol dient zum Ein- und Ausschalten des Mikrofons. Stellen Sie sicher, dass diese Funktion eingeschaltet ist. Das Symbol in der Mitte ist für das Ein-/Ausschalten Ihrer Kamera. Sie können wählen, ob Sie die Videoaufnahme einschalten möchten oder nicht. Das letzte Symbol ist nur verfügbar, wenn Sie die Videoaufnahmefunktion gewählt haben. Wenn die Funktion aktiviert ist, sehen Sie eine Videovorschau, ansonsten nicht.
In der rechten oberen Ecke unter "Einstellungen" können Sie wählen, welches Mikrofon (und welche Kamera) Sie verwenden möchten. Dies ist nur relevant, wenn Sie ein externes Aufnahmegerät haben, das Sie verwenden möchten. Wenn Sie sowieso nur mit Ihrem Computer aufnehmen, müssen Sie hier nichts einstellen.
Jetzt ist es Zeit für die Aufnahme. Klicken Sie auf die große rote Aufzeichnen-Schaltfläche oben links und beginnen Sie zu sprechen.
Tipp: Sie können entweder alle Folien auf einmal aufnehmen, ohne auf Beenden zu drücken, oder Sie nehmen jede Folie einzeln auf, klicken dann auf Beenden, gehen dann zur nächsten Folie weiter und nehmen erneut auf. Es ist jedoch wichtig zu beachten, dass PowerPoint für jede Folie eine eigene Audiodatei erstellt, auch wenn Sie alle auf einmal aufnehmen.
Wichtig: PowerPoint zeichnet nicht während der Übergänge auf, sondern nur dann, wenn Sie sich auf einer Folie befinden.
Sie können auf Ihren Folien auch mit den unten angezeigten Malwerkzeugen zeichnen. Diese Zeichnungen werden in Ihren Präsentationen gespeichert.
In der linken unteren Ecke sehen Sie, auf welcher Folie Sie sich befinden. Dort sind auch zwei Zeitanzeigen. Die erste zeigt die Dauer der Aufnahme auf der aktuellen Folie, die zweite die Dauer der Aufnahme der gesamten Präsentation.
Wenn Sie das gesamte Voiceover löschen möchten, klicken Sie auf Löschen und Aufnahmen auf allen Folien löschen. Wenn Sie nur die Aufnahme auf der spezifischen Folie löschen möchten, auf der Sie sich gerade befinden, klicken Sie auf Aufnahme auf aktueller Folie löschen.
Wenn Sie den Ton von einer Folie nach dem Löschen erneut aufnehmen möchten, gehen Sie einfach zu dieser Folie und klicken Sie erneut auf Aufzeichnen. Nehmen Sie auf, was Sie sagen wollen, und klicken Sie dann auf Beenden, wenn Sie fertig sind.
Wenn Sie fertig sind, verlassen Sie die Aufnahmeansicht. Klicken Sie dazu auf das kleine x in der oberen rechten Ecke oder drücken Sie Esc.
Sie können die Präsentation jetzt entweder als normale PowerPoint-Datei (klicken Sie einfach auf Speichern, und fertig) oder als Video speichern. Für das Speichern als Video, lesen Sie folgende Anleitung:

Präsentation als Video speichern
Gehen Sie zu Datei in der PowerPoint-Taskleiste
![]()
Wählen Sie Exportieren auf der linken Seite, dann die Option Video erstellen.
![]()
Wählen Sie die gewünschte Qualität. Wir empfehlen Full HD (1080p).
Vergewissern Sie sich im folgenden Dropdown-Menü, dass Aufgezeichnete Zeitabläufe und Kommentare verwenden ausgewählt ist.
![]()
Die Einstellung Anzeigedauer der einzelnen Folien in Sekunden gilt nur für die Folien, auf denen keine Aufnahme vorhanden ist (wenn Sie auf all Ihren Folien Aufnahmen haben, können Sie diese Einstellung einfach ignorieren).
Klicken Sie auf Video erstellen und wählen Sie, wo das Video gespeichert werden soll. Die Erstellung des Videos kann eine Weile dauern, schließen Sie PowerPoint deshalb bitte nicht sofort!
![]()
Live-Interaktion mit Umfragen & Quizzen
Wenn Sie lieber einen Vortrag halten möchten, bei dem Sie auch mit Ihrem Publikum interagieren können, dann die Software SlideLizard die ideale Lösung! Mittels Live-Umfragen, Q&A und Feedback werden Ihre Präsentationen noch spannender und interaktiver. SlideLizard integriert sich direkt in PowerPoint und ist daher in der Benutzung kinderleicht.

FAQ
Kann ich in PowerPoint eine Präsentation aufnehmen?
Ja PowerPoint ermöglicht es Ihnen auch Ihre Präsentation mit Ton und Video aufzunehmen. Wie das ganze funktioniert können Sie in unserem Blog nachlesen.
Wie kann ich eine PowerPoint Präsentation mit Ton und Video aufnehmen?
Erstellen Sie zuerst Ihre Präsentation. Für die Aufnahme brauchen Sie ein Mikrofon (das Ihres Laptops wird ausreichen), Ihre fertige Präsentation und eine Videokamera (wenn Sie auch ein Video aufnehmen wollen). Wir haben für Sie eine Anleitung in unserem Blog erstellt, in der Sie die weiteren Schritte nachlesen können.