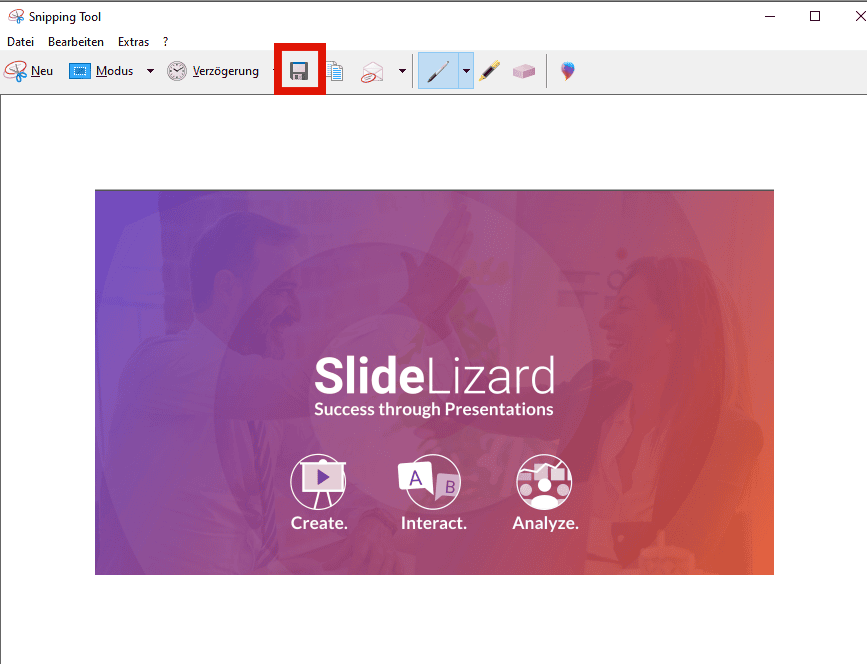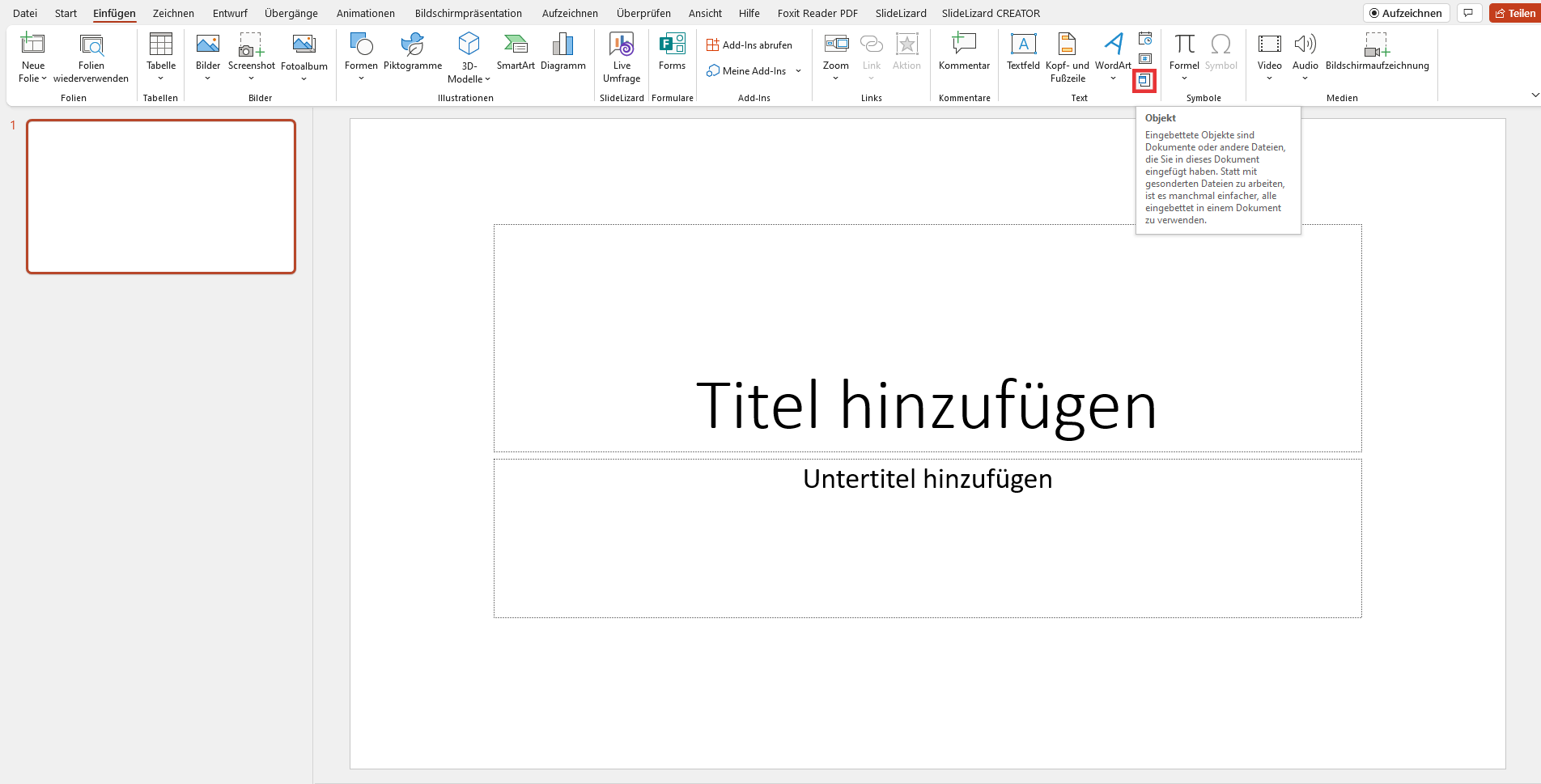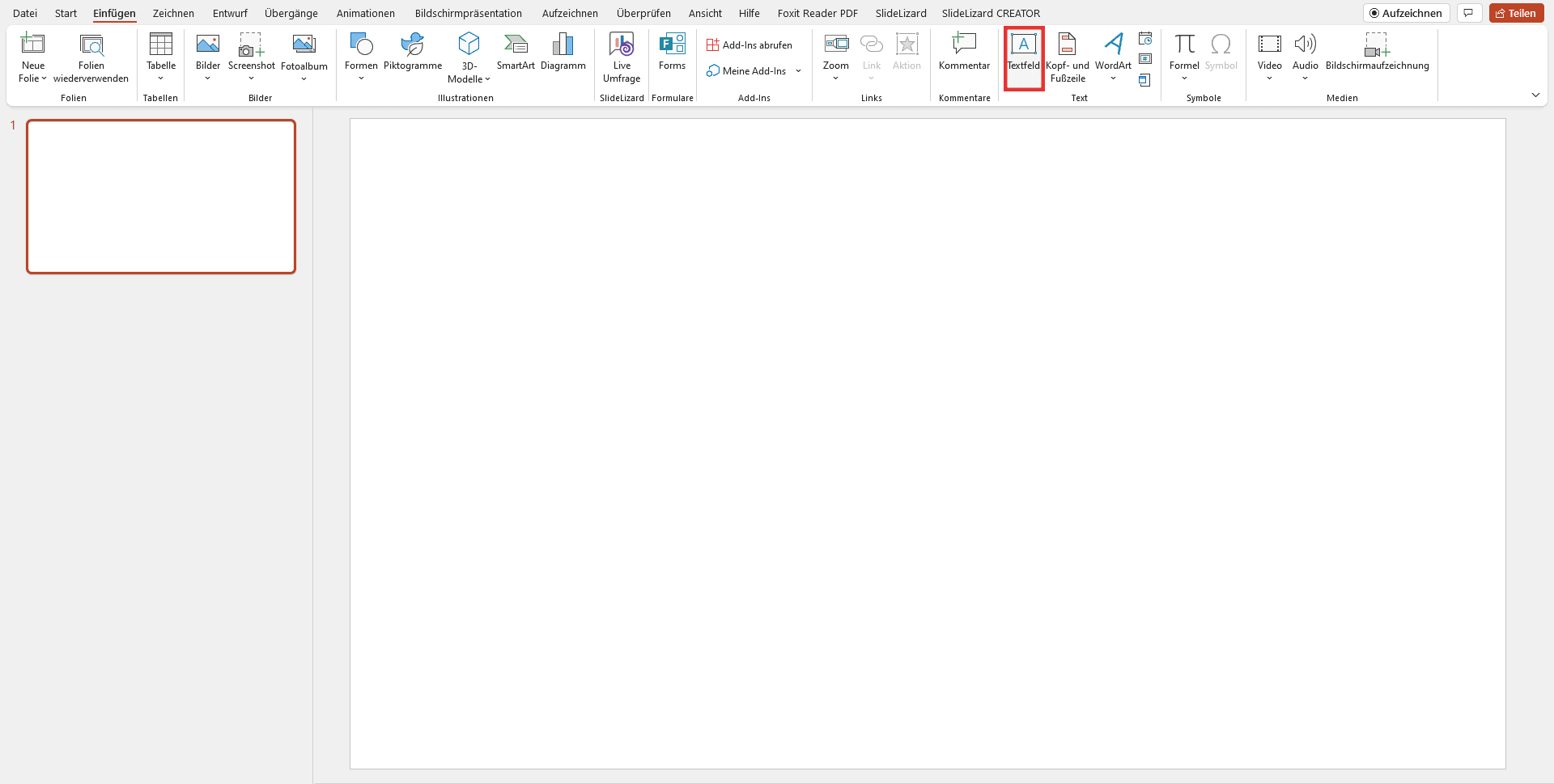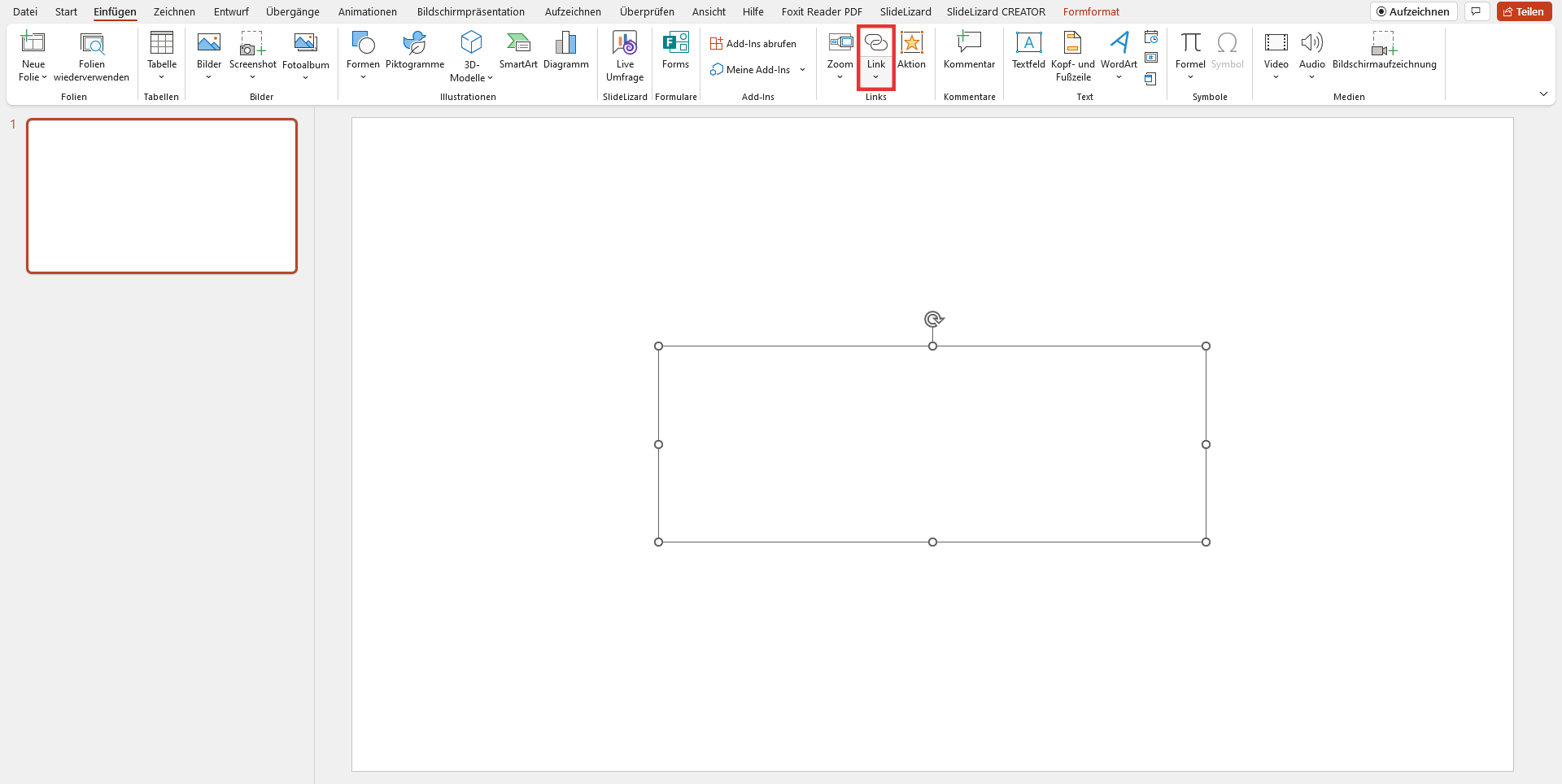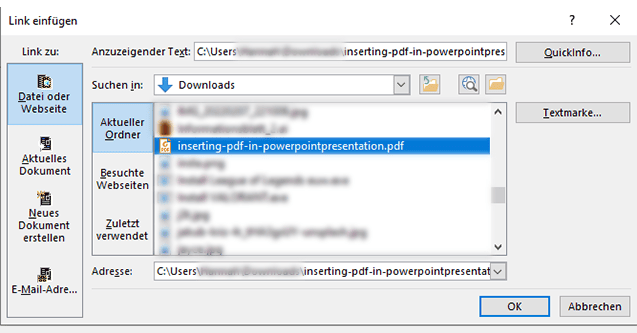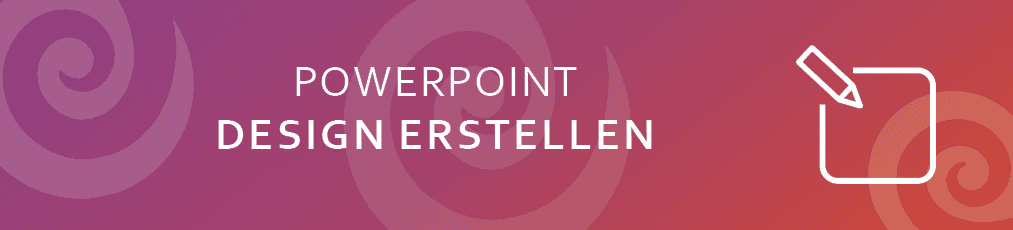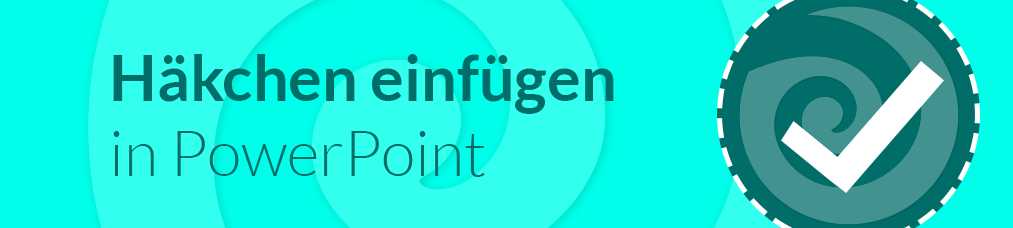Wahrscheinlich kennen Sie das folgende Problem – sie wollten ein PDF-Dokument in Ihre Powerpoint Präsentation einfügen, wussten aber nicht ganz genau wie. Das Einfügen von PDF-Dateien in eine PowerPoint Präsentation ist aber ganz einfach. Ob mit Online Konverter oder direkt als PDF-Datei, wir zeigen Ihnen hier 5 unterschiedliche Wege, um ein PDF in eine Präsentation einzufügen.
-
Inhalt
Was ist ein PDF eigentlich?
Ausgeschrieben bedeutet PDF Portable Document Format. Also ganz einfach gesagt ist eine PDF-Datei eine Datei, die auf jedem Gerät dasselbe Aussehen hat – egal welches Betriebssystem oder welche Hardware. Das bringt einige Vorteile mit sich, da die originale Formatierung der Autoren der PDF-Dokumente erhalten bleibt.
PDF in PowerPoint einfügen - so geht's
Mehrere Wege führen nach Rom und so auch bei diesem Thema. Es gibt 5 Möglichkeiten, wie Sie Ihre PDF-Datei in PowerPoint einfügen können.
- PDF als Screenshot einfügen
- PDF als Objekt einfügen
- PDF als Link einfügen
- PDF online konvertieren
- PDF teilen mit SlideLizard
1. PDF als Screenshot einfügen
Eine bewährte Methode, die sehr einfach und leicht umzusetzen ist, ist die PDF-Datei als Screenshot in die Präsentation einzufügen.
- Öffnen Sie die PDF, die Sie in Ihre Präsentation einfügen wollen.
-
Öffnen Sie das Snipping Tool (auf Windows schon vorinstalliert).
![Snipping Tool]()
Klicken Sie dann links oben auf „Neu“. Ihr Bildschirm wird sich kurz darauf weiß verfärben. Nun können Sie einen Rahmen um den Bereich ziehen, den Sie für ihre Präsentation brauchen.
-
Speichern Sie die Datei als PNG ab.
![Screenshot speichern]()
-
Öffnen Sie PowerPoint. Gehen Sie auf Einfügen > Bild und wählen Sie die
passende Datei aus.
![Screenshot einfügen]()
2. PDF als Objekt einfügen
Eingefügte Objekte haben eine etwas geringere Qualität, allerdings ändert sich das, sobald man das PDF mit Doppelklick öffnet.
-
Gehen Sie auf Einfügen > Objekt > Aus Datei erstellen > Durchsuchen
![Objekt einfügen]()
- Wählen Sie die gewünschte Datei aus und schon ist das PDF eingefügt.
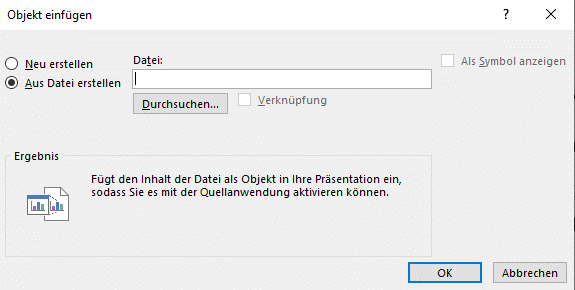
3. PDF als Link einfügen
Links erleichtern das Arbeiten mit PDFs und darüber hinaus sind sie noch einfach einzufügen.
-
Ziehen Sie ein Textfeld auf, in dem der Link zu dem PDF landen soll.
![Textfeld aufziehen]()
-
Gehen Sie auf Einfügen, Link und dann auf Link durchsuchen.
![Link finden Powerpoint]()
-
Wählen Sie bei "Datei oder Webseite" die gewünschte Datei aus und bestätigen
Sie diese mit OK.
![Link einfügen Powerpoint]()
4. PDF online konvertieren
Eine weitere Möglichkeit stellt das Umwandeln von PDFs in Folien dar. Es gibt
kostenfreie Konverter, die aus PDFs eine PowerPoint Folie generieren. Hier
sind einige Online-Beispiele, die wir für Sie getestet haben. Das Aussehen der
Folien variiert jedoch leicht je nach Konverter, den man verwendet hat.
| Name | Kostenlos? | Hier geht's zum Download | Unterstützte Betriebssysteme |
| PDF24 Tools | Ja | Download | Windows |
| Ilovepdf | Ja | Download | MacOs und Windows |
| Soda PDF online | Ja | Download | Windows |
5. Folien und Unterlagen mit Publikum teilen
Eine andere Möglichkeit eine PDF-Datei für Ihre Präsentationsteilnehmer verfügbar zu machen, ist das Teilen der PDF-Datei mithilfe von SlideLizard LIVE. Sie können ganz einfach Ihre Folien und Unterlagen Ihrer Präsentation den Zuhörern als PDF zukommen lassen und müssen sich nie wieder darum sorgen, alle Folien für die Teilnehmer auszudrucken. SlideLizard ist eine kostenlose Software und einfach zu bedienen.
- Laden Sie sich zuerst Slidelizard herunter. Hier kommen Sie zum Download. Für die Installation folgen Sie der Anleitung.
- Öffnen Sie Ihre gewünschte Präsentation.
-
Melden Sie sich in dem SlideLizard Anmeldefenster an.
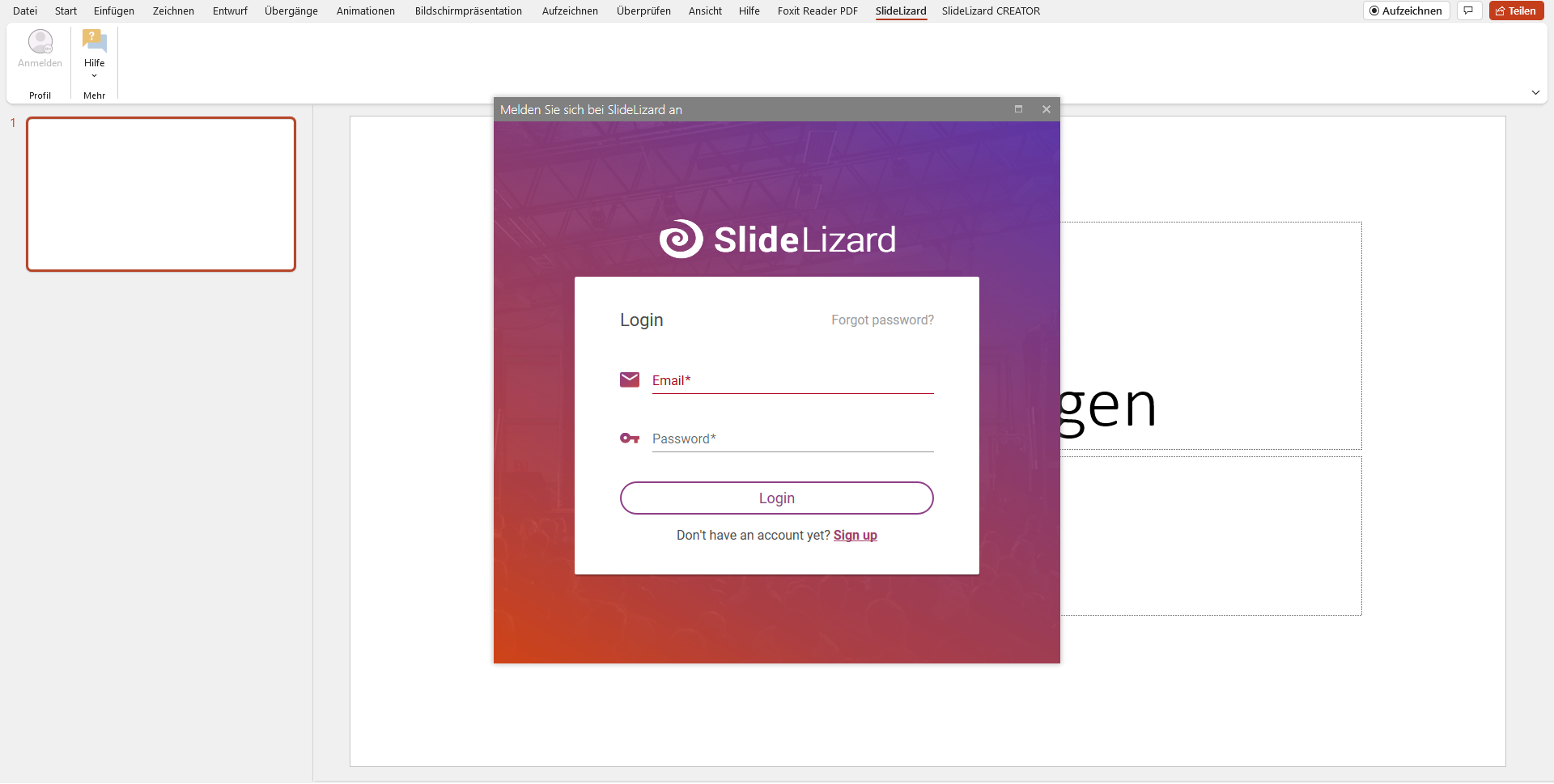
-
Gehen Sie auf „Mit SlideLizard verbinden“.
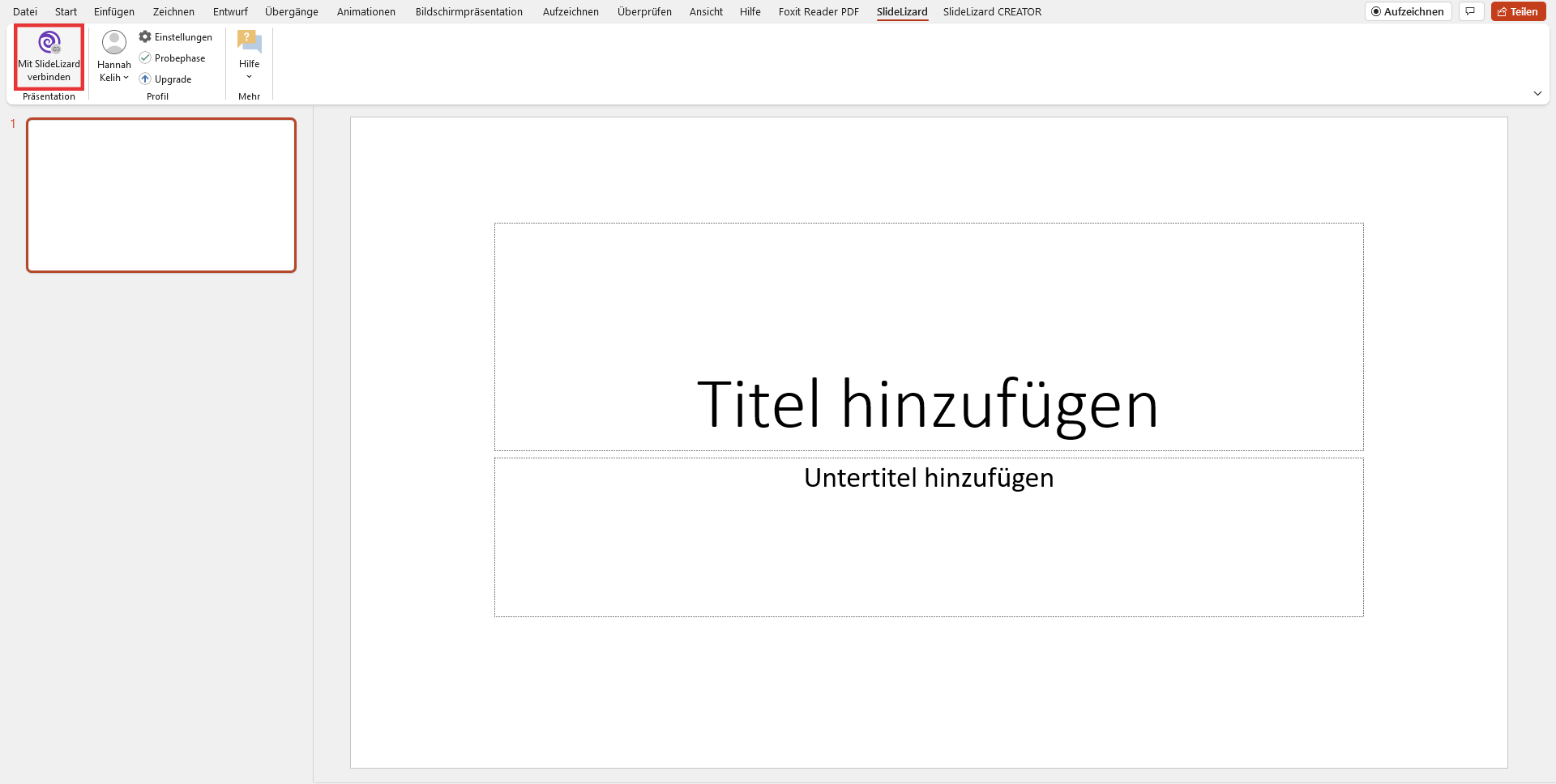
- Geben Sie erste Informationen über Ihre Präsentation frei.
-
Im nächsten Schritt finden Sie Optionen, mit denen Sie Ihre Folien Ihren
Zusehern freigeben können.
![PDF durch SlideLizard]()
- Legen Sie Ihre gewünschten Einstellungen fest. Nun kann Ihr Publikum nach oder während der Präsentation (je nach Einstellungen) Ihre Folien als PDF herunterladen.
FAQ
Was ist ein PDF?
Ausgeschrieben bedeutet PDF Portable Document Format. Also ganz einfach gesagt ist eine PDF-Datei eine Datei, die auf jedem Gerät dasselbe Aussehen hat – egal welches Betriebssystem oder welche Hardware. Das bringt einige Vorteile mit sich, da die originale Formatierung der Autoren der PDF-Dokumente erhalten bleibt.
Wie kann man ein PDF in PowerPoint einfügen?
- PDF als Screenshot einfügen
- PDF als Objekt einfügen
- PDF als Link einfügen
- PDF online konvertieren
- PDF mit Publikum via SlideLizard teilen
Wie kann man Präsentationsfolien mit dem Publikum teilen?
- Laden Sie sich zuerst Slidelizard herunter.
- Öffen Sie Ihre gewünschte Präsentation.
- Gehen Sie auf „Mit SlideLizard verbinden“.
- Im nächsten Schritt finden Sie die Optionen, mit denen Sie Ihre Folien Ihren Zusehern freigeben können.
- Nun kann Ihr Publikum nach oder während der Präsentation Ihre Folien als PDF herunterladen.