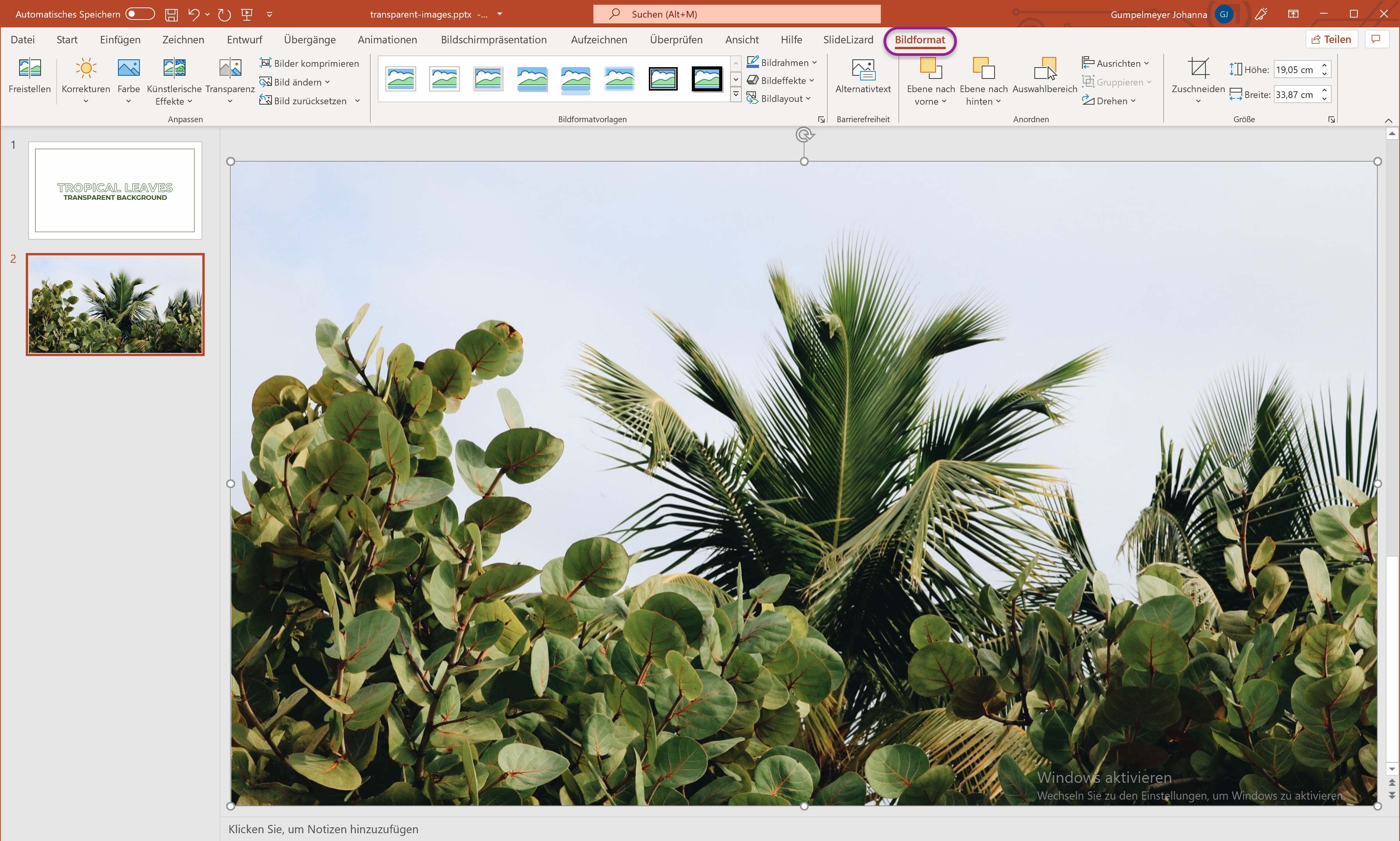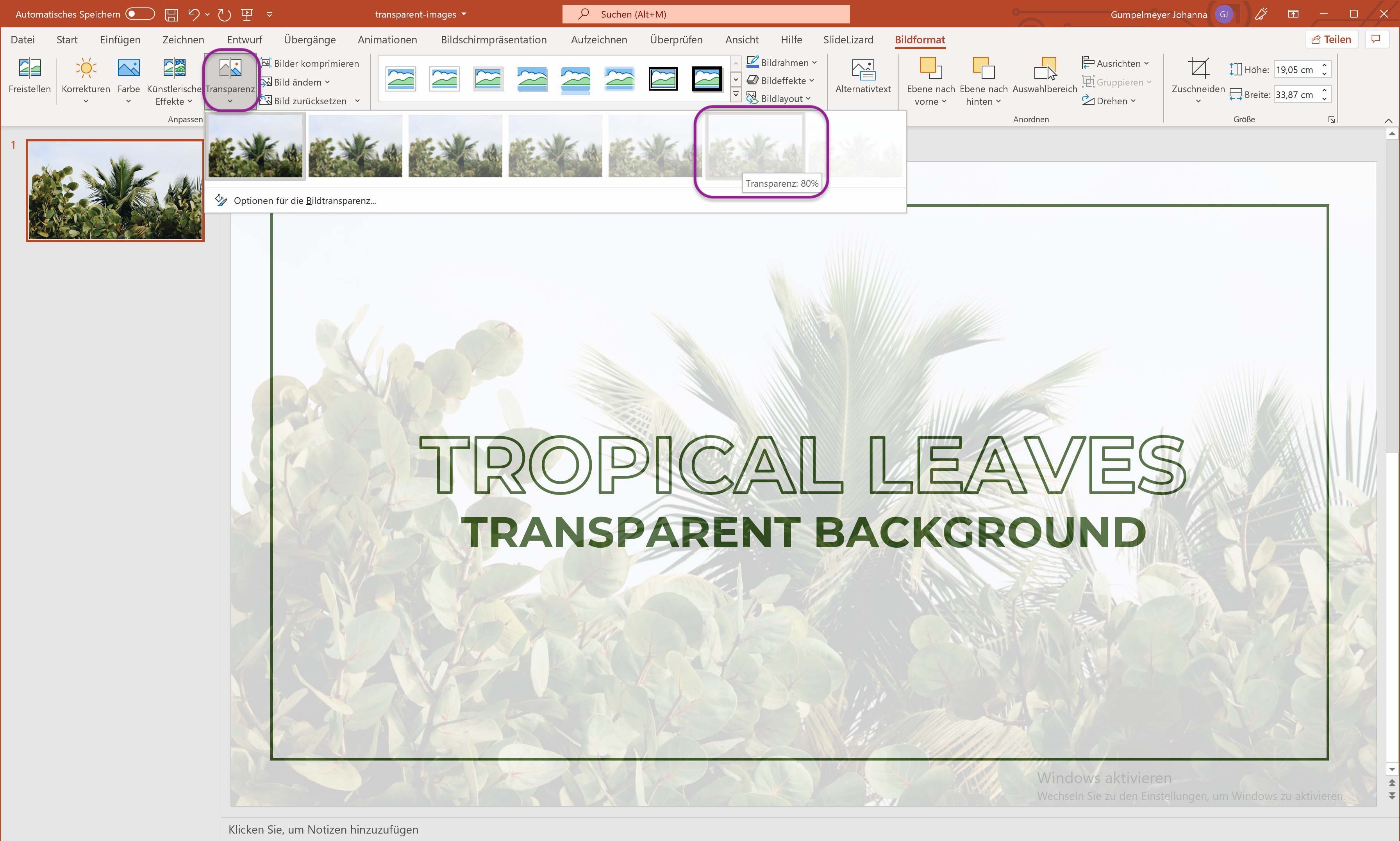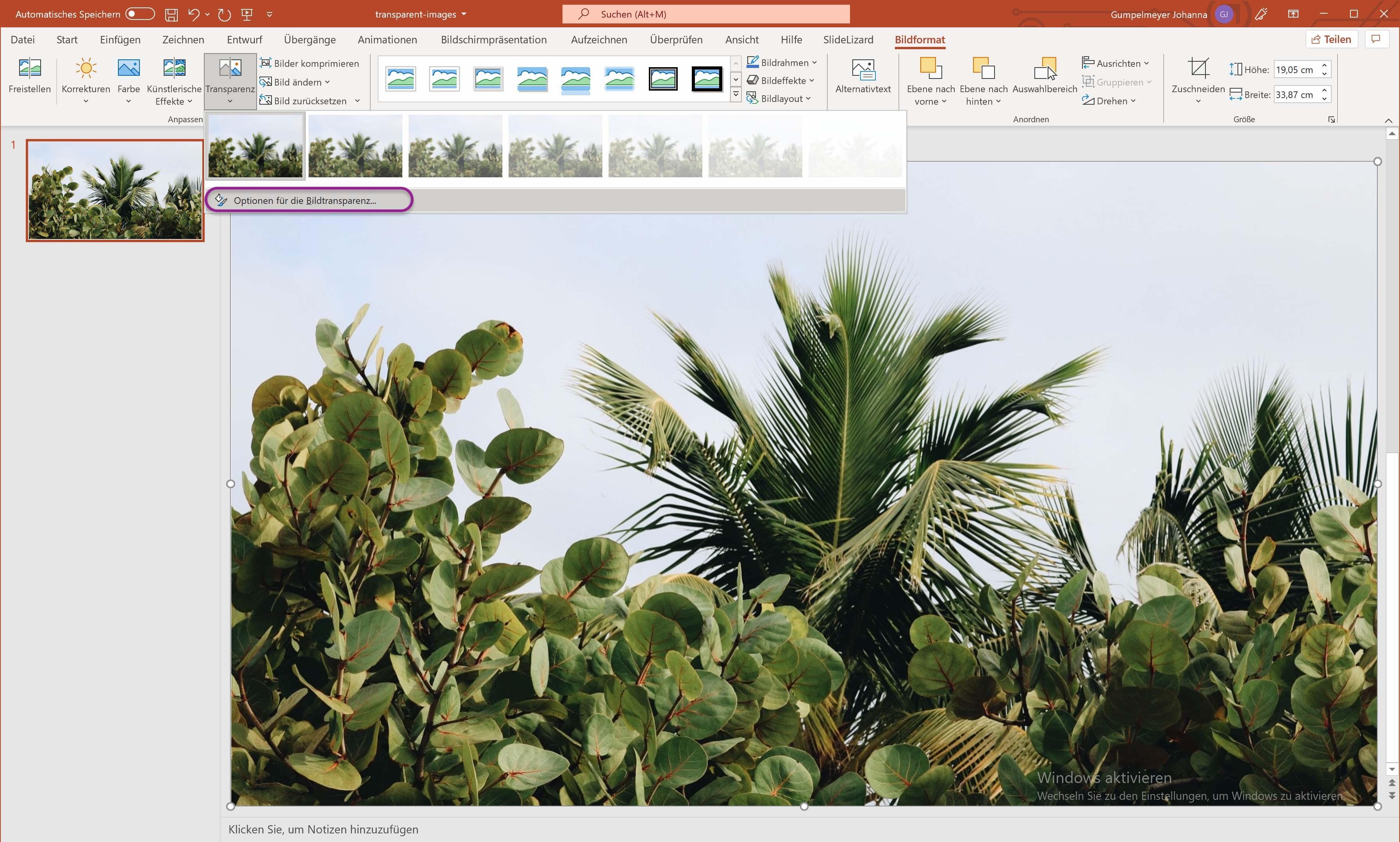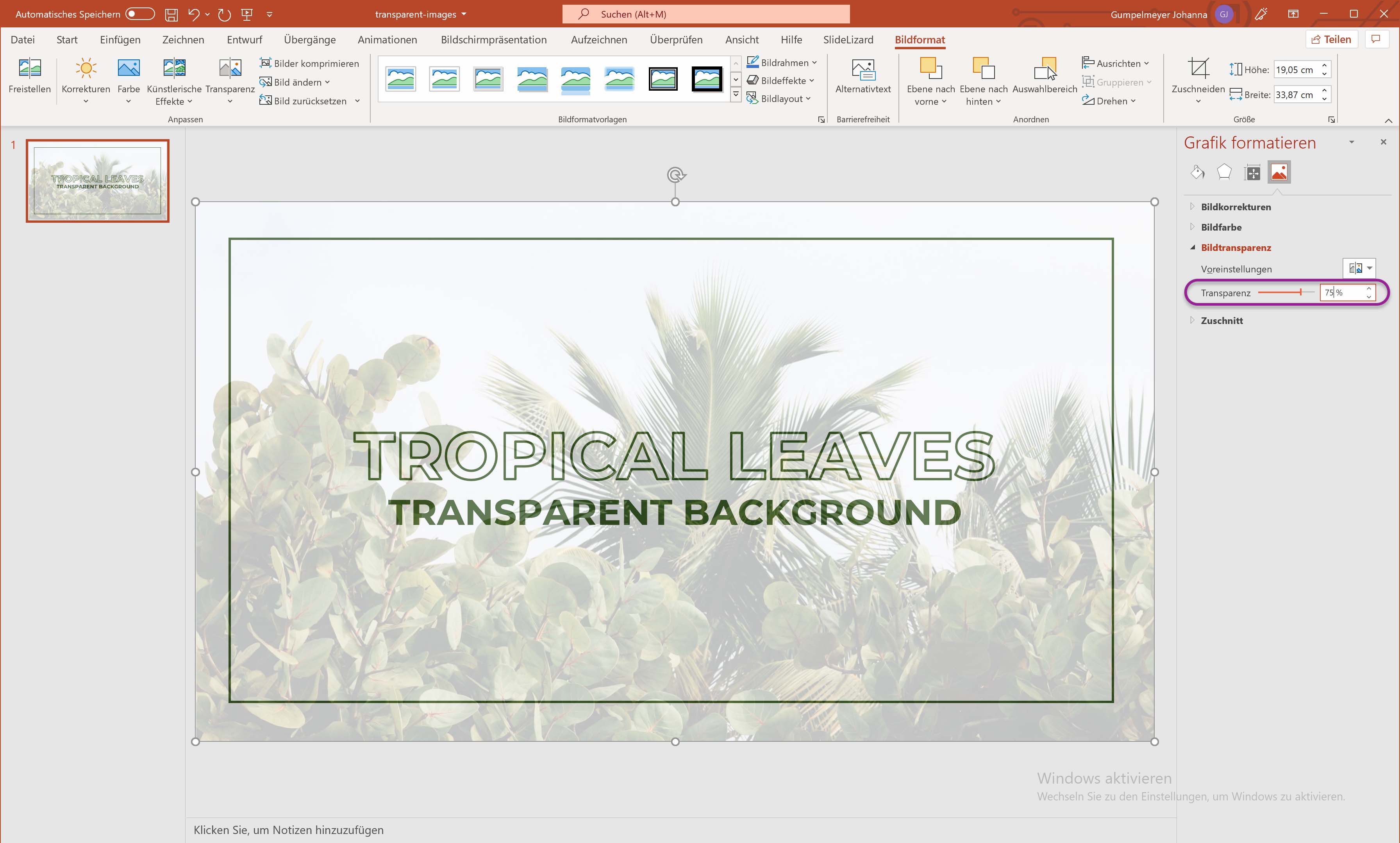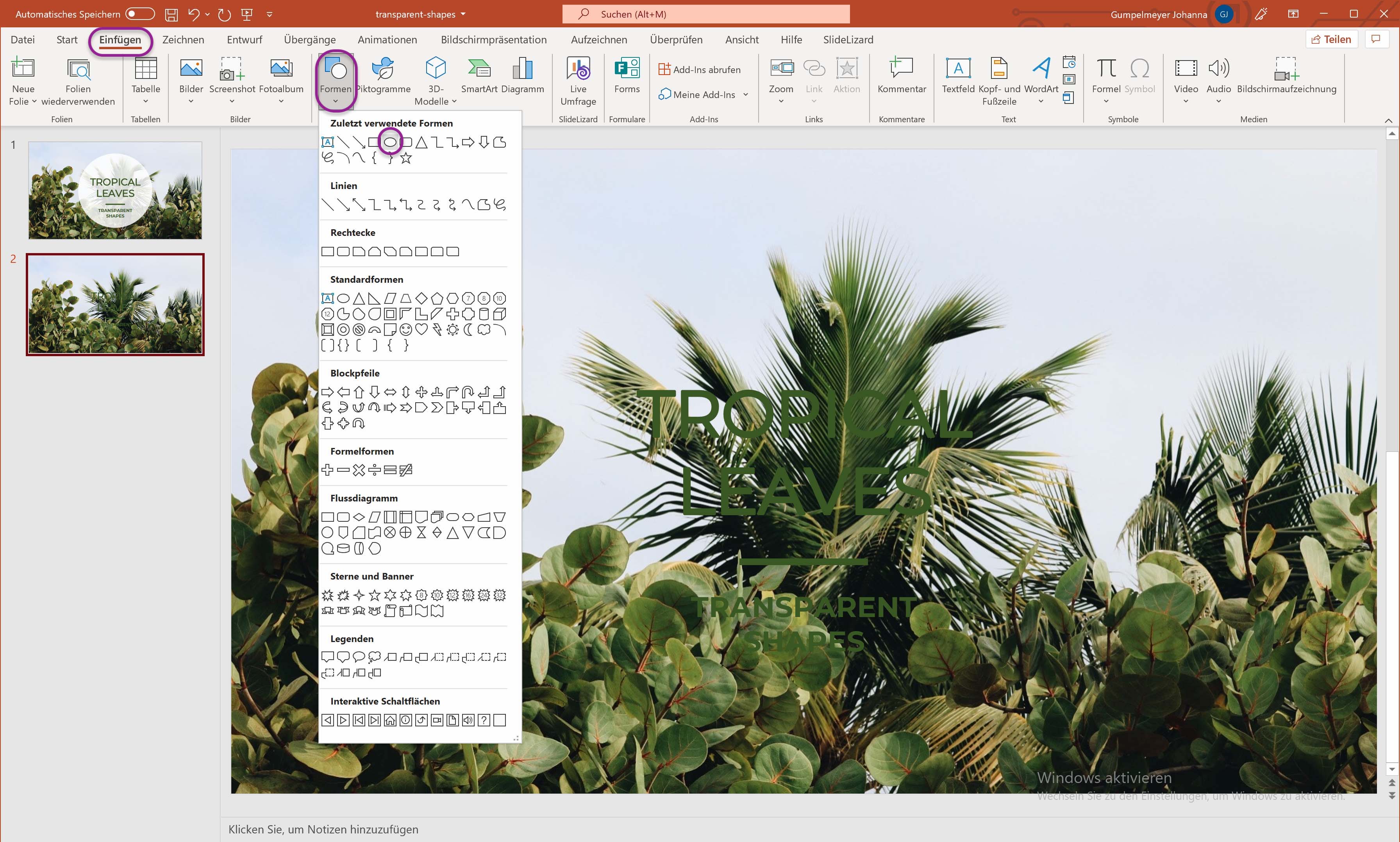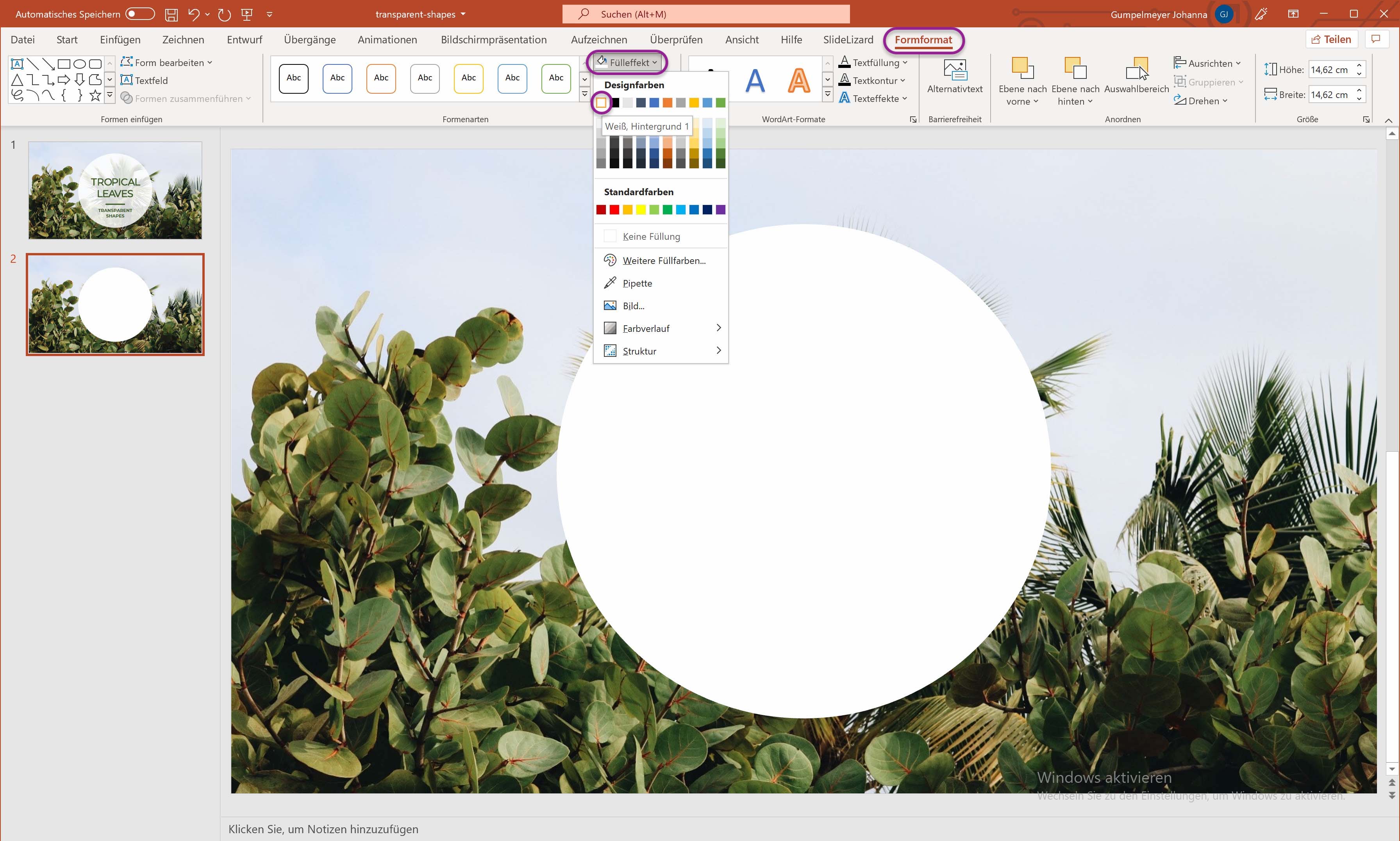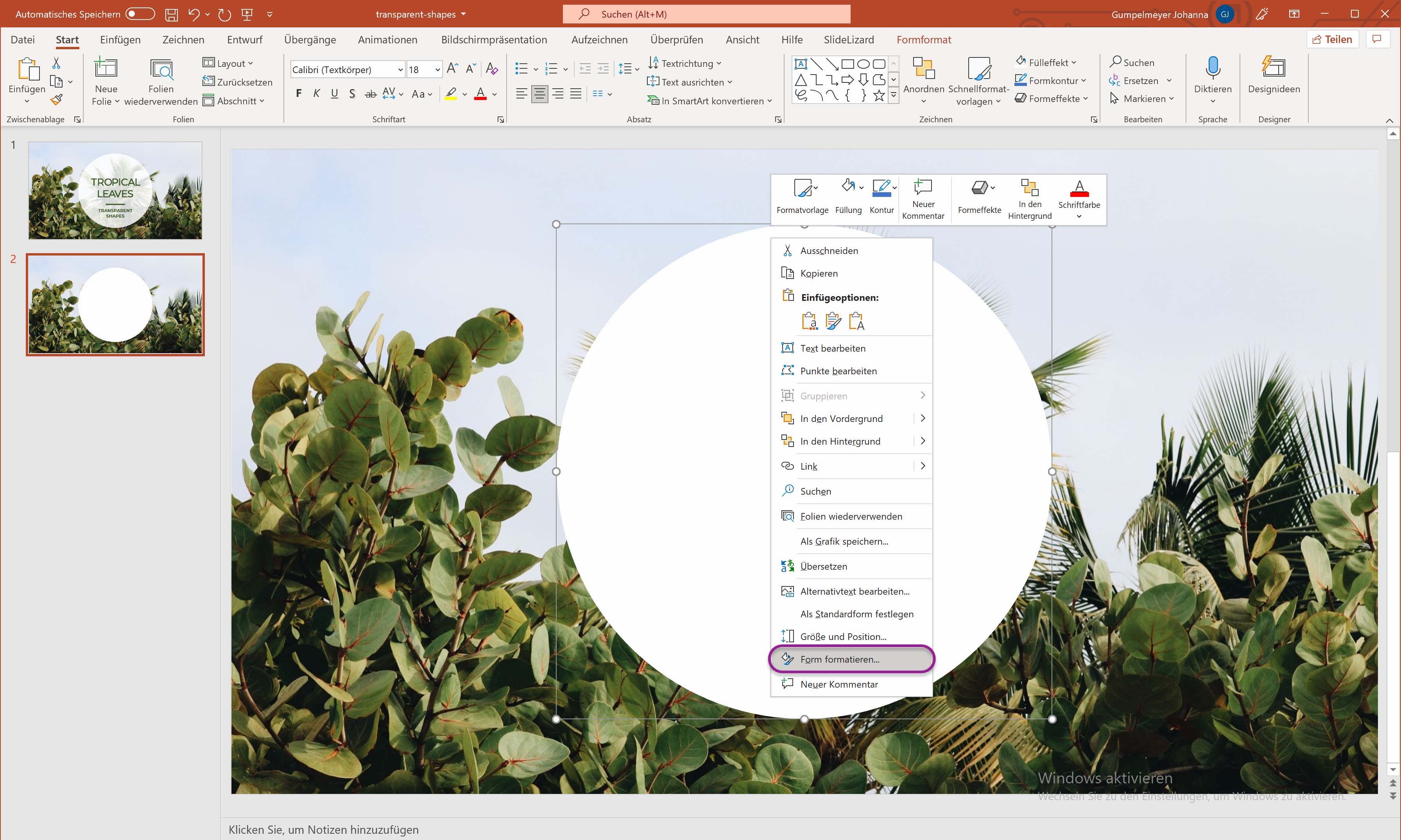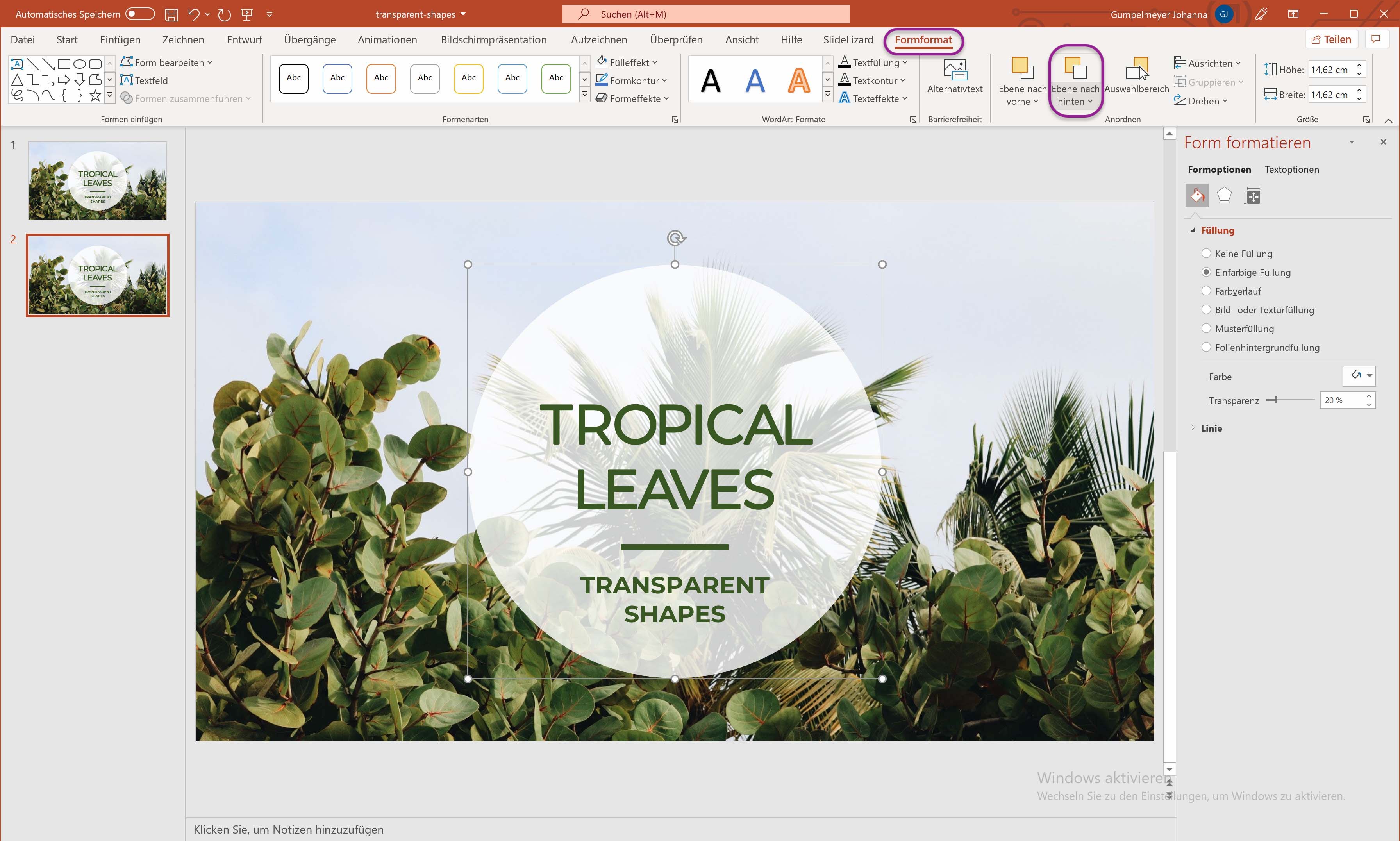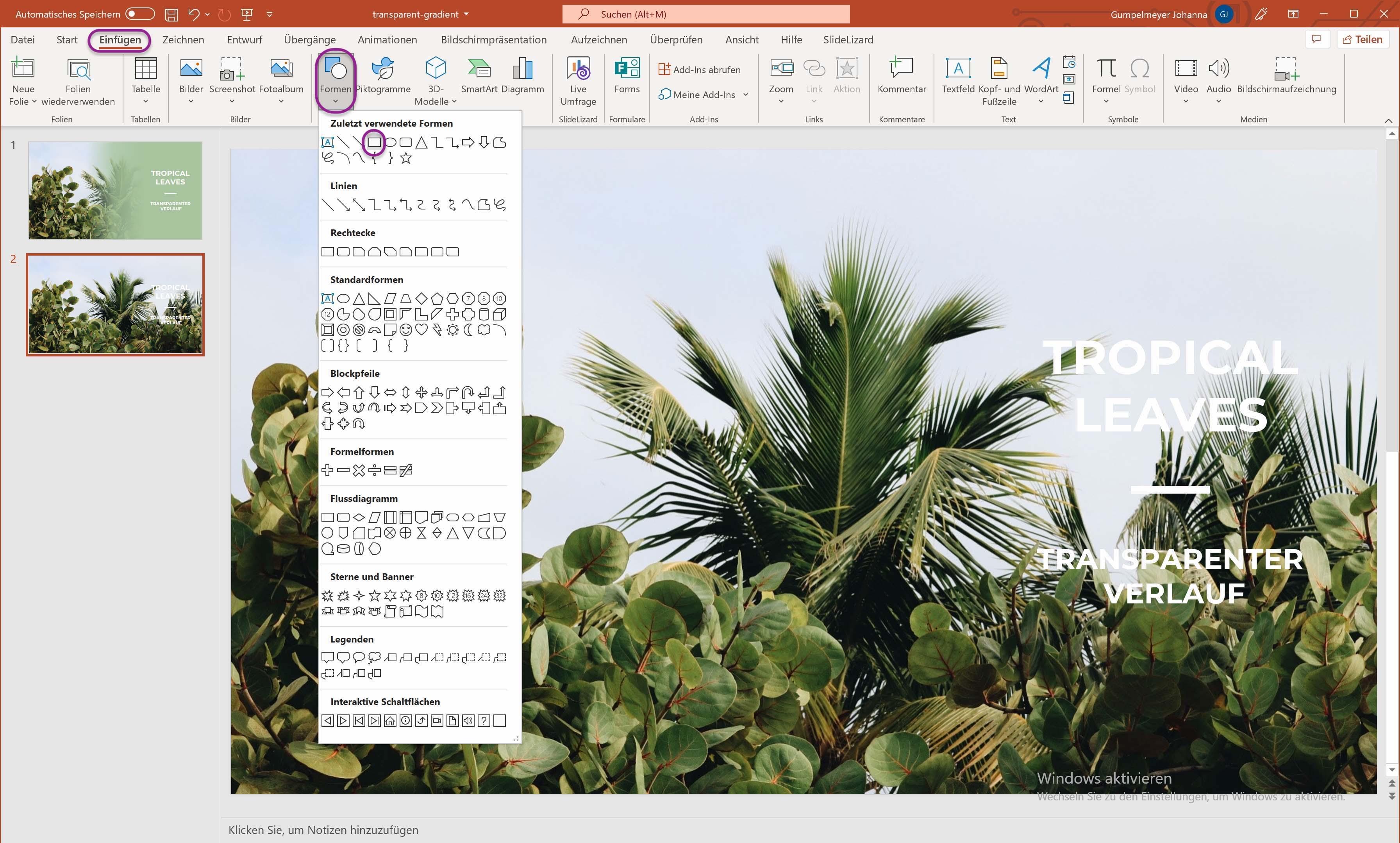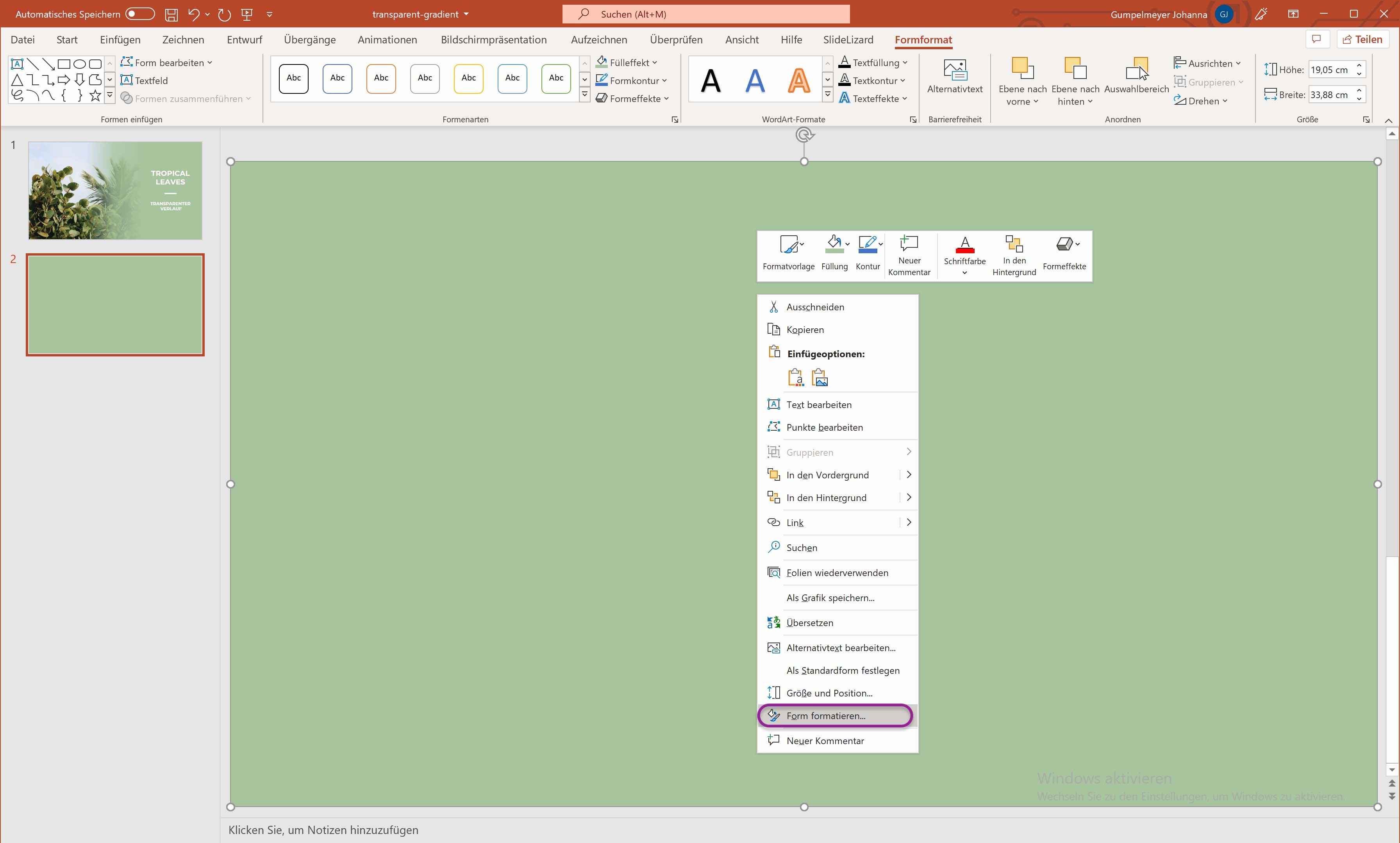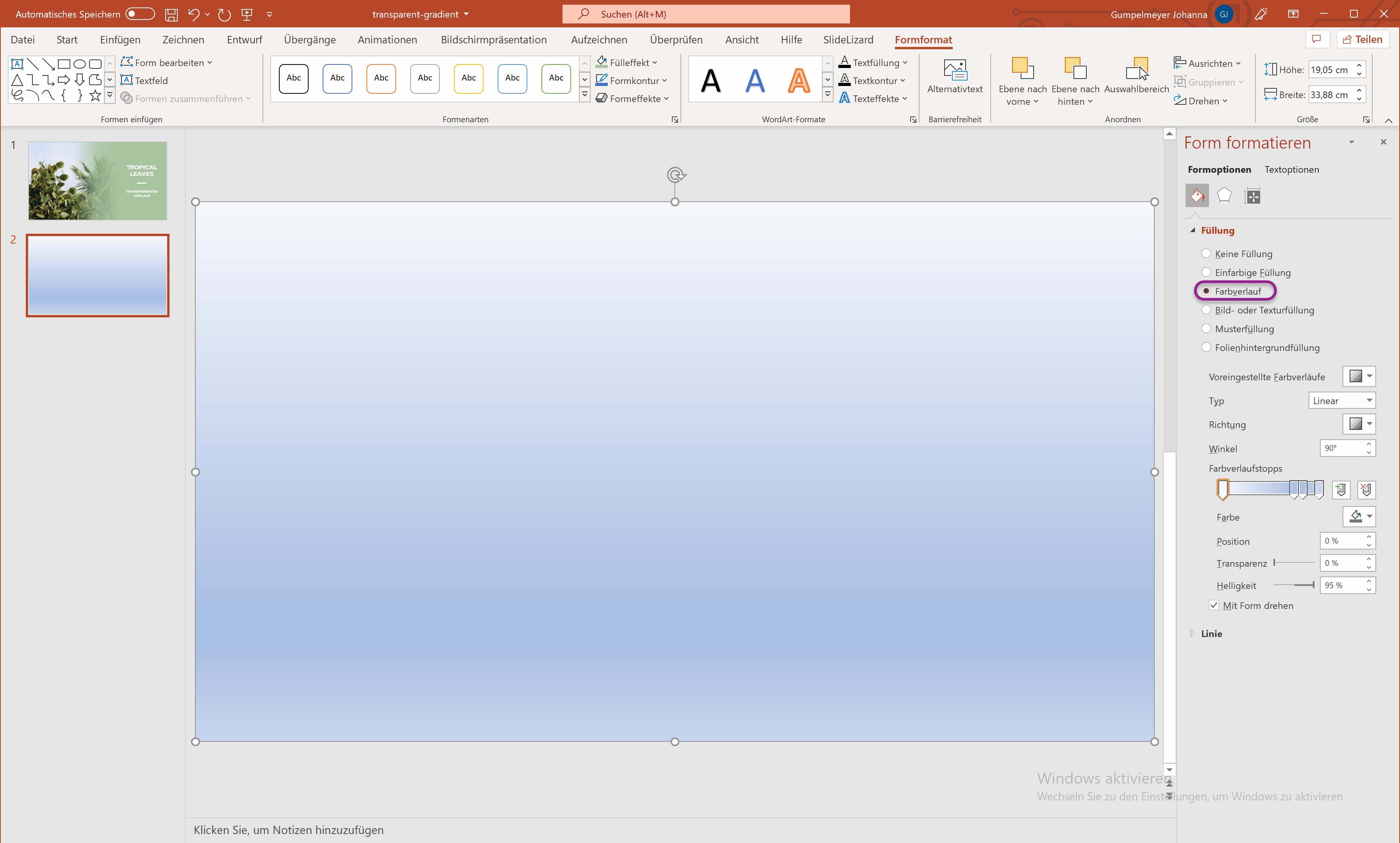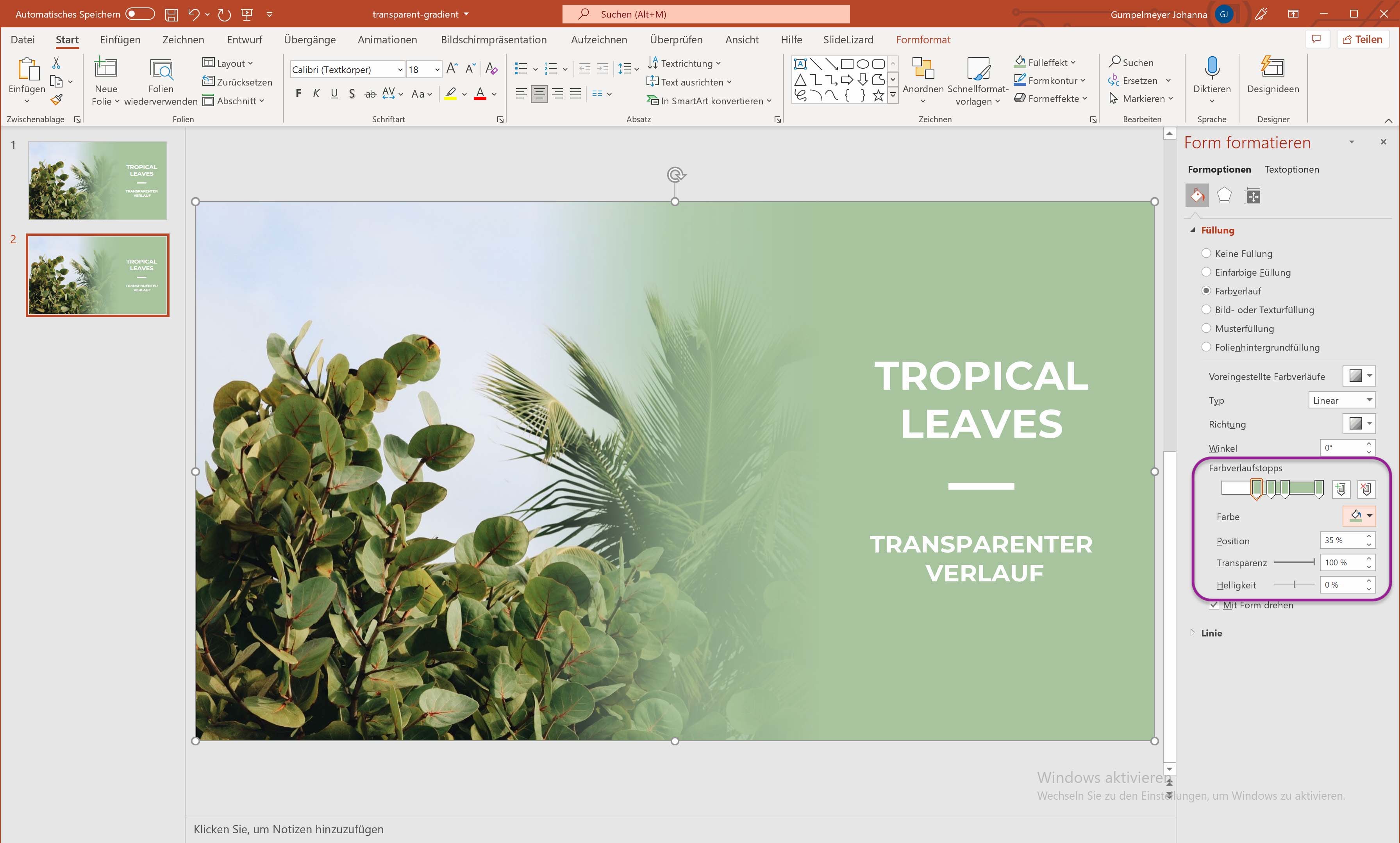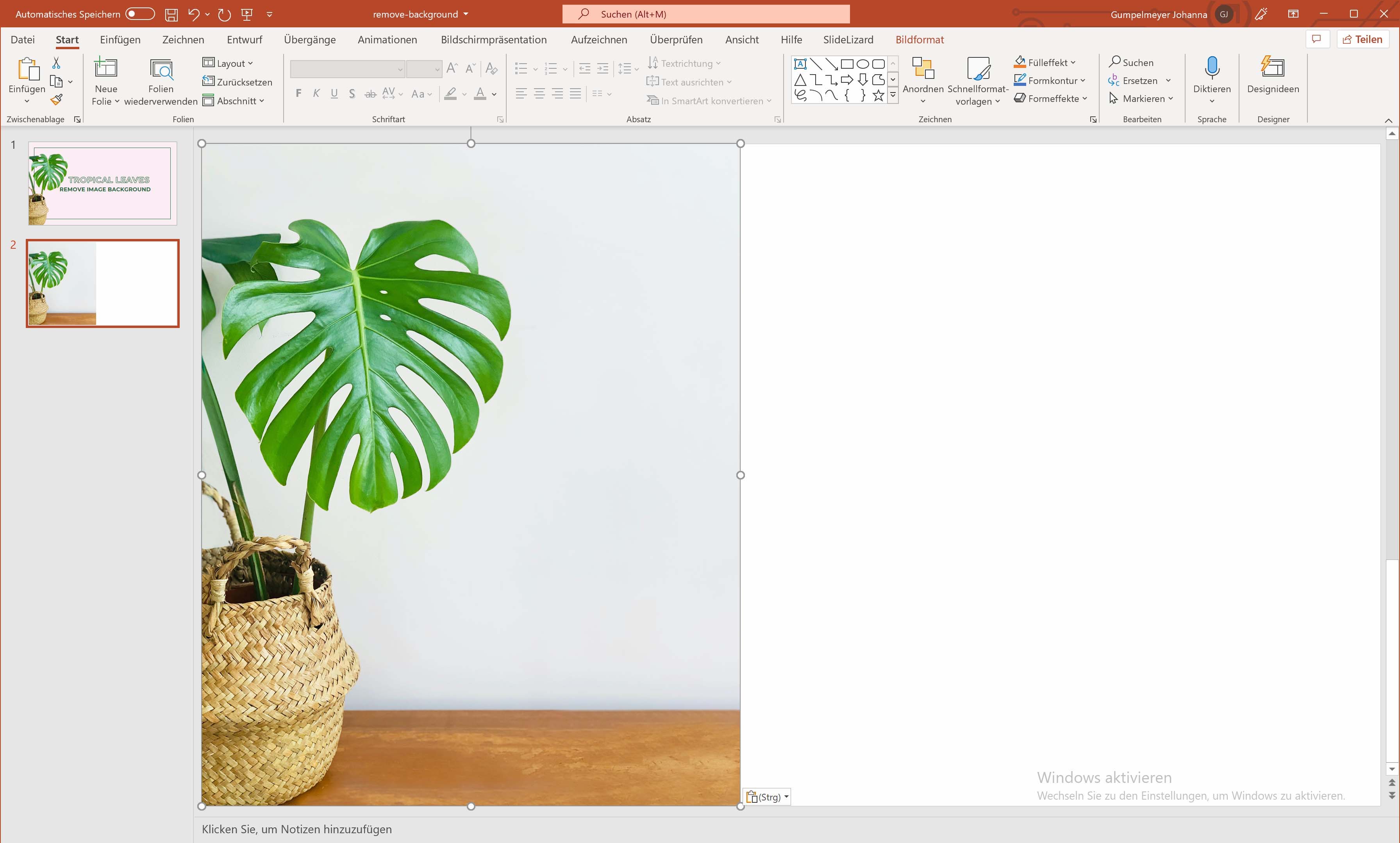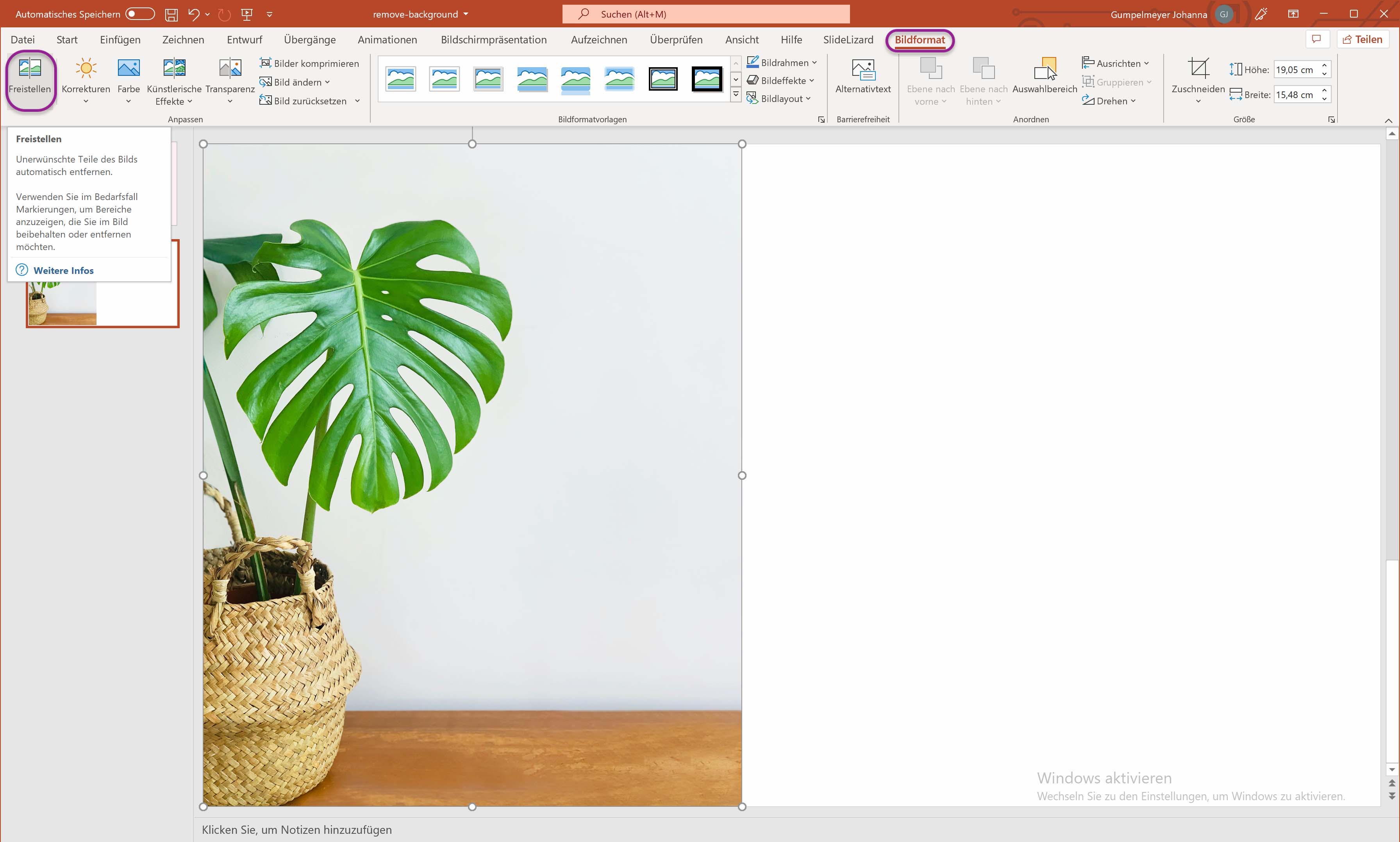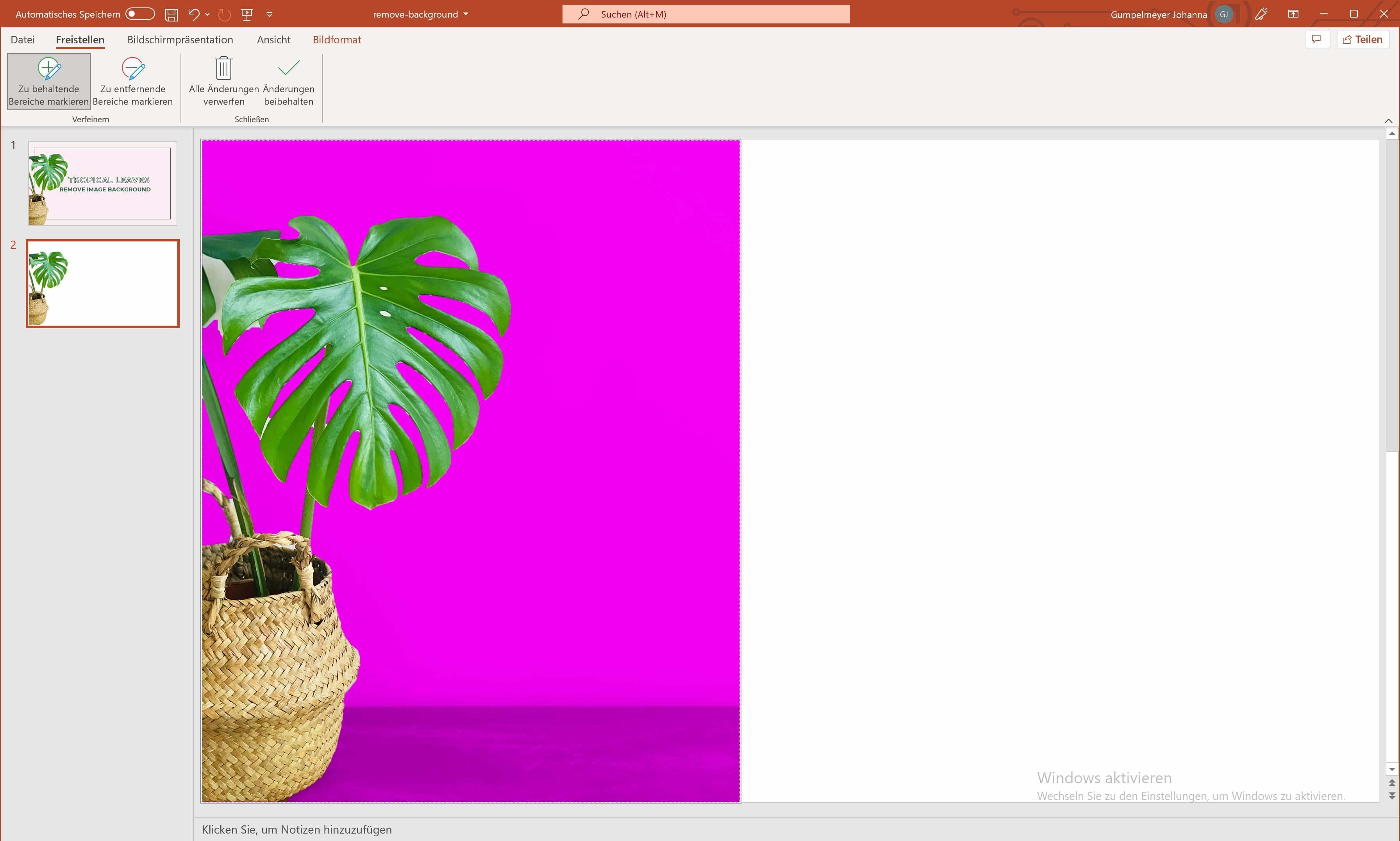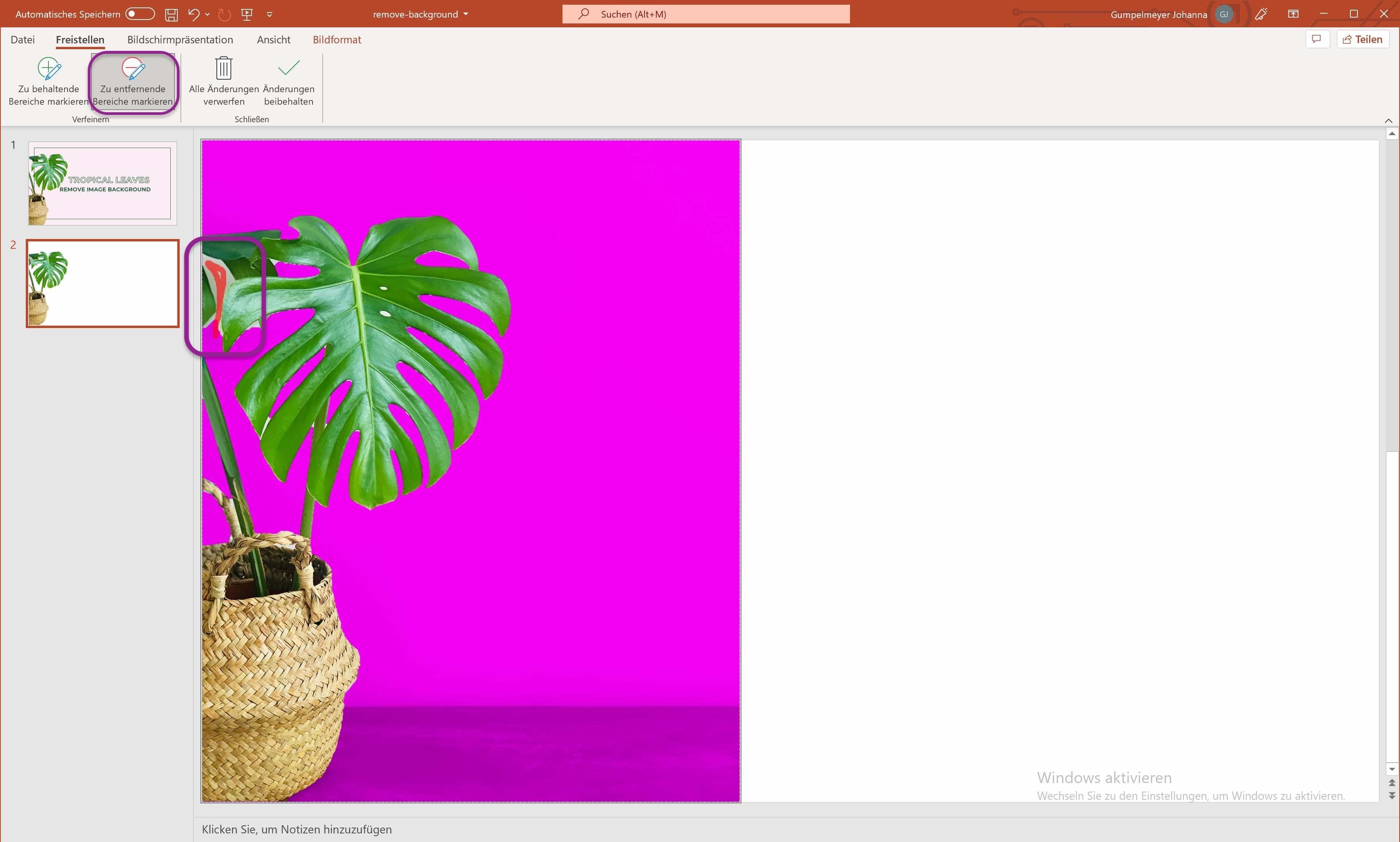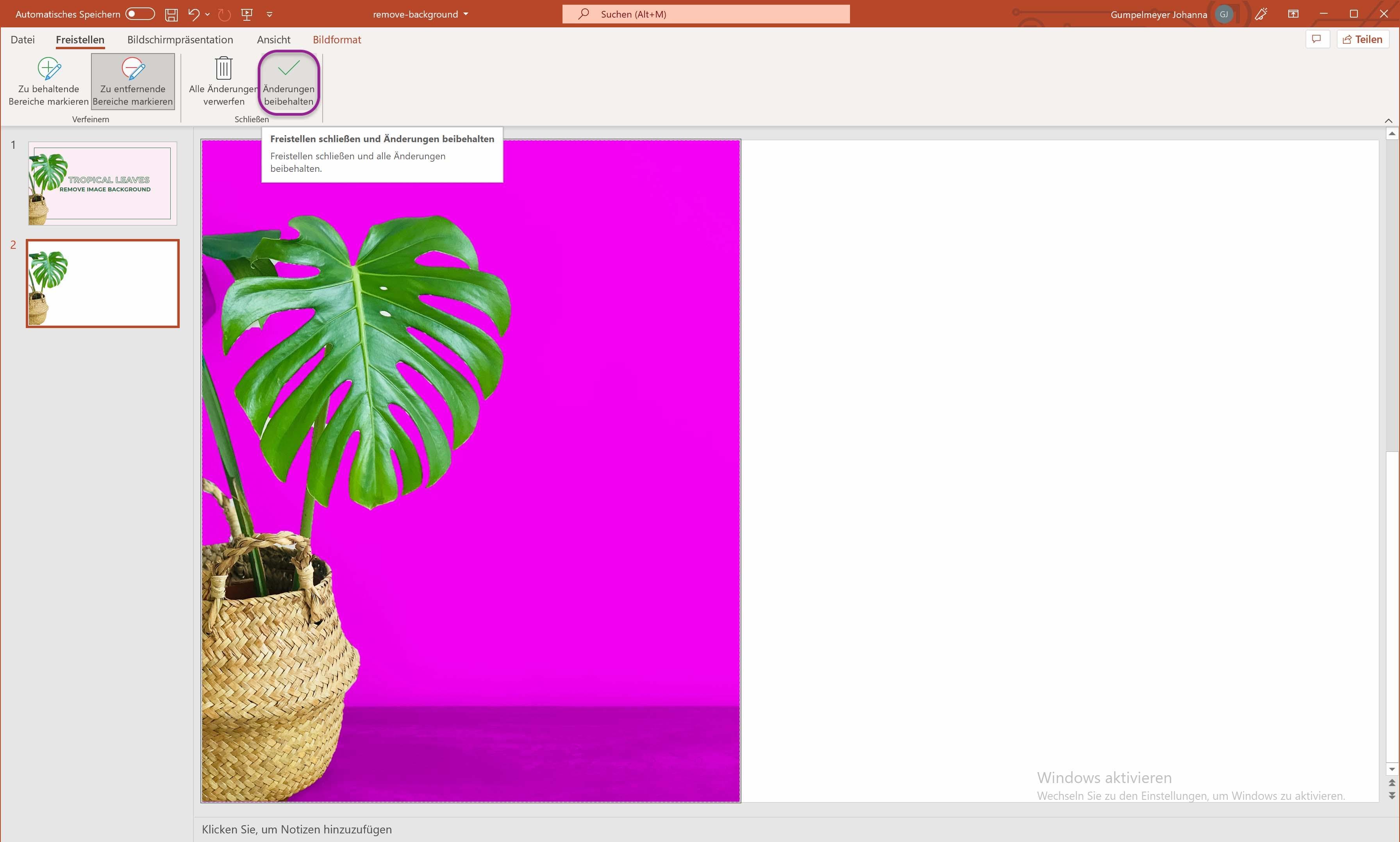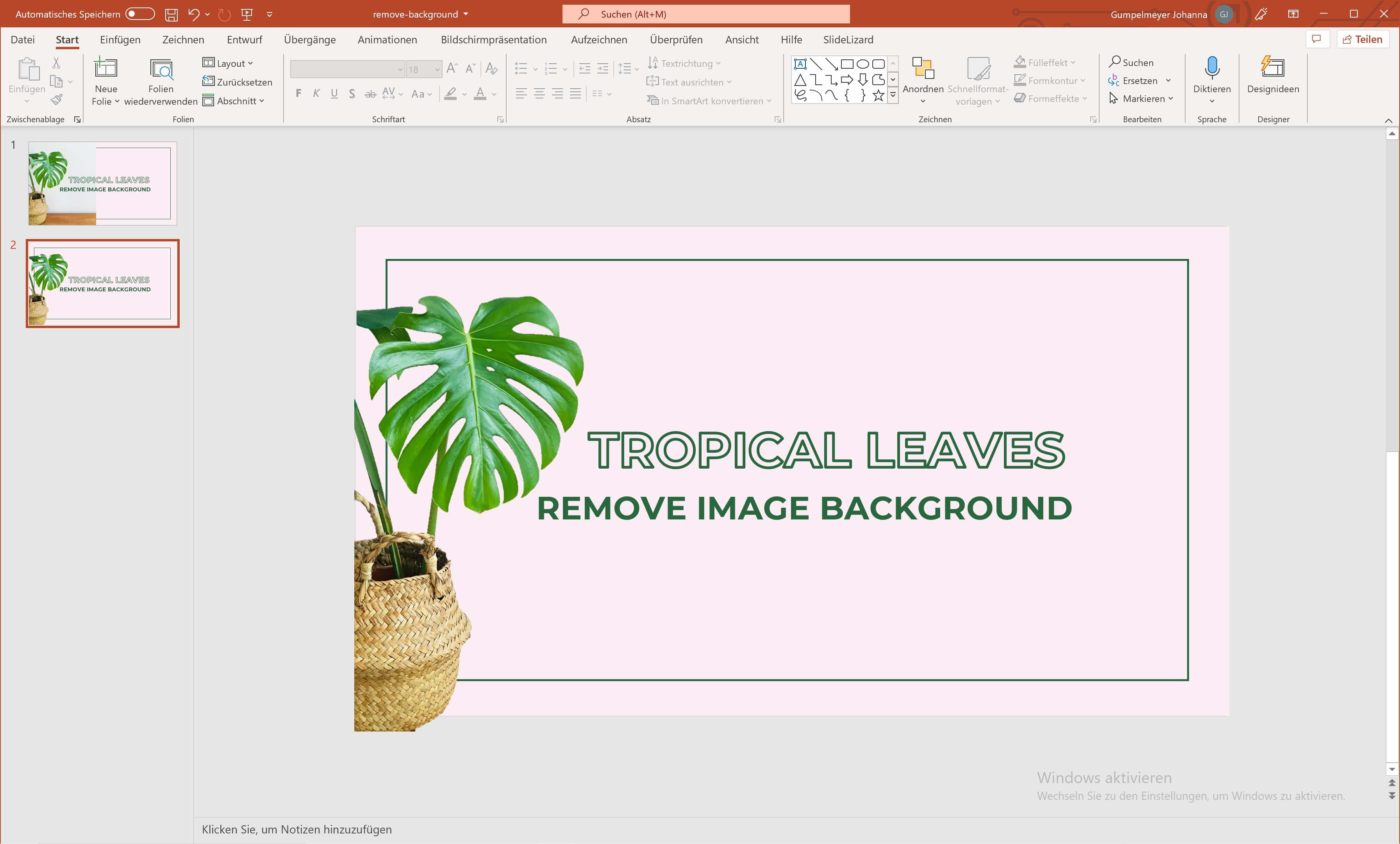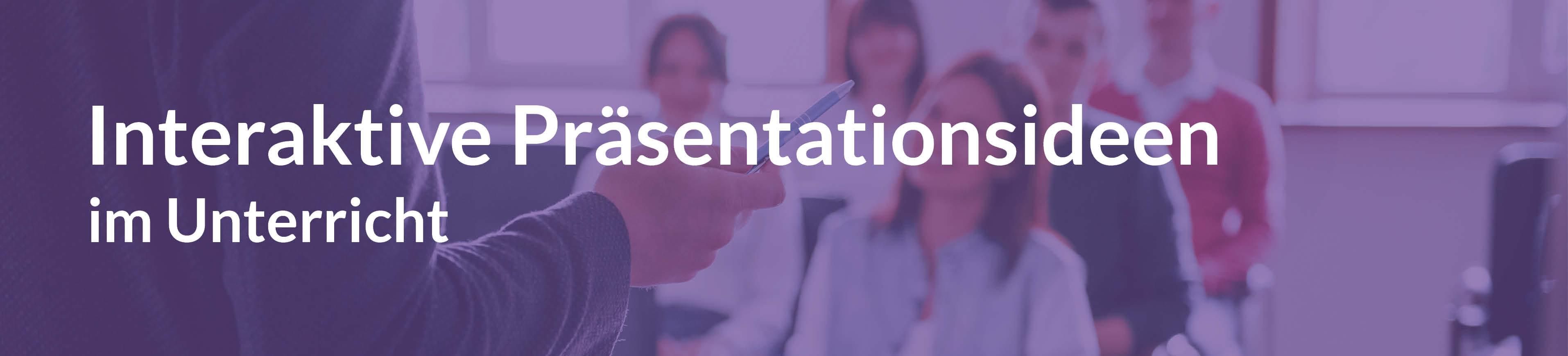Transparente Bilder können Präsentationen optisch aufwerten, denn sie eignen sich ideal als Hintergrundbilder in PowerPoint. Lässt sich der Text auf einem Hintergrundbild nicht lesen, kann man den Hintergrund transparent machen, um die Lesbarkeit zu erhöhen. Wie das funktioniert und alles rund um transparente Bilder in PowerPoint finden Sie in diesem Blogartikel.
-
Inhalt
1. Was bedeutet Transparenz bei Bildern?
Bei transparenten Bildern handelt es sich um durchsichtige Bilder, die die darunterliegenden Elemente durchscheinen lassen. Die Transparenz wird auch Durchsichtigkeit genannt und wird in Prozent angegeben. Je nach Stärke der Transparenz, sieht man die darunterliegenden Elemente unterschiedlich stark.
Einsatzmöglichkeiten von Transparenzen
| Transparenter Folienhintergrund |
 |
Tutorial: Transparenten Hintergrund erstellen |
| Transparente Form |
 |
Tutorial: Transparente Formen erstellen |
| Transparenter Folienverlauf |
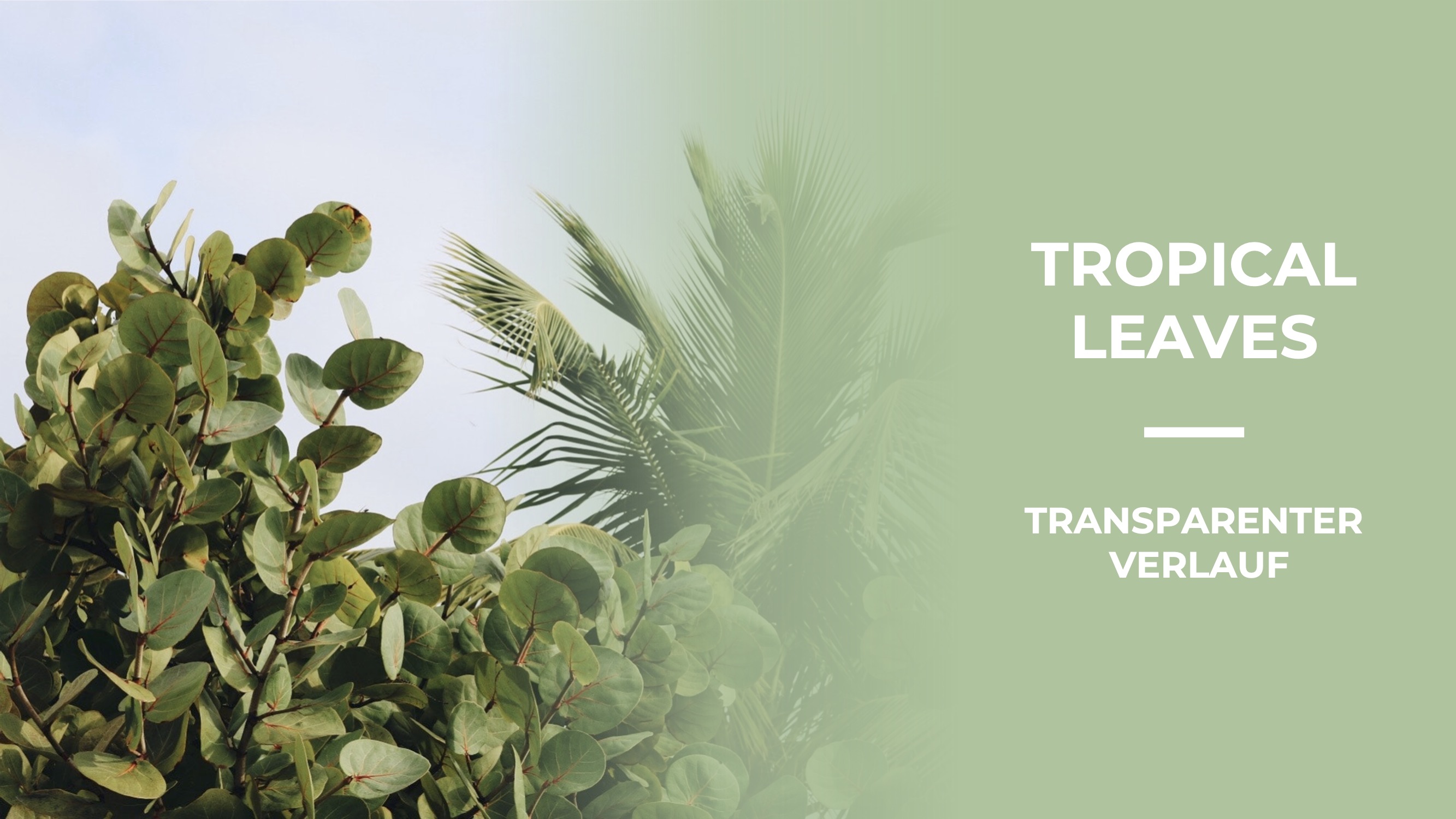 |
Tutorial: Transparenten Folienverlauf erstellen |
| Freigestelltes Bild |
 |
Tutorial: Bildhintergrund entfernen |
2. Transparente Hintergrundbilder in PowerPoint verwenden
Transparente Hintergrundbilder auf Folien eignen sich, um schriftliche Inhalte besser in Szene zu setzen. Die
Transparenzen werten Ihre Foliendesigns auf und machen gleichzeitig alle Inhalte wie Schrift, aber auch Diagramme
oder Zahlen, besser lesbar.
Sind Sie noch auf der Suche nach einen passenden Hintergrundbild für Ihre
Präsentation? Dann erfahren Sie im Blogpost Die 5 besten
Bilddatenbanken, wo Sie lizenzfreie Hintergrundbilder finden.
Es gibt mehrere Möglichkeiten, wie Sie Bilder in PowerPoint transparent machen können. Hier finden Sie eine Anleitung, wie Sie den kompletten Hintergrund einer Folie oder nur Teile eines Bildes transparent machen können.
Kompletten Folienhintergrund transparent machen
- Fügen Sie das gewünschte Bild in Ihre Präsentation ein.
- Nachdem Sie das Bild eingefügt haben, klicken Sie auf das Bild und die Registerkarte Bildformat öffnet sich.
![Bild einfügen]()
- Hier finden Sie die Option Transparenz. Klicken Sie auf Transparenz und dann auf das Vorschaubild mit der
gewünschten Transparenzstärke.
![Transparenz auswählen]()
Wenn Sie die Transparenz manuell regeln wollen oder einen exakten Prozentwert eingeben wollen, können Sie auch auf Optionen für die Bildtransparenz klicken.![Optionen für die Bildtransparenz]()
Rechts öffnet sich ein seitliches Fenster mit einem Transparenzregler. Das Schieben des Reglers nach rechts erhöht die Transparenz.![Schieberegler für die Transparenz]()
3. Transparente Formen – Nur Teile des Hintergrundes transparent machen
Wenn Sie nur einen Teil des Hintergrundes für die Platzierung eines Textes transparent machen wollen, dann funktioniert das mit einer zusätzlichen Form, die die Transparenzeinstellung erhält. Unser Tipp: Mit transparenten Formen lassen sich optisch spannende Folien mit hoher Lesbarkeit gestalten.
- Fügen Sie eine Form an der gewünschten transparenten Position ein. Klicken Sie dazu in der Registerkarte
Einfügen auf Formen und wählen Sie eine passende Form aus.
![Form einfügen]()
- Wenn Sie auf die Form klicken erscheint die Registerkarte Formformat. Wählen Sie unter Fülleffekt die
Farbe weiß.
![Farbe wählen]()
- Wenn die Form richtig positioniert ist wählen Sie mit einem Rechtsklick Form formatieren aus.
![Form formatieren]()
- Es öffnet sich ein seitliches Fenster und unter dem Punkt Füllung
erscheint der Transparenzregler. Nun können Sie die gewünschte Transparenz einstellen.
![Transparenz einstellen]()
- Wenn Sie wie in unserem Beispiel eine Schrift auf die transparente Form positionieren wollen, können Sie noch
unter Formformat und Ebene nach hinten Ihre transparente Form hinter die Schrift bringen.
So erzielen Sie eine optimale Lesbarkeit Ihrer Überschriften.
![Ebene nach hinten]()
4. Transparenten Verlauf erstellen
Auch Verläufe in PowerPoint können in ein paar Schritte transparent gestaltet werden.
-
Erstellen Sie unter Einfügen und Form ein neues Rechteck und ziehen Sie es über die gesamte Folie.
![Rechteck einfügen]()
-
Mit einem Rechtsklick auf die Form und Form formatieren öffnet sich ein seitliches Fenster.
![Form formatieren]()
-
Wählen Sie bei Füllung Farbverlauf aus. Nun können Sie entweder einen voreingestellten Farbverlauf
auswählen oder selbst Typ, Richtung, Winkel und Farbe bestimmen.
![Farbverlauf erstellen]()
-
Um einen transparenten Verlauf zu erstellen, können Sie unter Transparenz den verschiedenen
Farbverlaufstopps unterschiedlich hohe Transparenzen geben. Um einen Farbverlaufstopp zu bearbeiten, klicken Sie
ihn an und der Stopp wird orange markiert.
![Farbverlaufstopps festlegen]()
In unserem Beispiel gibt es vier Farbverlaufstopps mit folgenden Werten:
- Farbverlaufstopp: Position: 35%, Transparenz: 100%
- Farbverlaufstopp: Position: 50%, Transparenz: 20%
- Farbverlaufstopp: Position: 65%, Transparenz: 0%
- Farbverlaufstopp: Position: 100%, Transparenz: 0%
Dadurch wird Ihr Verlauf von links nach rechts immer weniger durchsichtig. Im rechten Teil bietet es sich an, Überschriften und Textelemente zu platzieren.
5. Hintergrund eines Bildes entfernen
Manchmal kann es vorteilhaft sein den kompletten Hintergrund eines Bildes zu entfernen, um es in einen neutralen Hintergrund positionieren zu können. Dafür gibt es in PowerPoint eine Funktion, die das schnelle Entfernen von störenden Hintergründen ermöglicht.
-
Platzieren Sie Ihr Bild auf die gewünschte Folie.
![Bild platzieren]()
-
Klicken Sie auf das Bild und wählen Sie in der Registerkarte Format die Option Freistellen.
![Hintergrund entfernen]()
-
Nun wird der Hintergrund automatisch ausgewählt und pink eingefärbt. Die Farbe dient als Kontrast, damit Sie die
Bereiche die PowerPoint entfernen will, leichter erkennen.
![Hintergrund entfernen]()
-
Werden zuviel oder zuwenig Bereiche pink eingefärbt, können Sie mit dem Plus und Minus unter Verfeinern
noch manuell nacharbeiten:
Zu behaltende Bereiche markieren: Nun können Sie mit dem Zeichenstift jene Bereiche markieren, die Sie behalten möchten. Sie müssen dabei die grüne Linie nicht allzu genau zeichnen, PowerPoint entfernt dann die pinke Farbe aus den angegebenen Bereichen.
Zu entfernende Bereiche markieren: Nun können Sie jene Bereiche markieren, die Sie entfernen möchten. Mit der roten Linie zeichnen Sie über den Bereich und PowerPoint fügt in diesen Bereiche, die pinke Farbe hinzu.![Zu entfernende Bereiche markieren]()
- Wenn Sie mit dem ausgewählten pinken Hintergrund, der entfernt werden soll, zufrieden sind klicken Sie auf
Änderungen beibehalten.
![Änderungen beibehalten]()
Ihr Bild ist nun freigestellt.![Bildhintergrund entfernt]()
Tipp: Die Funktion Hintergrund entfernen funktioniert am besten bei starken Kontrasten zwischen Vordergrund und Hintergrund.
FAQ
Wie macht man ein Bild in PowerPoint transparent?
- Fügen Sie ein Bild in Ihre Präsentation ein und klicken Sie darauf.
- Gehen Sie in die Registerkarte Bildformat.
- Wählen Sie die Option Transparenz.
- Wählen Sie Ihre gewünschte Transparenzstufe aus.
Wie kann man transparente Bilder in PowerPoint speichern?
Beim Speichern von Bildern mit Transparenzen muss darauf geachtet werden, dass sie in einem speziellen Format, zum Beispiel als PNG-Datei, gespeichert werden. Andere Formate, wie JPG können die Transparenz nicht mitspeichern.
Wie kann man den Hintergrund von Bildern in PowerPoint entfernen?
- Fügen Sie ein Bild in Ihre Präsentation ein und klicken Sie darauf.
- Gehen Sie in die Registerkarte Bildformat.
- Nun wird der Hintergrund automatisch ausgewählt und pink eingefärbt.
- Wenn Sie mit der Auswahl zufrieden sind, klicken Sie auf Änderungen beibehalten.
- Ihr Bild ist nun freigestellt.