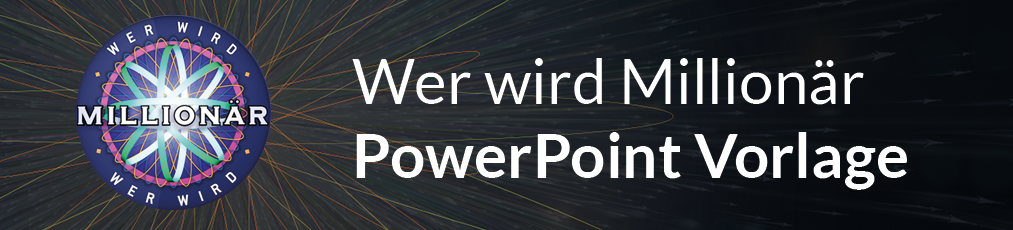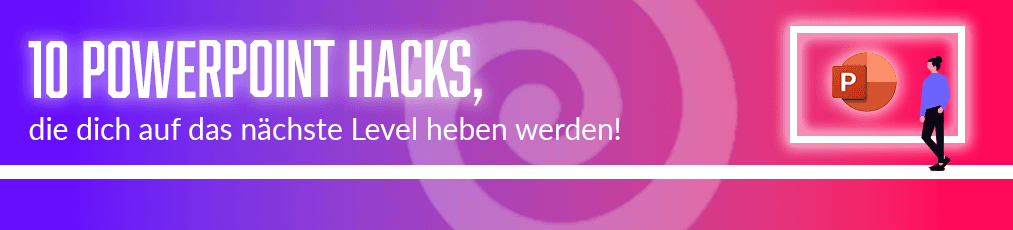Viele von Ihnen nutzen vermutlich das standardmäßige Menüband und den Schnellzugriff in PowerPoint, ohne Anpassungen vorzunehmen. Doch wenn Sie Ihre Arbeit effizienter, produktiver und besser organisiert gestalten möchten, lohnt es sich, das Menüband und den Schnellzugriff individuell anzupassen. In diesem Leitfaden zeigen wir Ihnen Schritt für Schritt, wie Sie diese Anpassungen vornehmen und Ihre PowerPoint-Erfahrung deutlich verbessern können.
-
Inhalt
1. Was ist ein Menüband?
Das Menüband ist eine Leiste, die alle Registerkarten, Gruppen und Befehle anzeigt. PowerPoint blendet automatisch ein standardisiertes Menüband ein, welches Sie nach Belieben Ihren Wünschen anpassen können.

2. Wie passe ich das Menüband an?
Durch das Personalisieren des Menübands können Sie sicherstellen, dass die Befehle und Funktionen, welche Sie am häufigsten benötigen, leicht zugänglich sind und das mühsame Navigieren durch einzelne Registerkarten vermeiden. Auch die Effizienz, sondern auch die Zufriedenheit beim Arbeiten mit PowerPoint.
Sie haben zwei Möglichkeiten, das Menüband an Ihre Wünsche anzupassen.
1. Klicken Sie direkt mit einem Rechtsklick auf das Menüband und wählen danach „Menüband anpassen“ aus.
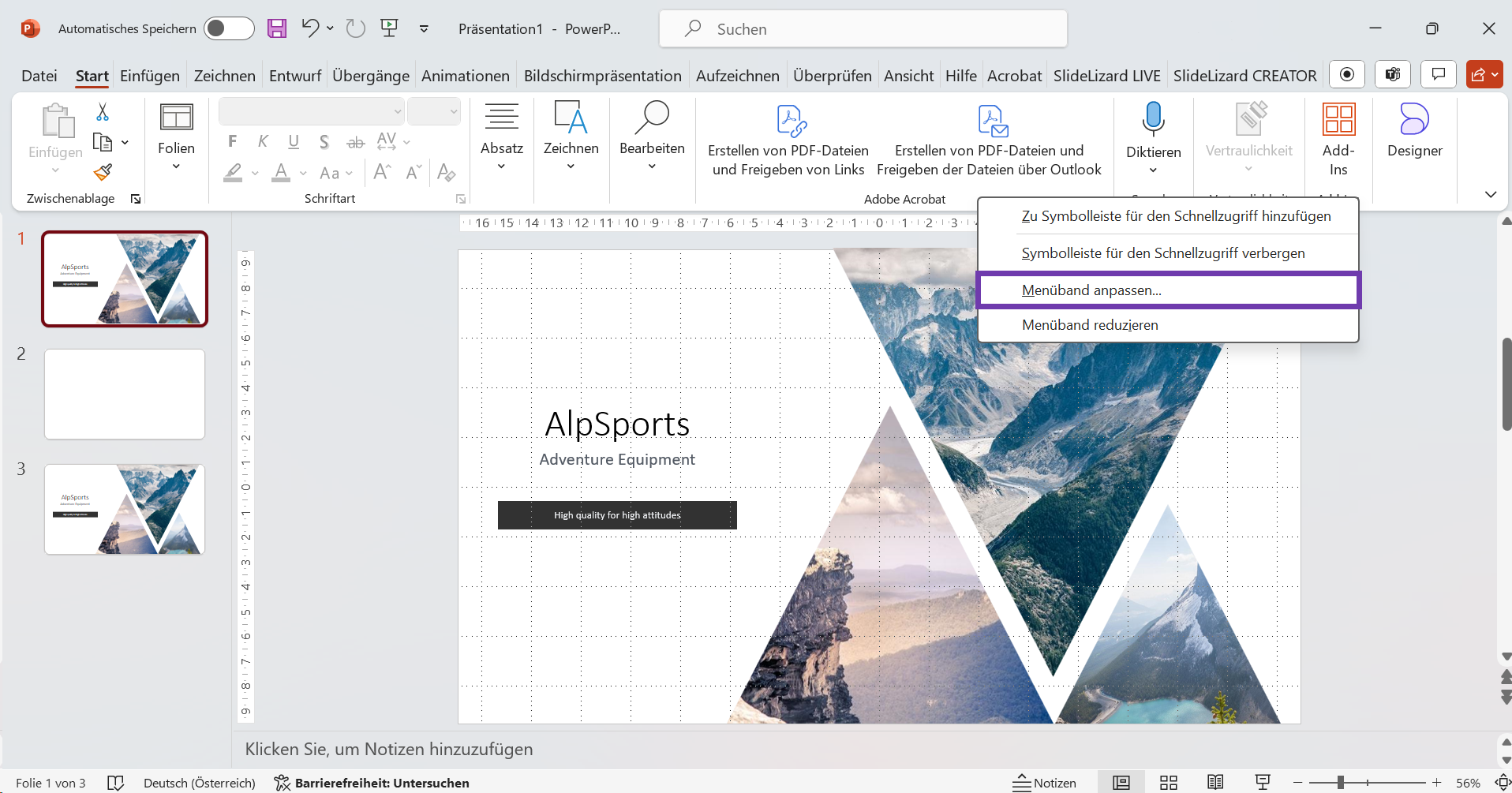
2. Wählen Sie unter Datei > Optionen > „Menüband anpassen“ aus.
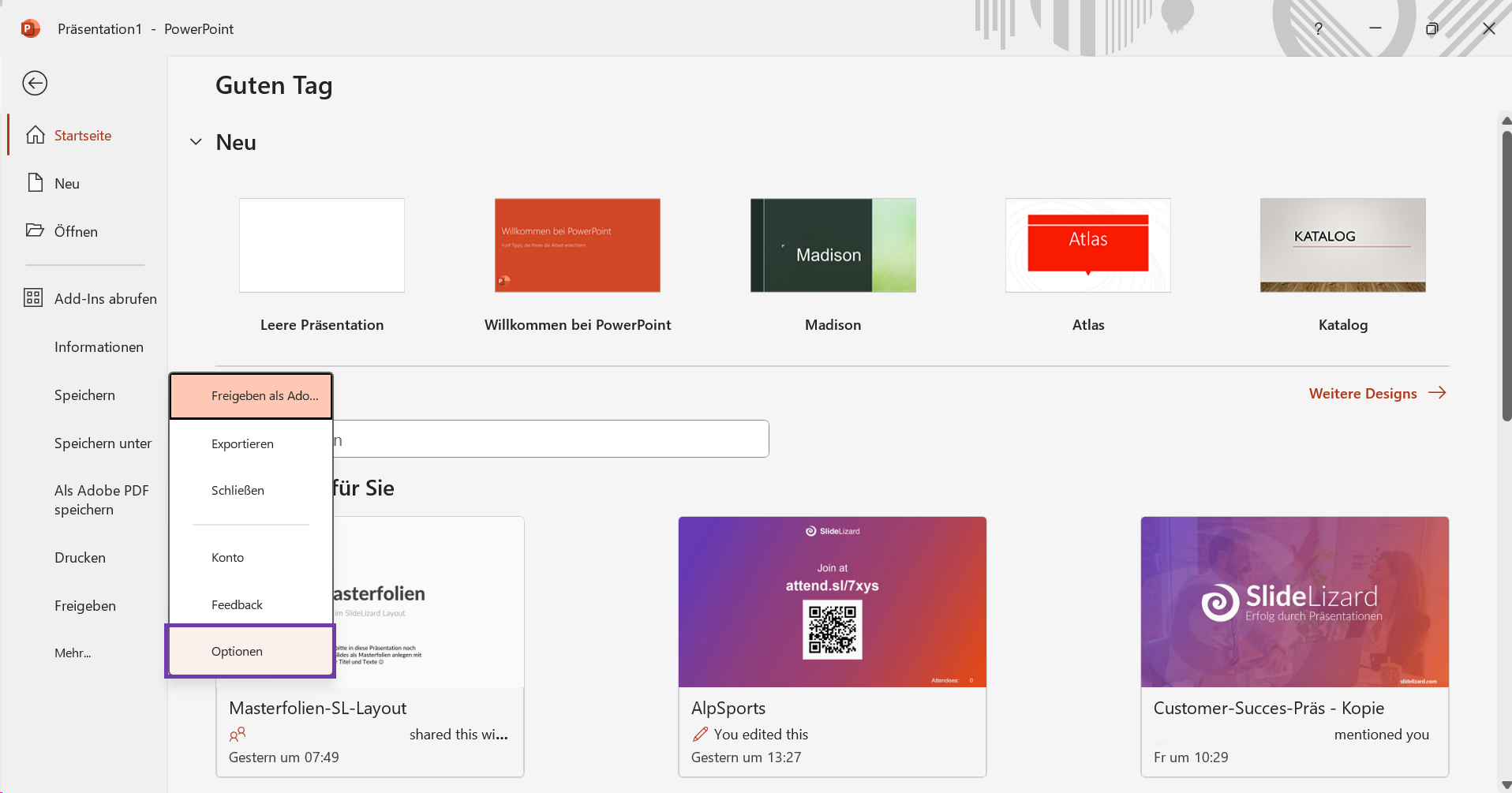
Nun können Sie neue Registerkarten und Gruppen erstellen, sowie umbenennen. Außerdem können Sie auf der linken Seite einen Befehl auswählen, welchen Sie auf der rechten Seite hinzufügen oder entfernen möchten.
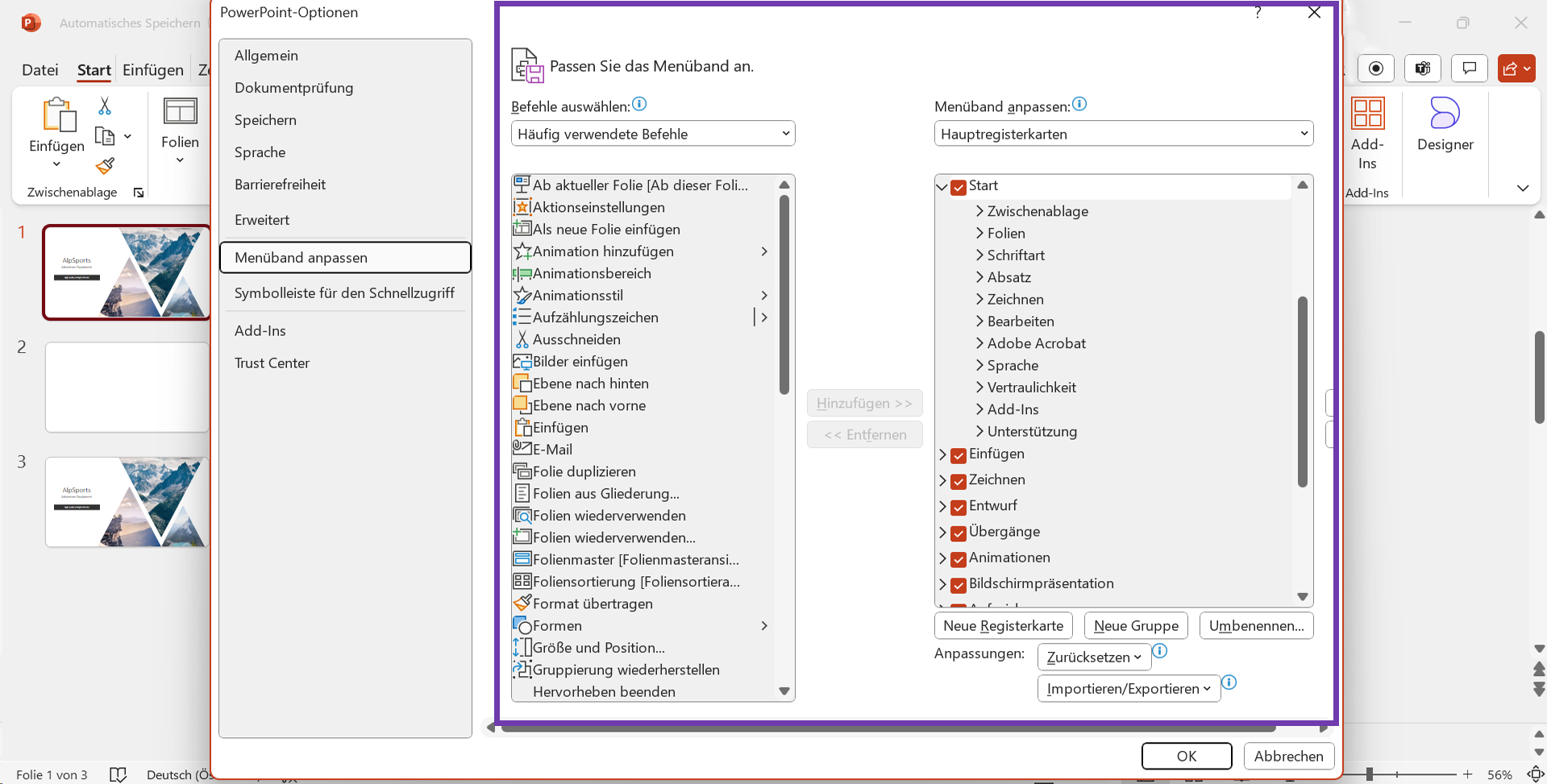
3. Menüband von anderem Gerät importieren
Wenn Sie bereits eine personalisierte Menüleiste erstellt haben, und diese auch auf einem anderen Gerät verwenden wollen, können Sie diese exportieren und importieren.
Dann klicken Sie unter „Menüband anpassen“ auf „Importieren/Exportieren“.
Nun haben Sie die Möglichkeit von einem anderen Gerät das Menüband zu importieren.
4. PowerPoint Menüband wird nicht angezeigt
Um das Menüband ganz einzublenden, klicken Sie oben auf eine Registerkarte. Nun sollte sich das Menüband öffnen. Danach wählen Sie in dem aufgepoppten Fenster rechts unten den nach unten weisendem Pfeil aus. Klicken Sie auf „Menüband immer anzeigen“. Das Menüband ist nun befestigt.
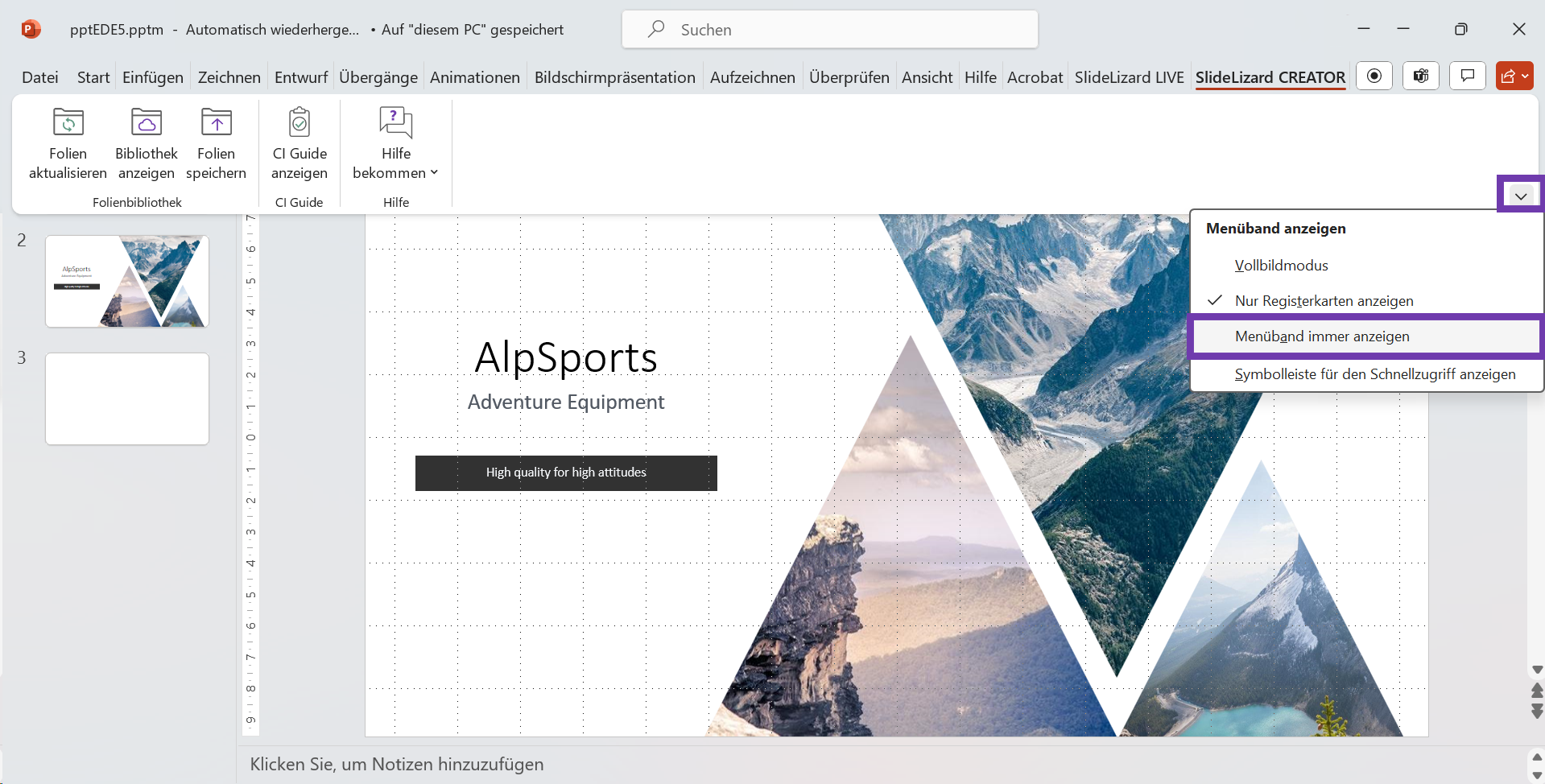
5. Was ist ein Schnellzugriff?
Der Schnellzugriff ist eine Funktion in PowerPoint, die darauf abzielt, Ihre Effizienz zu steigern und Ihren Arbeitsablauf zu beschleunigen, indem sie einen schnellen und unkomplizierten Zugang zu häufig verwendeten Befehlen bietet.

6. Wie passe ich den Schnellzugriff an?
Durch das Personalisieren des Schnellzugriffs können Sie sicherstellen, dass die Befehle, welche Sie am häufigsten verwenden, leicht zugänglich sind und das mühsame Navigieren durch einzelne Registerkarten vermeiden. Auch die Effizienz und Ihr Wohlbefinden wird dadurch gesteigert.
Auch hier haben Sie wieder zwei Optionen:
1. Um den Schnellzugriff anzupassen, klicken Sie in der oberersten Leiste, den nach unten weisendem Pfeil auf. Nun sollte ein Kästchen erscheinen, wo Sie entscheiden können, welche Befehle als Symbole in der Schnellzugriffsleiste angezeigt werden sollen und welche nicht.
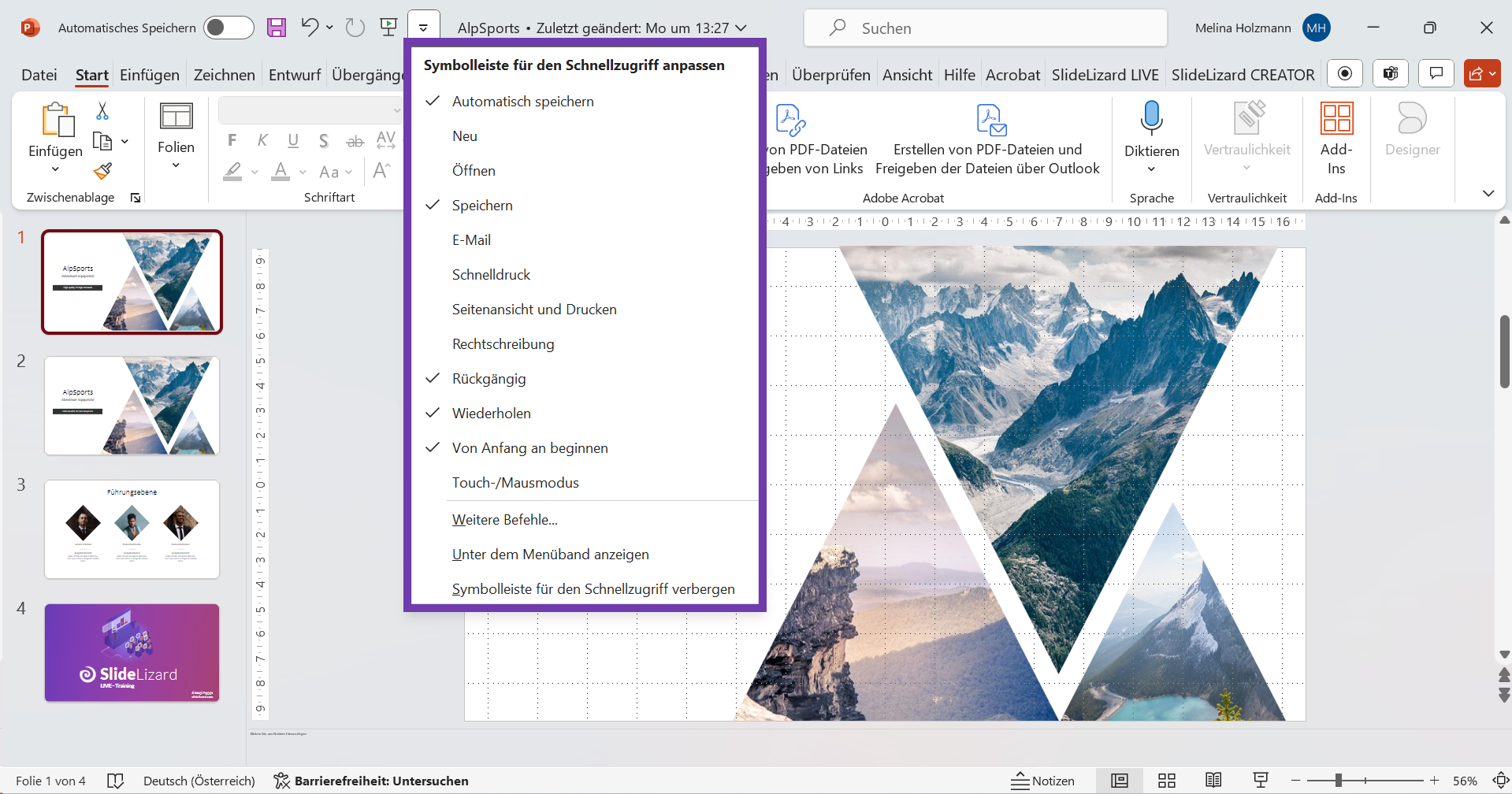
2. Klicken Sie oben auf die Registerkarte „Datei“ und wählen Sie dann „Optionen“ aus. Danach klicken Sie auf „Symbolleiste für den Schnellzugriff“ um den Schnellzugriff nach Ihren Wünschen zu gestalten.
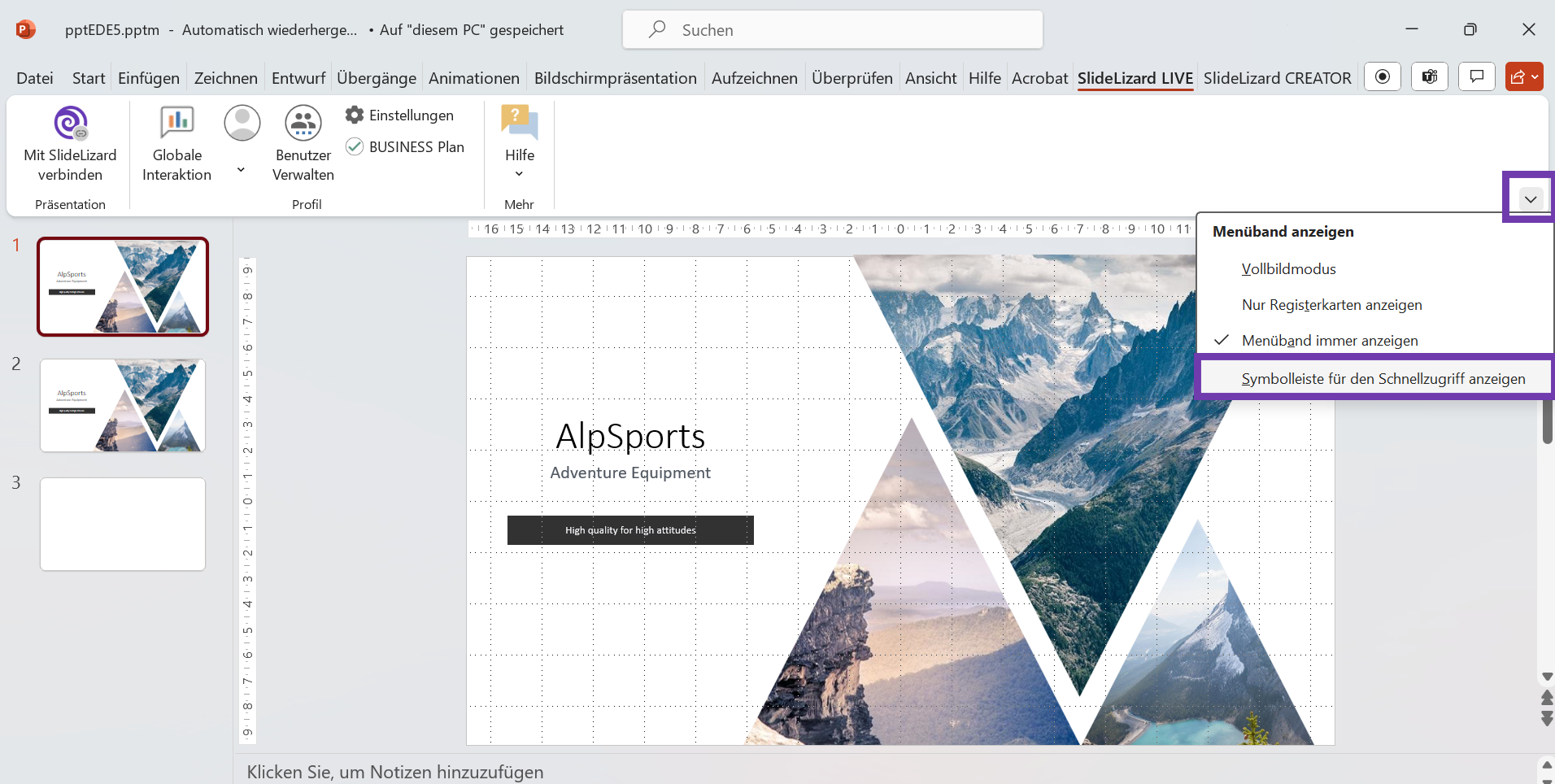
7. Schnellzugriff von anderem Gerät importieren
Wenn Sie bereits einen angepassten Schnellzugriff besitzen, dann wählen Sie den Button „Importieren/Exportieren“ unter „Symbolleiste für den Schnellzugriff“. Siehe Wie passe ich den Schnellzugriff an?
8. PowerPoint Schnellzugriff wird nicht angezeigt
Dieses Problem lässt sich ganz einfach lösen. Klicken Sie dafür im Menüband rechts unten auf den nach unten weisendem Pfeil und wählen „Symbolleiste für den Schnellzugriff anzeigen“ aus.

9. Empfehlungen für personalisierte Schnellzugriffe
Um die Effizienz in verschiedenen Abteilungen weiter zu steigern, finden Sie hier maßgeschneiderte Empfehlungen für personalisierte Schnellzugriffe, die speziell auf die Bedürfnisse von Marketing, Sales und Kundenservice abgestimmt sind.
| Abteilung | Empfehlung |
|---|---|
| Marketing | Für einen effizienten Arbeitsablauf im Marketing können Sie folgende Funktionen in Ihrer Schnellzugriffsleiste hinzufügen:
|
| Vertrieb | Für eine effiziente Präsentation im Vertrieb können Sie folgende Funktionen zur Schnellzugriffsleiste hinzufügen:
|
| Kundenservice | Um den Arbeitsablauf im Kundenservice zu optimieren, können Sie diese Funktionen in Ihrer Schnellzugriffsleiste nutzen:
|