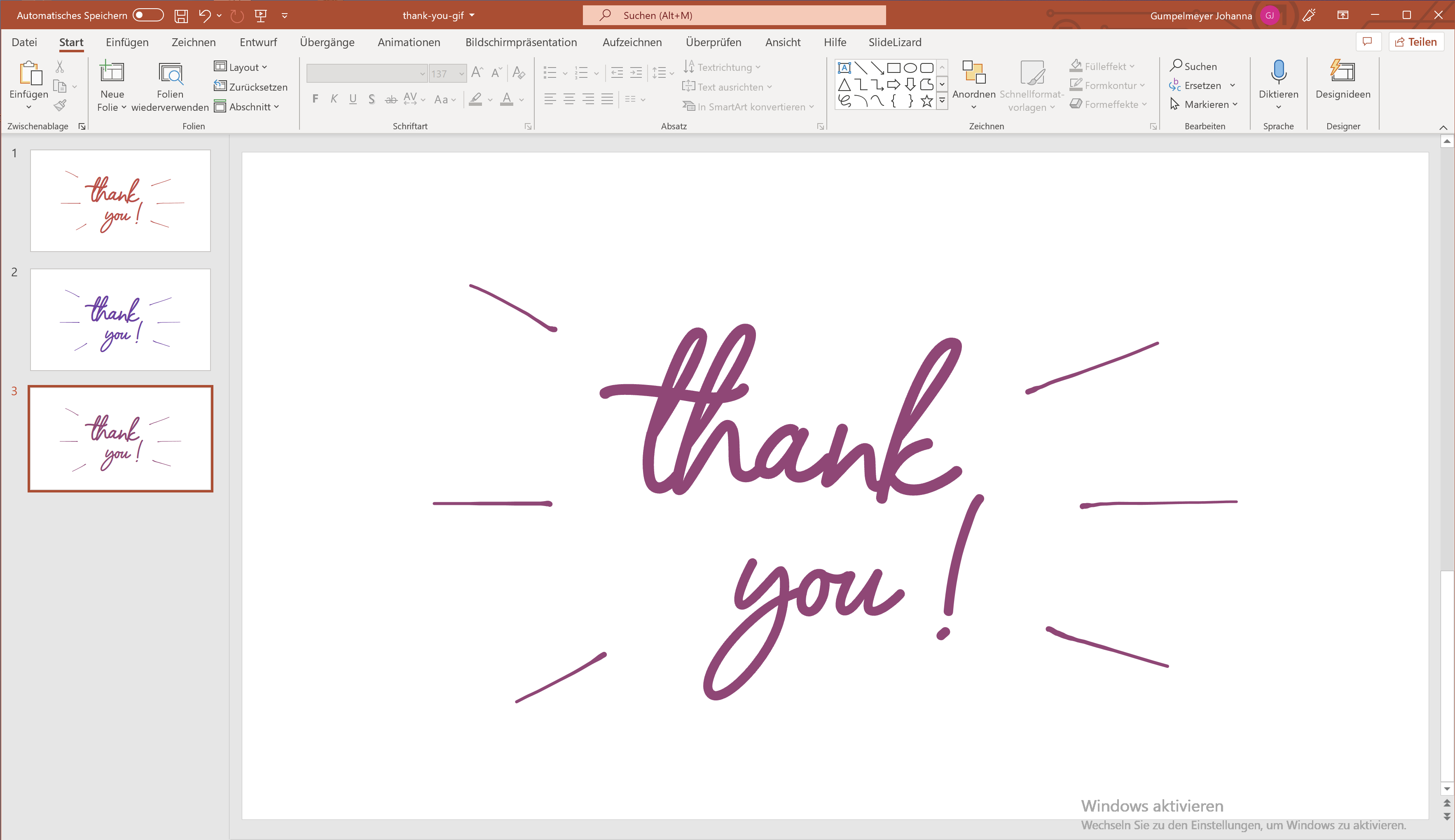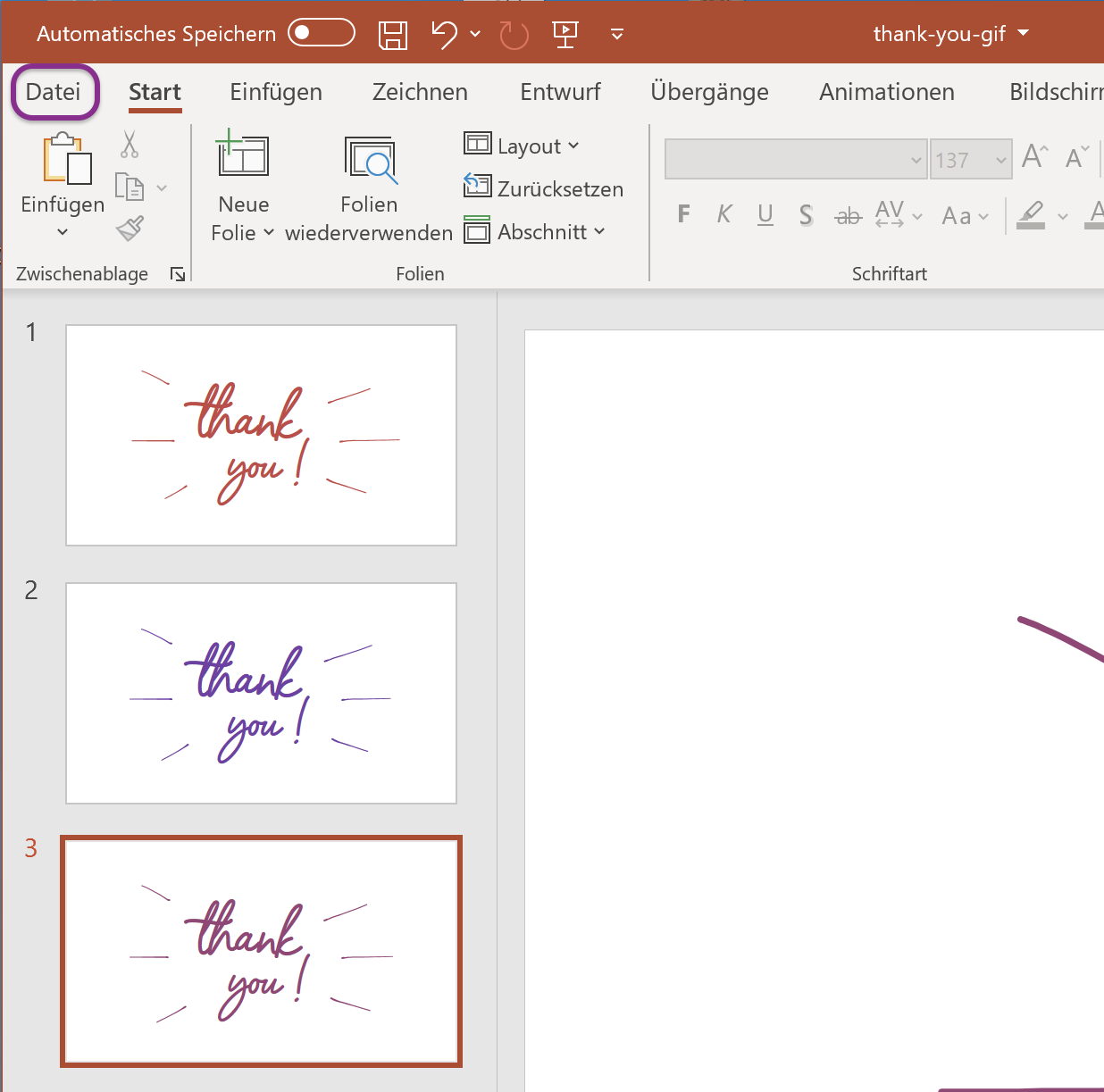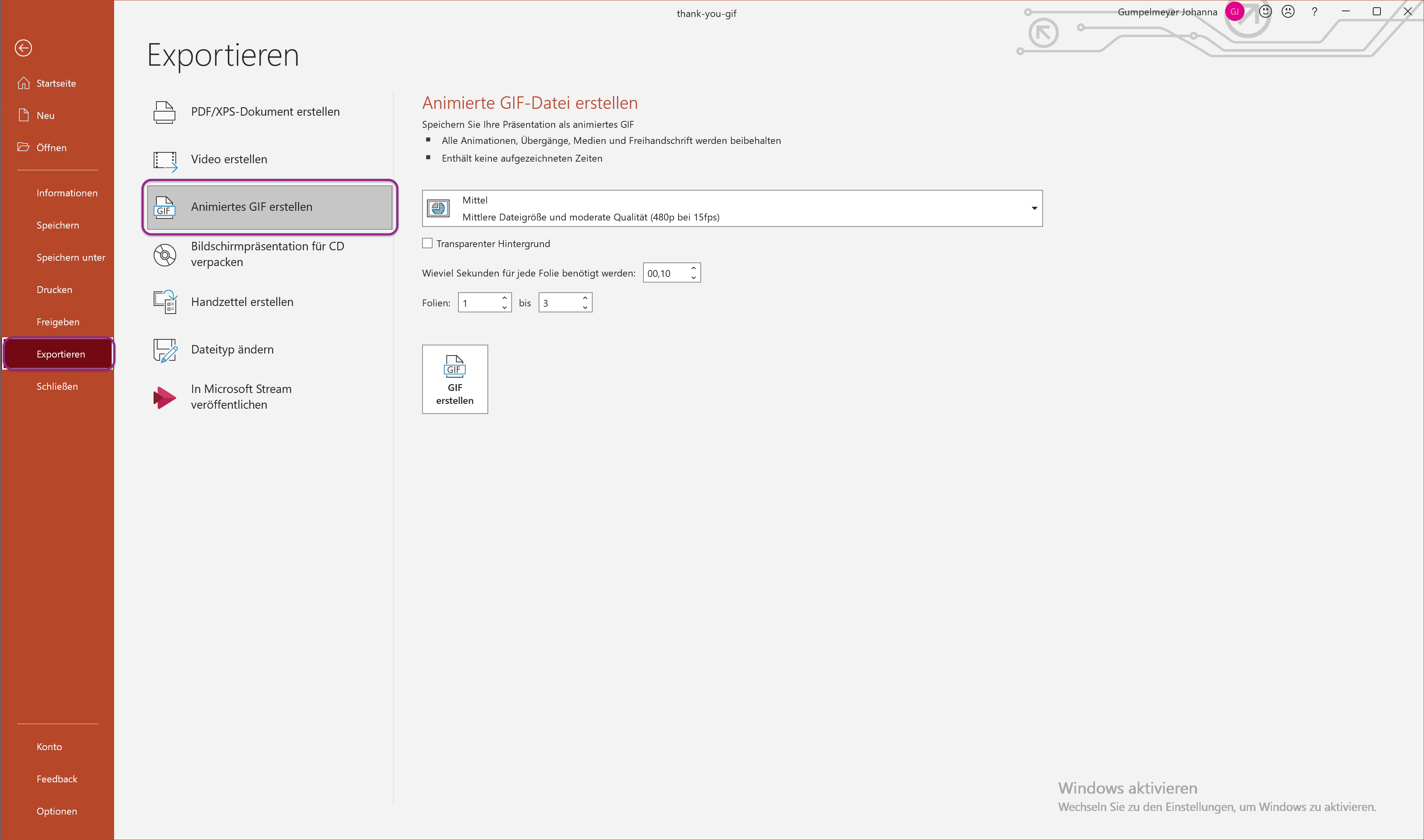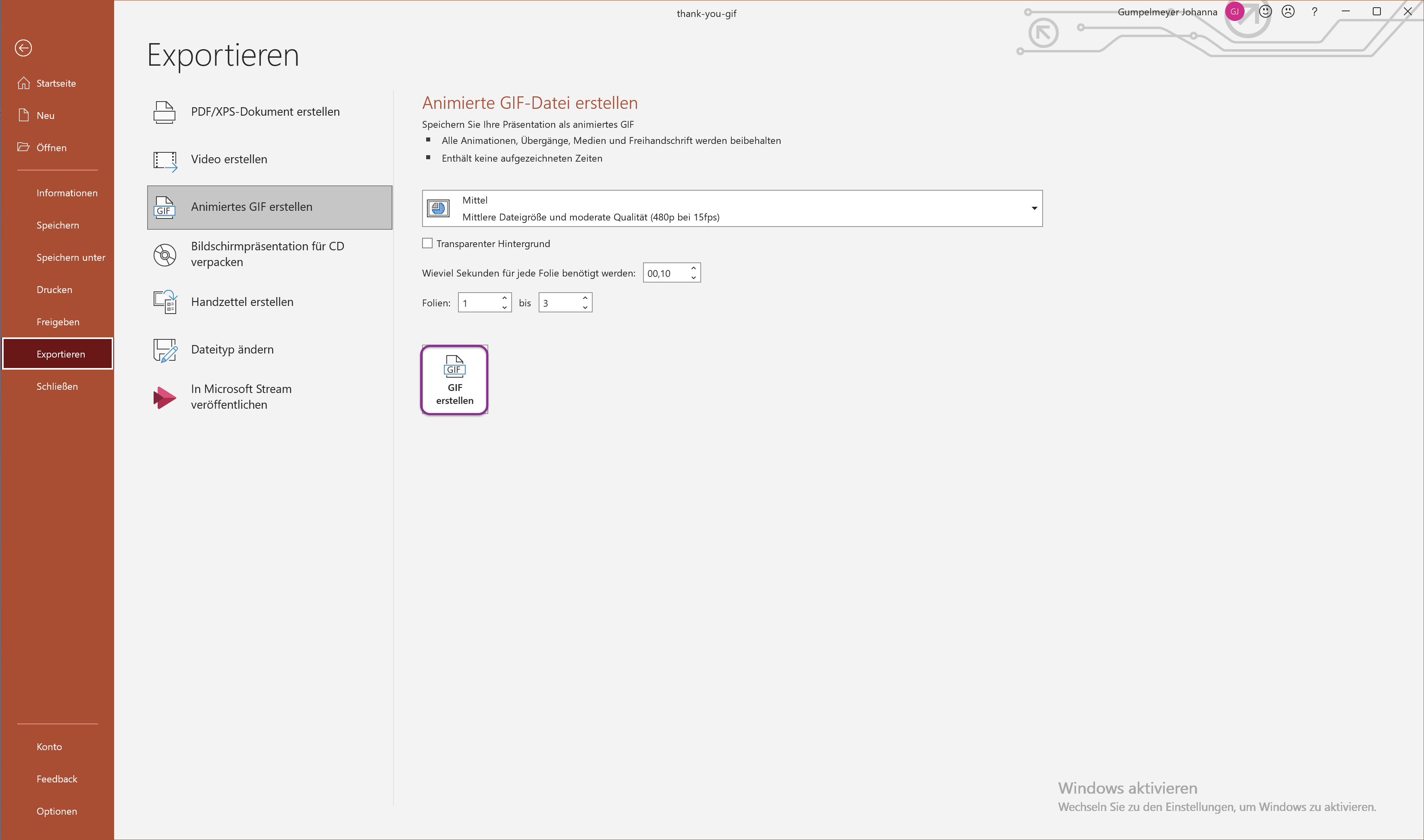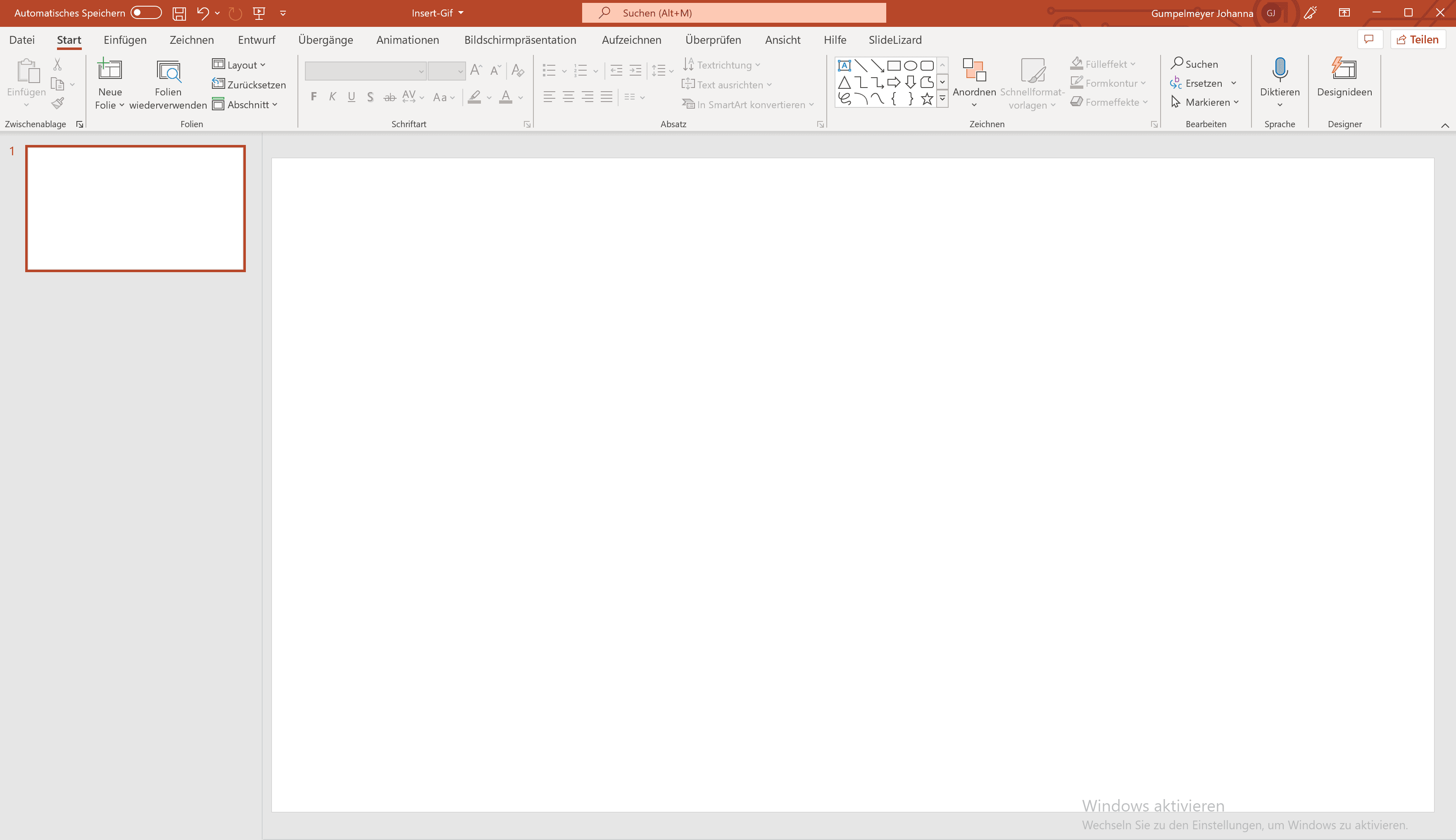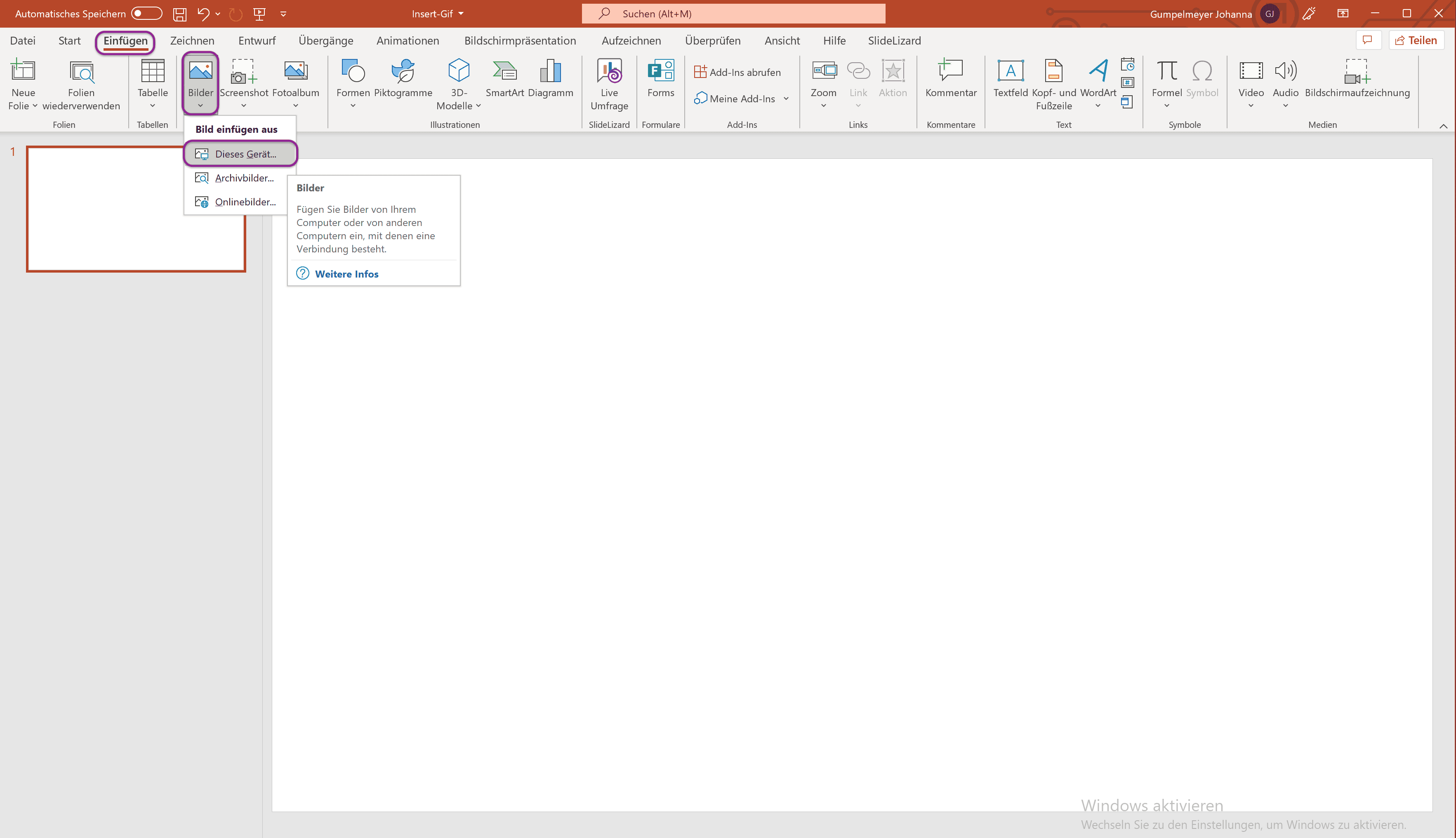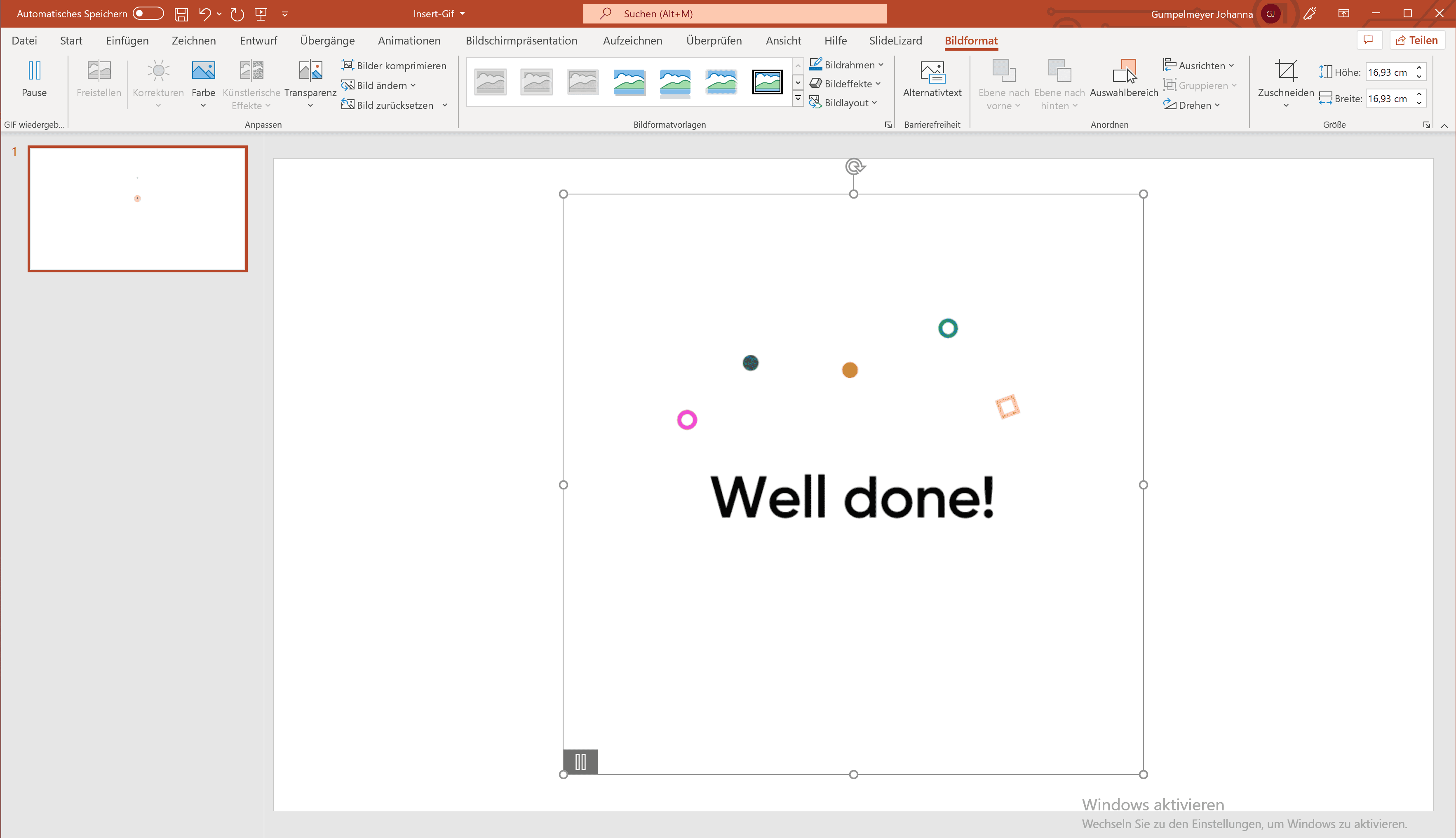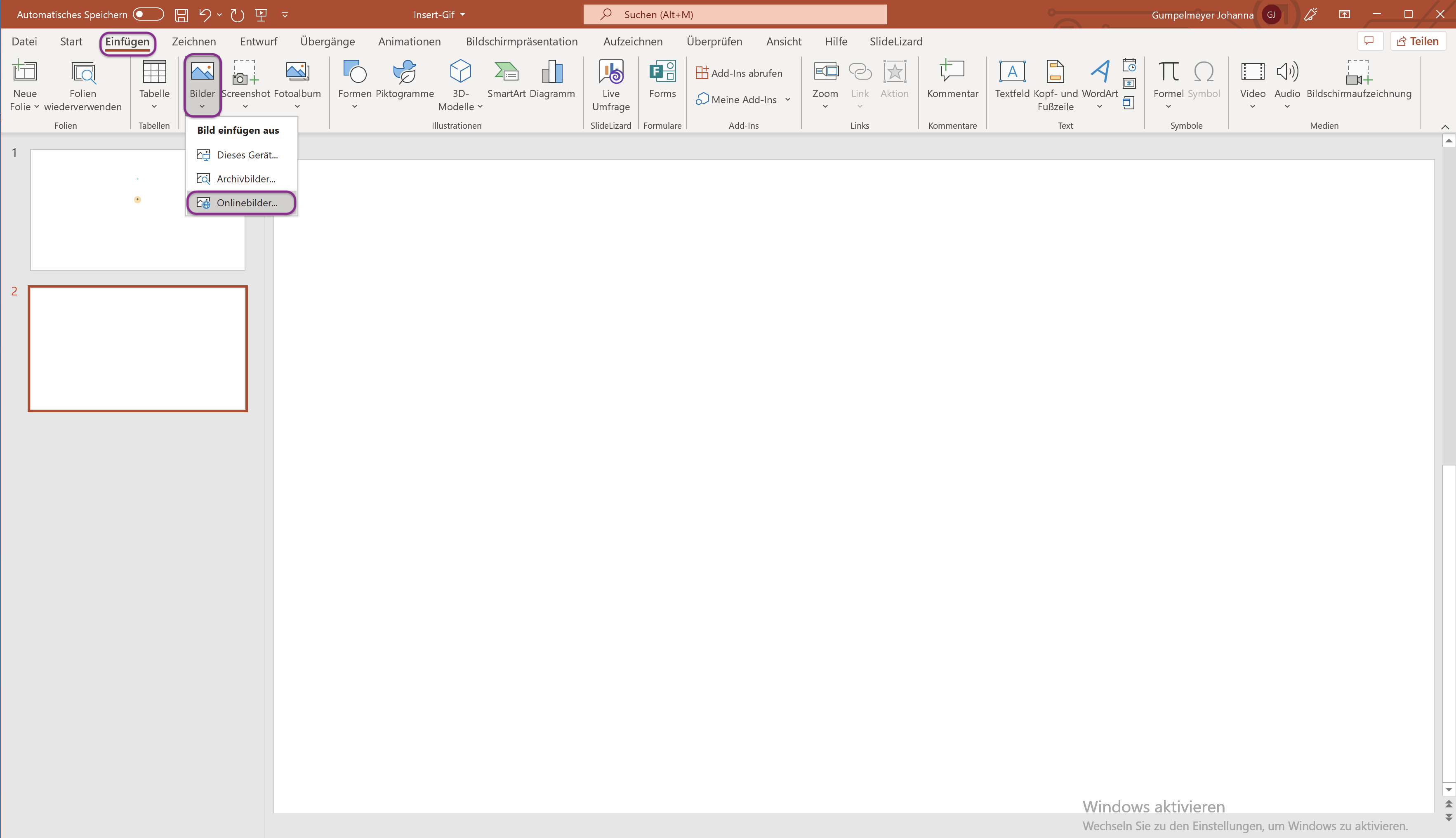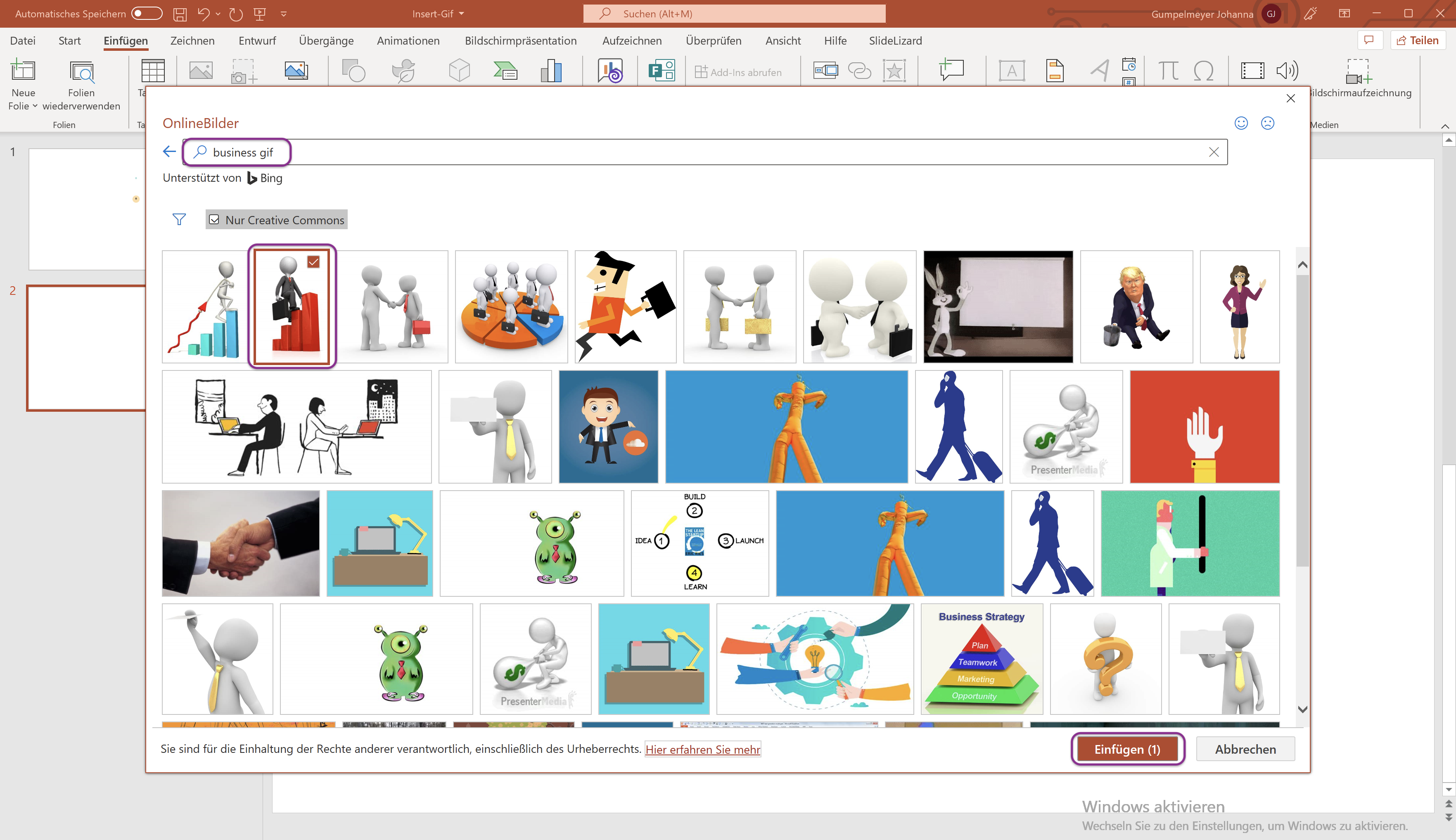GIFs sind eine großartige Möglichkeit, Präsentationsfolien zu beleben und mit einer Prise Humor zu versehen. Die animierten Bilder ziehen die Aufmerksamkeit Ihres Publikums auf sich und verleihen Ihrer Präsentation mehr Leben. GIFs sind besonders auf Sozialen Netzwerken zu finden, da sie automatisch abgespielt werden und in einer Endlosschleife laufen können. Durch ihre geringe Dateigröße eignen sie sich aber auch optimal für Präsentationen.
-
Inhalt
1. Was sind GIFs?
Die Abkürzung GIF steht für den englischen Begriff Graphics Interchange Format. GIF-Dateien können im Gegensatz zu statischen Bilddarstellungen, wie JPG oder PNG, bewegte Bilder erzeugen. Diese bewegten Bilder werden im Webbrowser oder in anderen Ausgabeprogrammen als Animation ausgegeben, die sich ständig wiederholt. So kann man beispielsweise ein Logo, dass sich durchgehend bewegt, darstellen.
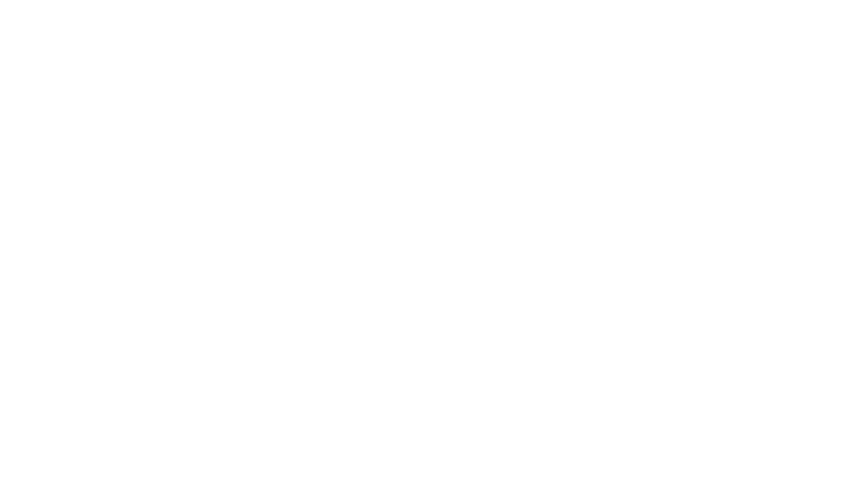
2. Warum sollte man GIFs verwenden?
GIFs und Videos haben viele gemeinsame Eigenschaften, dennoch gibt es ein paar Unterschiede. GIFs haben beispielsweise eine geringe Dateigröße, was ihnen einen Vorteil gegenüber Videos verschafft. Allerdings kann jedes Pixel innerhalb eines GIFs 256 Farben haben, was GIFs im Gegensatz zu Videos niedriger auflösend wirken lässt.
GIFs vs. Videos
| GIFs | Videos |
|
|
3. Wo findet man GIFs?
Zu den größten Anbietern für GIFs zählt unter anderem die Online-Datenbank
Giphy. Hier können GIFs geteilt und gespeichert werden. Giphy bietet eine eigene
GIF-Suche an, die unter anderem auch im Whatsapp-Messenger integriert ist. Ein
weiterer Anbieter für GIFs ist
Tenor. Auch hier findet man unzählige GIFs zu verschiedenen Themen.
Hinweis: Bei Online-Anbietern für GIFs ist aber Vorsicht geboten, denn
bei einer kommerziellen Nutzung der GIFs kann möglicherweise das Urheberrecht
verletzt werden. Eine bessere und auch sicherere Alternative ist daher das
Erstellen von eigenen GIFs.
4. GIFs in PowerPoint erstellen – so geht‘s
GIFs lassen sich ganz einfach in PowerPoint erstellen.
Hinweis:
Wenn Sie Übergänge zwischen den Folien einstellen, werden diese bei Ihrem GIF
mitexportiert. Für einen flüssigen Übergang zwischen den Folien eignet sich
zum Beispiel der PowerPoint Übergang „Morphen“. Dieser befindet sich unter
Übergänge > Morphen. Für den Effekt „Morphen“ werden aber mindestens zwei
Folien mit einem gleichen Element benötigt. In unserem Beispiel haben wir uns
für keinen Übergang entschieden, damit der Thank You Schriftzug leicht
herumspringt und lebendiger wirkt.
-
Erstellen Sie die gewünschten Folien, die Sie zu einem GIF machen wollen.
Damit sich das GIF bewegt, können Sie beispielsweise die Position von
Elementen oder Farben zwischen den Folien ändern.
![Folien erstellen]()
-
Damit nun aus den einzelnen Folien ein GIF wird, müssen Sie unter
Datei auf Exportieren klicken und dann „Animiertes GIF
erstellen“ auswählen.
![Auf Datei klicken]()
![GIF exportieren]()
- Seitlich befinden sich nun die Export-Einstellungen. Mit dem Anwählen der Box "Hintergrund transparent machen" können Sie ein transparentes GIF exportieren, ansonsten entspricht der Hintergrund des GIFs dem Hintergrund der Folie. Außerdem können Sie die Anzeigedauer der einzelnen Folien bestimmen. Da wir in unserem Beispiel ein schnell bewegtes GIF erstellen wollen, haben haben wir eine Zeit von 00,10 Sekunden pro Folie ausgewählt. Darunter kann man noch die Anzahl der Folien, die im GIF exportiert werden sollen, einschränken.
-
Mit Klick auf GIF erstellen wird das GIF exportiert und gespeichert.
![GIF erstellen]()
5. GIFs in PowerPoint einfügen – so geht‘s
Um ein bereits vorhandenes GIF in eine Präsentation einzufügen, müssen folgende Schritte ausgeführt werden.
-
Wählen Sie die Folie aus, auf der Sie das GIF einfügen möchten.
![Folie auswählen]()
-
Klicken Sie auf die Registerkarte Einfügen und dann auf
Bilder.
![GIF einfügen]()
-
Wenn Sie die GIF-Datei bereits downgeloadet haben, können Sie auf
Dieses Gerät klicken und dann zu dem Speicherort des GIFs navigieren.
Mit Klick auf den Einfügen Button wird das GIF auf die ausgewählte Folie
platziert und abgespielt.
![Speicherort auswählen]()
![GIF eingefügt]()
-
Wenn Sie noch nach einem passenden GIF suchen möchten, klicken Sie auf
Online Bilder. Es öffnet sich das Onlinebilder Fenster und in der
Suchleiste oben können Sie mit einem Schlagwort und dem Zusatz „GIF“ nach
GIFs suchen.
![Online GIFs suchen]()
![Online GIFs einfügen]()
- Klicken Sie auf Einfügen und das GIF wird auf die ausgewählte Folie eingefügt.
6. Nützliche GIFs für Präsentationen
Wir haben eine PowerPoint mit nützlichen GIFs für Ihre nächste Präsentation erstellt. In der Präsentation finden Sie Foliendesigns mit lizenzfreien GIFs:
- Business Präsentationen GIFs
- Thank you GIFs
- Schlussfolien GIFs
Jetzt Präsentation kostenlos downloaden
FAQ
Was sind GIFS?
Die Abkürzung GIF steht für den englischen Begriff Graphics Interchange Format. GIF-Dateien können bewegte Bilder erzeugen, die sich ständig wiederholen.
Wie füge ich GIFs in PowerPoint ein?
- Wählen Sie die Folie aus, auf der Sie das GIF einfügen möchten.
- Klicken Sie auf die Registerkarte Einfügen und dann auf Bilder.
- Navigieren Sie zum Speicherort des GIFs und wählen Sie Einfügen aus.
Wie erstelle ich GIFs in PowerPoint?
- Erstellen Sie die Folien, die Sie in ein GIF speichern wollen.
- Klicken Sie auf Datei > Exportieren und wählen Sie „Animiertes GIF erstellen“ aus.
- Mit Klick auf „GIF erstellen“ wird das GIF exportiert und gespeichert.