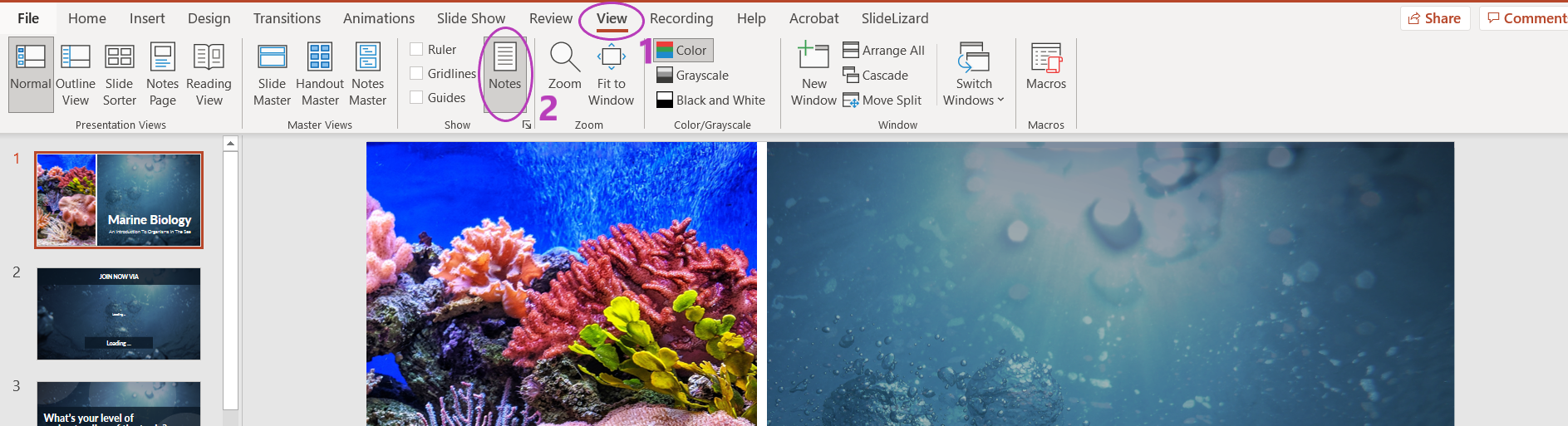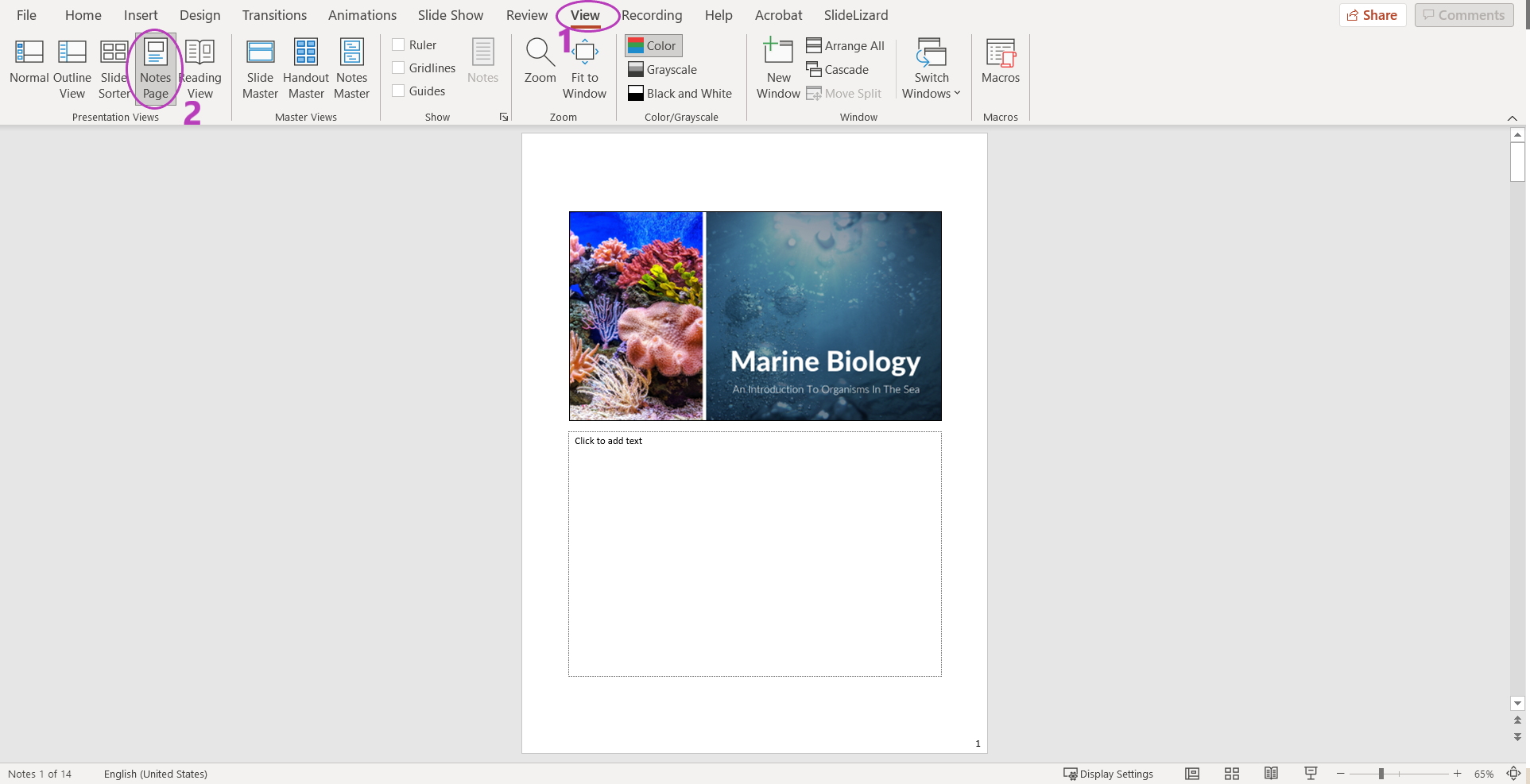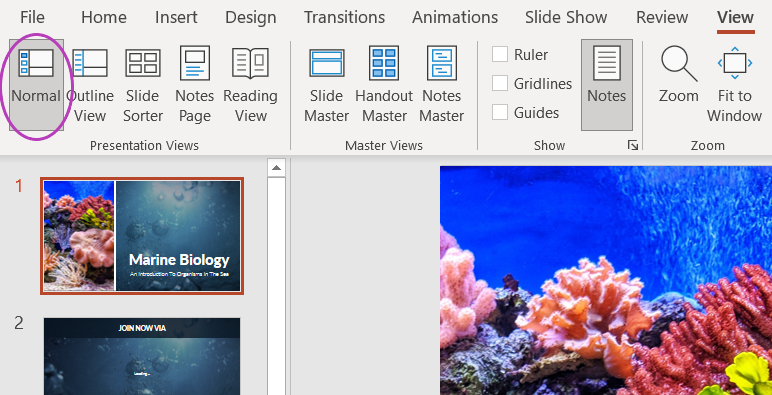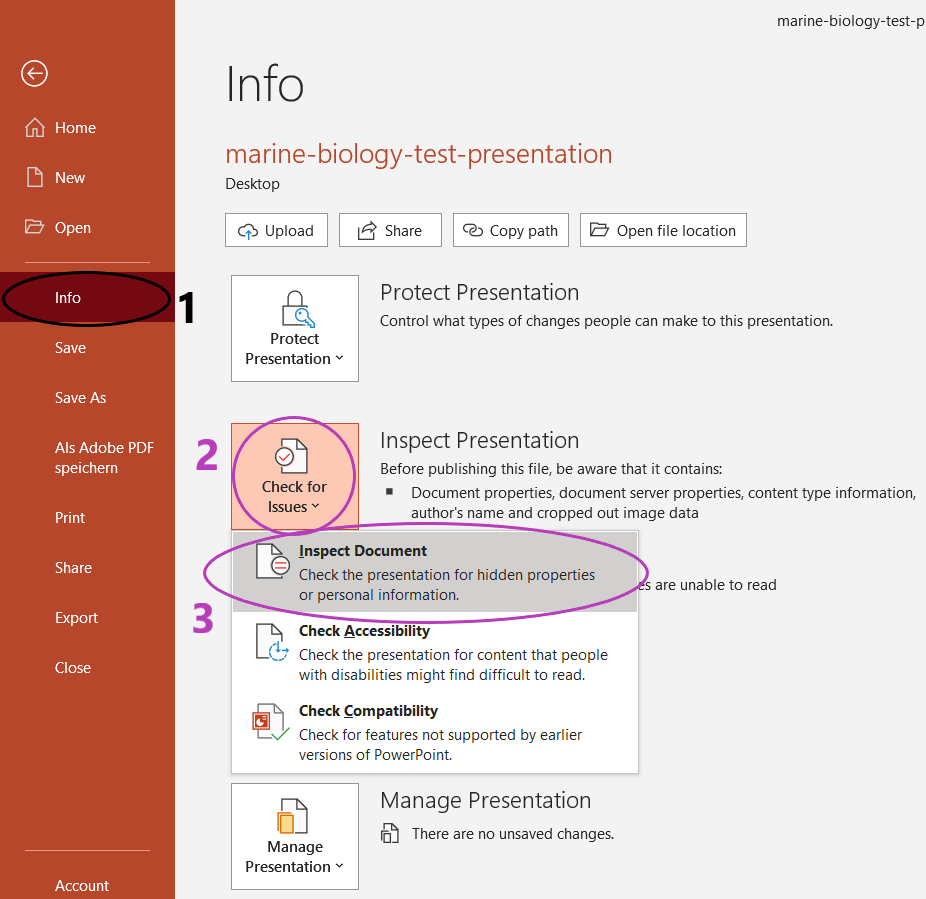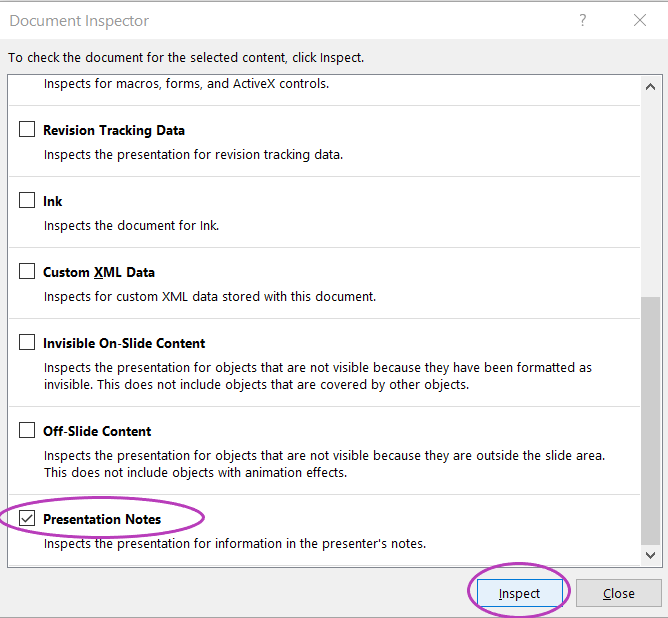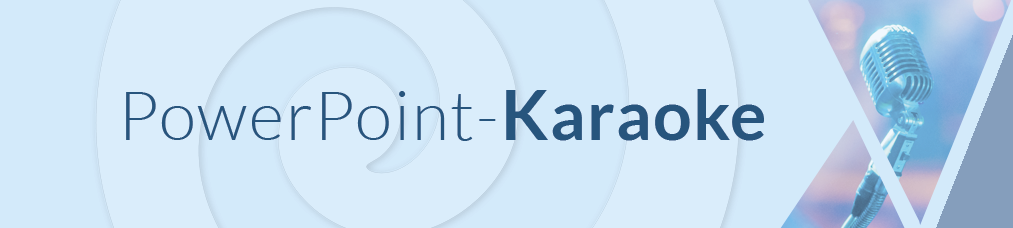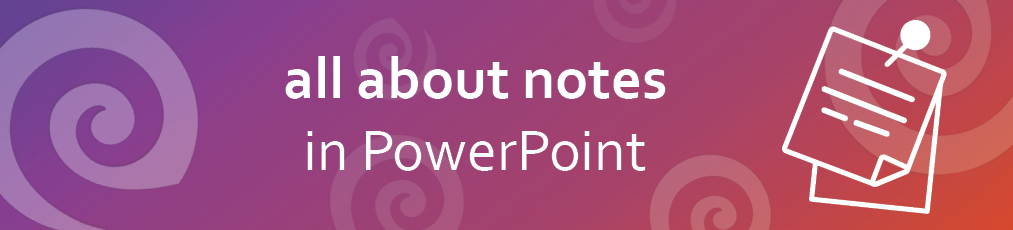Not only is a well-prepared PowerPoint presentation essential, but also a red thread and a fluent presentation. With the help of notes in PowerPoint, this is no longer a problem! In this blog post, we will not only explain how you can add powerpoint notes, but also how you can edit them and make good use of them during a presentation. We will also show you how to print out the notes and how to delete them again.
-
Table of contents
Inserting and editing notes in PowerPoint
- First open your presentation.
- There are two ways to add the notes. The first option is via the "View" tab and then "Notes". The second option is via the status bar, where you can display the notes with just one click at the bottom right.
![insert notes]()
![insert notes]()
- Now a field appears under the slides where you can add your notes. You can change the height of this field as you wish using the mouse pointer.
![changing the high of the notes]()
- If you want to edit and format this field, you have to select the "Notes page" in the "Presentation views" group on the "View" tab.
![editing notes]()
- If you want to return to the previous view, change back to "Normal" in the "Presentation Views" group.
![change the display]()
A quick way to edit all notes at once is the "notes master" in the notes pane. This can be found under "View" in the "Master Views" group, and you can close it with just one click under "Close Master View".

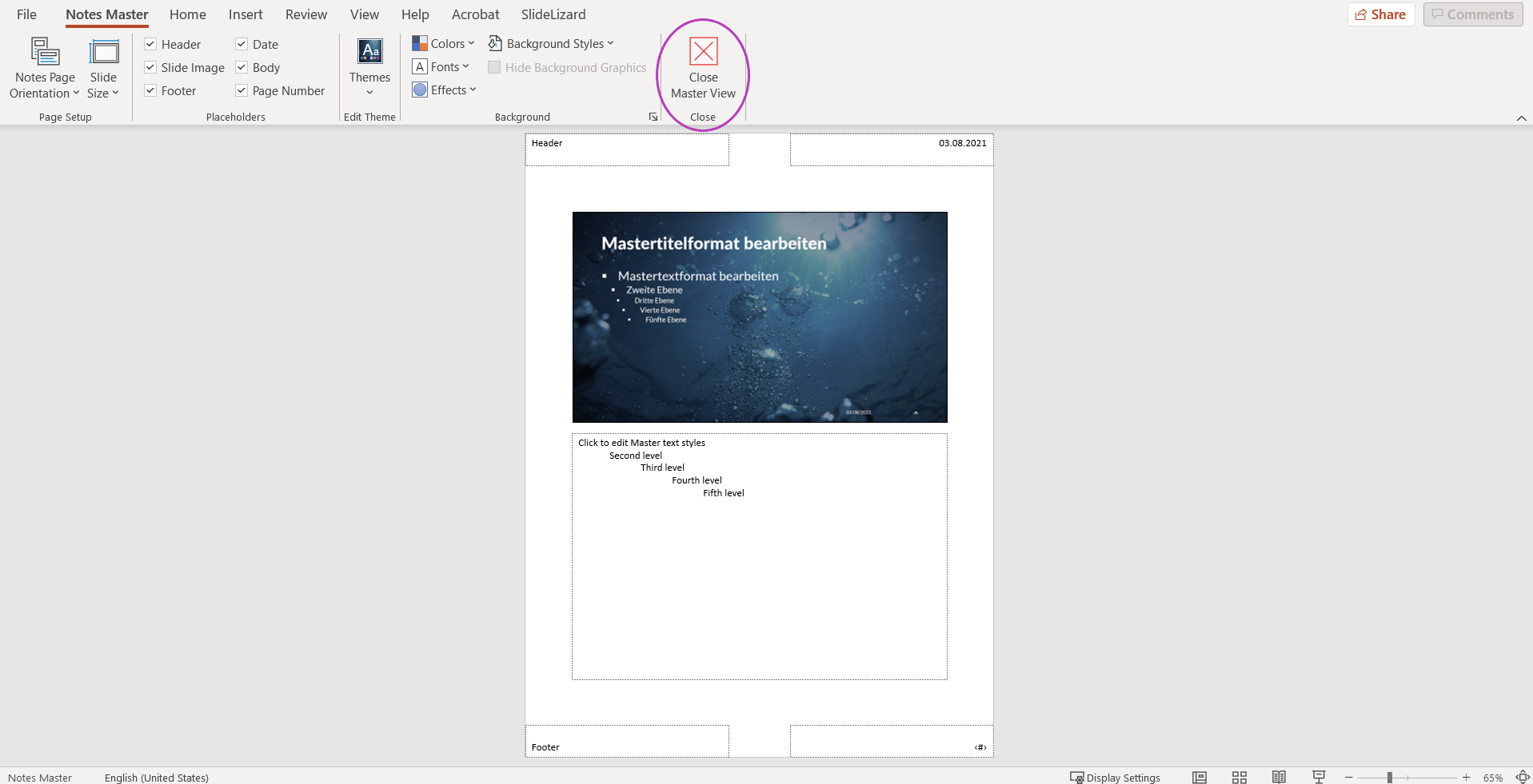
There are two ways you can print out the notes. With the slides or without.

Print notes with the slides
For this, you go to "Print" under File. In the print layout, "Notes pages" must be selected instead of "Full page slides".
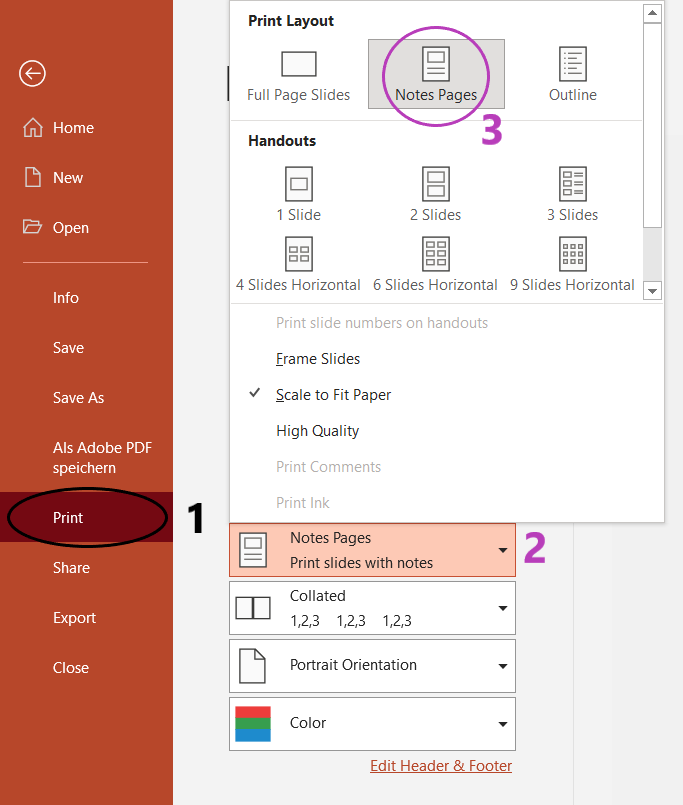
Print notes without the slides
First you go to “View” in the group "Presentation views" to "Note pages" and delete the slides (don't worry, the slides are not permanently deleted!). Now you can print out the notes as before.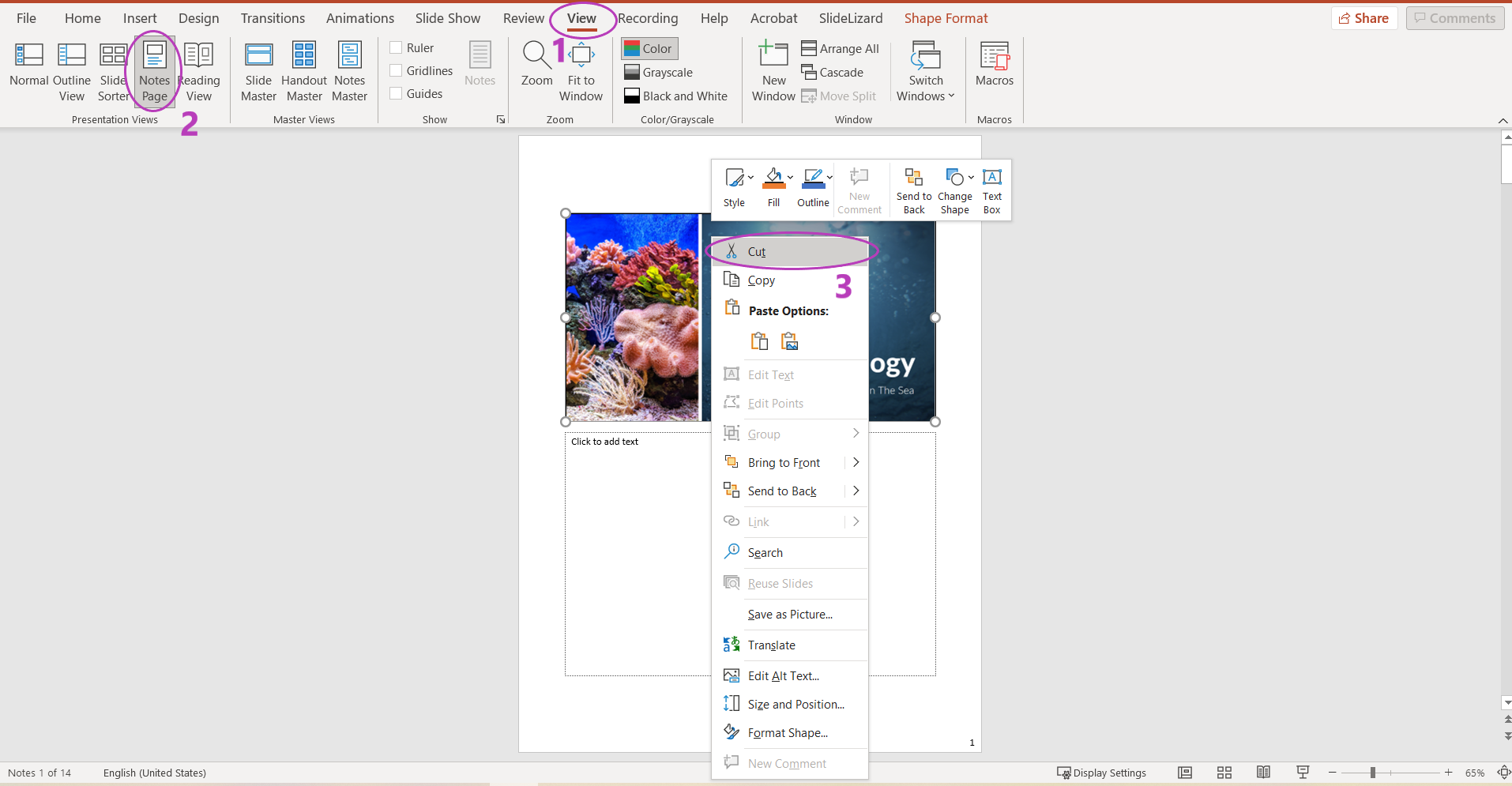
Using notes during a presentation
The advantage of speaker notes in PowerPoint is that only the presenter can see them, but none of the audience. In order to be able to see the notes during the presentation, you must check the box "Use Presenter View" under the pane "Slide Show". During the presentation, you can change the size of your speaker notes at any time with just one click. All you have to do is to click on the "A" in the bottom right-hand corner and you can change the size as required.

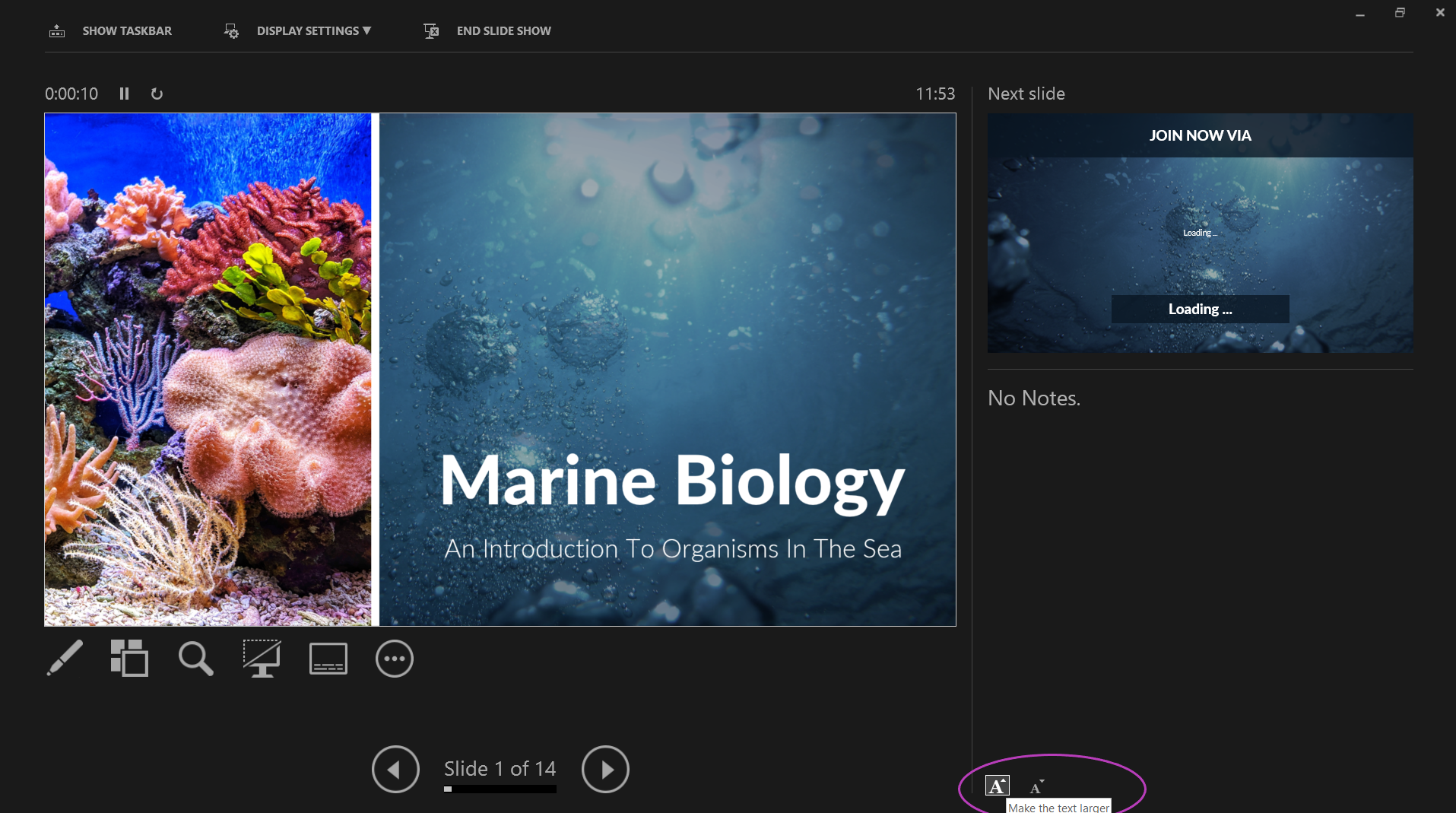
Using the speaker view in PowerPoint, you can see the current slide, the next slide and your notes, while the audience can view the finished presentation on another screen.
If you want to share your PowerPoint on Zoom without showing the audience your notes, there are several options. A very simple and straightforward option would be to simply print out your notes. If you have two monitors, PowerPoint will automatically set up the Presenter View for you. If you do not have a second screen, you only have to go to the three dots at the very bottom left during the presentation, there you can easily display the speaker view under "Speaker view".
If you are using SlideLizard you can as well easily see the PowerPoint notes view during the presentation and can also resize the text to make it better readable.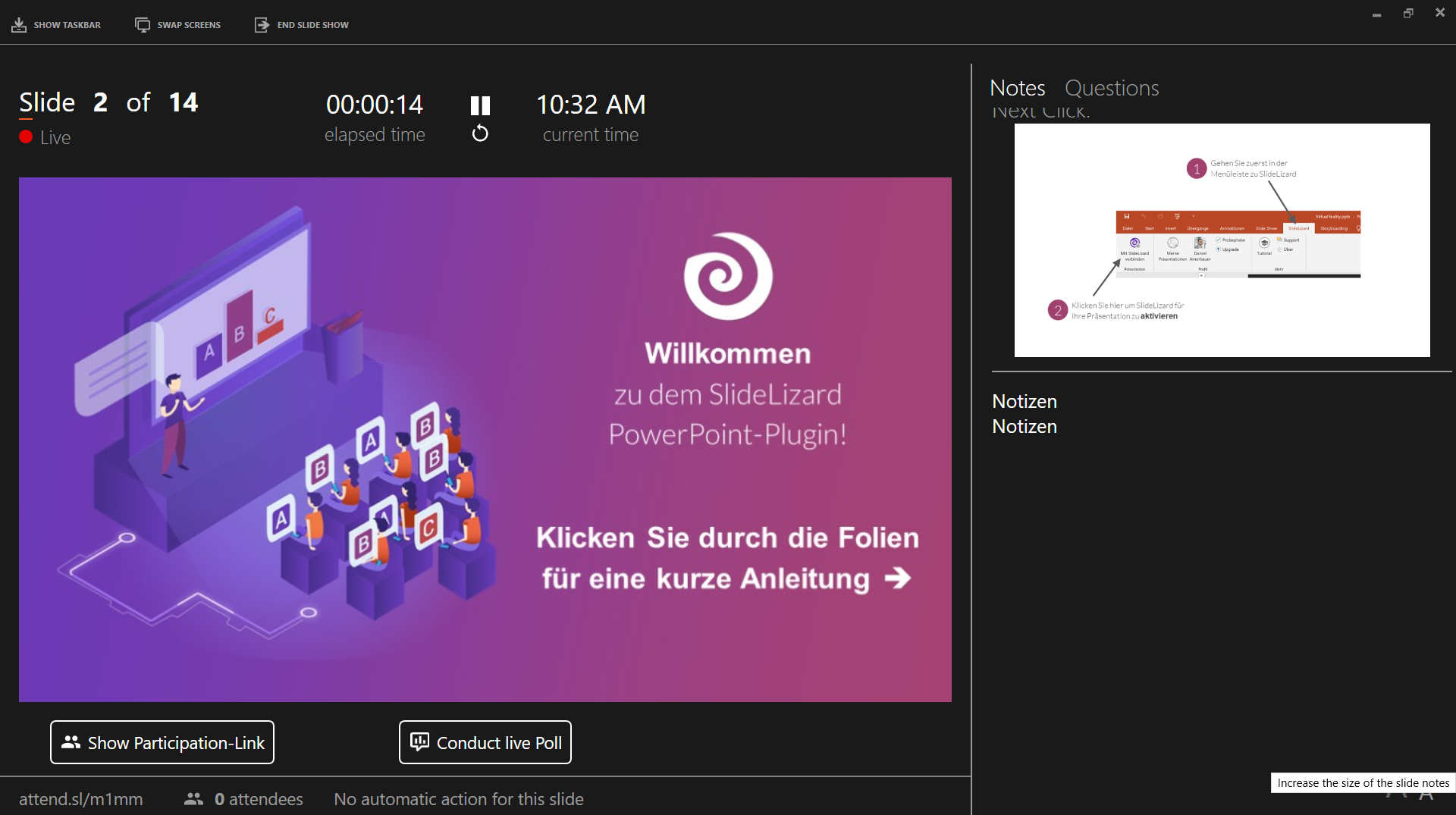
Now, turn the tables! - Let your attendees take private notes
With the help of SlideLizard (a cool software for live audience interaction in PowerPoint), your participants can make private notes directly on their own smartphones during the presentation. These notes remain linked to the slides and at the end of the presentation, all participants receive their own notes via email. In addition, your audience can mark the most important slides with a star to make them easier to find again later. Moreover, with SlideLizard you can add live polls & quizzes directly in your PowerPoint. You can try SlideLizard for free today !

Deleting notes in PowerPoint
Of course, there is also the option of deleting the notes. You can delete them directly on the respective slides or you can delete them all at once. Proceed as follows:
- Open the presentation and click on "File".
![delete the notes]()
- To the left of it, go to "Info" and call up the field "Check for Issues" and then "Inspect Document".
![delete the notes]()
- You will see a list where there is the field "Presentation notes", this should be ticked, the other fields should not have a tick.
![delete the notes]()
- Afterwards you only have to click on "Inspect" and "Remove all". Now, you have deleted all your notes.
![delete an close the notes]()
Keyboard shortcuts for notes in PowerPoint
| Action | Shortcut |
|---|---|
| Starting the presentation in speaker view | Alt + F5 |
FAQ
How can I add notes in PowerPoint?
To add notes in PowerPoint, go to "Notes" in the "View" tab or you can also insert notes via the status bar at the bottom right with just one click.
How do I print notes in PowerPoint?
Go to "Print" in the "File" tab. Then select "Notes pages" in the print layout instead of "Full page slides".
How can I use the notes in PowerPoint during my presentation?
In order to see your PowerPoint notes during your presentation, you must check the box "Use Presenter View" in the tab "Slide Show" beforehand. They will then be displayed automatically during your presentation.