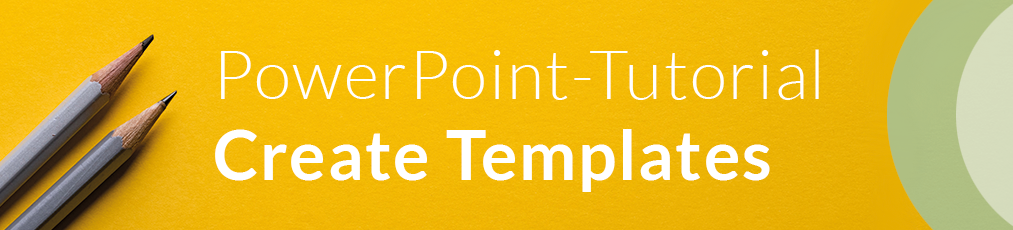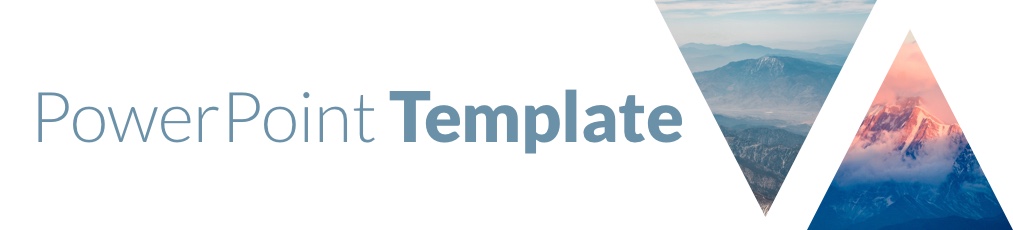“A picture is worth a thousand words” and especially for PowerPoint slides, this is a well- known rule, used by most presenters nowadays. If you want to have an extraordinary presentation that stands out between the regular PPT slides, a PowerPoint word cloud is the solution. Just think about the impact that graphics and words together as PowerPoint word cloud can have!
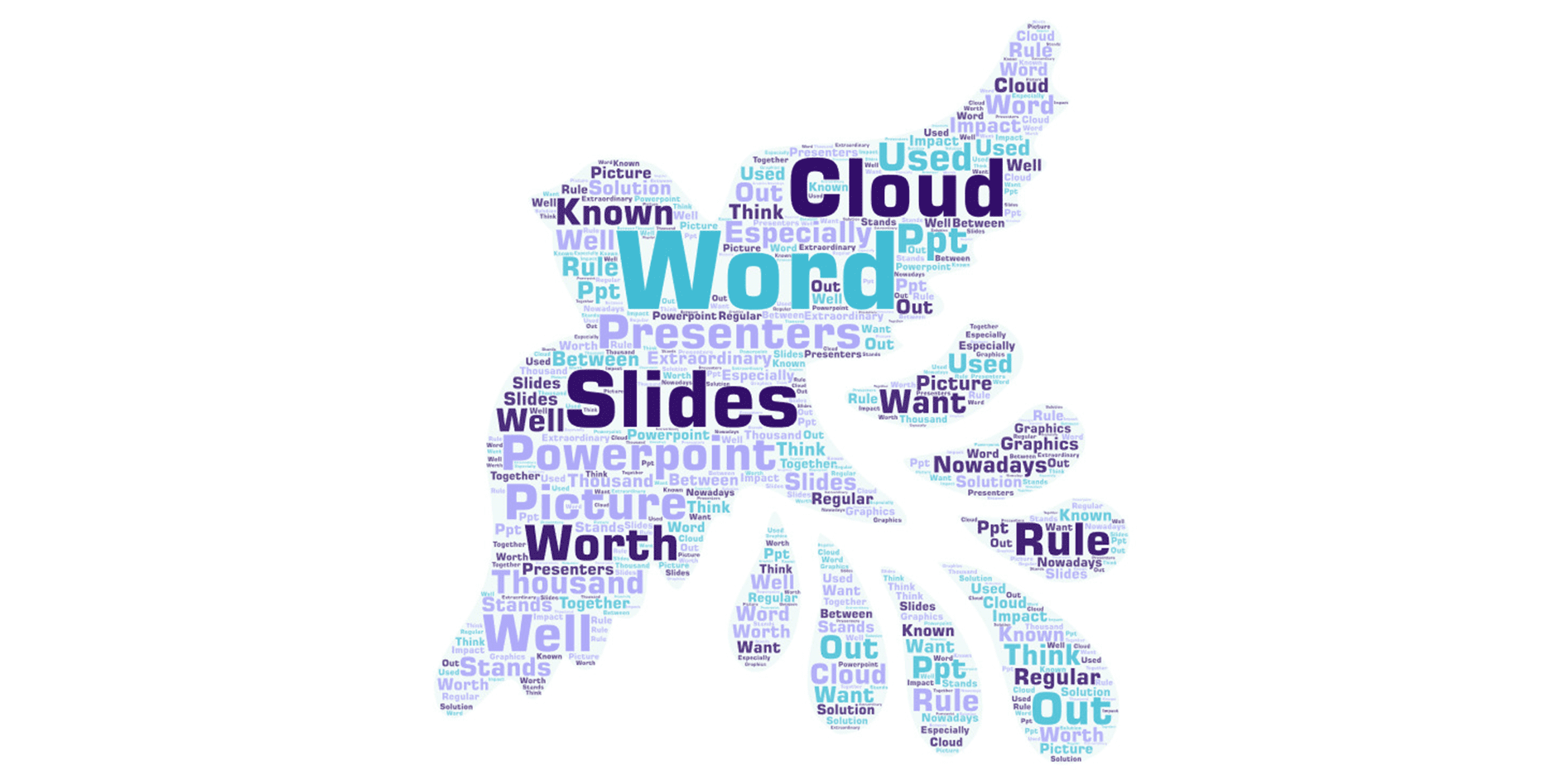
A word cloud in PowerPoint grabs the attention of your audience and makes them curious about each word that is hidden in the graphic. Particularly important words can be bold, colourful and bigger than other words, to transport the information of the topic in an intelligent way and ensure your listeners full attention.
Creating a word cloud for your presentation can be a difficult and tiring exercise if you have to adjust each word manually to its place.
Therefore, here are 4 free, easy, and quick ways and websites to create your own word cloud either online or in PowerPoint itself:
- Word Cloud Generator – website to quickly create a word cloud and download it
- Word Art – website that offers various modifications such as colours, shape, size,…
- Pro Word Cloud – PowerPoint Add- In to generate the Word Cloud in PPT
- SlideLizard LIVE - Interactive brainstorming with participants
Word Cloud Generator – put in word crowd, get out word cloud
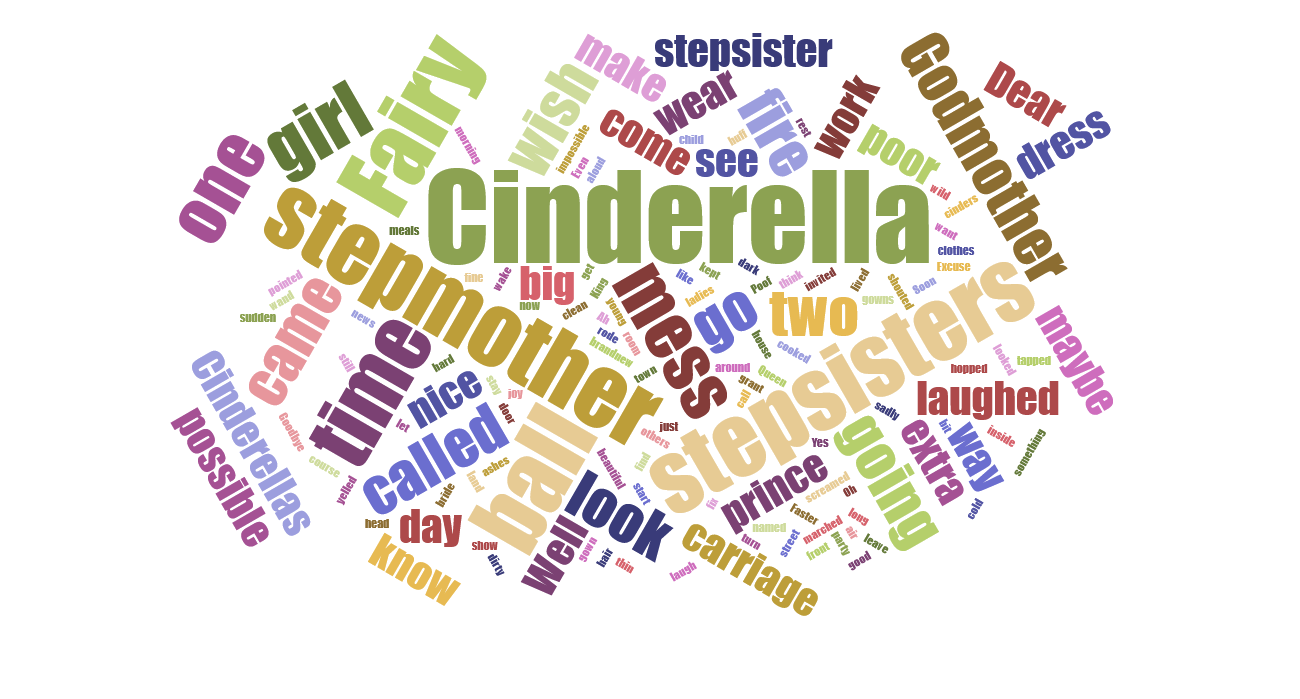
The website Word Cloud Generator creates your word cloud out of an input text within some clicks.
- Paste your text into the given text box. (you can adjust the size of the box by clicking and pulling the grey, right, lower corner of the box)
- Adjust the options to your preferences, such as the number of generated words, scale, or the orientation.
- Download the finished image by clicking the download button.
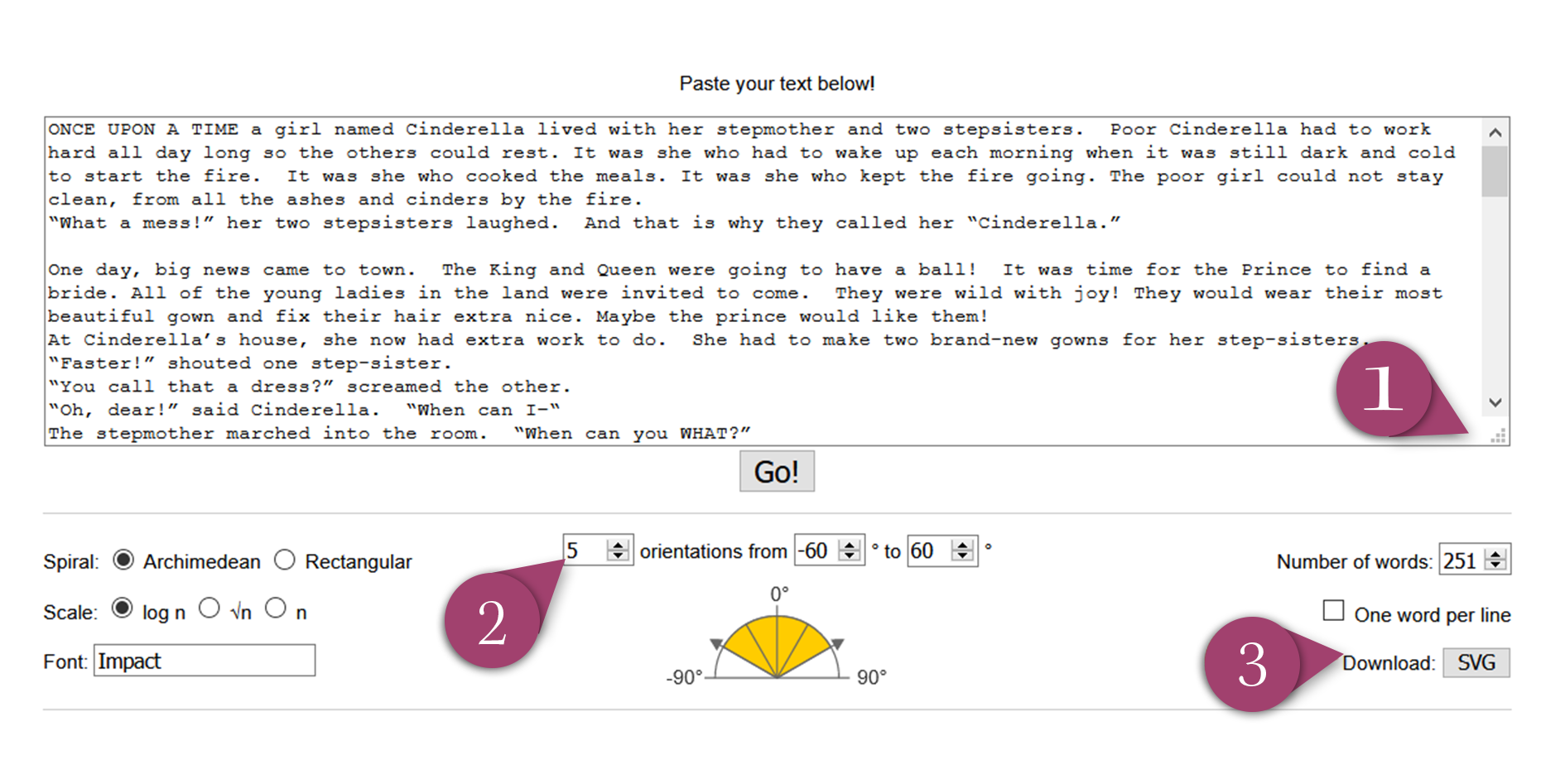
Note: The website downloads images only as SVG file (scalable vector graphics)!
To use it as PowerPoint word cloud, you can either copy and paste it to your PowerPoint presentation or save it separately as PNG- file. If you want to have a png- format, open the downloaded SVG-image, (normally it gets opened in your browser) right click it and save it as .png, as it is shown in the picture.
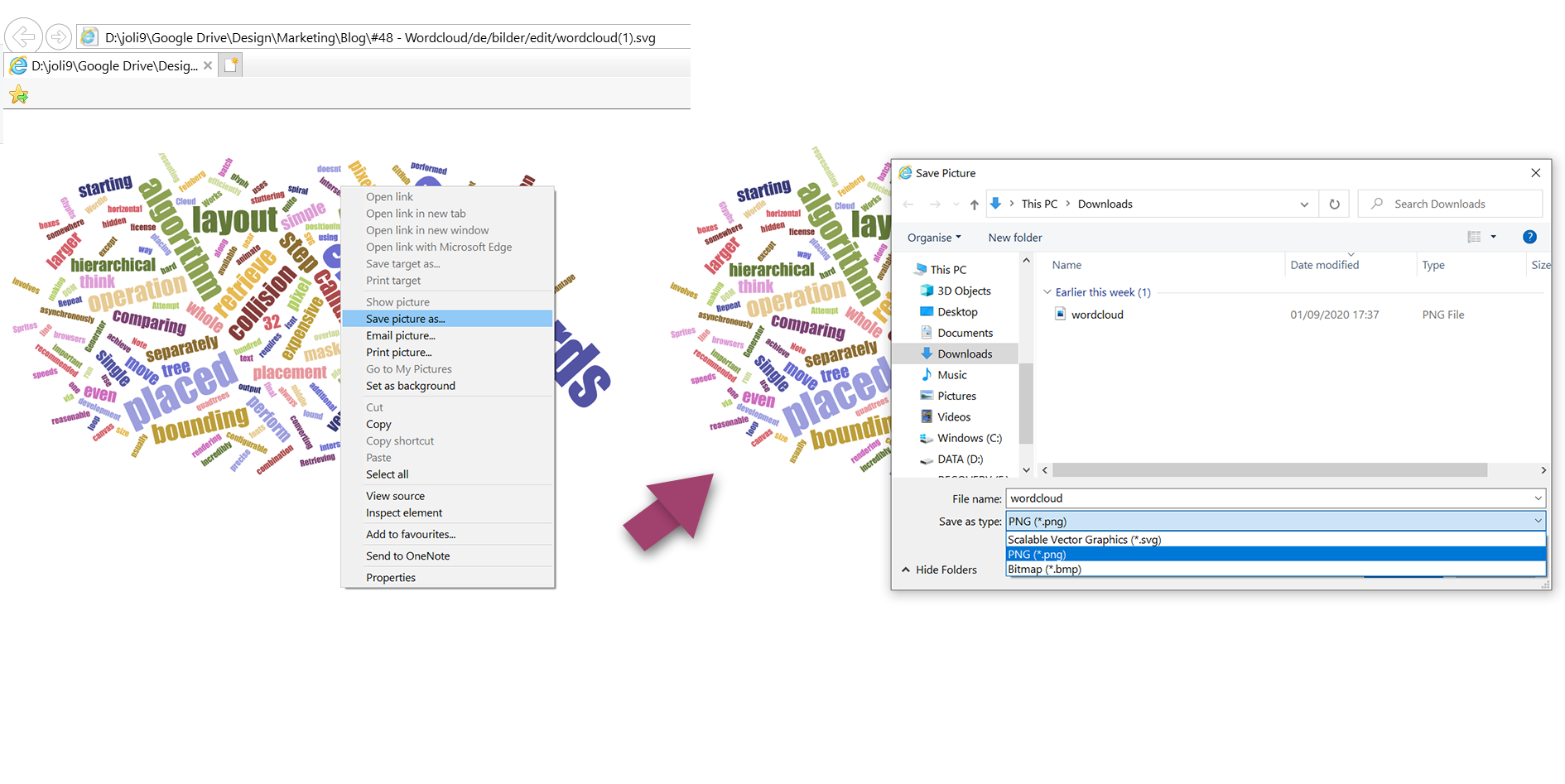
Now you can easily add it as every normal image to your PowerPoint presentation by drag and drop or copying and pasting the picture.
| Conclusion |
|---|
| + really quick and easy |
| - only downloadable as SVG-file |
| - not many modifications offered |
| - no interactive way to let your audience be part of the word cloud creation |
Word Art – start easy and smart, your own word cloud heart
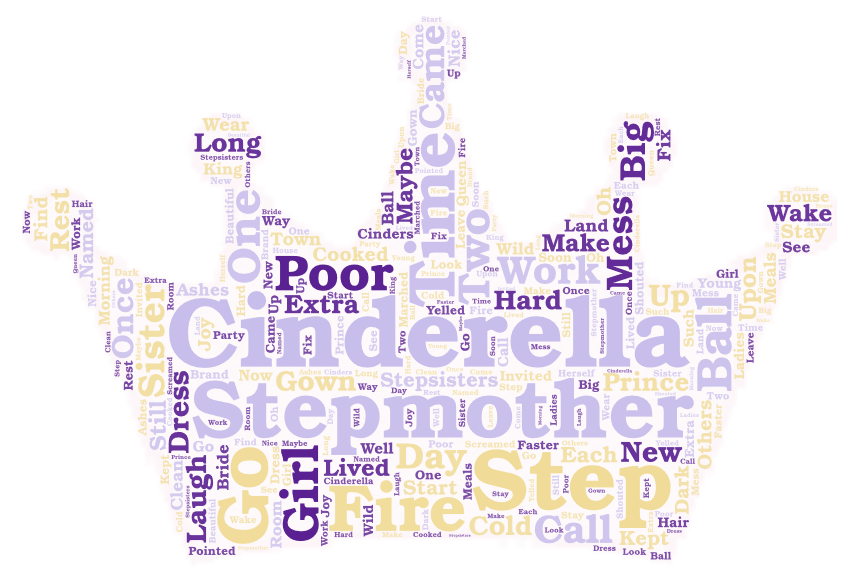
If you want to be more creative and adapt colours, fonts and arrange the words in a specific shape, Word Art is the website to go.
- To include the words for your text graphic you can either put in each single word, import content by including the link of any website, or write the input passages into the given box. Here you can also tick or tick off some modifications such as removing numbers or common words from your future PowerPoint word cloud.
- Choose a shape for your word cloud PPT and adjust it exactly to your needs. By clicking on the red “visualize” button you can see the first impression of your creation.
- If you want to have specific colours, click on the “STYLE” option and change “Words colors” from Shape to Custom. Then click on the colour buttons and customize your own ones. Do not like the colour? Click on it and it disappears.
- It is time to get creative and play around with all the different options Word Art offers. If you want to edit your image later again, Word Art also offers the possibility to save the image by signing up with an E-Mail account.
- To download your finished word cloud simply click on the download menu and choose the format you want to use. Standard JPEG and PNG are free to use and easy formats to import to your PowerPoint slides later.
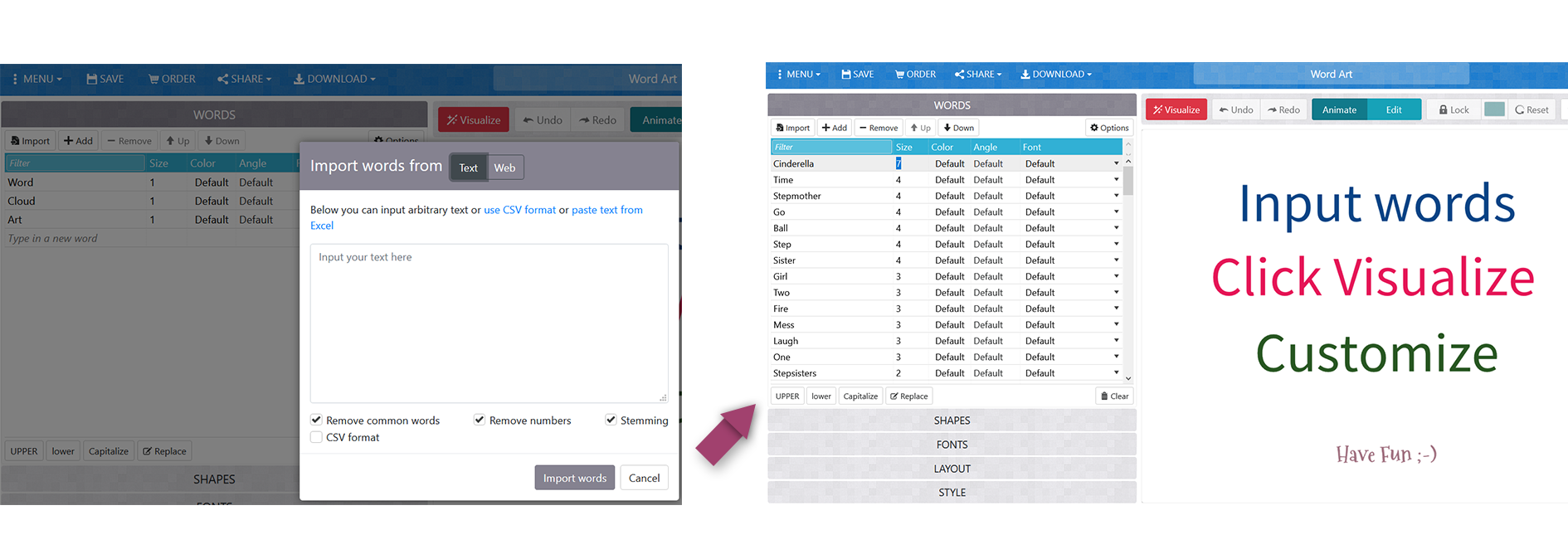
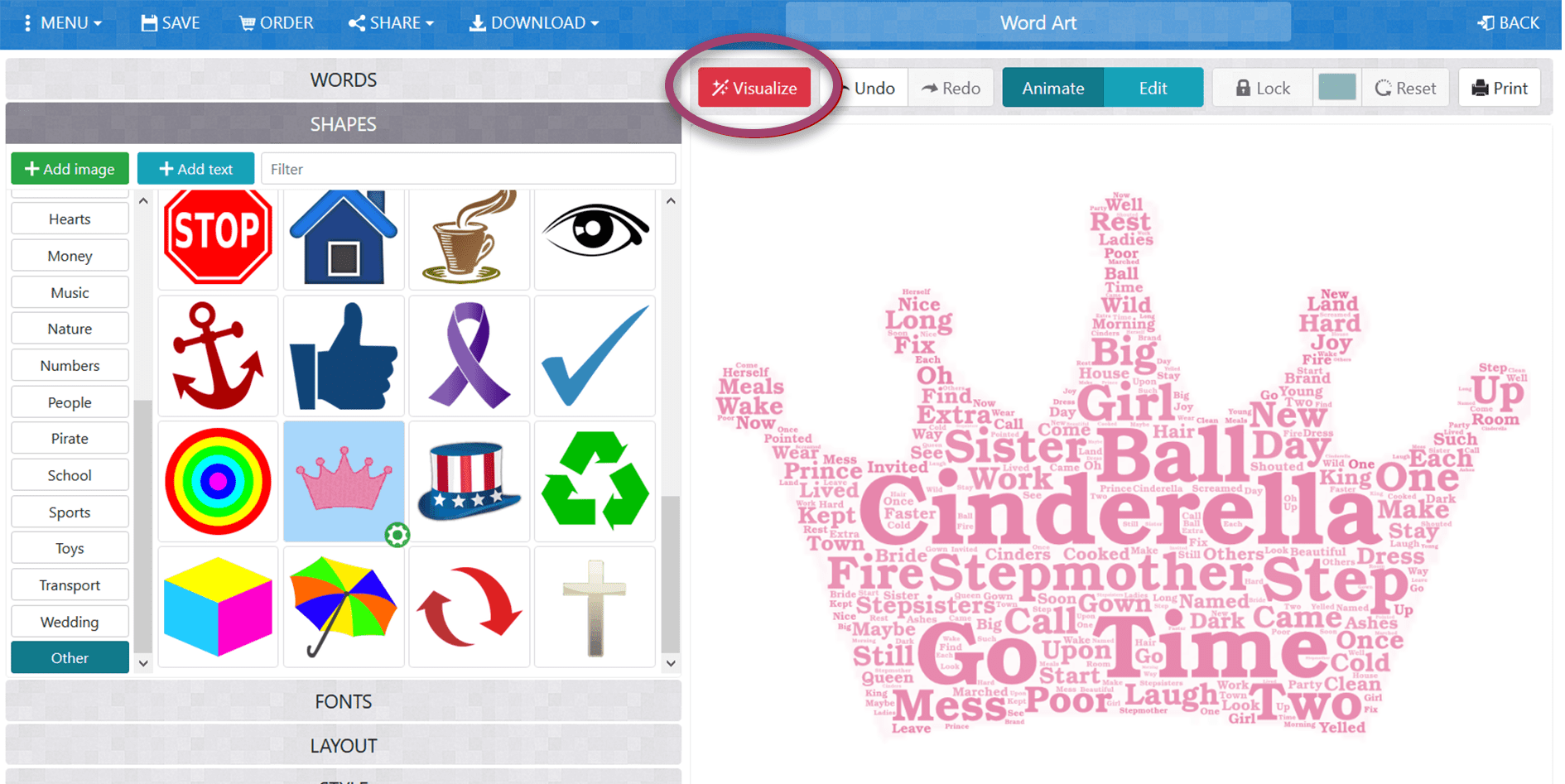
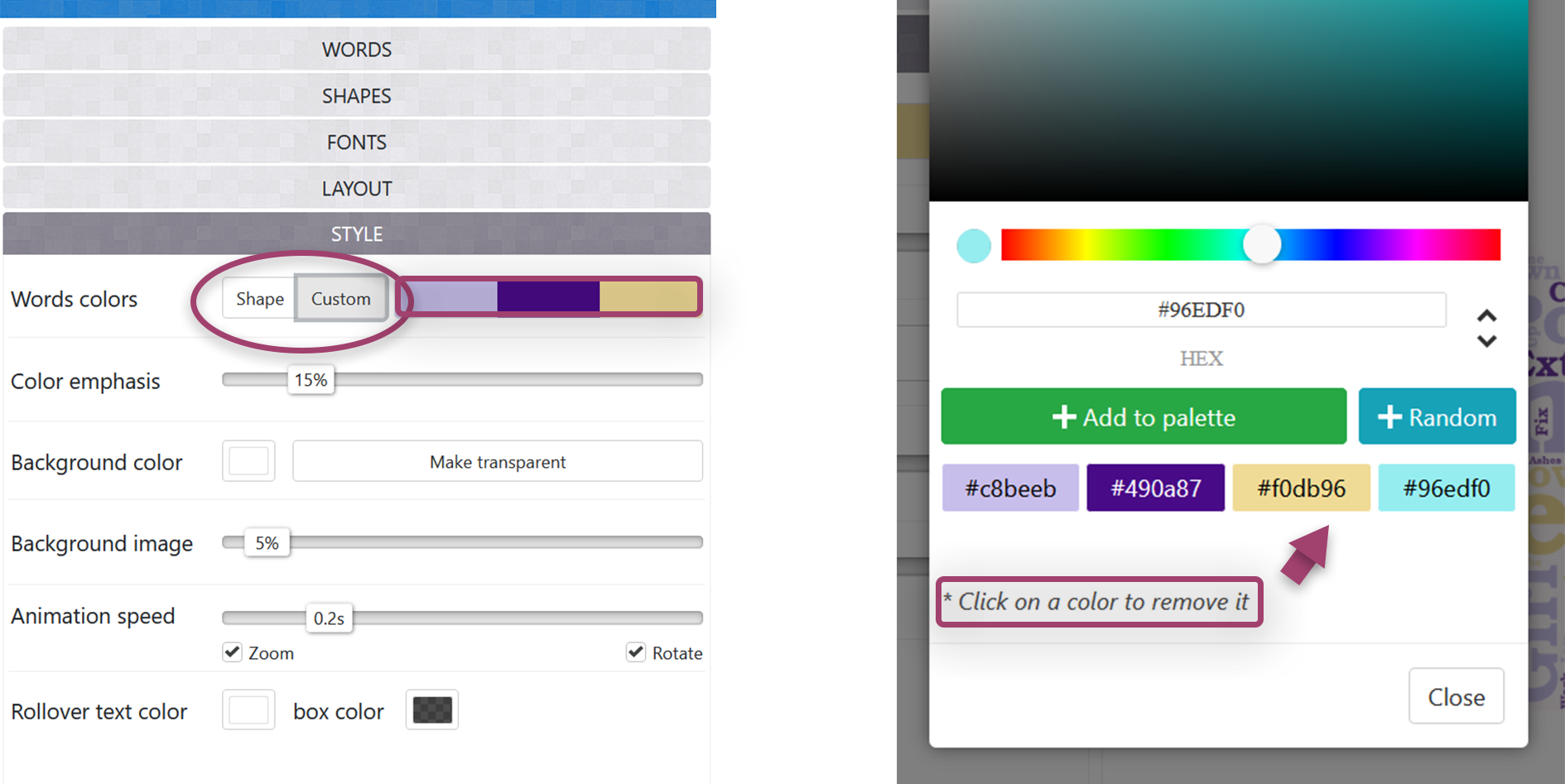
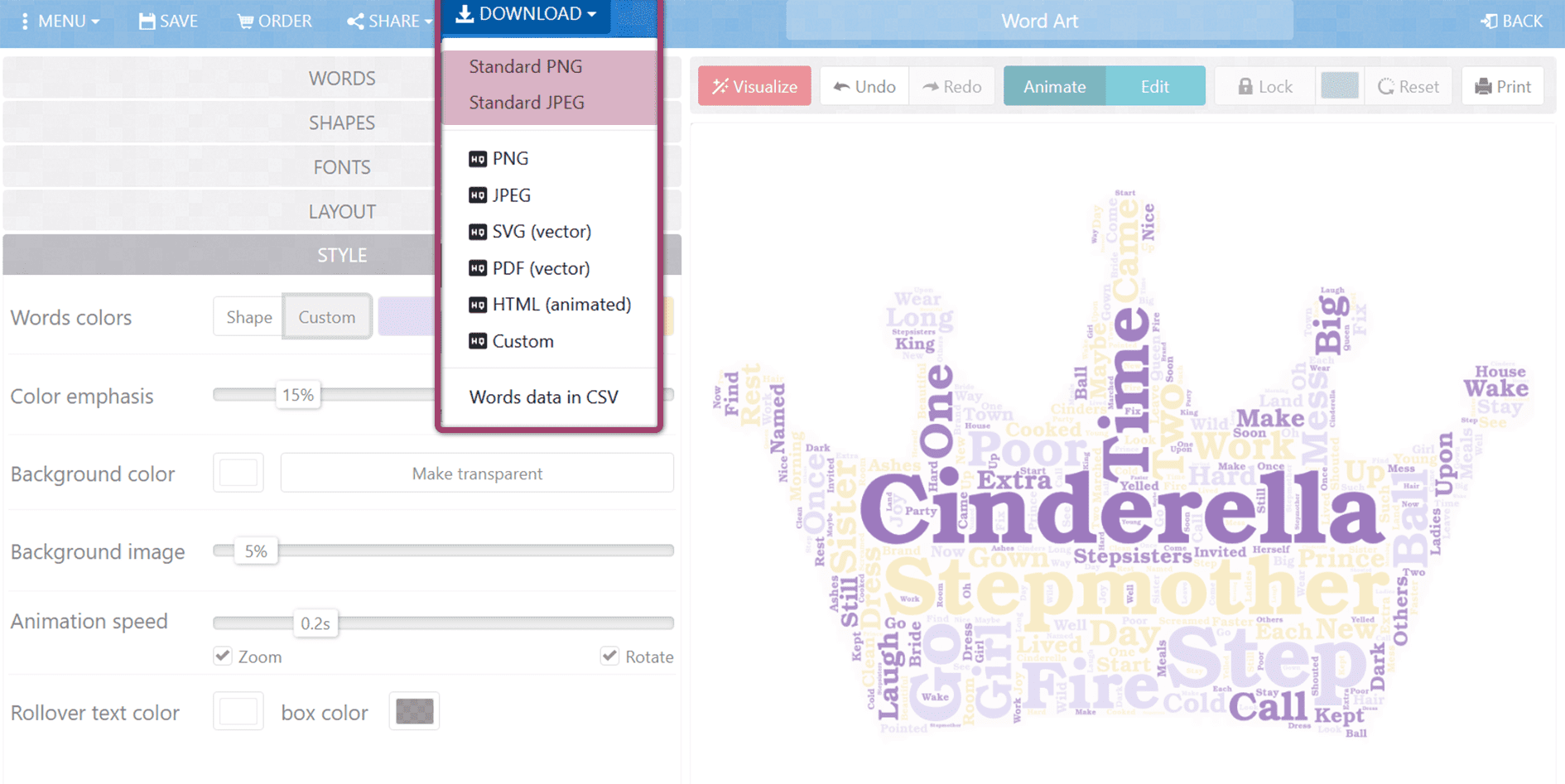
| Conclusion |
|---|
| + numerous modifications are available |
| + word cloud can be saved |
| + multiple different file formats |
| - static word cloud that does not include live answers |
| - has to get generated separately and imported to the PPT |

Pro Word Cloud – A PowerPoint Add- In that makes a word cloud to begin
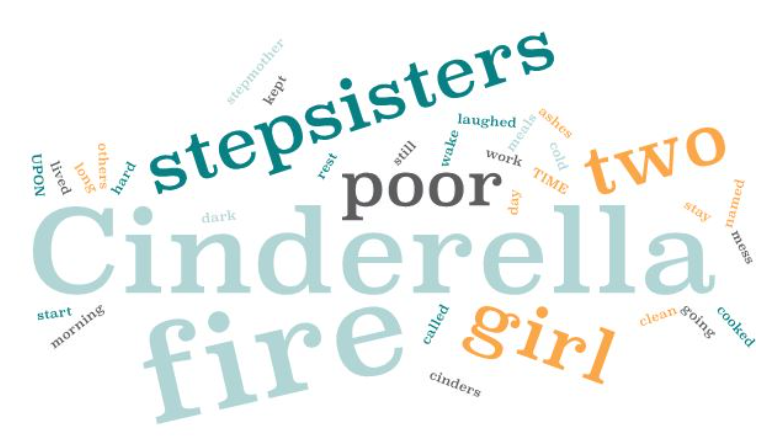
PowerPoint also offers a way to create your word cloud in the program itself, by installing an Add- In. This way you do not need to save and add the word cloud separately to PowerPoint. This is how you use the PowerPoint Add-In:
- Go to the Insert > Add- ins menu bar.
- Click on My Add- ins > See All…
- A new menu pops up, choose Store. No worries, the Add-In is completely free.
- Search for “Pro Word Cloud” and click onto the Add button.
- After accepting the conditions and license, the menu closes by itself and PowerPoint opens a new toolbox for the creation of PowerPoint word clouds.
- Now you can adjust the preferences the way you want it to be. If everything is ready, select some text and click the blue Create Word Cloud button.
- The generated word cloud can be re- generated by PowerPoint until you are content with the word cloud. By clicking the right button Save to Gallery, you can save the word cloud either in your gallery or the PowerPoint Cloud. (we recommend choosing the first option since the Cloud is open to everyone).
- If you want to use the word cloud for your PowerPoint slides, just click on the generated image and drag and drop it to a new PPT slide. The image will get copied and voilà the word cloud PowerPoint is ready!
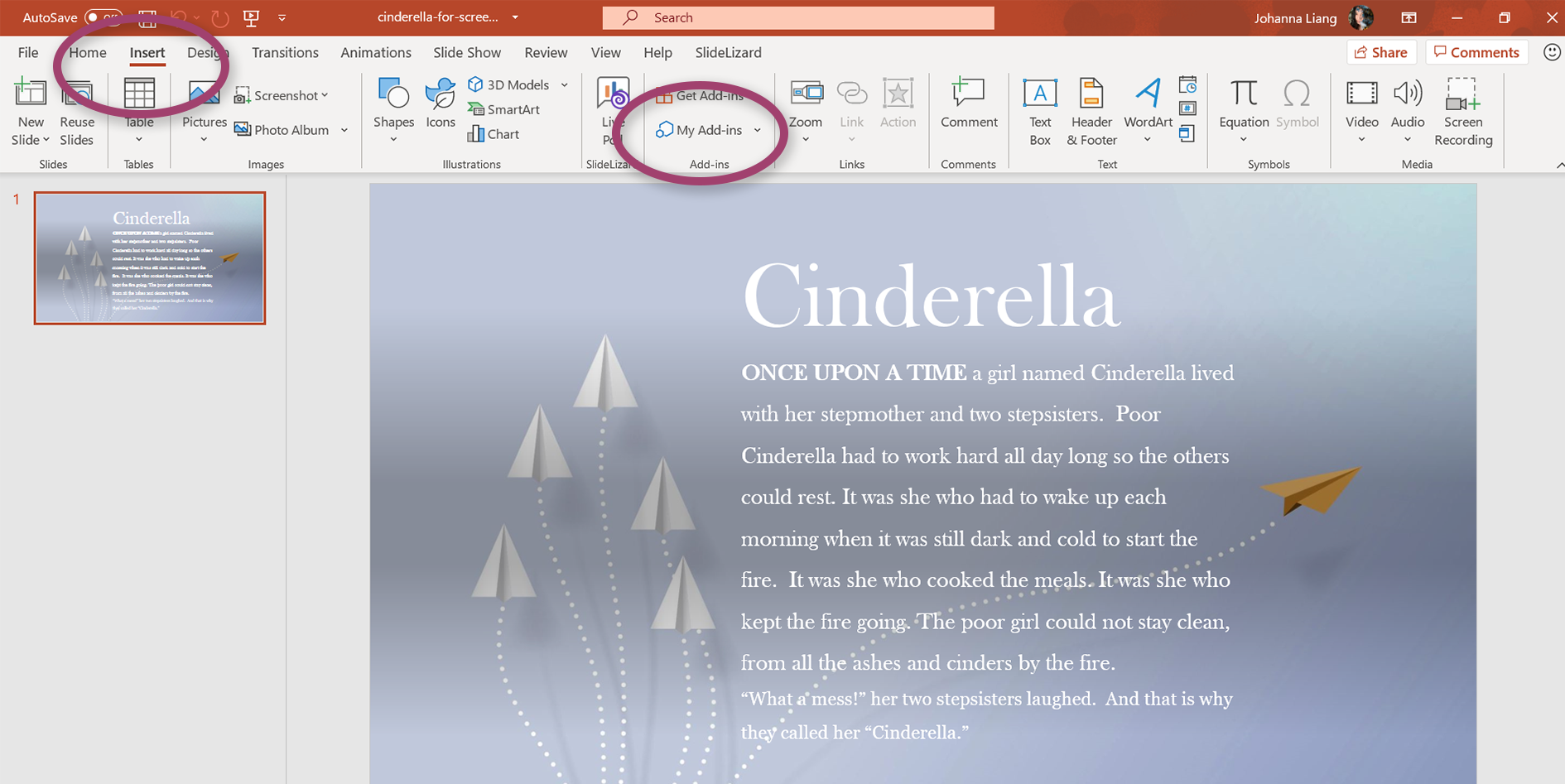
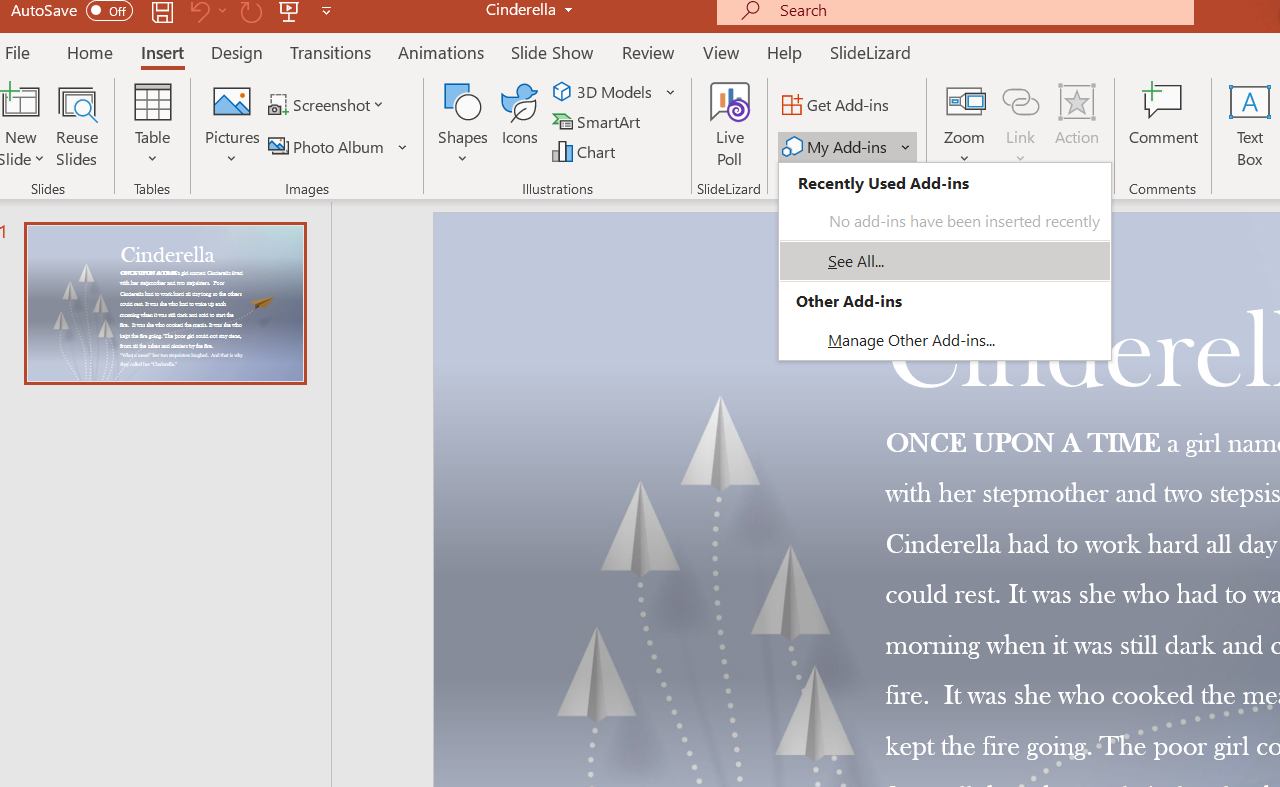
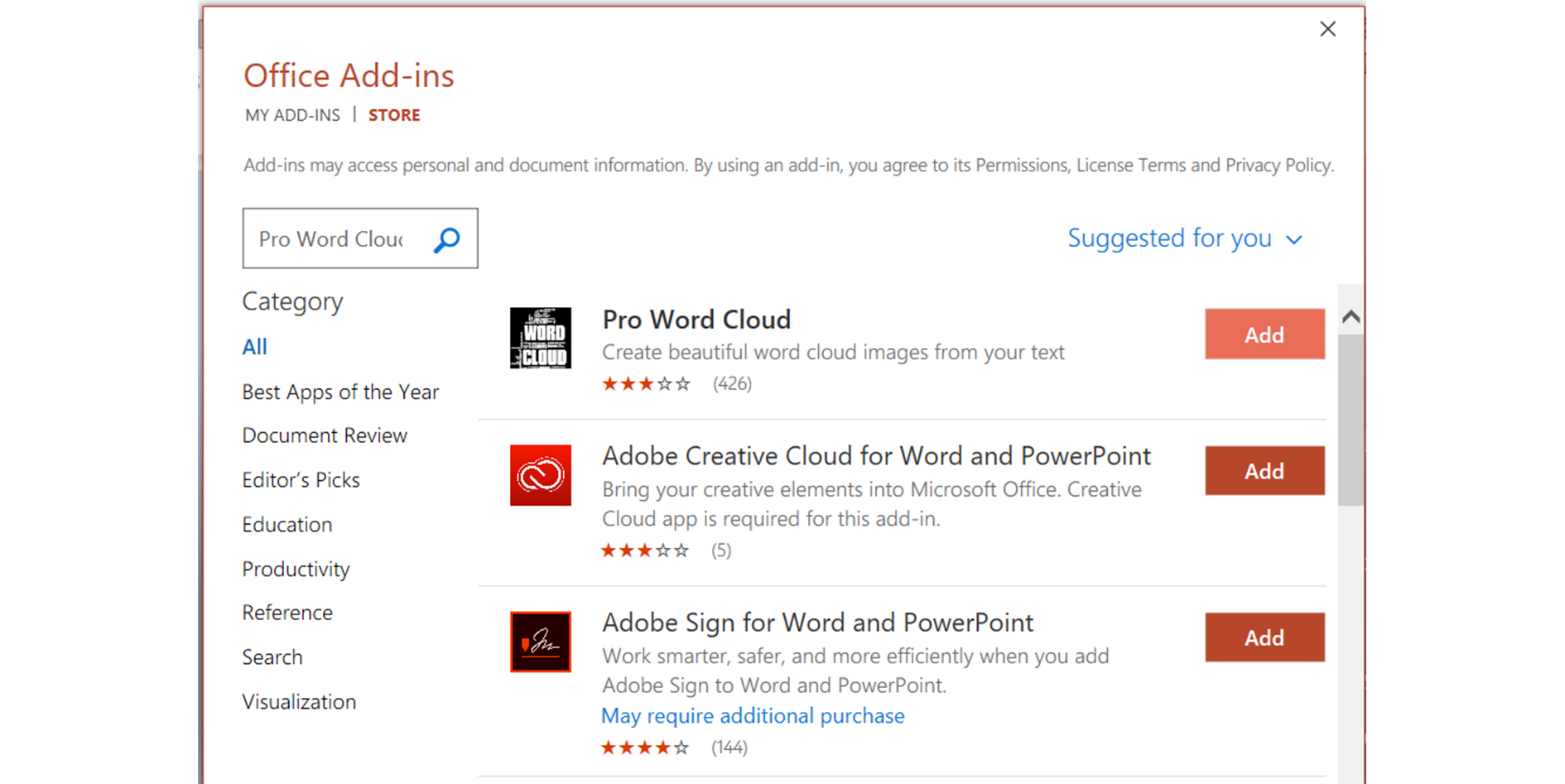
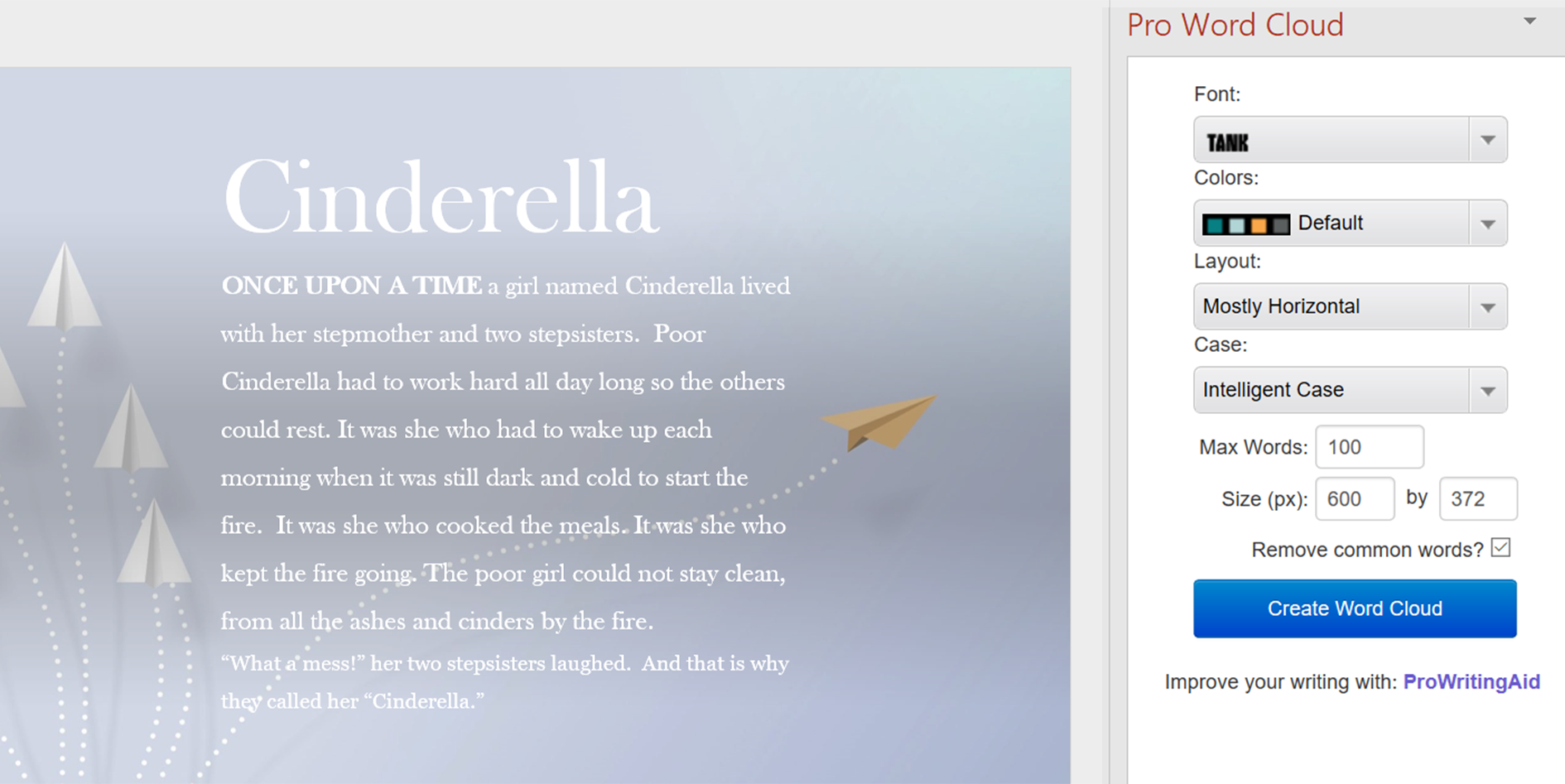
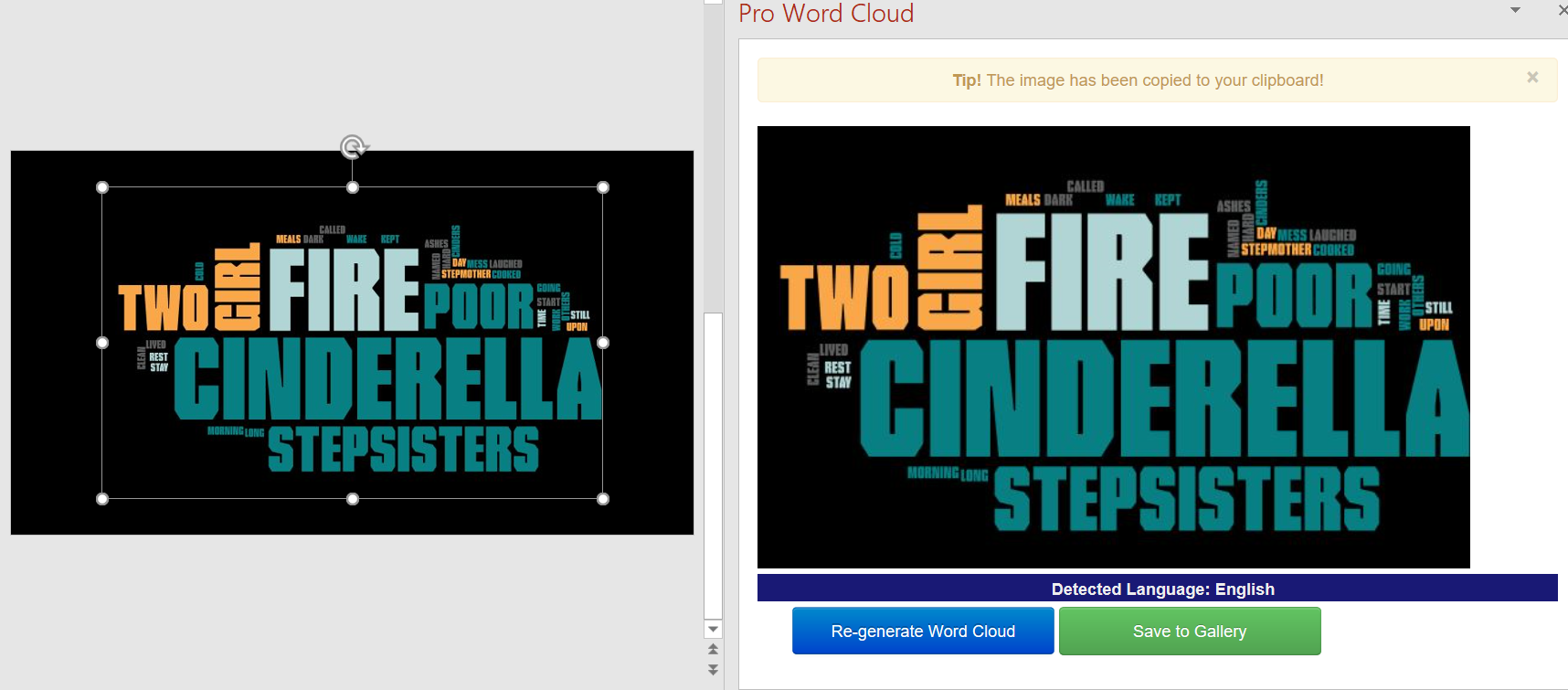
| Conclusion |
|---|
| + everything can be done in PPT |
| - not many preferences to modify the word cloud |
| - when trying to export the image with the given button, an issue appears from time to time |
| - the word cloud cannot include ideas and thoughts by the audience but has to get generated beforehand |
SlideLizard LIVE - Interactive brainstorming with participants
With SlideLizard LIVE you can ask open questions to your participants and visualize the results in a word cloud. The word cloud is displayed immediately in the presentation and there is no need to insert an image. SlideLizard LIVE is therefore perfect for brainstorming sessions where all participants can bring their ideas into the presentation. The word cloud function is also a good option for surveys, where it is not possible to predefine all the answers, to get as many different answers as possible.
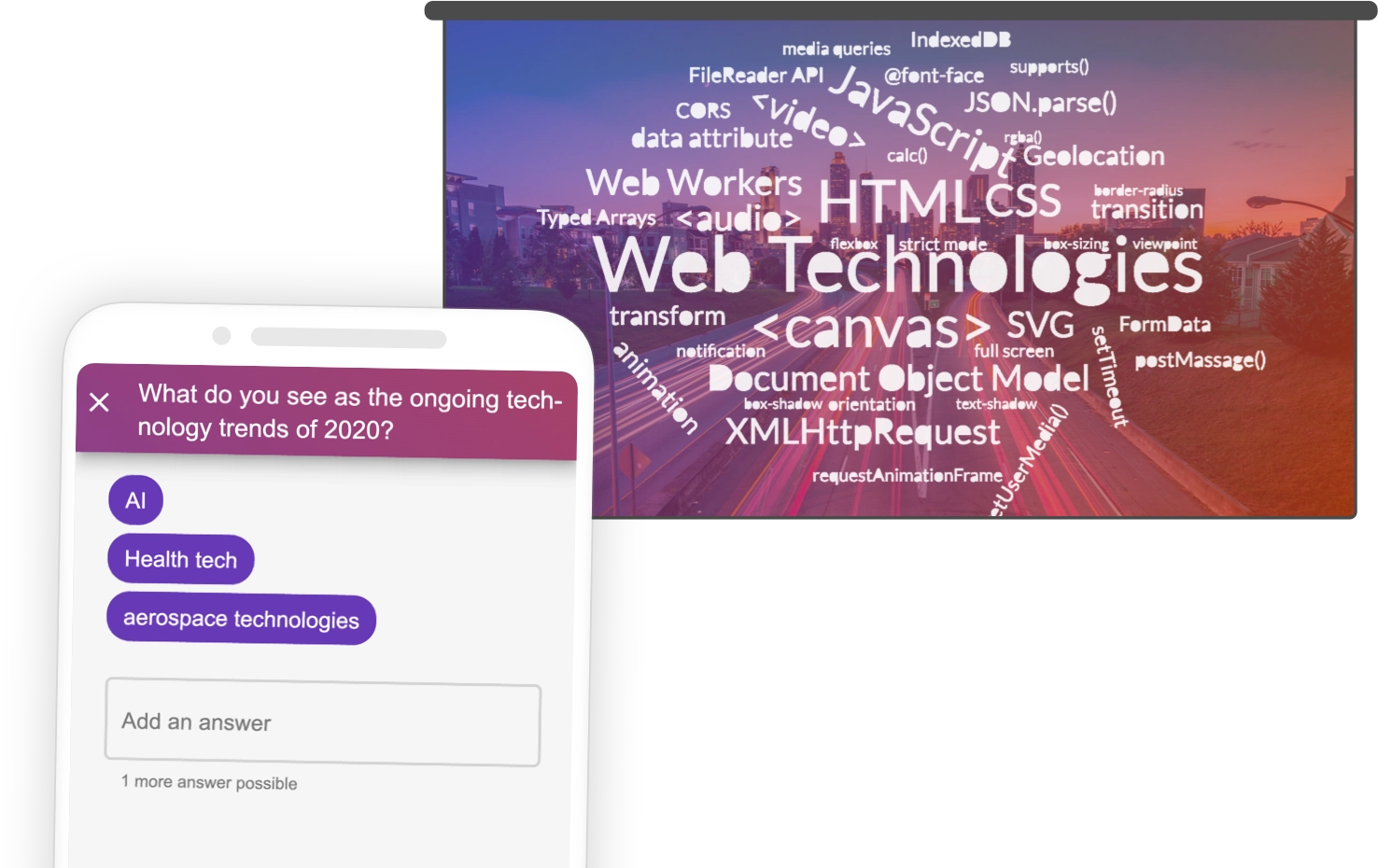
| Conclusion: |
|---|
| + Fast and simple creation |
| + Word cloud is immediately displayed in the presentation slides |
| + Participants can choose which words go into the word cloud |
FAQ
How can I create WordClouds in PowerPoint?
It can quickly become exhausting if you have to manually drag each word into place when creating a WordCloud. So here we show you 4 simple, free and quick ways to generate a WordCloud in PowerPoint.