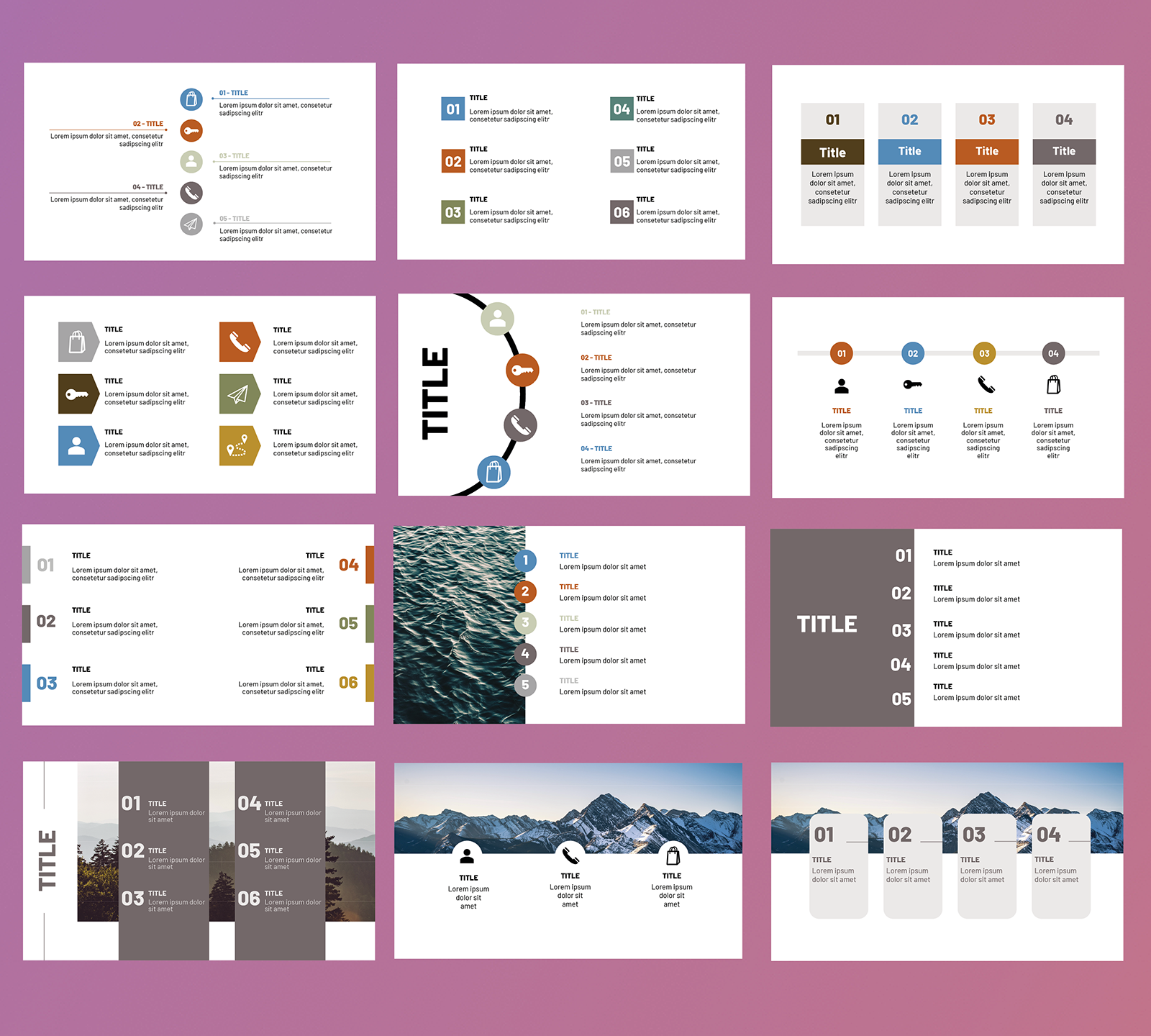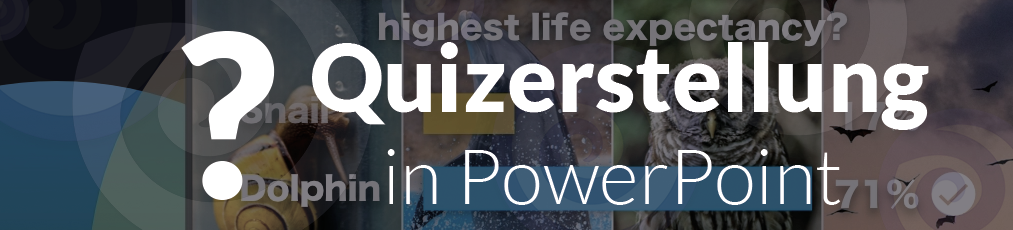Eine Agenda wird nicht nur für die Struktur einer PowerPoint Präsentation verwenden, sondern sie weckt gleichzeitig auch das Interesse Ihres Publikums. Mit der Hilfe von PowerPoint dauert das Erstellen einer Agenda nicht mehr lange. In diesem Blogbeitrag zeigen wir Ihnen verschiede Varianten wie Sie eine Agenda erstellen können. Als Abschluss haben wir auch noch die unterschiedlichsten Vorlagen für eine Agenda zum Downloaden für Sie.
-
Inhalt
Automatische Agenda in PowerPoint erstellen
Dafür müssen Sie als aller erstes Ihre bereits fertige PowerPoint Präsentation öffnen und eine neue Folie erstellen. Der nächste Schritt ist, dass Sie in der Registerkarte „Ansicht“ auf „Gliederungsansicht“ wechseln. Jetzt sollten Sie auf der linken Seite die Überschriften und ihre Unterpunkte sehen. 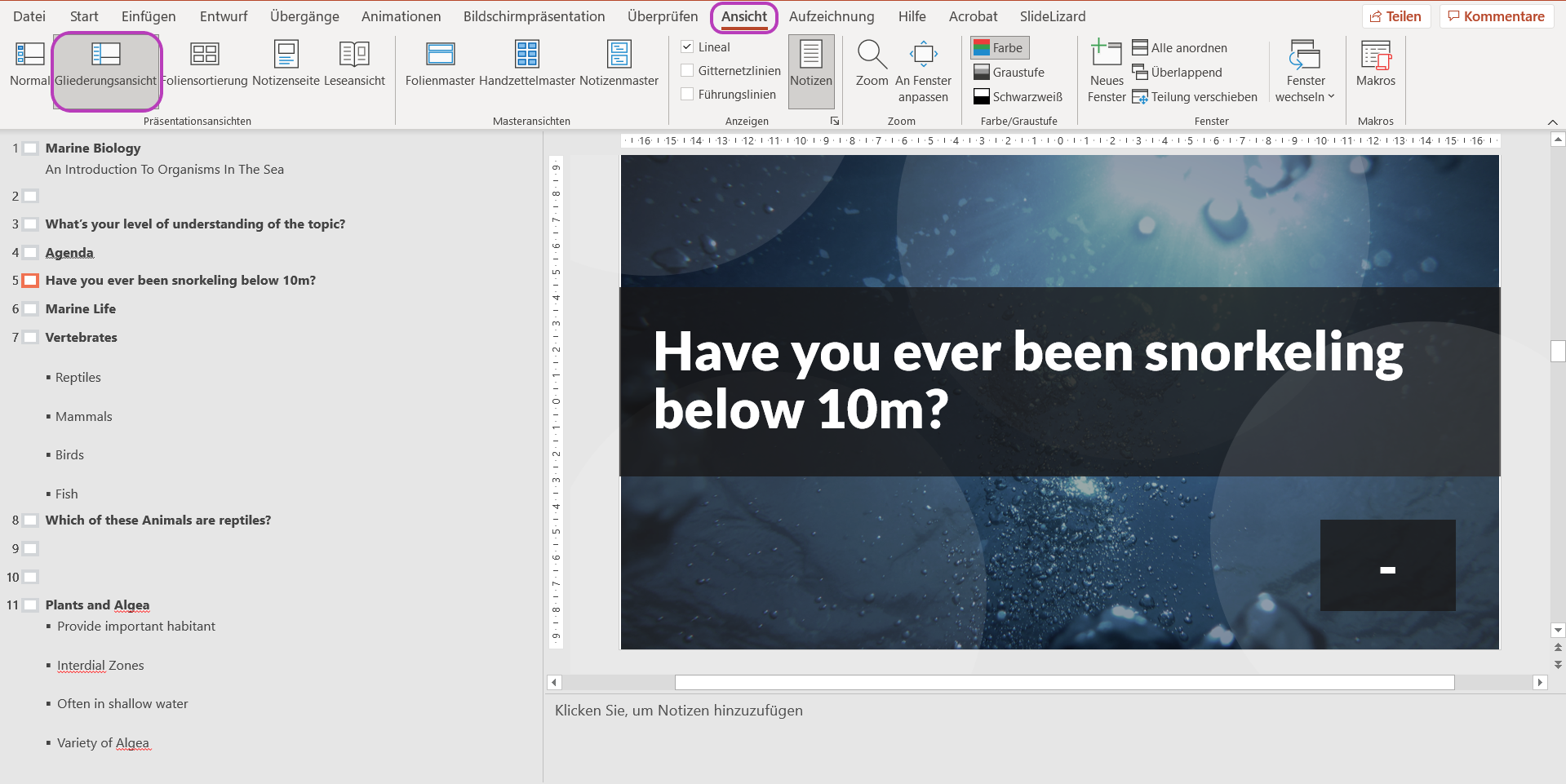
Als nächstes gehen Sie mit der rechten Maustaste auf die linke Seite, wo Sie auf „Gliederung reduzieren“ klicken. Dort müssen Sie „Alle Ebenen reduzieren“ wählen und schon sehen Sie auf der linken Seite nurmehr die Überschriften der einzelnen Folien. 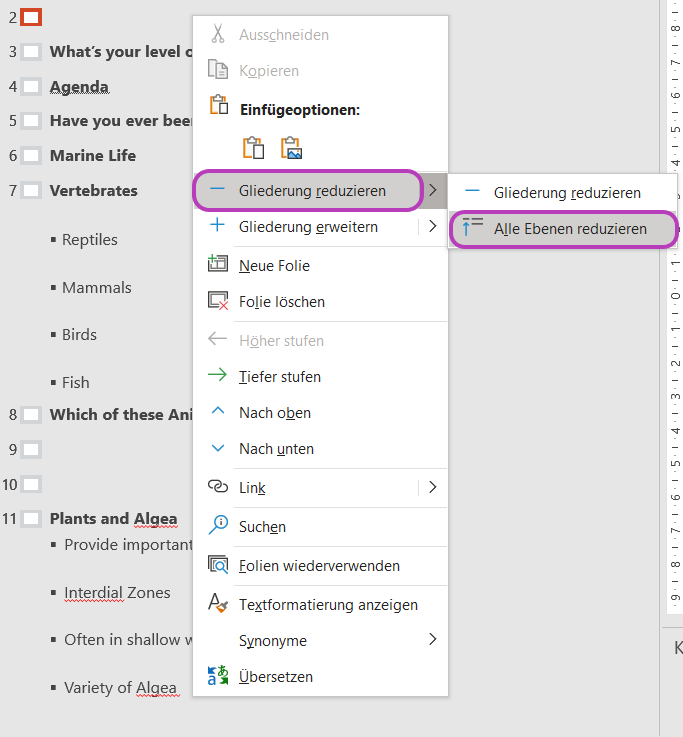
Nun müssen Sie alle Überschriften auf der linken Seite makieren und in Ihre Zwischenablage kopieren. Danach können sie wieder in die Normale Ansicht wechseln, hierfür müssen Sie in der Registerkarte „Ansicht“ auf „Normal“ klicken. 
Bevor Sie nun Ihre Agenda erstellen können, müssen Sie ein Textfeld erstellen. Dafür müssen Sie in der Registerkarte „Einfügen“ auf „Textfeld“ gehen. Schon können Sie Ihr Textfeld beliebig aufziehen und Ihre Überschriften, die Sie vorher kopiert haben, dort einfügen. 
Manuelle Agenda in PowerPoint erstellen
Ebenfalls könnten Sie selbst eine Agenda erstellen und manuell die Themen eintragen. Dafür müssen Sie auf einer neuen Folie ein Textfeld erstellen. Hierfür gehen Sie in der Registerkarte „Einfügen“ auf „Textfeld“. Dieses Feld können Sie beliebig aufziehen und Ihre gewünschten Überschriften manuell eintragen. Am Ende können sie Ihre Agenda mit der Hilfe von SmartArt-Grafiken beliebig gestalten oder Sie verwenden eines von unseren Vorlagen, welche Sie kostenlos herunterladen können.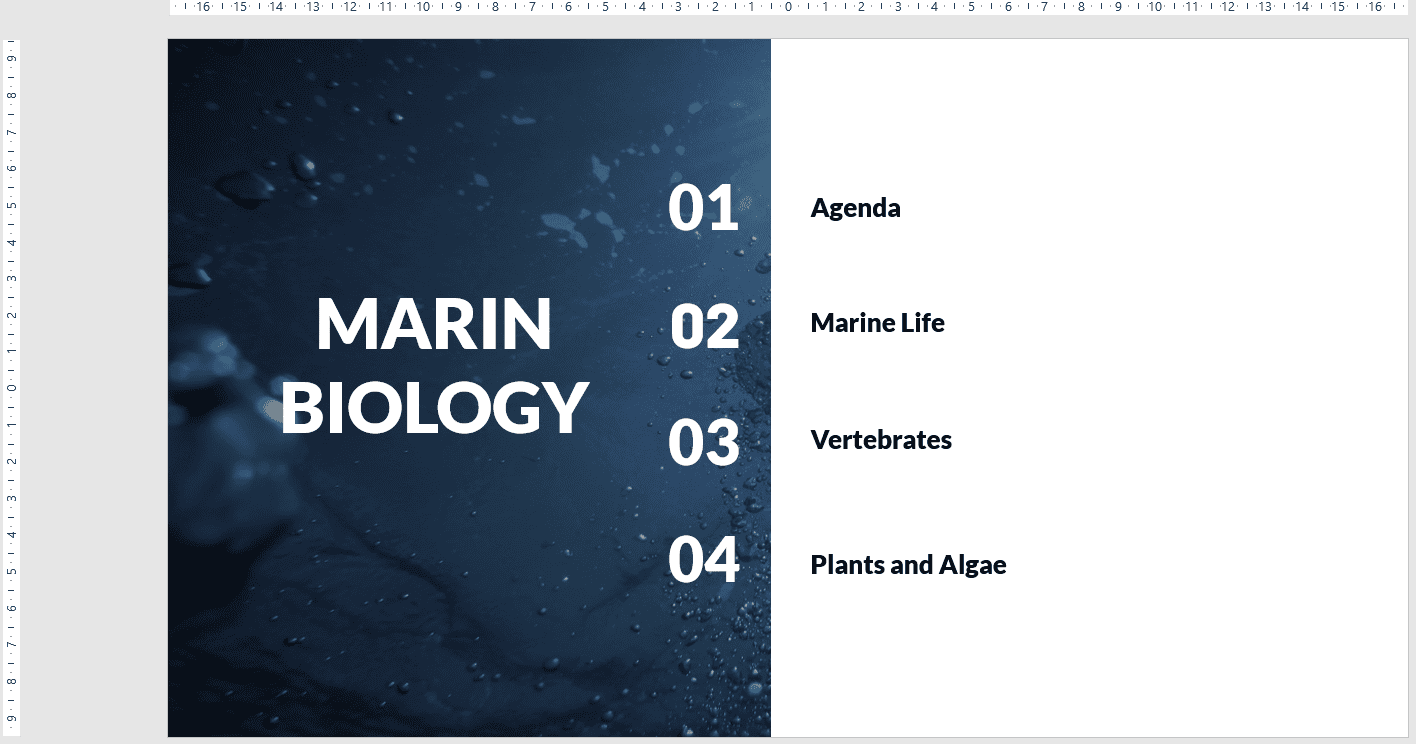

Agenda mit Links verlinken
Bevor Sie Ihre Agenda mit Links versehen können, müssen Sie diese davor erstellt haben. Zunächst wählen Sie eine Überschrift Ihrer Agenda aus, die Sie mit der zugehörigen Folie Ihrer Präsentation verlinken möchten. Danach müssen Sie mit einem Rechtsklick das Kontextmenü öffnen und „Link“ auswählen. 
Dadurch öffnet sich ein neues Dialogfeld. Dort müssen Sie auf der linken Seite die Option „aktuelles Dokument“ auswählen. Nun müssen sie nurmehr auf die Folie klicken, die Sie verlinken möchten und schon können Sie alles mit „Ok“ bestätigen. 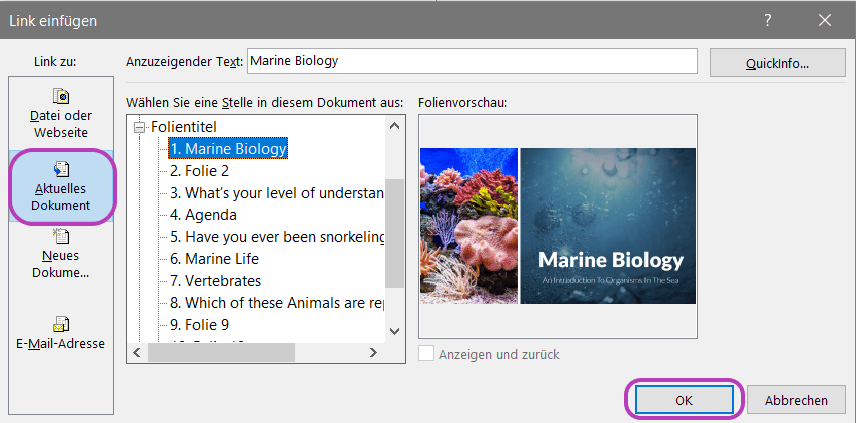
Mithilfe von SmartArt auffrischen
Dafür müssen sie ebenfalls bereits eine Agenda erstellt haben. Danach klicken Sie in das Textfeld Ihrer Agenda und makieren den ganzen Text. Jetzt müssen Sie in der Registerkarte „Start“ in der Gruppe „Absatz“ auf „SmartArt konvertieren“ klicken. Hier können Sie verschiedene Vorlagen für Ihre Agenda auswählen. 
Gratis Agenda Vorlage herunterladen