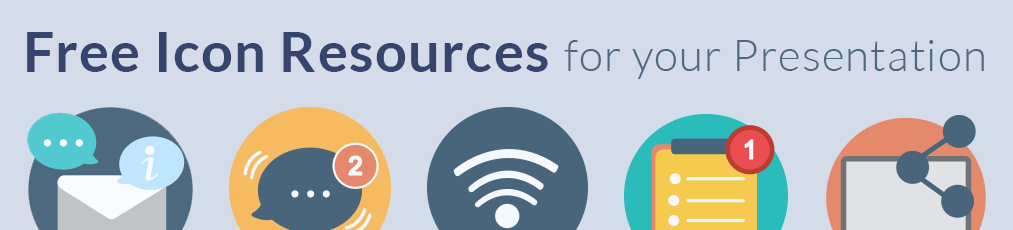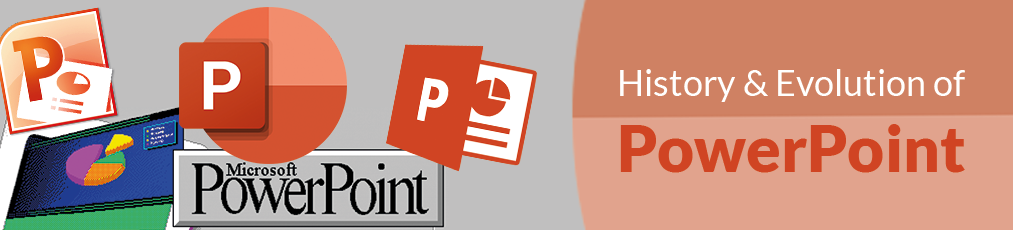In today’s blog post, we are going to show you how you can add a check mark symbol to your PowerPoint presentation. You will be shown 3 different ways (all of which are easy to follow) – so simply choose the one you like best! Here's an overview of the three options:
- Copy and Paste the icon directly from our website
- Copy and Paste as an Emoji
- Go to the PowerPoint Insert-Tab and insert the check mark from there
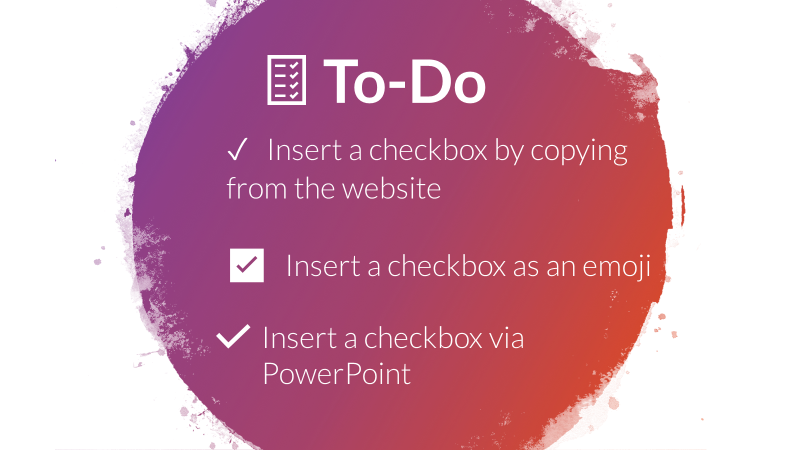
Option 1 - Copy and Paste
To follow the first possible option, pick one of the check marks below, copy them and insert them directly to your PowerPoint slide(s). We love this option for its simplicity - it literally takes no more than a minute. How to do that step by step:
- Select one of the following checkboxes, click right and select “Copy” (or select and press CTRL+C): ☑ ✅ ✔ ✓ ⍻
- Go to PowerPoint, right click on the slide where you want your checkbox to be (in a text box!) and click “Paste” (or CTRL+V)
Option 2 - Copy an Emoji
The second option is almost as easy as the first one. You will copy the check mark as an emoji and insert it in PowerPoint, just as shown in the first option. Here's a step-by-step-guide:
- Go to emojicopy.com
- Type “checkbox” into the searchbar on top
- Click on the one you’d like to use.
- It will appear in the bar on the bottom. Click “Copy”.
- Go to PowerPoint, right click on the slide where you want your checkbox to be (in a text box!) and click “Paste” (or CTRL+V)
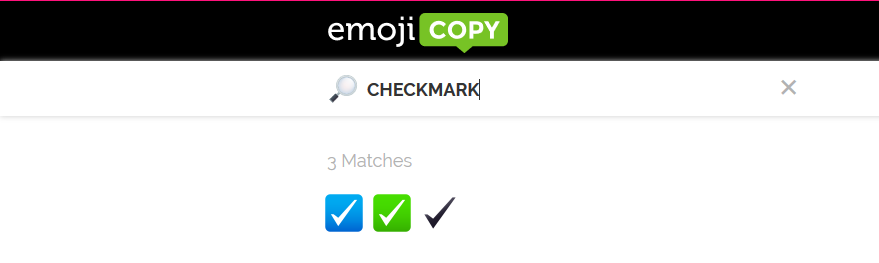

Option 3 - Use PowerPoint's Icons
PowerPoint also has an integrated tool for adding icons to your presentation - you don't even have to leave the program for adding a check mark. Here's how you can do that:
- Go to the Insert-Tab in PowerPoint
- Click on “Icons”
- Type “check” into the searchbar
- Click on one or more icons that you would like to insert
- Click insert. You can now adjust the icon as you like.
- In the Graphics Format-tab, you can change the design of the icon.
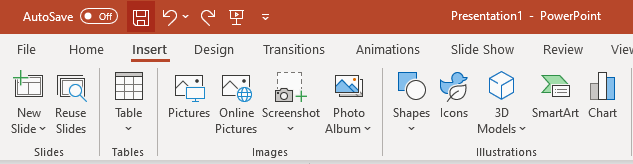
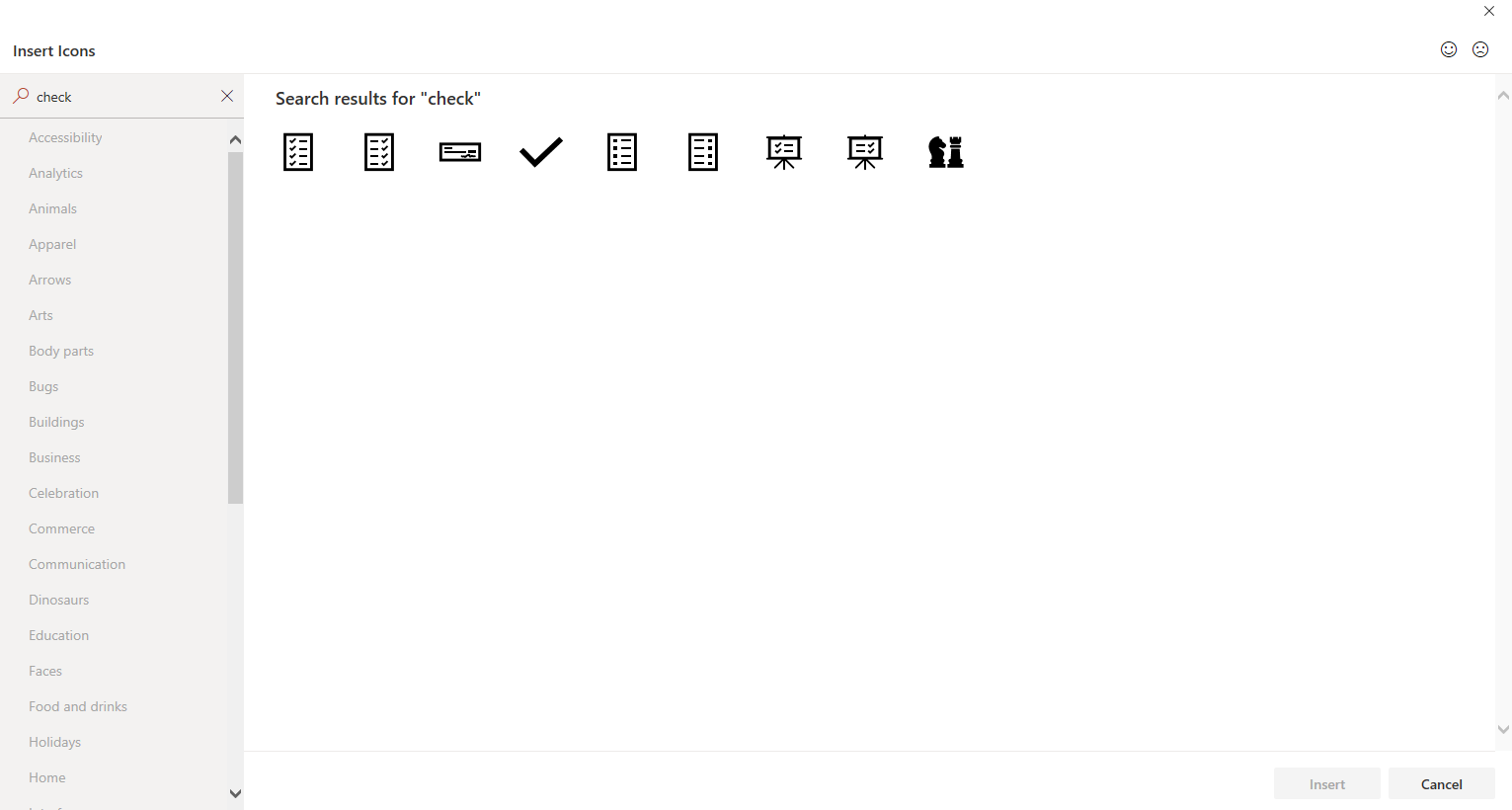


Need more Icons?
If you want to add some more icons to your presentation, there are several Websites where you can download them for free. We collected the best ones in our blog article Free Icon Resources for your PowerPoint Presentation. You will not only find check mark icons here, but also many more graphics you can use perfectly for your next PowerPoint presentation.
FAQ
How do I insert a checkmark in PowerPoint?
If you want to insert a check mark directly in PowerPoint, go to the "Insert" tab. There, click on "Icons" and type "check" into the searchbar. There are also a few other ways to insert a check symbol in PowePoint that we have summarized for you in our blog.