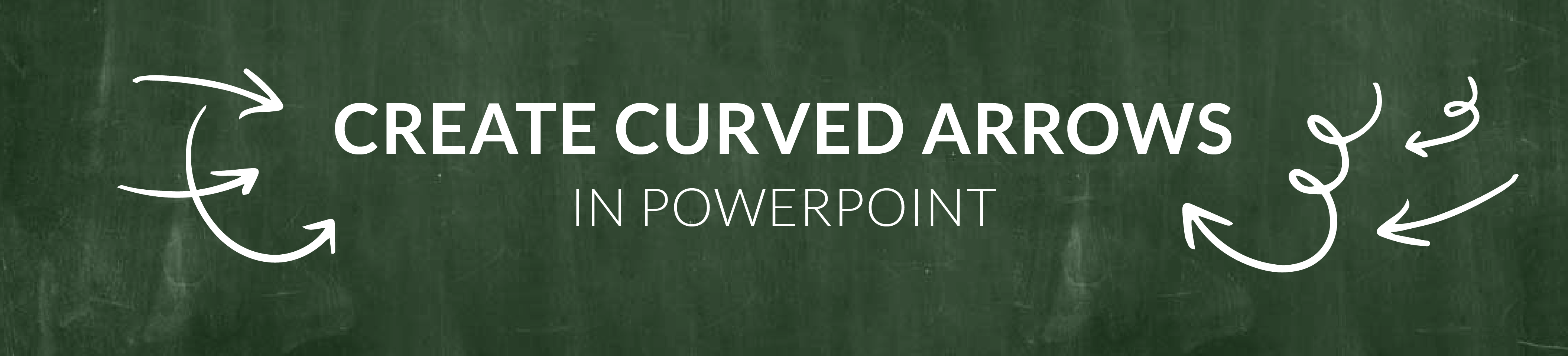Whether you're giving a company presentation, a training seminar or a lecture, MS PowerPoint is an indispensable tool for getting your message across effectively. But to create truly memorable and professional presentations, you need more than just basic knowledge. There are many hacks and tricks that can help you make your presentations not only more engaging, but also more time efficient. From using innovative AI tools to clever design strategies, here are 10 essential PowerPoint hacks and tricks that will take your next presentation to the next level.
-
Content
1. Use the presenter view
Presenter View is a useful feature in PowerPoint that helps you control and present your presentation professionally. This view allows you to see notes, the current slide and a preview of the next slide, while your audience only sees the current slide. - Really cool, isn't it?
How can I activate the presenter view now? Go to Slide Show > Presenter View and activate the Use Presenter View option.
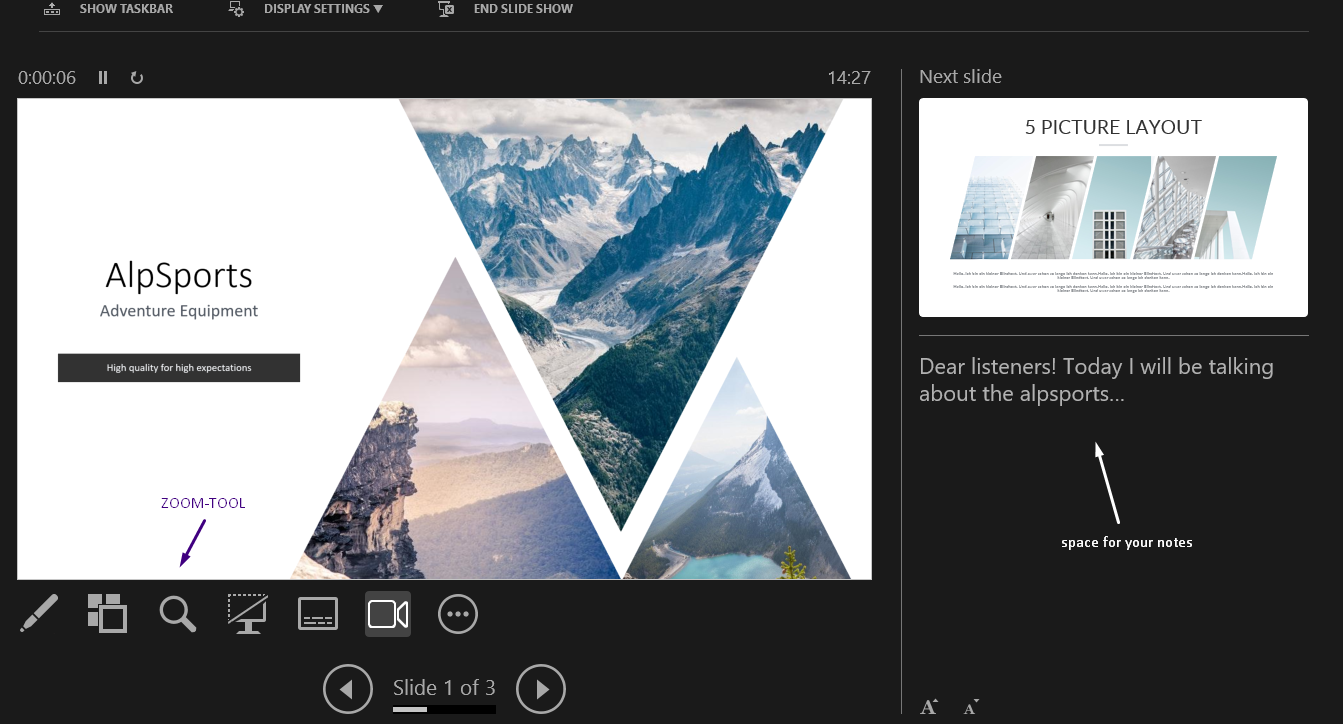
2. Learn shortcuts
Shortcuts can help you work more efficiently and create your presentation faster.Here are some useful shortcuts you should know:
| F5 | Starts the presentation from the beginning. Perfect for checking your slides in the final view. |
| Shift + F5 | Starts the presentation from the current slide. Ideal if you have made changes in the middle of the presentation and want to check them quickly. |
| Strg + C and Strg + V | Copy and paste objects and slides. Saves time if you want to reuse elements. |
| Strg + D | Duplicate a slide or object. A quick way to create similar slides or layouts. |
| Strg + Z | Undo an action. An indispensable shortcut for quickly correcting mistakes. |
3. Embed fonts
If you want to display your presentation on another computer, it can happen that the fonts used are not installed and your layout is changed as a result. To avoid this, embed the fonts in your presentation.
To do this, go to: File > Options > Save and activate the Embed fonts in the file option. This way, the design of your presentation remains the same evrywhere.
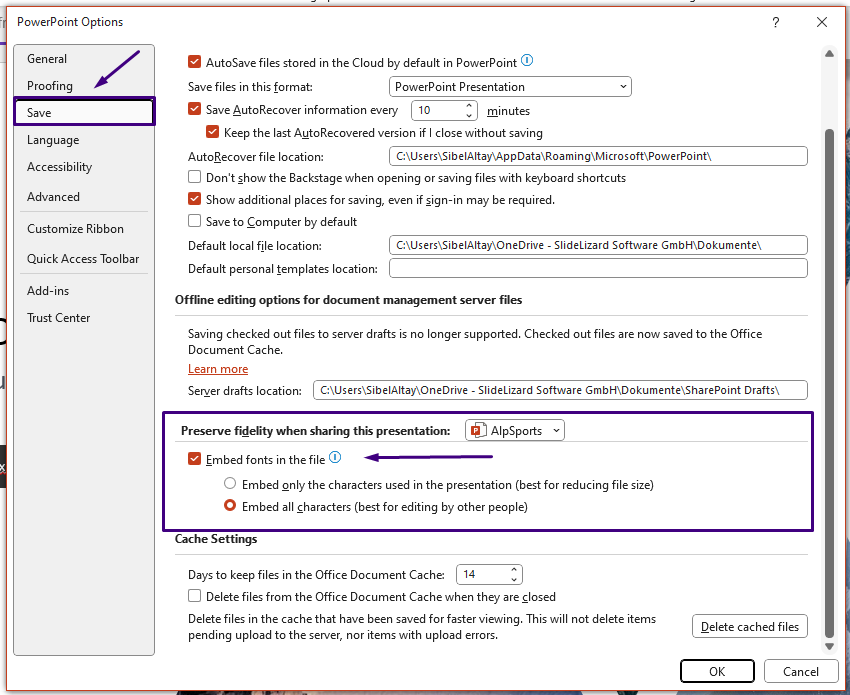
4. Discover the power of artificial intelligence
Ladies and gentlemen, may I introduce the AI in PowerPoint: LIZ. An artificial intelligence specifically designed to enhance your presentations. LIZ can translate presentation texts, summarize key information, generate suitable titles, and even insert appropriate images. But that’s not all—LIZ extracts company knowledge directly from your slides, and you can ask her questions at any time to get quick, precise answers. Additionally, LIZ can generate entire slides based on other documents, such as Word files. With LIZ, you can ensure that your presentations are not only content-appropriate but also visually compelling. Why not make the most of PowerPoint and take your presentations to the next level with LIZ?
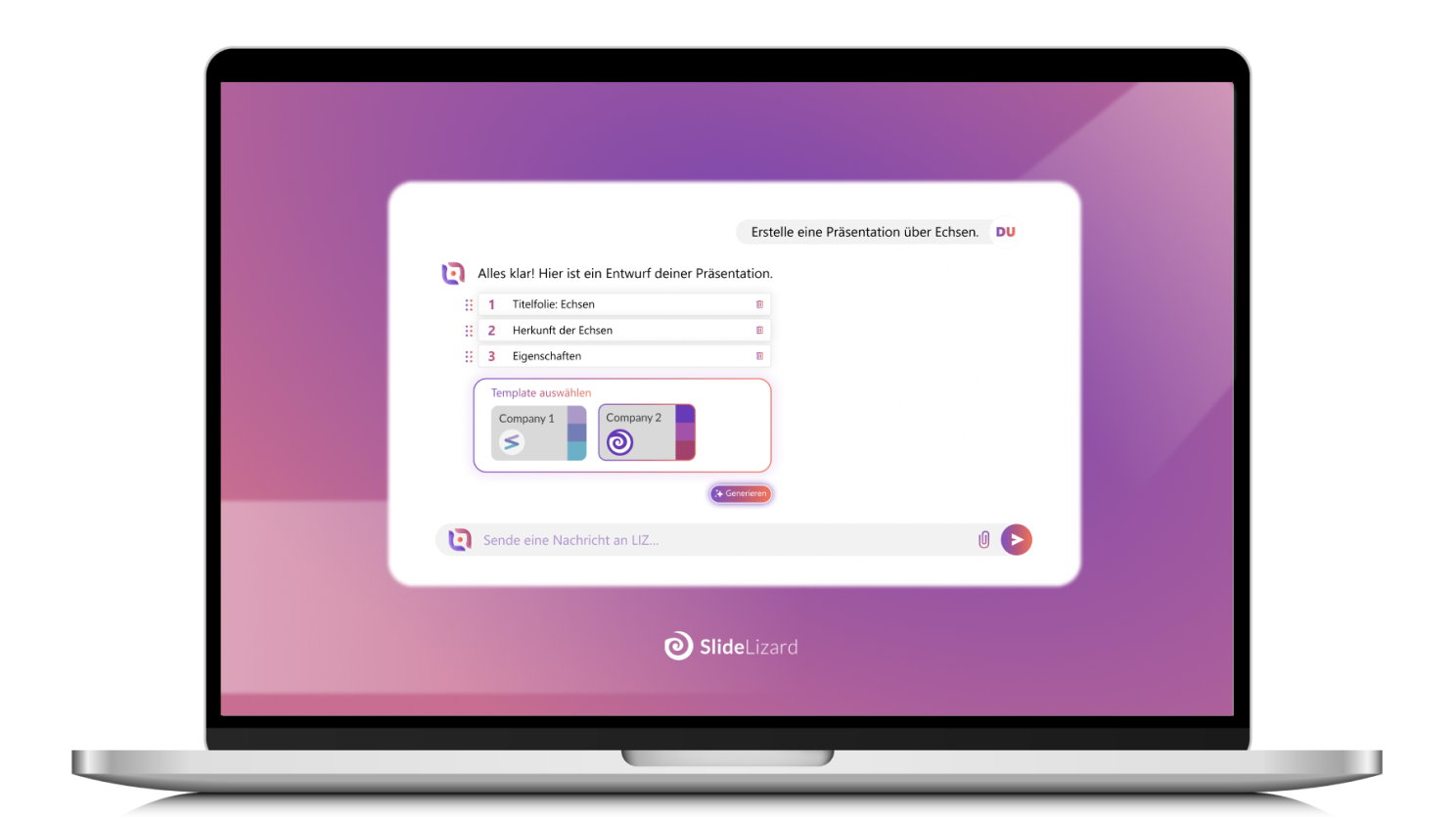
5. Fit images into a shape or cut them out
To creatively insert images into your presentation, you can fit or crop them into different shapes.
Select an image, click on Image tools > Format > Crop > Crop to shape and select the desired shape. To crop images,
you can use Image Tools > Format > Remove Background. These techniques will help you to make your images appealing and individual.
6. Use morph transitions
Morph is an impressive transition effect that allows seamless animations between slides. Instead of using simple fade-in and fade-out transitions, you can use Morph to create dynamic effects that make your presentation look lively and professional. Morph helps to move, scale and change elements between slides, creating a smooth transition.

Here you can find a detailed tutorial on how to use morph transitions: Morph-Tutorial
7. Less is more! Use infographics
Too much text on a slide can overwhelm your audience. Instead, use infographics to present complex information visually. Charts, tables and graphs are great tools to present data in a clear and understandable way. Infographics help to convey your message clearly and concisely.
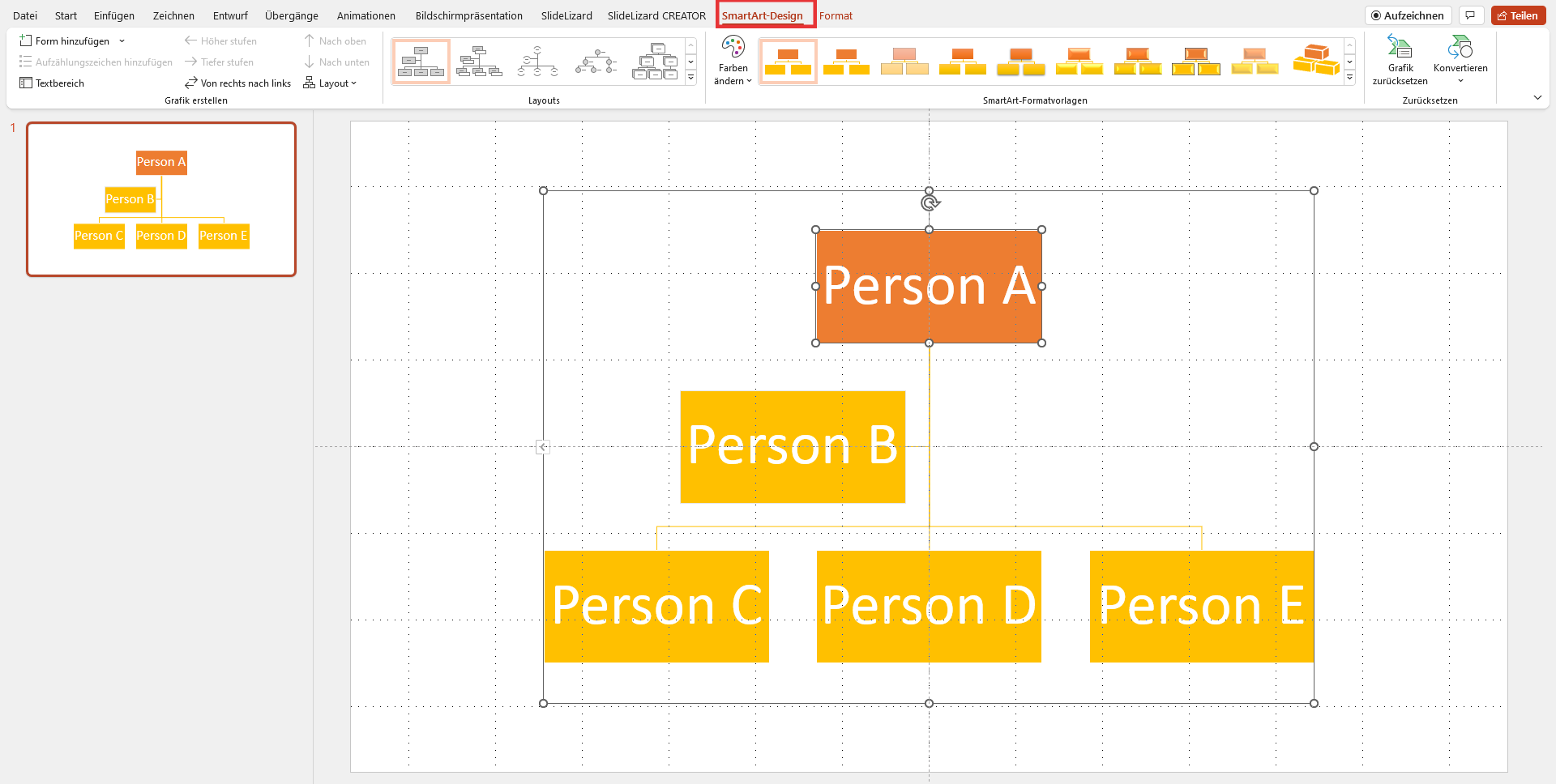
There are different types of infographics:
- Charts and graphs: Use bar charts, pie charts or line graphs to present data and statistics.
- Process diagrams: Ideal for explaining processes or steps visually.
- Hierarchy diagrams: Use organizational charts or pyramids to show hierarchies or structural information.
- Timelines: Perfect for showing historical events or project plans.
- Comparison charts Use tables or Venn diagrams to draw comparisons between different data points.
8. Use pre-made layouts and templates
Save time and improve the look of your presentations by using pre-made layouts and design templates. PowerPoint offers a variety of options to help you create appealing slides quickly and easily. These templates are professionally designed and ensure a consistent look throughout your presentation.
9. Icons instead of empty words
Icons are an effective way to convey information quickly and visually. Instead of using long passages of text, icons can illustrate complex concepts or instructions in a simple way. There are many free icons available in Microsoft PowerPoint, which can be accessed directly via the integrated icon library. These icons are thematically diverse and can be easily inserted into your presentations to visually enhance them and increase comprehensibility.
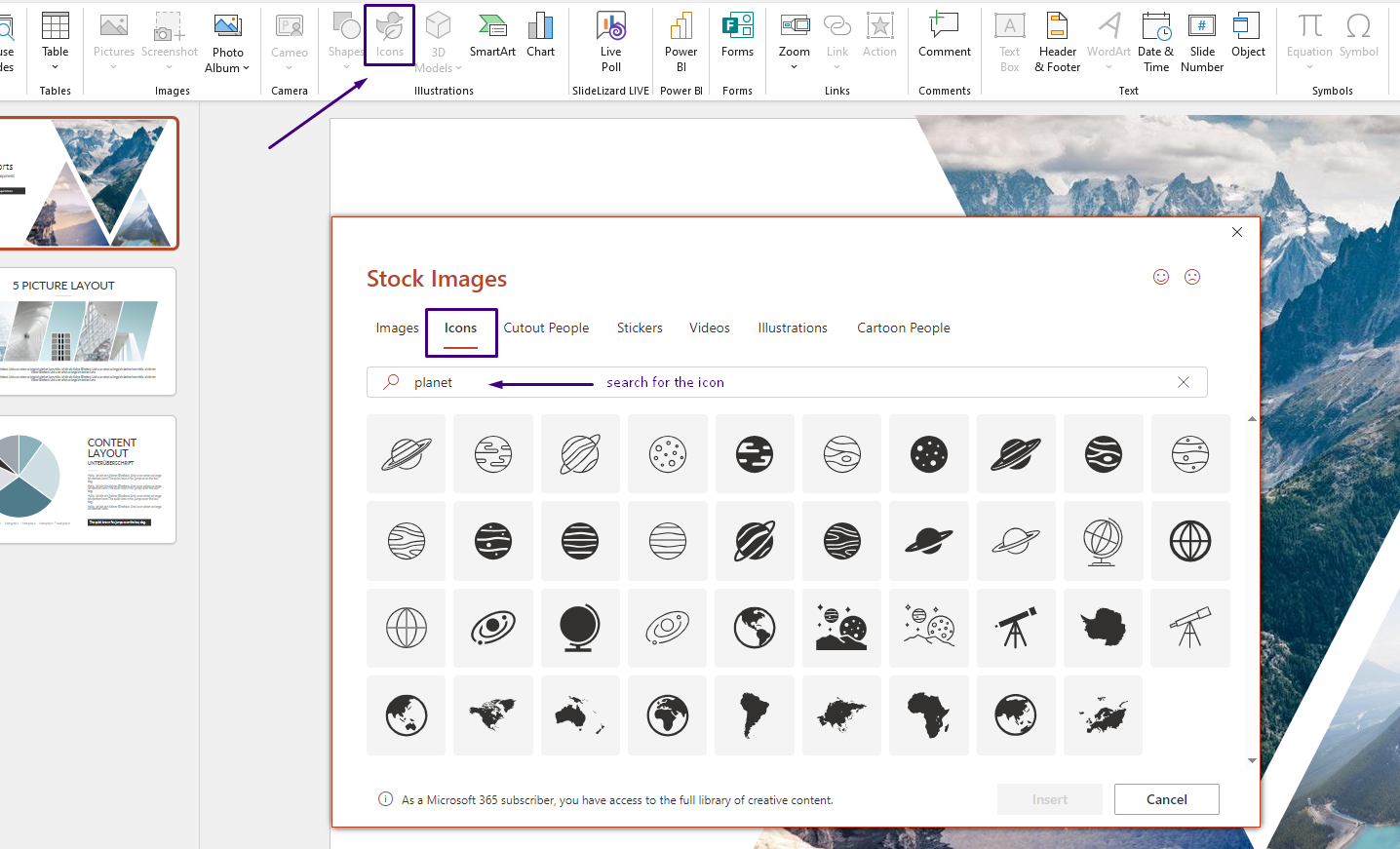
10. slide master, slide master, slide master
The slide master is an extremely useful tool in PowerPoint that allows you to keep the design and layout of your presentation consistent. It is the central place where you set basic design elements that will be applied to all slides in your presentation. This includes aspects such as background colors, fonts, logos, placeholders for text and images as well as the positioning of objects.
But you're probably wondering how it all works? We have the answer for you: Open and edit the slide master: Go to View > Master views > Slide master. There you can open the slide master and define the basic layout of your presentation.
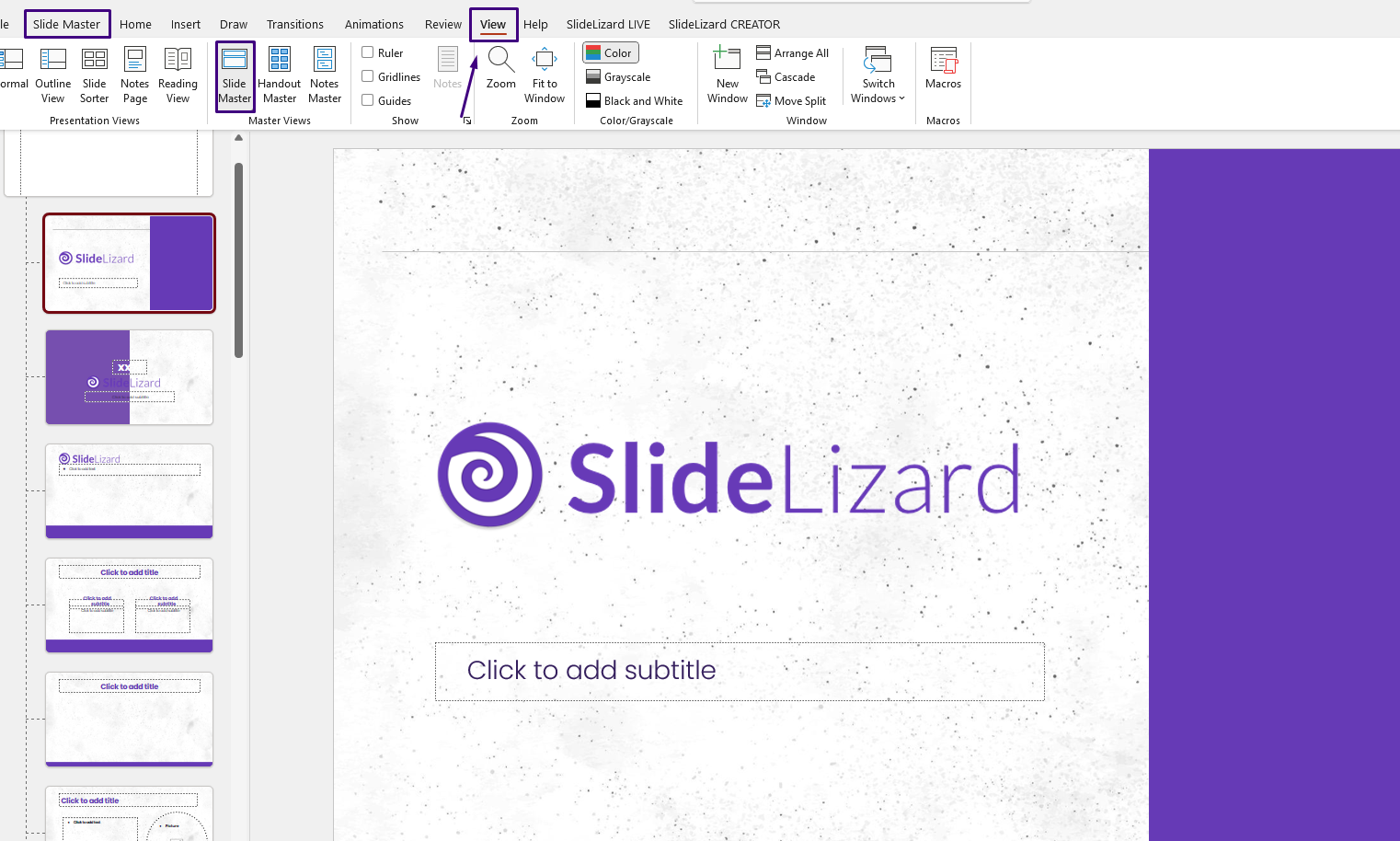
- Customize the design: You can define the entire design of your presentation in the slide master. Change the background colors, add a logo and define placeholders for title, subtitle, date, footer and content.
- Create layouts: Create different layouts for different slide types, such as title slides, content slides or image and text slides. To do this, click on "new layout" in the slide master and customize it to your liking
- Apply changes: All changes you make in the slide master are automatically applied to all slides in your presentation. This ensures a uniform and professional appearance across all slides.
Overall, PowerPoint offers a wide range of options for creating professional and convincing presentations. From using the speaker view for to including icons instead of text, these tips and tricks will help you not only increase the efficiency of your work, but also present your content clearly and effectively. By using these hacks in a targeted way, you can ensure that your next presentations are both informtaive and visually appealing