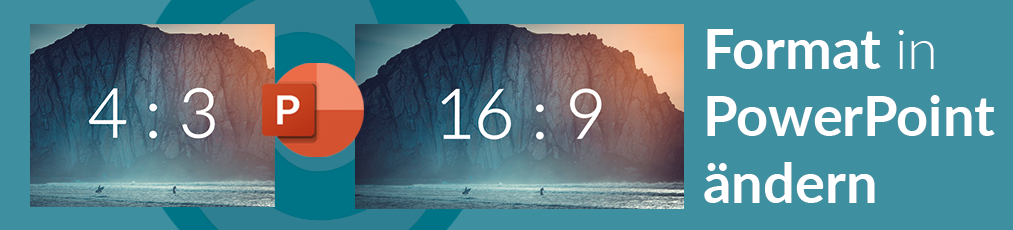Sie haben sich entschieden, SlideLizard für Ihre Präsentation zu verwenden, wissen aber nicht, wie Sie die Verwendung von SlideLizard einleiten sollen? In diesem Beitrag zeigen wir Ihnen, wie Sie SlideLizard Ihren Teilnehmer vorstellen können.
Um an Ihrer Präsentation teilzunehmen, müssen Ihre Zuseher den Teilnehmer-Link Ihrer Präsentation auf Ihrem Smartphone aufrufen. Wenn Sie (nachdem Sie die Präsentation in PowerPoint gestartet haben) in der Referentenansicht auf Teilnehmer-Link anzeigen klicken, wird der Link für alle sichtbar eingeblendet.
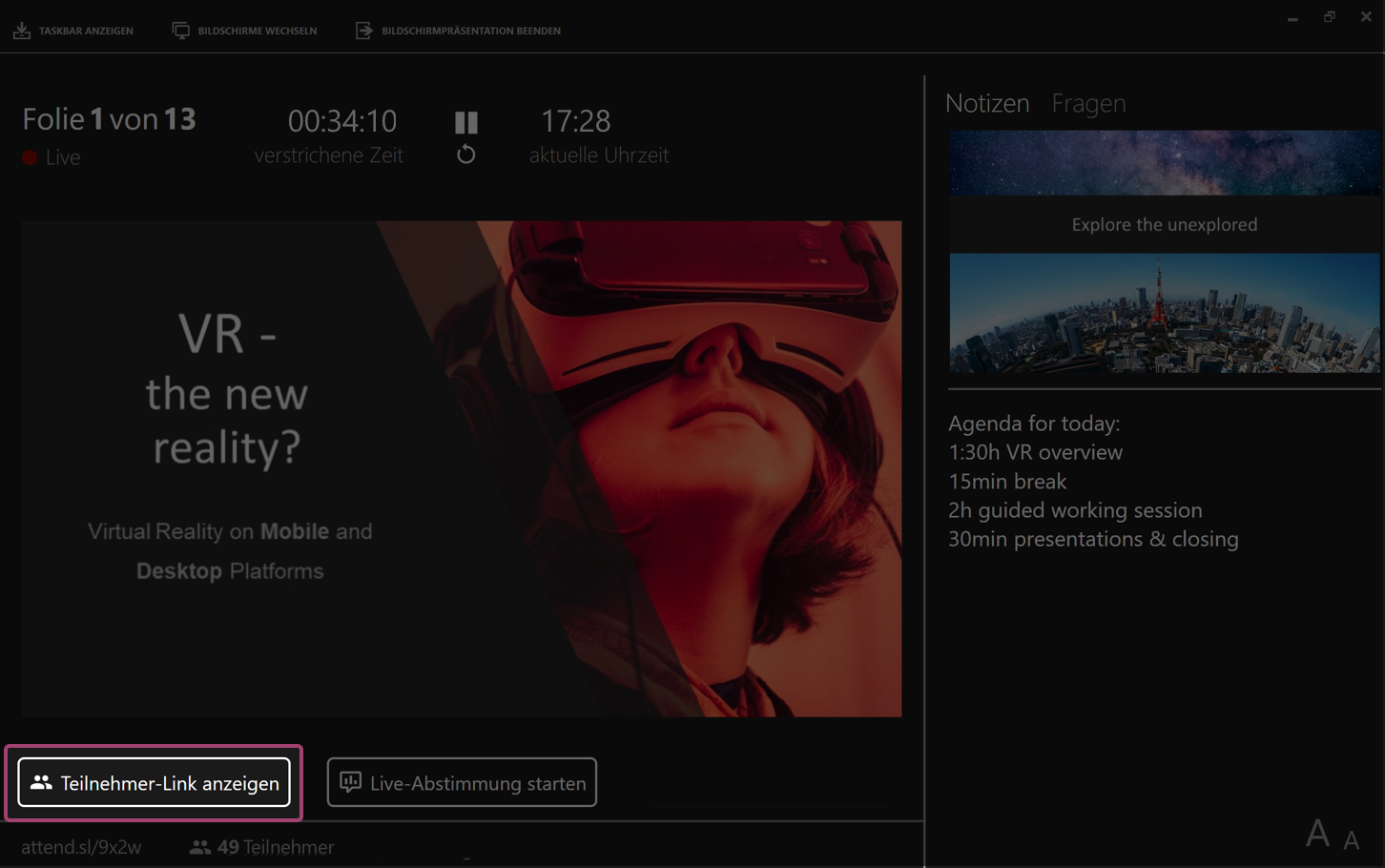
Danach können Sie sagen:
Für meine Präsentation verwende ich SlideLizard, um Fragen zu sammeln und um Live-Abstimmungen durchzuführen. Außerdem stelle ich Ihnen dort meine Folien und zusätzliche Inhalte zur Verfügung. Sie können jetzt Ihr Smartphone herausnehmen und entweder den QR-Code scannen oder den aktuell angezeigten Link in Ihrem Browser eingeben.

Alle Ihre Teilnehmer sind beigetreten? Herzlichen Glückwunsch, Sie sind jetzt bereit für Ihre SlideLizard-Präsentation!
Noch ein paar Tipps
- Teilnehmer können mit jedem Gerät teilnehmen solange Sie eine Internetverbindung und eine Webbrowser haben (z. B. Smartphone, Tablet oder Laptop).
- Bereits verbundene Teilnehmer können anderen Zuhörern den QR-Code bzw. den Teilnehmer-Link auf ihrem Smartphone zeigen, um ihnen die Verbindung zu erleichtern.
- Eine Eisbrecher-Abstimmung ist eine gute Möglichkeit, um Ihre Veranstaltung zu starten und Ihr Publikum zu aktivieren.
- Wenn Sie eine Live-Abstimmung starten, öffnet sich diese automatisch auf den Geräten aller Teilnehmer.
- Vergessen Sie nicht, Ihre Teilnehmer am Ende daran zu erinnern, Ihnen Feedback über SlideLizard zu geben.
- In der Referentenansicht können Sie links unten sehen wieviele Teilnehmer sich bereits über SlideLizard verbunden haben.
Und wenn Sie mit SlideLizard viel Spaß hatten, vergessen Sie nicht, Ihr Publikum darüber zu informieren 😊