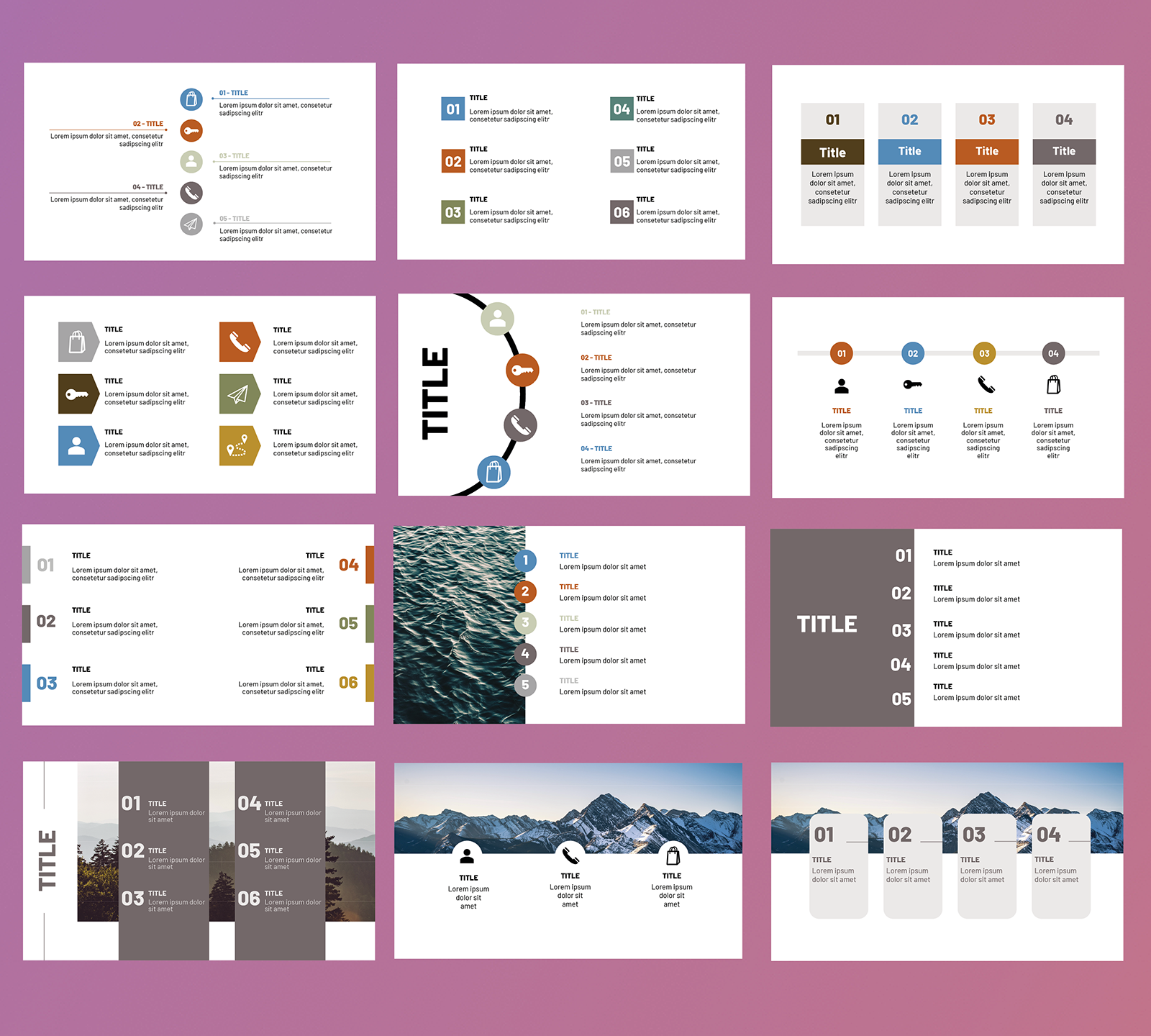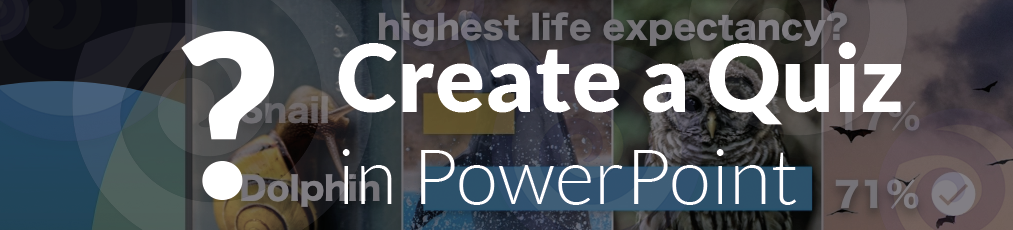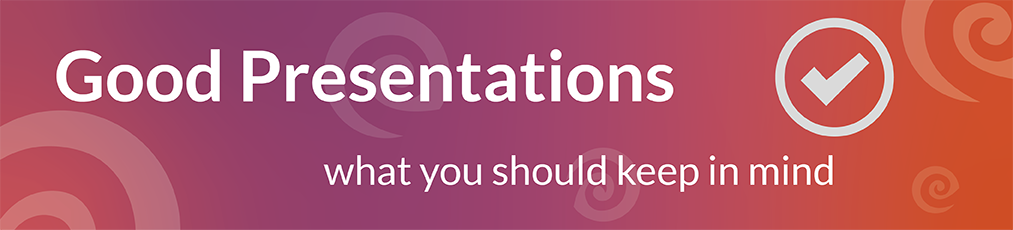An agenda is not only used for the structure of a PowerPoint presentation, but it also arouses the interest of your audience at the same time. With the help of PowerPoint, creating an agenda no longer takes long. In this blog post we will show you different ways to create an agenda. Finally, we also have various templates for an agenda for you to download.
-
Table of contents
Automatically generating Agenda in PowerPoint
First of all, you need to open your PowerPoint presentation and create a new slide. The next step is to switch to "Outline view" in the "View" tab. Now you should see the headings and their subheadings on the left-hand side. 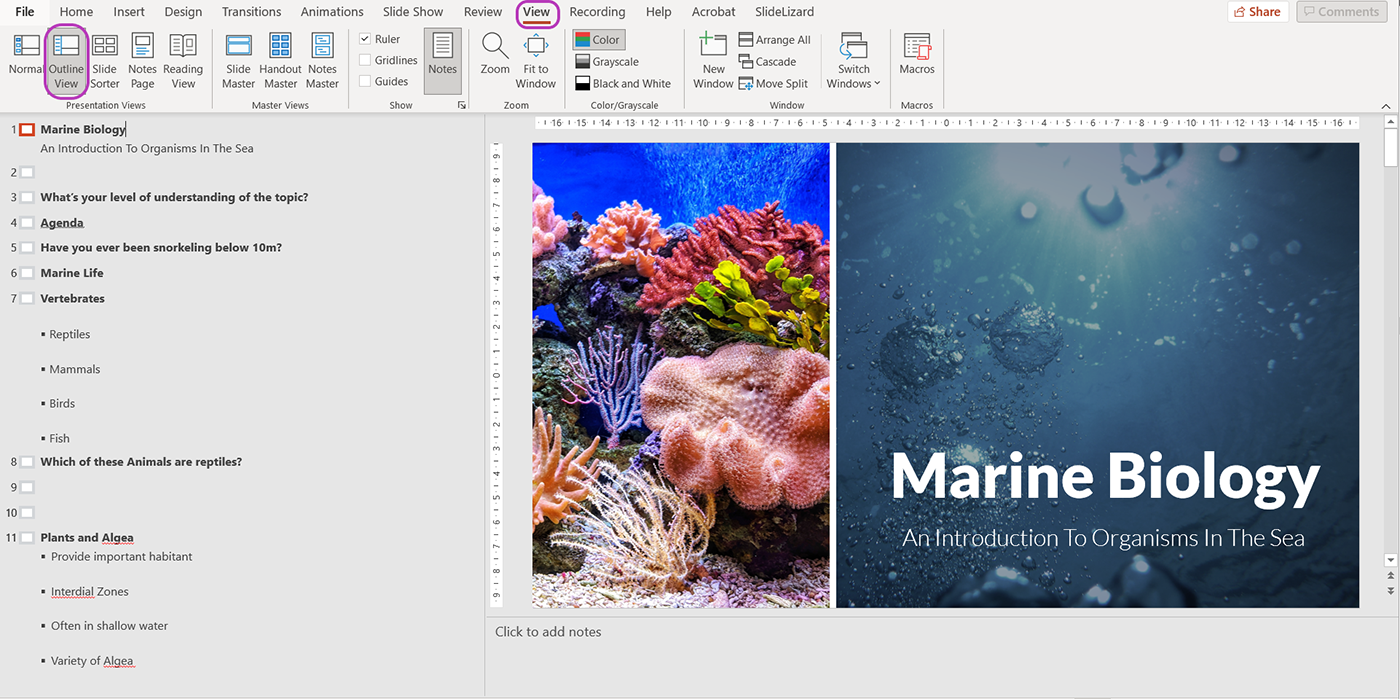
Next, go to the left side with the right mouse button, where you click on "Reduce Outline". There you have to select "Reduce all levels" and you will see only the headings of the individual slides on the left side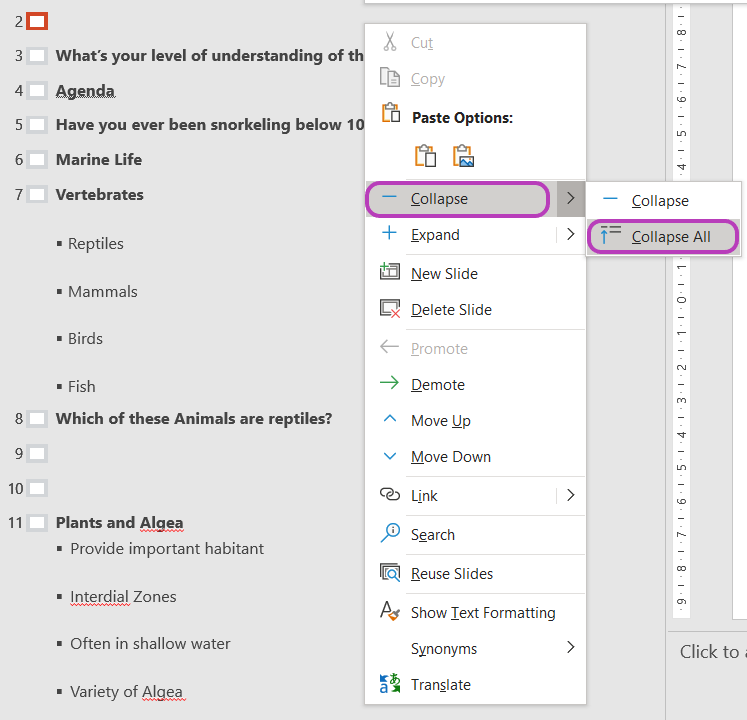
Now you have to mark all the headings on the left side and copy them to your clipboard. Then you can switch back to the normal view by clicking on "Normal" in the "View" tab. 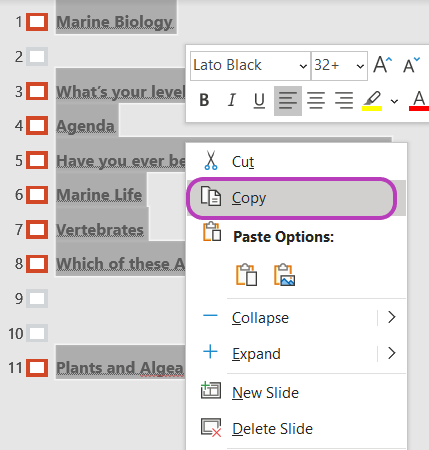
Before you can create your agenda, you have to create a text field. To do this, go to the "Insert" tab and click on "Text field". Now you can open your text field as you wish and paste the headings you have previously copied into it.
Manually creating Agenda in PowerPoint
You could also create an agenda yourself and enter the topics manually. To do this, you need to create a text field on a new slide. To do this, go to the "Insert" tab and click on "Text field". You can expand this field as you wish and enter your desired headings manually. In the end, you can design your agenda as you like with the help of SmartArt graphics or you can use one of our templates, which you can download free of charge.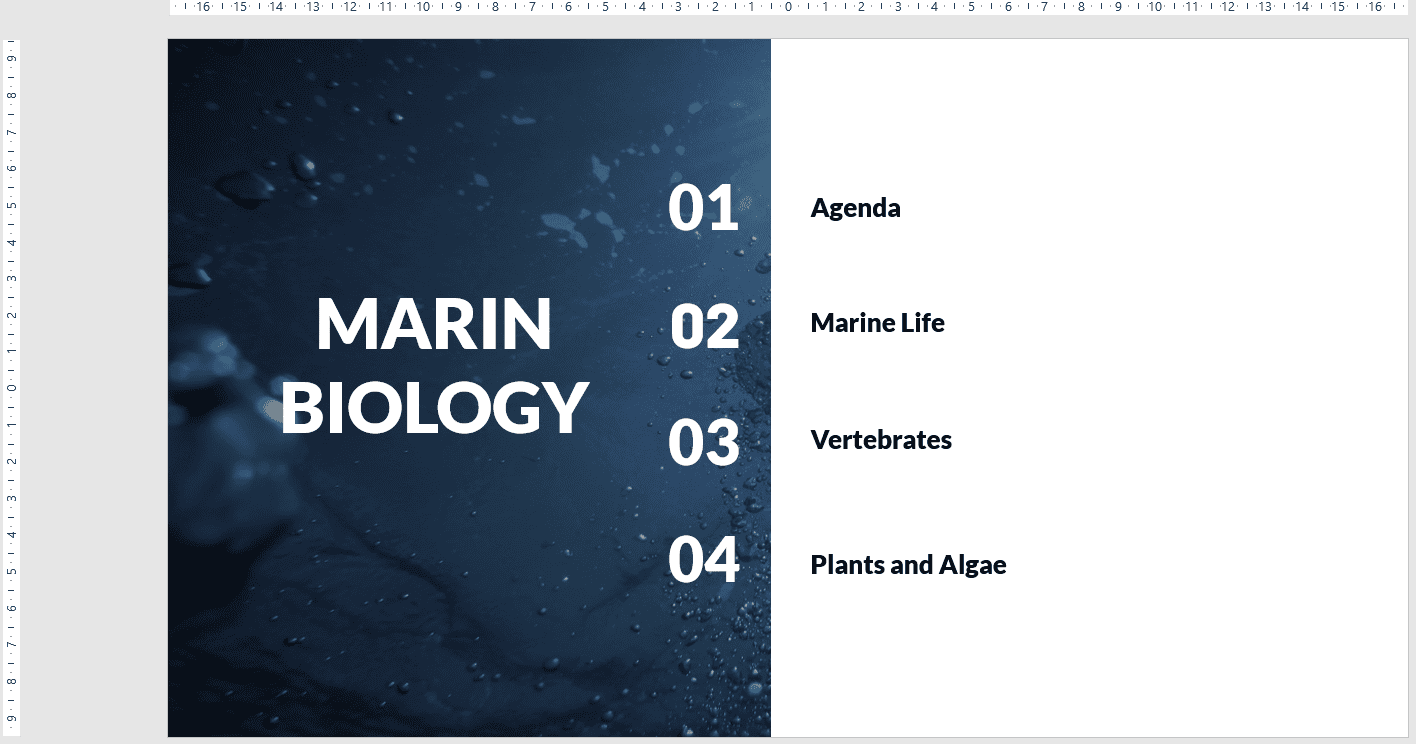

Linking the Agenda with links
Before you can add links to your agenda, you need to have created them. First, select a heading of your agenda that you would like to link to the corresponding slide of your presentation. Then you have to open the context menu with a right click and select "Link". 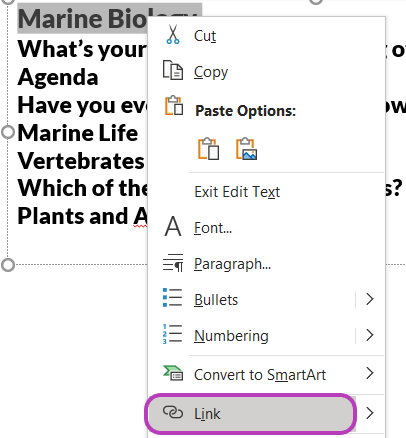
This opens a new dialogue box. There you have to select the option "current document" on the left side. Now you only have to click on the slide you want to link, and you can confirm everything with "Ok". 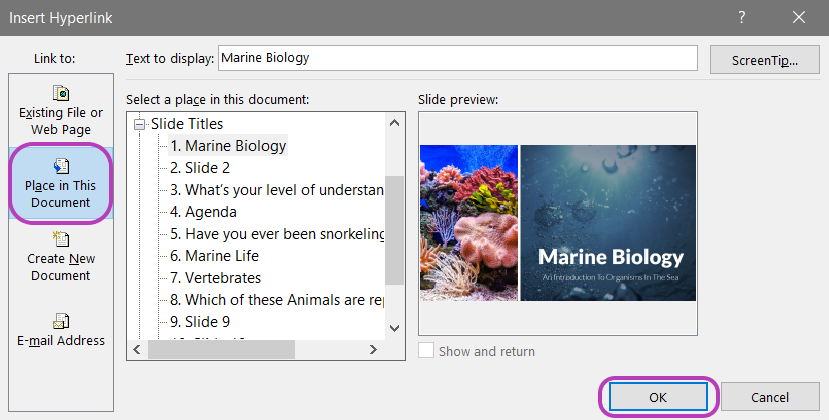
Improve the design with SmartArts
To do this, you also need to have already created an agenda. Then click in the text field of your agenda and select all the text. Now you have to click on "Convert SmartArt" in the "Paragraph" group on the "Start" tab. Here you can select different templates for your agenda.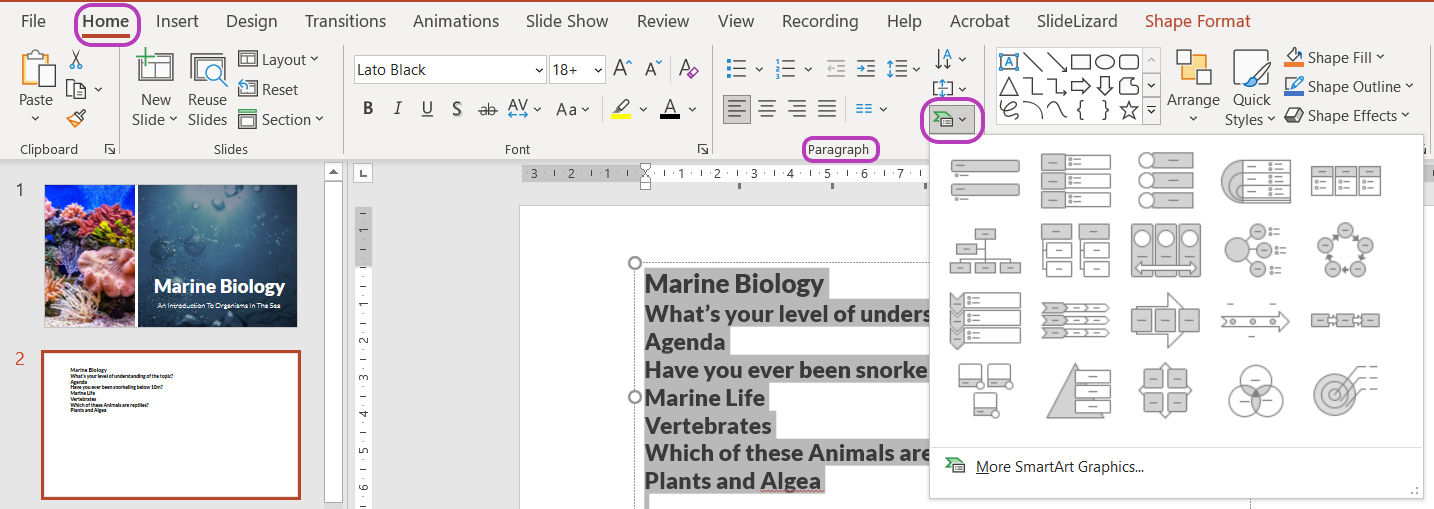
Download free Agenda Template